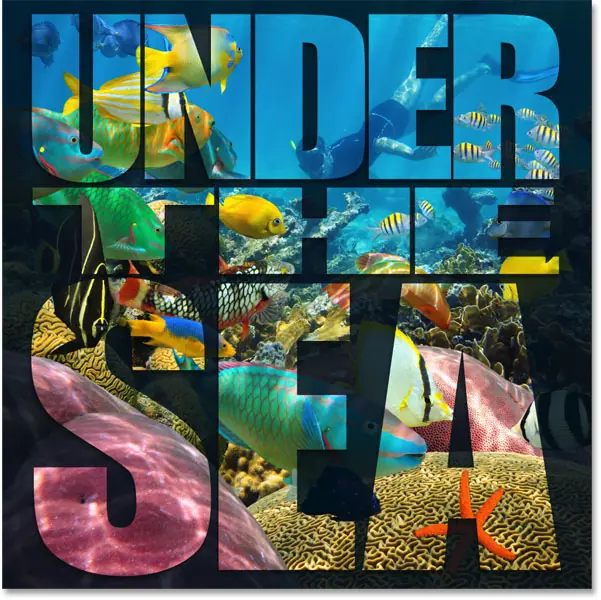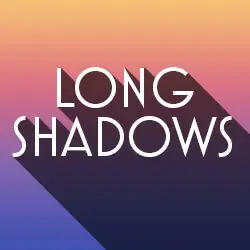So platzieren Sie ein Bild in mehreren Textebenen in Photoshop
So füllen Sie Text mit einem Bild
ich werde benützen Photoshop CC Aber jede neuere Version wird funktionieren.
Schritt 1: Öffnen Sie Ihr Foto
Öffnen Sie das Bild, das Sie in Ihren Text einfügen möchten

Schritt 2: Fügen Sie Ihren Text hinzu
Fügen Sie den Text zum Dokument hinzu und platzieren Sie ihn an der gewünschten Stelle vor dem Bild. Wenn wir in das Ebenenbedienfeld schauen, sehen wir, dass ich bereits Text hinzugefügt habe und jedes Wort („UNDER“, „THE“ und „SEA“) auf einer separaten Textebene liegt. Das Bild selbst befindet sich auf der Hintergrundebene darunter. Ich werde den Text durch Klicken ausführen Visionssymbol Jede Ebene ist vom Typ:
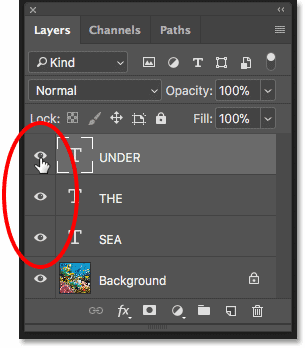
Und hier sehen wir alle drei Wörter vor dem Bild. Sie möchten vorerst Schwarz als Schriftfarbe verwenden, aus Gründen, die wir gleich sehen werden:
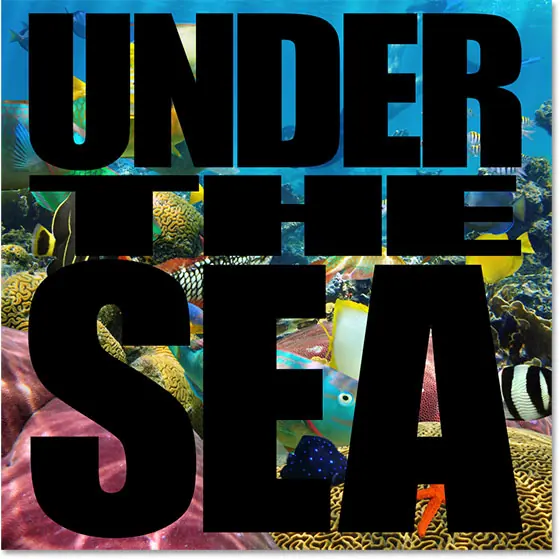
Schritt 3: Fügen Sie über der Hintergrundebene eine einfarbige Füllebene hinzu
Fügen wir dem Effekt eine Hintergrundfarbe hinzu. Wir verwenden eine einfarbige Füllebene. Dadurch wird es einfacher, den Hintergrund in eine beliebige Farbe zu ändern, wie wir später sehen werden. Klicken Hintergrundebene Im Ebenenbedienfeld, um sie auszuwählen:
Lesen Sie auch:So fügen Sie in Photoshop mehrere Effekte rund um Text hinzu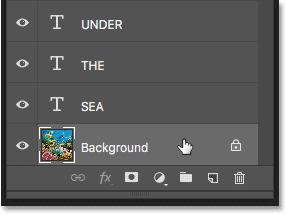
Klicken Sie dann auf das Symbol Neue Füll- oder Anpassungsebene Unten im Ebenenbedienfeld:
![]()
Wählen Solid Color Von oben auf der Liste:
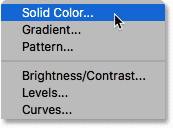
Wählen Sie im Farbwähler aus das weiß , und klicken Sie dann auf OK:
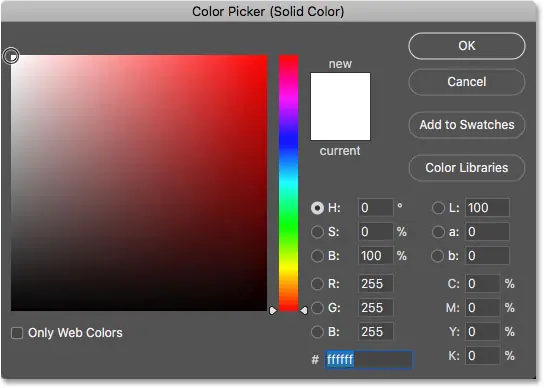
Zurück im Dokument erscheint der Text nun vor einem weißen Hintergrund (weshalb wir Schwarz als Schriftfarbe gewählt haben). Wie Sie die Hintergrundfarbe ändern, erfahren Sie am Ende des Tutorials:
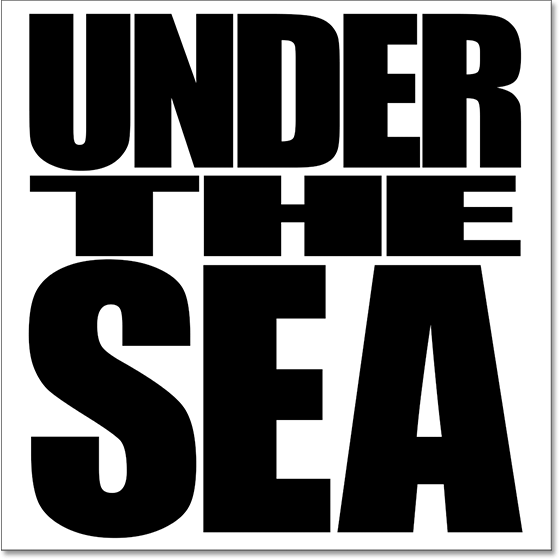
Und im Ebenenbedienfeld sehen wir eine einfarbige Füllebene („Farbfüllung 1“), die zwischen den Textebenen und der Hintergrundebene liegt, weshalb die Füllebene derzeit die Anzeige des Bildes verhindert:
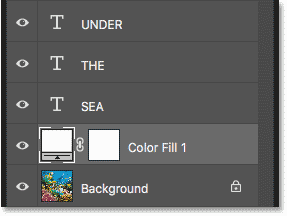
Schritt 4: Erstellen Sie eine Kopie der Hintergrundebene
Wir müssen eine Kopie des Bildes erstellen und es über den Text verschieben. Klicken Sie erneut auf Hintergrundebene Um es auszuwählen:
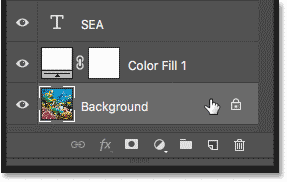
Erstellen Sie eine Kopie der Hintergrundebene, indem Sie sie auf das Symbol ziehen Neue Schicht Unten im Ebenenbedienfeld:
Lesen Sie auch:So fügen Sie in Photoshop mehrere Effekte rund um Text hinzu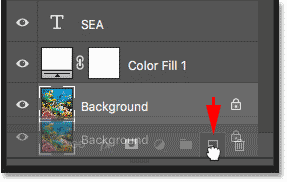
Wenn Sie die Maustaste loslassen, erstellt Photoshop eine Kopie der Ebene, nennt sie „Hintergrundkopie“ und platziert sie direkt über dem Original:
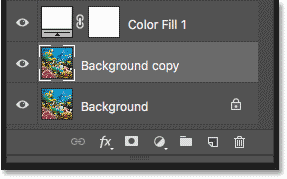
Schritt 5: Ziehen Sie die Kopie über die Textebenen
Klicken Sie auf die Ebene „Hintergrundkopie“ und ziehen Sie sie über die Textebenen. Über der Textebene wird oben eine Hervorhebungsleiste angezeigt:
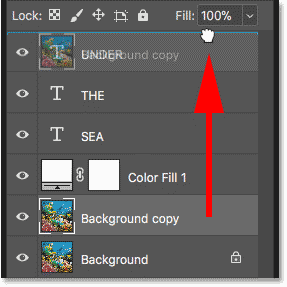
Lassen Sie die Maustaste los, um die Ebene an der richtigen Stelle abzulegen:
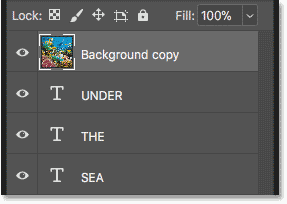
Das Problem: Platzieren eines Bildes in drei Schriftebenen
So weit, ist es gut. Aber jetzt stehen wir vor einem Problem. Wir haben ein Bild, das nicht nur in ein Wort, sondern in Worte gefasst werden muss drei Wörter, und jedes Wort befindet sich in einer separaten Typebene. Wie füllen wir alle drei Wörter im Bild aus? Wenn wir einen Typ haben eins Um das Bild im Text zu platzieren, müssen wir lediglich eine Schnittmaske erstellen. Aber achten Sie darauf, was passiert, wenn ich eines erstelle.
Erstellen Sie eine Schnittmaske
Wenn die Ebene „Hintergrundkopie“ ausgewählt ist, klicke ich auf Menüsymbol Oben rechts im Ebenenbedienfeld:
Lesen Sie auch:So erstellen Sie goldenen Text in Photoshop![]()
Dann werde ich wählen Erstellen Sie eine Schnittmaske Von der Liste:
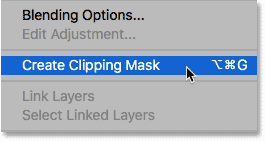
Und hier sehen wir das Problem. Photoshop schneidet das Bild auf die direkt darunter liegende Textebene zu, wodurch das Bild im Text positioniert wird. Aber da ist das Bild in eine Ebene geschnitten eins Nur in den drei Schriftebenen erscheint das Bild nur in einem der drei Wörter, was nicht das ist, was wir wollen:
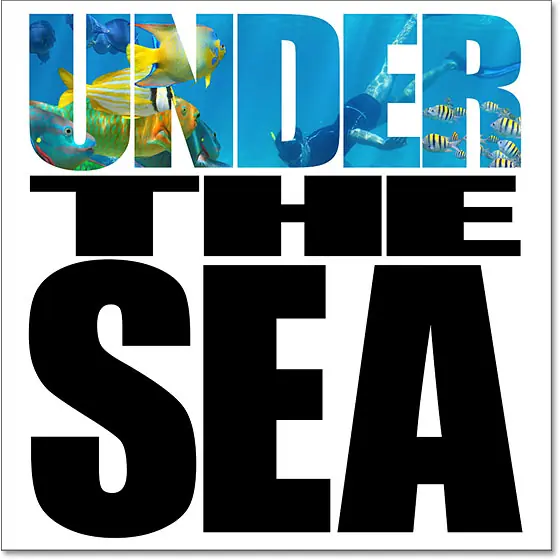
Warum hat es nicht funktioniert?
Wenn wir uns die Ebene „Hintergrundkopie“ im Ebenenbedienfeld ansehen, sehen wir neben der Miniaturansicht der Vorschau einen kleinen Pfeil, der auf die darunter liegende Textebene (die Ebene mit dem Wort „UNDER“) zeigt. So teilt uns Photoshop mit, dass die Ebene „Hintergrundkopie“ auf die Ebene „Typ“ zugeschnitten ist. Es ist jedoch nur in eine Typebene unterteilt, nicht in alle drei. Wir benötigen eine Möglichkeit, das Bild gleichzeitig auf die drei Schriftebenen zuzuschneiden:
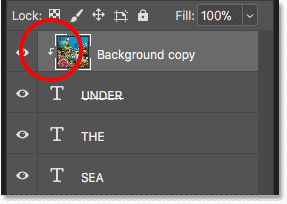
Bearbeiten Sie die Schnittmaske
Da dies nicht der gewünschte Effekt ist, werde ich die Schnittmaske durch erneutes Klicken rückgängig machen Menüsymbol oben rechts im Ebenenbedienfeld und wählen Sie Lassen Sie die Schnittmaske los Von der Liste:
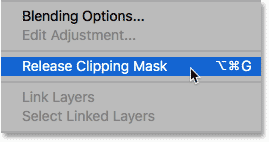
Und jetzt sehen wir wieder nur das Bild:

Schritt 6: Platzieren Sie die Textebenen in einer Ebenengruppe
Die Lösung besteht darin, alle unsere Typenebenen in einer Ebenengruppe zusammenzufassen. Auf diese Weise können wir das Bild nicht auf eine einzelne Ebene des Typs, sondern auf die gesamte Gruppe auf einmal zuschneiden! Klicken Sie oben auf die Textebene, um sie auszuwählen:
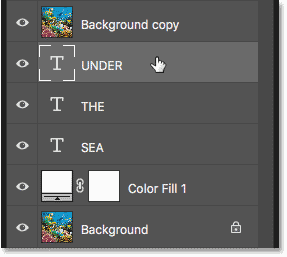
Um dann auch andere Textebenen auszuwählen, halten Sie eine Taste gedrückt Shift Und klicken Sie auf die unterste Textebene:
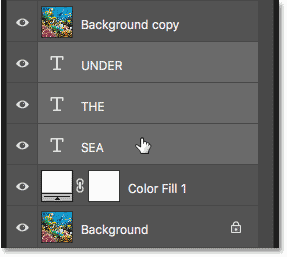
Klicken Menüsymbol Oben rechts im Ebenenbedienfeld:
![]()
Wählen Neuer Satz Ebenen Von der Liste:
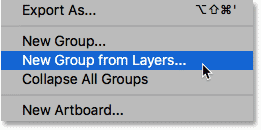
Benennen Sie im Dialogfeld „Neue Gruppe aus Ebenen“ die Gruppe „Text“ und klicken Sie auf „OK“:
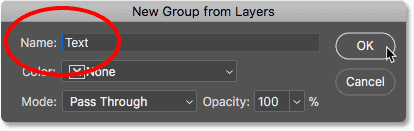
Zurück im Ebenenbedienfeld werden die Textebenen jetzt in einer Ebenengruppe namens „Text“ angezeigt. Klicken Sie auf den Pfeil links neben dem Ordnersymbol, um die Gruppe zu drehen, zu öffnen und die darin enthaltenen Ebenen anzuzeigen:
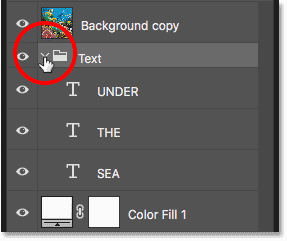
Schritt 7: Wählen Sie die Ebene „Hintergrundkopie“ aus
Da sich die Textebenen nun innerhalb einer Gruppe befinden, können wir das Bild auf die gesamte Gruppe zuschneiden. Klicken Sie auf die Ebene „Hintergrundkopie“, um sie auszuwählen:
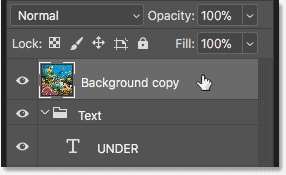
Schritt 8: Erstellen Sie eine Schnittmaske
Klicken Listensymbol Ebenenbedienfeld:
![]()
Dann wähle Schnittmaske erstellen Von der Liste:
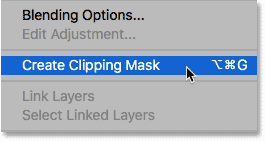
Dieses Mal schneidet Photoshop die Ebene „Hintergrundkopie“ nicht aus einer einzelnen Typebene, sondern aus der Ebenengruppe selbst:
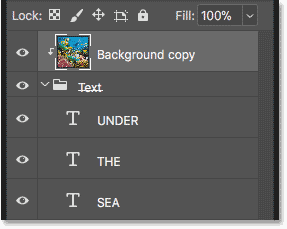
Und weil wir das Bild auf die Gruppe zugeschnitten haben, erscheint das Bild sofort in allen drei Wörtern:
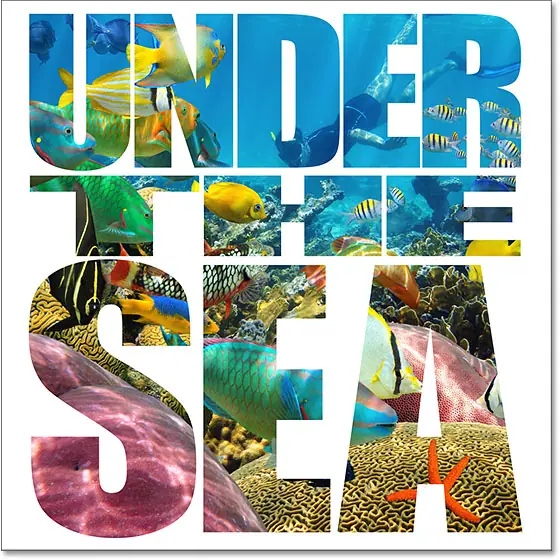
Effektanpassung: Schlagschatten hinzufügen
Nachdem wir nun den grundlegenden Bild-in-Text-Effekt erstellt haben, schauen wir uns einige Möglichkeiten an, ihn anzupassen. Wir können dem Text beispielsweise einen Schlagschatten hinzufügen. Und da der Schlagschatten alle unsere Textebenen gleichzeitig beeinflussen soll, wenden wir ihn auf dieselbe Ebenengruppe an. Klicken Sie auf die Ebenengruppe, um sie auszuwählen:
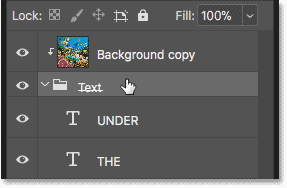
Klicken Sie dann auf ein Symbol Ebenenstile („fx“-Symbol) unten im Ebenenbedienfeld:
![]()
Wählen Schlagschatten Von der Liste:
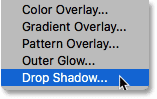
Schlagschatten-Einstellungen
Dadurch wird das Dialogfeld „Ebenenstil“ mit den Optionen „Schlagschatten“ geöffnet. Anpassen Ecke ، Durchmesser و Größe Schatten nach Ihren Wünschen. Der Winkel bestimmt die Richtung der Lichtquelle. „Abstand“ steuert, wie weit sich der Schatten von den Buchstaben nach außen erstreckt, und „Größe“ skaliert die Ränder des Schattens. Passen Sie dann die Helligkeit des Schattens mit einem Schieberegler an Blackout oben.
In meinem Fall stelle ich den Winkel auf 75 Grad ein, um ihn an den Winkel der Lichtstrahlen im Wasser anzupassen. Dann stelle ich den Abstand und die Größe auf 30 Pixel und die Deckkraft auf 40 % ein. Klicken Sie auf OK, wenn Sie mit dem Schließen des Dialogs fertig sind:
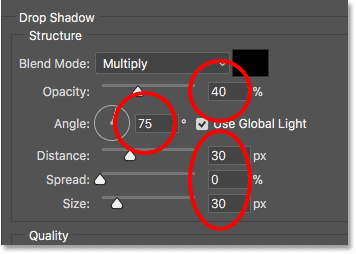
Und das ist mein Effekt mit dem angewendeten Schlagschatten. Beachten Sie, dass alle Textebenen innerhalb der Gruppe betroffen sind, da wir einen Schlagschatten auf die Ebenengruppe angewendet haben:
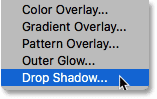
Passen Sie den Effekt an: Ändern Sie die Hintergrundfarbe
Eine andere Möglichkeit, den Effekt anzupassen, besteht darin, die Hintergrundfarbe zu ändern. Doppelklick schwanger Farbe für die Vollton-Füllebene:
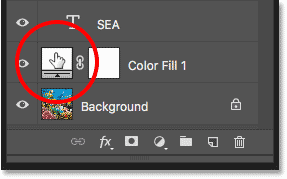
Wählen Sie dann im Farbwähler eine andere Farbe. Ich würde Schwarz wählen:
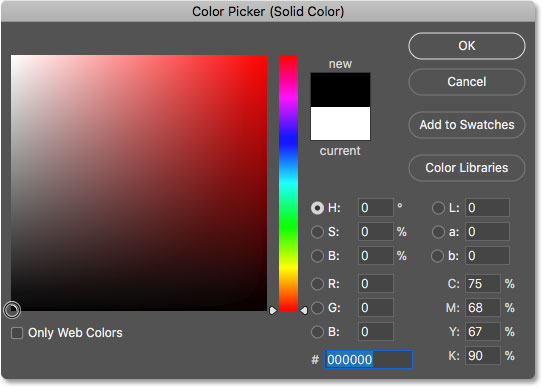
So sieht der Effekt mit schwarzem Hintergrund aus:
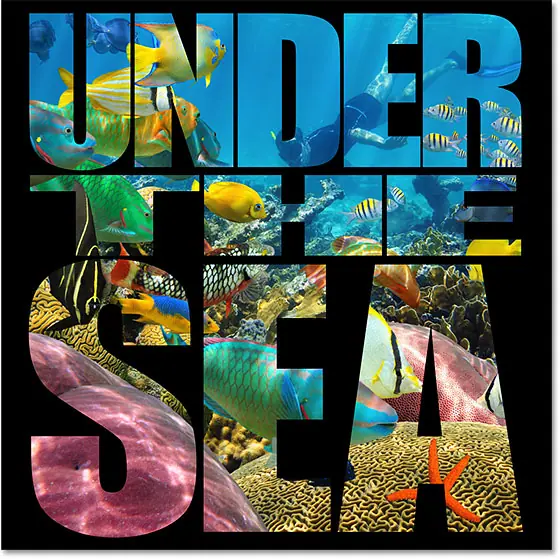
Wählen Sie eine Hintergrundfarbe aus dem Bild
Sie können die Hintergrundfarbe auch direkt aus dem Bild innerhalb der Buchstaben auswählen. Bewegen Sie die Maus über das Bild, während der Farbwähler noch geöffnet ist. Ihr Zeiger verwandelt sich in eine Pipette. Klicken Sie auf eine Farbe, um sie zu testen und als neue Hintergrundfarbe festzulegen. Ich würde einen dunkelblauen Farbton der Tauchermaske wählen:
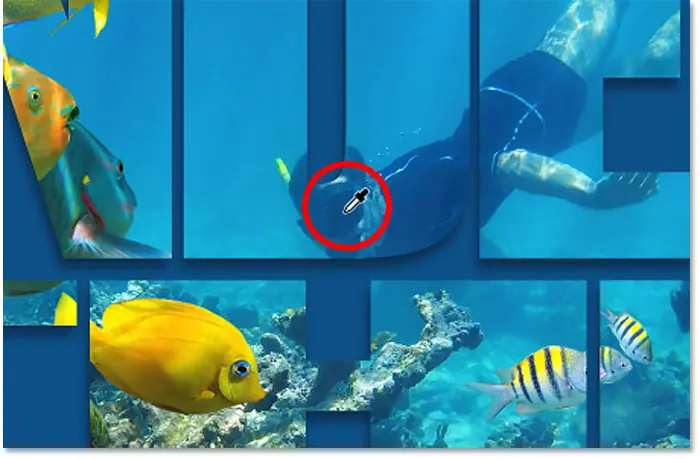
So sieht diese Farbe als neuer Hintergrund aus:
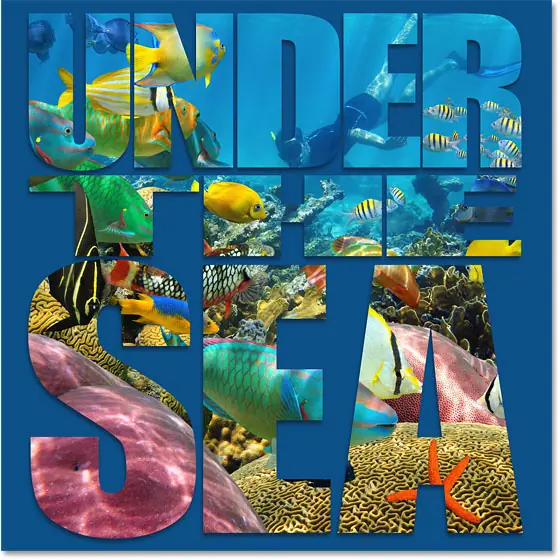
Ich werde die Farbe verwenden, die ich getestet habe, aber ich werde einen dunkleren Farbton davon wählen:
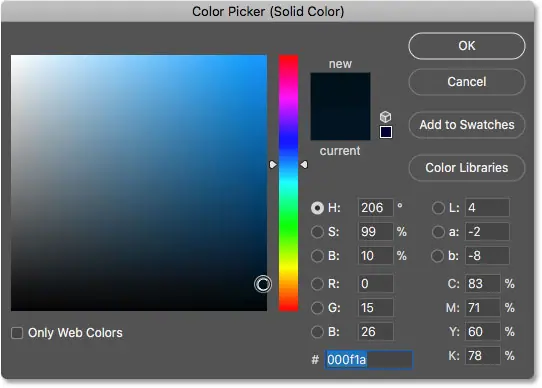
Klicken Sie auf „OK“, um den Farbwähler zu schließen. Hier ist mein Effekt mit einem dunkelblauen Hintergrund:
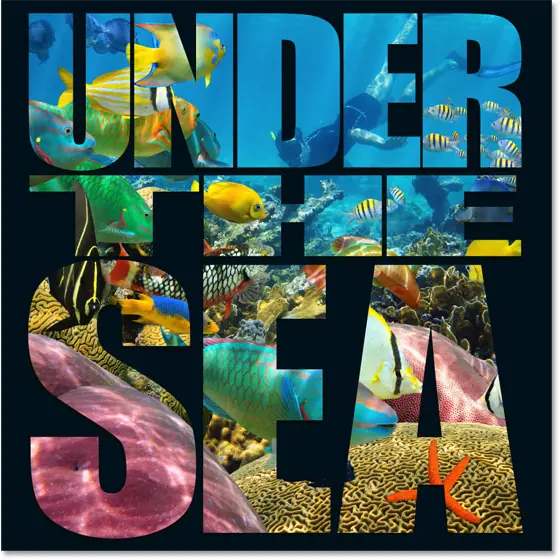
Passen Sie den Effekt an: Fügen Sie dem Hintergrund Transparenz hinzu
Schauen wir uns abschließend eine andere Möglichkeit zum Anpassen des Effekts an, nämlich das Hinzufügen von Transparenz zur Hintergrundfarbe. Dadurch werden einige der Originalbilder angezeigt. Verringern Sie den Wert der Füllung, während die Ebene „Volltonfarbe“ ausgewählt ist Deckkraft oben rechts im Ebenenbedienfeld. Je niedriger der Standardwert von 100 %, desto besser ist das Bild durch die Hintergrundfarbe sichtbar. Ich reduziere meine auf 85 %:
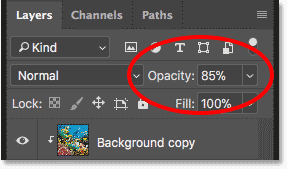
Dadurch kann nur ein Hauch des Bildes durch den blauen Hintergrund hindurchscheinen, wodurch der endgültige Effekt entsteht: