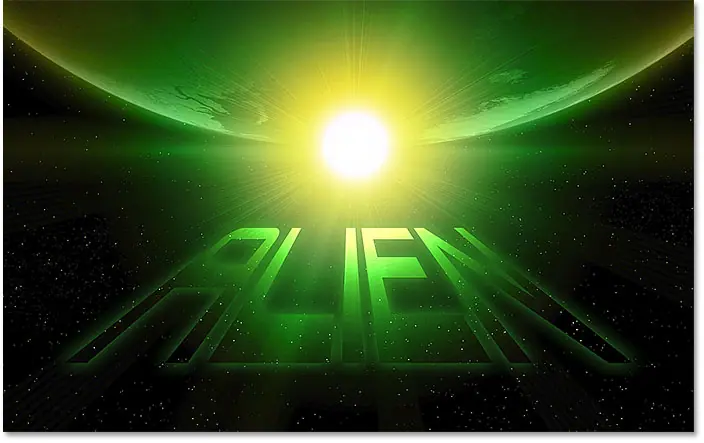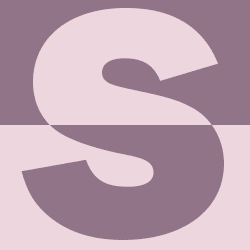So konvertieren Sie Text in Photoshop in XNUMXD
Text hinzufügen
Als erstes müssen wir etwas Text hinzufügen. Dies ist ein Bild, das ich in Photoshop geöffnet habe, um es als Hintergrund für meine Effekte zu verwenden. 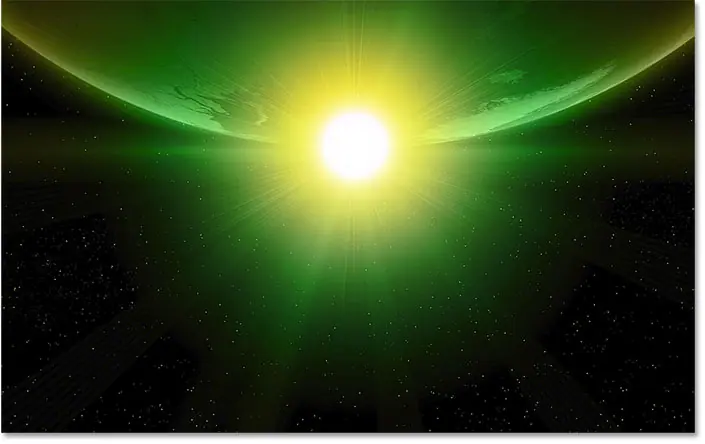
Und wenn wir hinschauen Ebenenbedienfeld , Sie werden feststellen, dass ich auch etwas Text über dem Bild hinzugefügt habe. Ich werde es durch Klicken einschalten Visionssymbol Typebene:
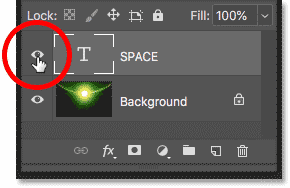
Das ist mein Text:
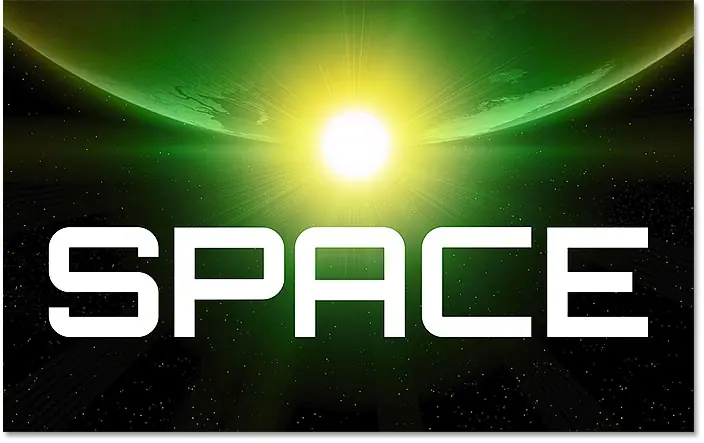
Ich verwende eine Schriftart namens Orbitron Bold, die ich von Adobe Typekit heruntergeladen habe:

Die Befehle „Verzerren“ und „Perspektive“.
Was ich tun möchte, ist, meinem Text ein dreidimensionaleres Aussehen zu verleihen, als würde er sich nach hinten zum Horizont neigen, was bedeutet, dass ich etwas ändern möchte seine Perspektive . Der einfachste Weg, Perspektive hinzuzufügen, ist mit einem Befehl Perspektive in Photoshop.
Um dorthin zu gelangen, gehe ich zum Menü.“ Änderung In der Menüleiste werde ich auswählen die Übertragung . Hier finden wir alle verschiedenen Transformationsbefehle in Photoshop. Beachten Sie jedoch, dass wir zwar auf Dinge wie Skalieren, Drehen, Neigen und sogar Verzerren zugreifen können, die beiden interessantesten Optionen jedoch sind: Verzerrung و Standpunkt -Will Jared:
Lesen Sie auch:Ändern Sie Texteffekthintergründe in Photoshop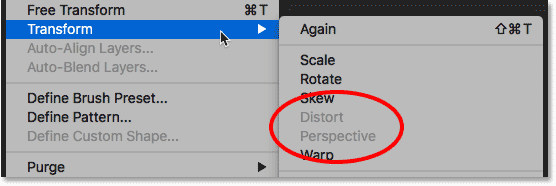
Typebene transformieren
Der Grund dafür ist, dass Photoshop die Verwendung von „Verzerren“ oder „Perspektive“ mit der Textebene nicht zulässt. Bevor ich meinem Text also eine XNUMXD-Perspektive hinzufügen kann, muss ich zunächst die Textebene in etwas anderes konvertieren.
Option 1: Rastern Sie den Text
Eine Sache, die ich tun kann, ist Punktierung meinen Text, was bedeutet, dass ich meine Schrift in Pixel umwandele. Ich kann dies im Ebenenbedienfeld tun Rechtsklick (Gewinnen) / Kontrollklick (Mac) direkt an Ebenentyp :
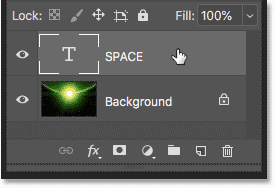
Dann wähle RasterizeType Von der Liste:
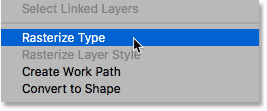
Aber hier ist der Haken. Wenn ich meine Schriftart in Pixel umwandle, verliere ich die Möglichkeit, meinen Text zu bearbeiten. Und wenn wir irgendeine Art von Transformation auf ein pixelbasiertes Bild anwenden, kann es zu Qualitätsverlusten kommen. Punktiertes Schreiben ist also keine gute Option.
Option 2: Konvertieren Sie den Typ in eine Form
Eine weitere Option befindet sich im selben Menü In Form umwandeln :
Lesen Sie auch:So fügen Sie mit Photoshop mehrere Bilder in Text ein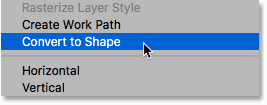
Der Nutzen, den es hat Abbildung in Pixeln Dass wir das Format so oft konvertieren können, wie wir wollen, ohne Qualitätsverlust. Aber wir stoßen immer noch auf ein Problem, weil wir immer noch nicht in der Lage sind, unseren Text zu bearbeiten. Es ist also auch nicht die beste Option, es in Form zu bringen.
Option 3: Konvertieren Sie den Typ in ein Smart-Objekt
Aber die dritte Möglichkeit besteht darin, unseren Text in umzuwandeln Intelligentes Objekt durch Auswählen In ein Smart-Objekt umwandeln Von der Liste:
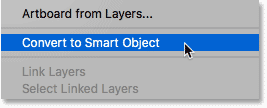
Photoshop konvertiert die Textebene in Intelligentes Objekt Das wissen wir Symbol für intelligente Objekte Unten rechts im Miniaturbild:
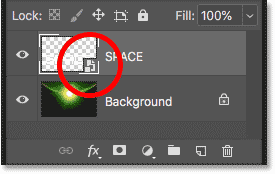
Smart Objects sind zerstörungsfrei, sodass wir sie beliebig oft ohne Qualitätsverlust konvertieren können. Und unsere Schreibebene ist jetzt enthalten Eintreten Smart Object, was bedeutet, dass wir das Smart Object öffnen und unseren Text jederzeit ändern können. Aber bevor wir lernen, wie das geht, schauen wir uns an, wie wir die Befehle „Verzerren“ und „Perspektive“ mit unserem Smart-Objekt verwenden.
Ich werde noch einmal auf die Liste zurückkommen Bearbeitung Und ich werde wählen die Übertragung Nochmal . Und dieses Mal sind alle Transformationsoptionen verfügbar, einschließlich „Verzerren“ und „Perspektive“:
Lesen Sie auch:Ändern Sie Texteffekthintergründe in Photoshop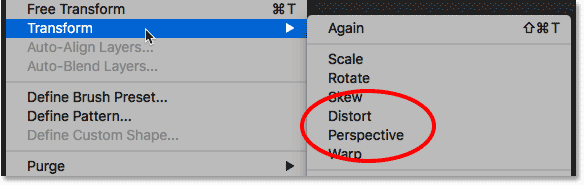
Ich beginne mit einer Auswahl Verzerren :
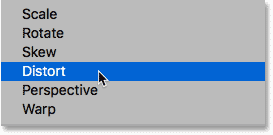
Mit dem Befehl „Verzerren“ können wir auf eines davon klicken Eckgriffe um den Text herum und ziehen Sie sie unabhängig voneinander. Wir können es in jede Richtung ziehen, um den Text in verschiedene Formen zu verzerren:
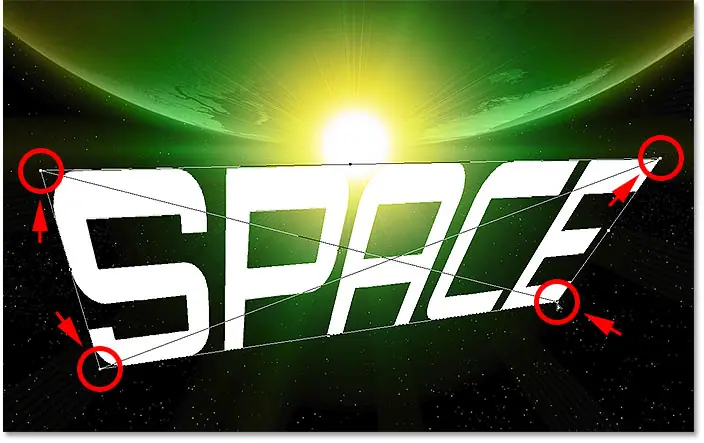
Schichtabbruch
Das ist nicht wirklich das, was ich tun möchte, daher werde ich den Befehl „Verzerren“ abbrechen, ohne Änderungen vorzunehmen, indem ich eine Taste drücke Esc in der Tastatur. Nun zurück zur ursprünglichen Form des Textes:
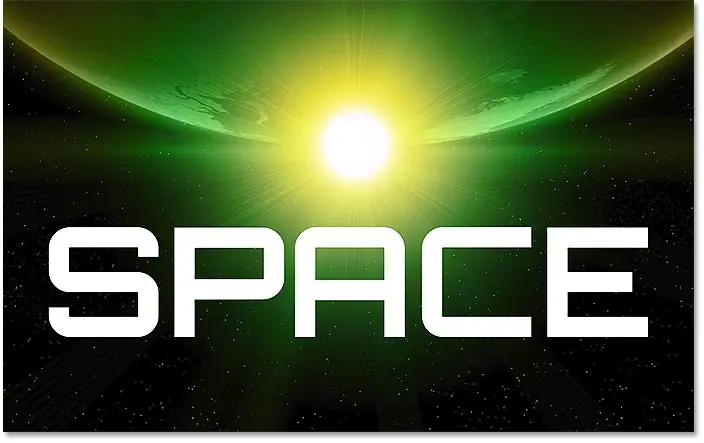
Eindruck
ما ich will Man muss den Text so aussehen lassen, als würde er sich zum Horizont neigen, ähnlich wie der Lauftext, den man am Anfang eines Star-Wars-Films sieht. ich Kann ich Machen Sie das mit dem Befehl „Verzerren“, aber der Befehl „Perspektive“ macht es einfacher.
Um es auszuwählen, gehe ich zurück zur Liste Bearbeitung , und ich werde wählen die Übertragung Dann werde ich wählen Perspektive :
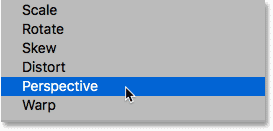
Verzerrung versus Perspektive
Der Unterschied zwischen „Verzerren“ und „Perspektive“ besteht darin, dass wir im Verzerrungsmodus die Eckgriffe in jede Richtung ziehen können und dass wir sie getrennt voneinander ziehen können. Im perspektivischen Modus ziehen wir immer noch die Eckgriffe, aber wir können sie einfach nach oben und unten oder nach rechts und links ziehen, und der Griff an der entsprechenden Ecke bewegt sich in die entgegengesetzte Richtung.
Beachten Sie, dass sich der Griff in der linken Ecke befindet, wenn Sie den Griff in der oberen linken Ecke nach oben ziehen Niedriger bewegt sich nach unten:
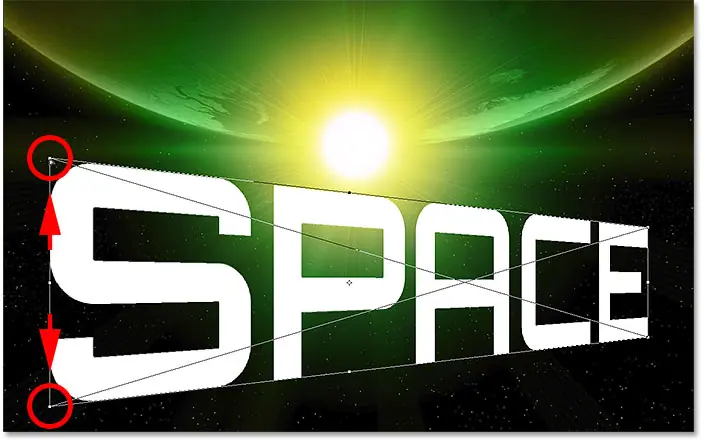
Ich werde das rückgängig machen, indem ich zur Liste gehe.“ Bearbeiten "Auswahl" zurückziehen" , oder indem Sie auf klicken Strg + Z (Gewinnen) / Command + Z (Mac). Dadurch wird der letzte Schritt rückgängig gemacht, die Perspektive bleibt jedoch erhalten:
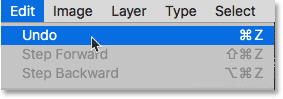
Damit der Text nach hinten geneigt erscheint, klicke ich oben links auf denselben Griff, aber dieses Mal ziehe ich ihn nach innen nach rechts. Und da wir uns im Perspektivmodus befinden, bewegt sich auch der entsprechende Griff oben rechts nach innen:
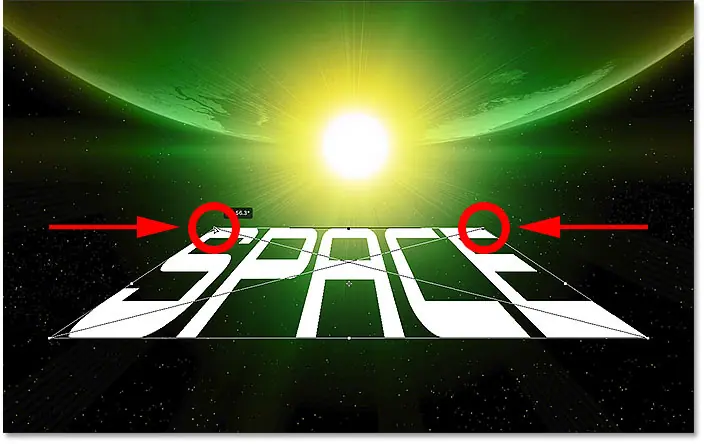
Wechseln Sie zwischen Überweisungsaufträgen
Ich möchte den Text auch vertikal strecken, damit er unten mehr Platz einnimmt. Dazu muss ich vom Perspektivbefehl zum Skalierungsbefehl wechseln. Sie können schnell zwischen Überweisungsaufträgen wechseln Per Rechtsklick (Gewinnen) / Klicken Sie bei gedrückter Strg-Taste (Mac) an einer beliebigen Stelle im Dokument und wählen Sie eine andere Option aus dem Menü. ich werde wählen Rahmen :
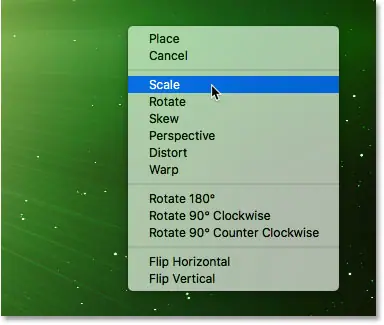
Dann klicke ich auf den unteren Griff und ziehe ihn nach unten:
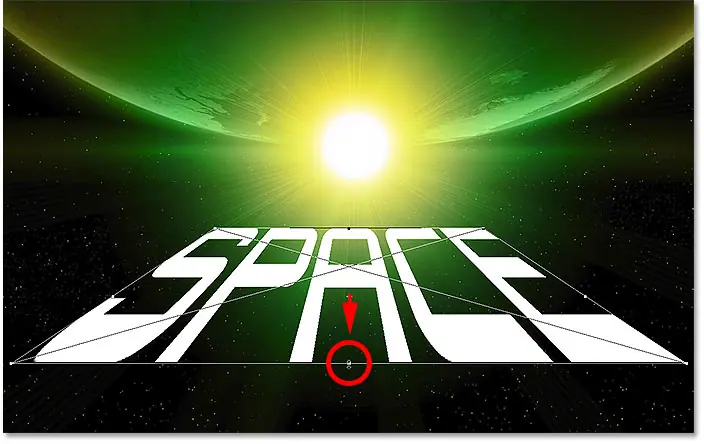
Akzeptanz des Wandels
Um es zu akzeptieren und meinen Überweisungsauftrag zu schließen, drücke ich Enter (Gewinnen) / Return (Mac):
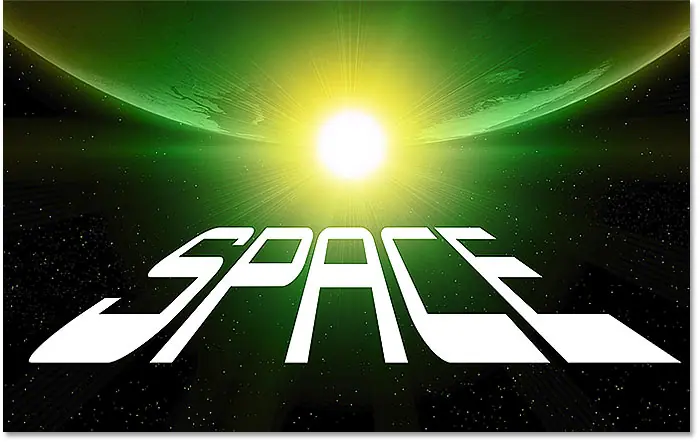
Fügen Sie dem Text Effekte hinzu
Bevor wir uns ansehen, wie man Text bearbeitet, füge ich schnell einige hinzu Auswirkungen .
Mischmodus ändern
Ich gehe zurück zum Ebenenbedienfeld Und ich werde den Mischmodus ändern eines Smart-Objekts von Normal auf Auflage :
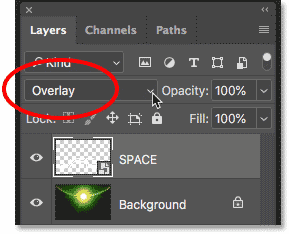
Dadurch wird der Text mit dem Bild vermischt:
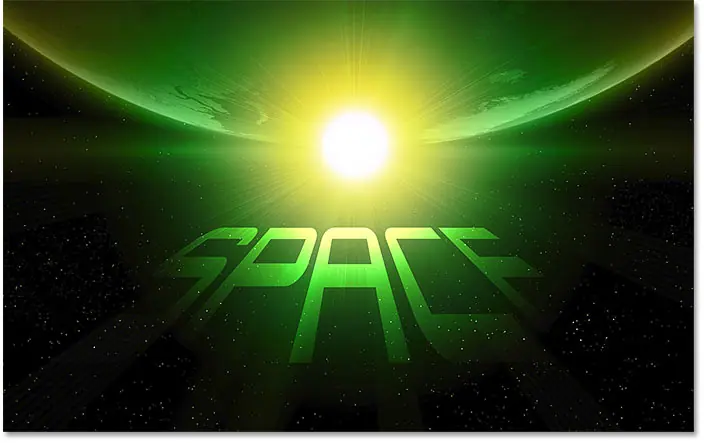
Fügen Sie einen äußeren Glanz hinzu
Dann füge ich dem Text einen Glanz hinzu, indem ich auf ein Symbol klicke Ebenenstile (Code fx ):
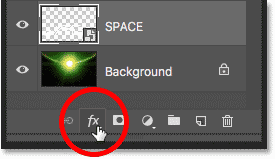
und wähle Otterglühen :
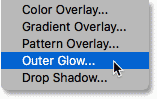
Im Dialogfeld „Ebenenstil“ Ich werde drücken على Farbfeld Um die Farbe des Glühens zu ändern:
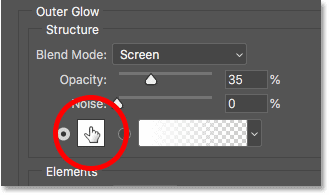
Dann bewege ich meinen Mauszeiger auf das Bild und klicke auf die grüne Farbe, um es auszuwählen:
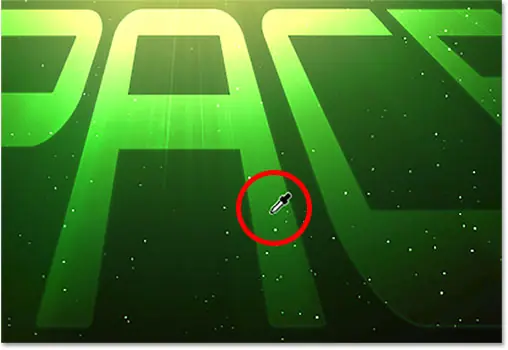
Ich klicke auf „OK“, um den Farbwähler zu schließen. Dann erhöhe ich im Dialogfeld „Ebenenstil“ den Wert Größe glühen zu 60p و Blackout إلى 50 ٪ :
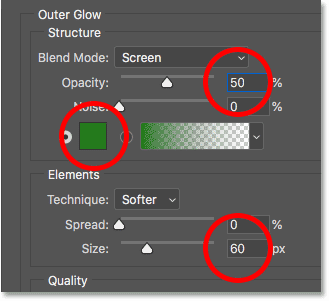
Ich klicke auf „OK“, um den Dialog zu schließen. Hier ist das Ergebnis:
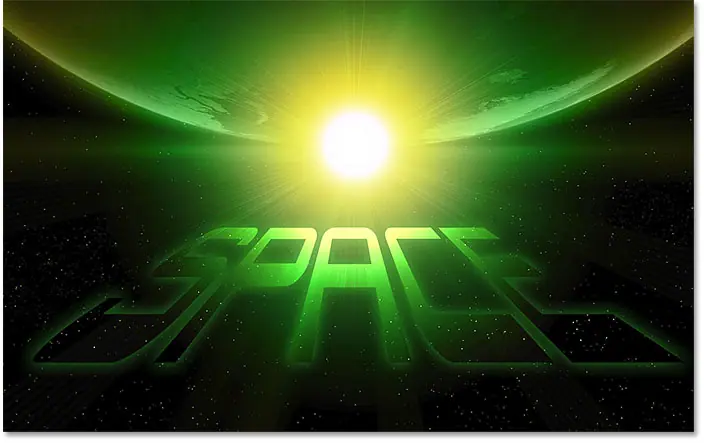
So bearbeiten Sie Text
Um Ihren Text abschließend zu bearbeiten, öffnen Sie das Smart-Objekt, indem Sie darauf doppelklicken Miniaturansicht Dafür im Ebenenbedienfeld:
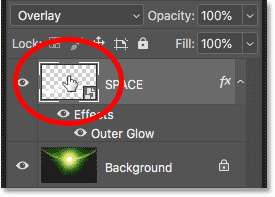
Dadurch wird der Inhalt des Smart-Objekts (in diesem Fall unser Text) in einem separaten Dokument geöffnet:
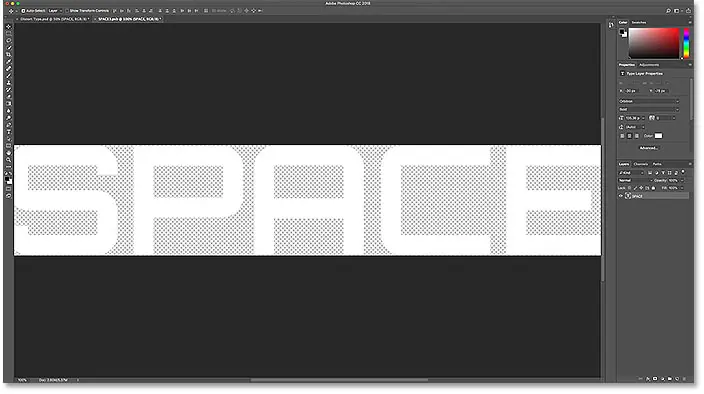
Und wenn wir in das Ebenenbedienfeld schauen, sehen wir unsere Typebene:
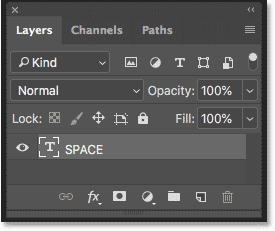
تحرير النص
Lokalisieren Schreibwerkzeug Aus der Symbolleiste:
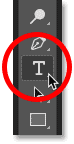
Doppelklicken Sie dann auf den Text, um ihn hervorzuheben, und geben Sie den neuen Text ein. Ich werde meine von „SPACE“ in „ALIEN“ ändern. Klicke auf Enter (Gewinnen) / Return (Mac) um es zu akzeptieren:
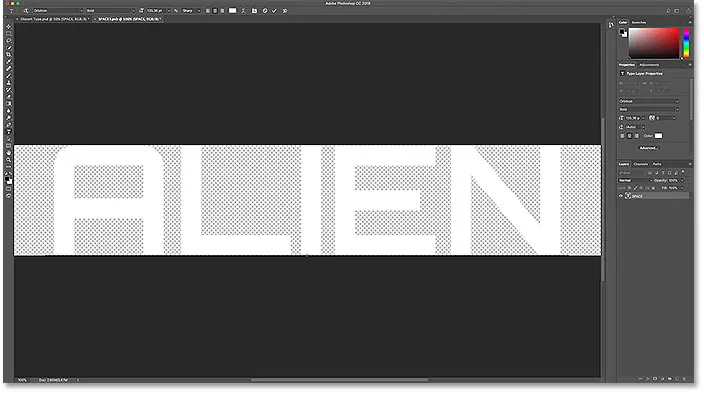
Änderungen speichern
Damit die Änderung im Hauptdokument angezeigt wird, müssen wir das Smart-Objekt speichern und schließen. gehe nach oben zur Liste ” eine Datei "wählen" speichern" :
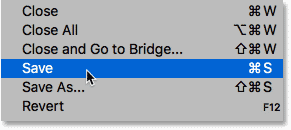
Gehen Sie dann zurück zur Liste eine Datei "wählen" Schließen" :
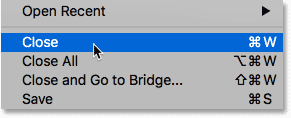
Und zurück im Hauptdokument zeigt sich nun der gleiche Effekt mit dem neuen Text: