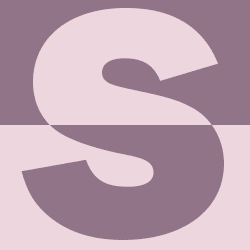So erstellen Sie Text mit Feuer in Photoshop
Teil eins: Text hinzufügen
Wir beginnen damit, ein neues Dokument zu erstellen und den ursprünglichen Text hinzuzufügen.
Schritt 1: Erstellen Sie ein neues Photoshop-Dokument
Beginnen Sie mit der Erstellung eines neuen Photoshop-Dokuments. gehe nach oben zur Liste ” eine Datei in der Menüleiste und wählen Sie Neu" :
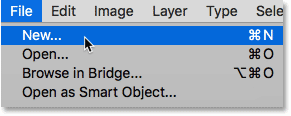
Für dieses Tutorial legen Sie fest عرض Dokument auf 1600p ، und Höhe إلى 1000p ، und Genauigkeit على 72 Pixel/Zoll . Verlassen Hintergrundinhalte eingestellt auf das weiß derzeit. Klicken Sie dann zum Erstellen des Dokuments auf „Erstellen“ oder „OK“, je nachdem, welche Version von Photoshop Sie verwenden:
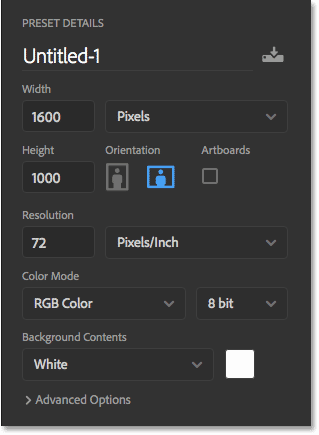
Schritt 2: Füllen Sie das neue Dokument mit Schwarz aus
Ändern Sie den Dokumenthintergrund von Weiß in Schwarz, indem Sie auf „Menü“ gehen Bearbeitung und wähle Füllen :
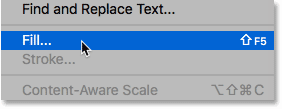
Legen Sie im Dialogfeld „Füllen“ fest Inhalte على Schwarz , und klicken Sie dann auf OK:
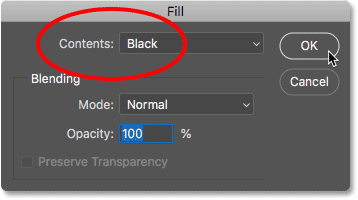
Photoshop füllt den Hintergrund mit Schwarz:
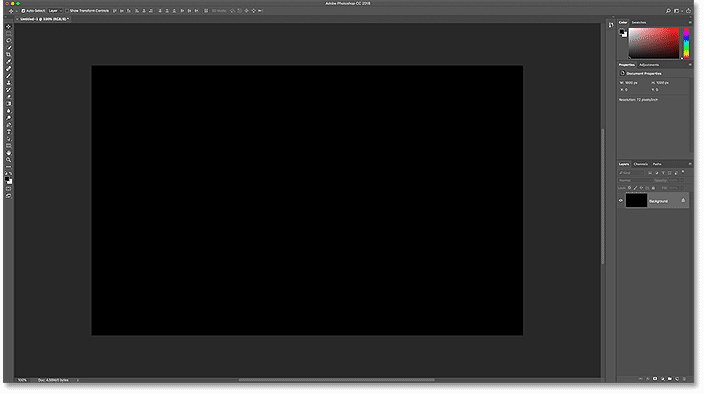
Schritt 3: Fügen Sie Ihren Text hinzu
Um den Text hinzuzufügen, rufen Sie ab ein Werkzeug Schreiben über die Symbolleiste:
Lesen Sie auch:So teilen Sie Text in Photoshop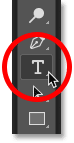
Wählen Sie in der Optionsleiste Ihre Schriftart aus. Ich würde etwas Einfaches wählen wie Times New Roman Bold . Stellen Sie die Schriftgröße auf ein 72 Punkte Nur um uns vorerst die größte voreingestellte Größe zu nennen:

Stellen Sie immer noch in der Optionsleiste die Schriftfarbe auf ein das weiß Beim Klicken Farbfeld :
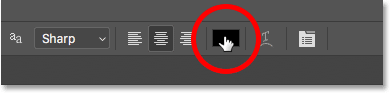
Wählen Sie dann im Farbwähler Weiß aus. Klicken Sie auf OK, um es zu schließen:
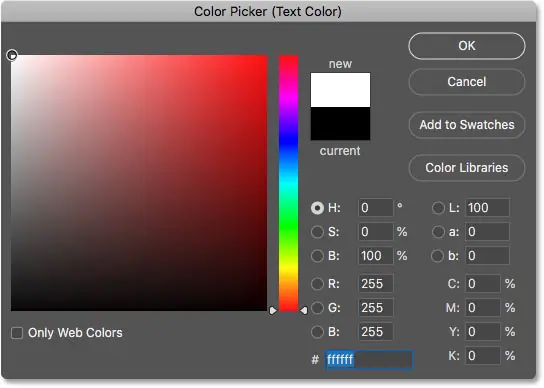
Klicken Sie mit einer Auswahl an Schriftart und Schriftfarbe in das Dokument und fügen Sie den Text hinzu. Ich werde das Wort „FEUER“ schreiben. Der Text wird zu klein aussehen, aber das beheben wir als Nächstes:
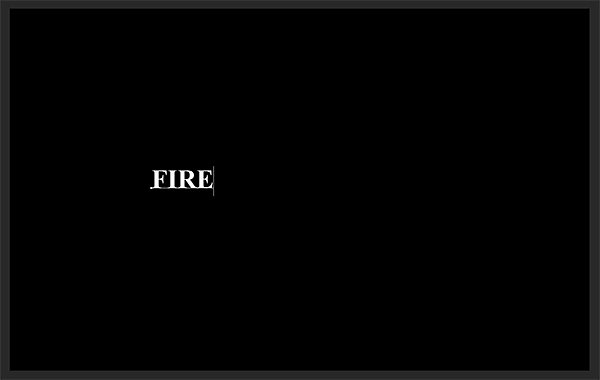
Klicken Sie zum Akzeptieren auf Häkchen In der Optionsleiste:
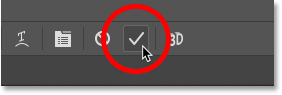
Schritt 4: Ändern Sie die Größe und verschieben Sie den Text mit Free Transform
Um die Textgröße zu ändern, gehen Sie zum „Menü“ Bearbeiten und wählen Sie Kostenlose Konvertierung :
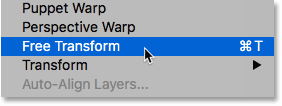
Drücken Sie dann eine Taste und halten Sie sie gedrückt Shift und ziehen Sie irgendetwas Eckgriffe aus. Wenn Sie die Umschalttaste gedrückt halten, werden die Buchstabenformen fixiert, sodass sie nicht verzerrt werden. Wenn Sie fertig sind, lassen Sie die Maustaste los. Dann Lassen Sie die Umschalttaste los:
Lesen Sie auch:So erstellen Sie goldenen Text in Photoshop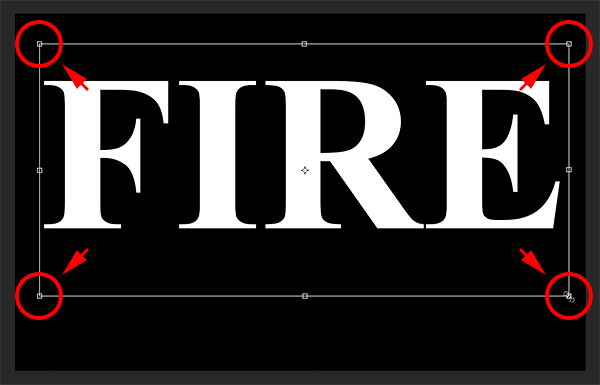
Um den Text zu verschieben, klicken Sie in das Feld „Frei transformieren“ und ziehen Sie ihn an die gewünschte Stelle. Machen Sie Platz für die Flammen am oberen Rand der Zeichen, indem Sie den Text nach unten in die untere Hälfte des Dokuments ziehen:
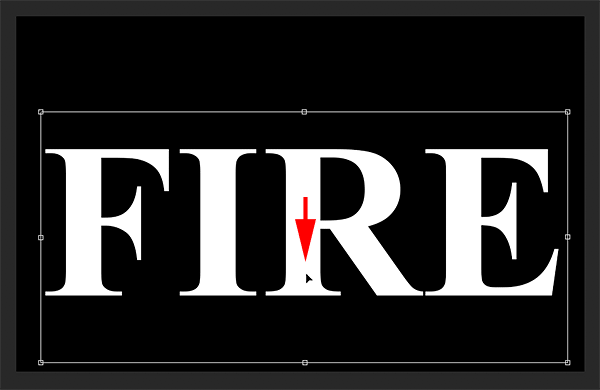
Um es zu akzeptieren, klicken Sie erneut auf Häkchen In der Optionsleiste:
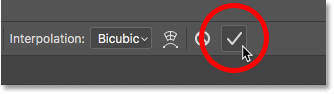
Teil 2: Zeichnen Sie Flammen um den Text
Schritt 5: Rastern Sie den Typ
في Ebenenbedienfeld , sehen wir unseren Text auf der Ebene „Typ“ über der Ebene „Hintergrund“:
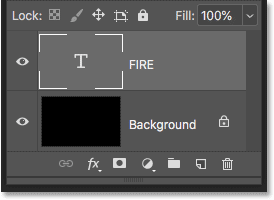
Wandeln Sie den Text in Pixel um Rechtsklick (Gewinnen) / Klicken Sie bei gedrückter Strg-Taste (Mac) auf der Typebene und wählen Sie RasterizeType Von der Liste:
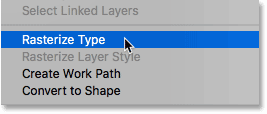
Photoshop wandelt den Text in eine normale Ebene um:
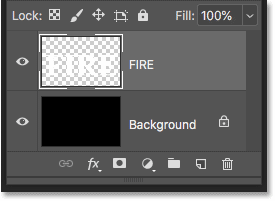
Schritt 6: Duplizieren Sie die Textebene
Erstellen Sie eine Kopie der Ebene, indem Sie sie auf das entsprechende Symbol ziehen Neue Schicht Unten im Ebenenbedienfeld:
Lesen Sie auch:So teilen Sie Text in Photoshop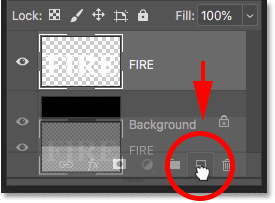
Schritt 7: Kopieren deaktivieren
Über dem Original erscheint eine Kopie. Deaktivieren Sie das Kopieren jetzt, indem Sie auf klicken Visionssymbol eigen:
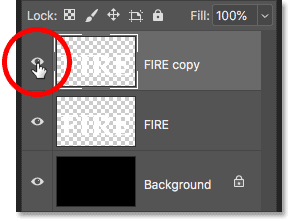
Schritt 8: Wählen Sie die ursprüngliche Textebene aus
Klicken Sie dann auf die ursprüngliche Textebene, um sie auszuwählen:
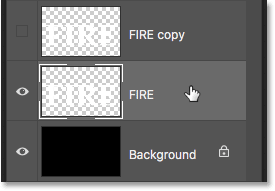
Schritt 9: Drehen Sie den Text um 90 Grad im Uhrzeigersinn
Wir sind bereit, unsere Flammen zu erstellen und beginnen mit der Anwendung des Windfilters in Photoshop. Das Problem besteht darin, dass der Windfilter nur von links nach rechts bzw. von rechts nach links funktioniert. Es verläuft nicht vertikal und wir möchten, dass unsere Zungen so aussehen, als würden sie über die Buchstaben ragen. Bevor wir den Filter anwenden, müssen wir also zunächst den Text drehen. Gehen Sie zu einer Liste Bild , und wählen Sie Drehen Sie das Bild , dann wähle 90 Grad im Uhrzeigersinn :
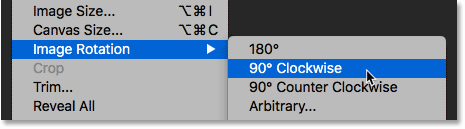
Dadurch wird das gesamte Dokument, einschließlich des Textes, auf die Seite gedreht:
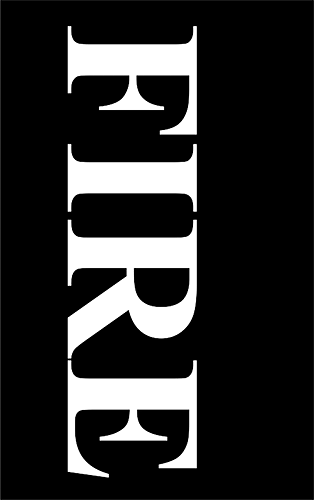
Schritt 10: Anbringen des Windfilters
Gehen Sie bei gedrehtem Text zur Liste Filter , und wählen Sie Stilisieren , dann wähle Wind :
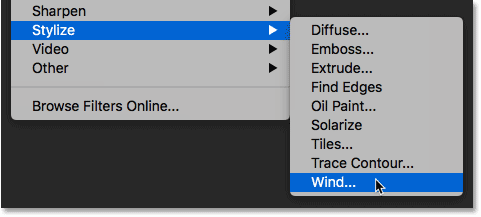
Legen Sie im Dialogfeld „Wind“ fest Versandart zu Wind und für Anleitung على Von links , und klicken Sie dann auf OK:
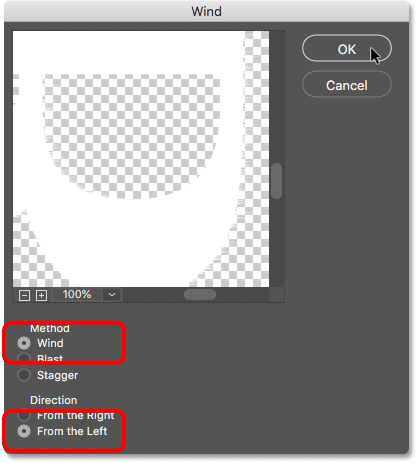
Wenn Sie genau hinschauen, werden Sie kleine Linien oder Stacheln erkennen, die sich entlang der rechten Ränder jedes Buchstabens nach außen erstrecken. Hier habe ich den Buchstaben F großgeschrieben, damit er leichter zu erkennen ist:
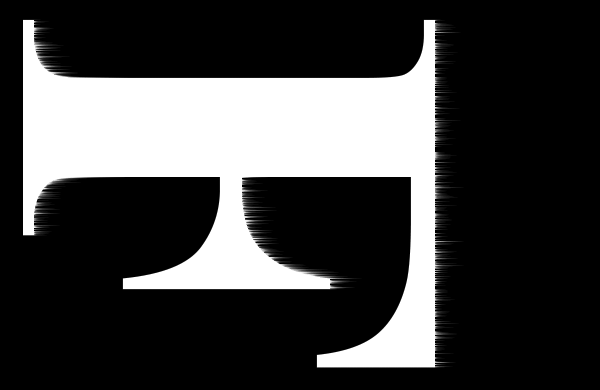
Schritt 11: Bringen Sie den Windfilter noch zweimal an
Um die Linien zu verlängern, wenden Sie den Windfilter erneut an. Gehen Sie zurück zum Filtermenü. Da „Wind“ der letzte Filter war, den wir angewendet haben, finden Sie ihn oben in der Liste:
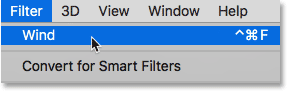
Nach dem zweiten Einschalten sind die Zeilen viel klarer:
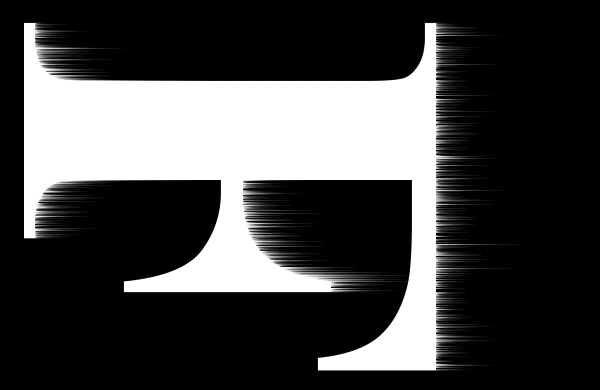
Wenden Sie den Windfilter ein drittes Mal an, indem Sie ihn oben im Filtermenü erneut auswählen:
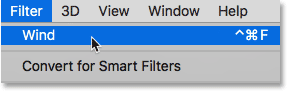
Und jetzt sind die Zeilen so lang wie nötig:
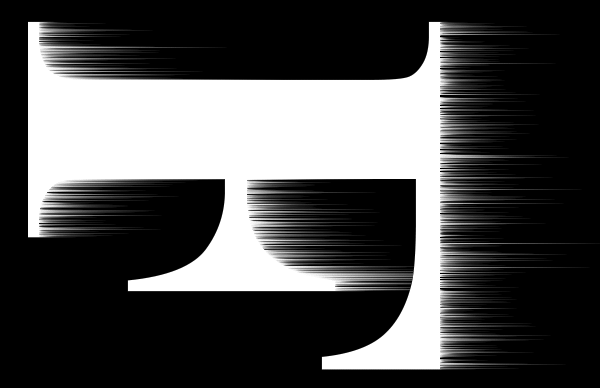
Schritt 12: Drehen Sie den Text um 90 Grad gegen den Uhrzeigersinn
Da wir mit dem Windfilter fertig sind, drehen Sie den Text nach oben zurück in seine ursprüngliche Ausrichtung صورة Menü, wählen Rotationsbild Und dieses Mal wählen Sie 90 Grad gegen den Uhrzeigersinn :
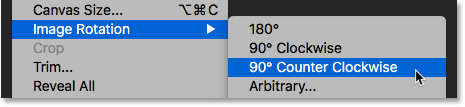
Bei gedrehtem Text steigen die Linien nun nach oben:

Schritt 13: Wenden Sie den Gaußschen Weichzeichnungsfilter an
Um die Linien weicher zu machen, tragen Sie etwas Unschärfe auf. Gehen Sie zu einer Liste Filter , und wählen Sie Blur , dann wähle Gaußsche Unschärfe :
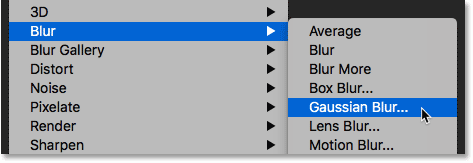
Wählen Sie im Dialogfeld „Gaußscher Weichzeichner“ einen Wert aus Radius Niedrig ist ungefähr 1p , und klicken Sie dann auf OK:
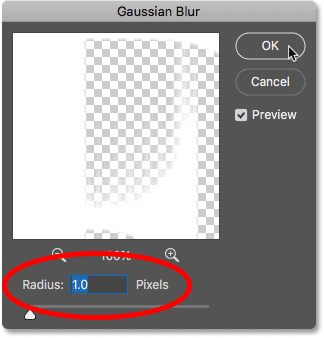
Für sie sehen die Linien jetzt weicher aus:

Schritt 14: Duplizieren Sie die Hintergrundebene
Erstellen Sie im Bedienfeld „Ebenen“ eine Kopie von Hintergrundebene indem Sie es nach unten auf das Symbol ziehen Neue Schicht :
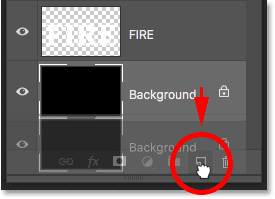
Über dem Original erscheint eine Kopie:
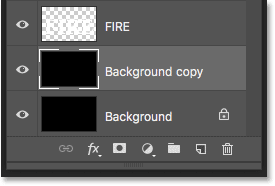
Schritt 15: Führen Sie die Text- und Hintergrundebenen zusammen
Führen Sie die Textebene mit der Ebene „Hintergrundkopie“ zusammen, indem Sie auf die Textebene klicken, um sie auszuwählen:
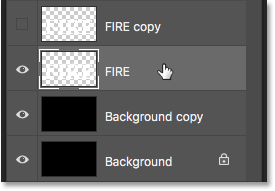
Dann Rechtsklick (Gewinnen) / Klicken Sie bei gedrückter Strg-Taste (Mac) Auf der Ebene und auswählen Nach unten zusammenführen Von der Liste:
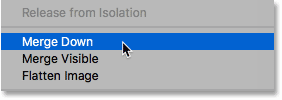
Dadurch werden beide Ebenen zu einer zusammengeführt:
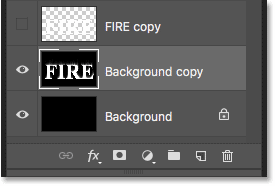
Schritt 16: Benennen Sie die zusammengeführte Ebene in „Flames“ um.
Doppelklicken Sie auf den Namen „Hintergrundkopie“, um ihn hervorzuheben, und benennen Sie die Ebene dann in „Flammen“ um. Klicke auf Enter (Gewinnen) / Return (Mac) um es zu akzeptieren:
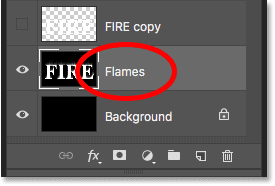
Schritt 17: Zeichnen Sie die Flammen mit dem Liquify-Filter
Gehen Sie bei ausgewählter Ebene „Flammen“ zur Liste Filter Und wähle Verflüssigen :
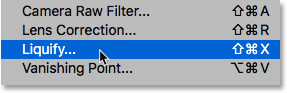
Wählen Sie das Vorwärtskrümmungswerkzeug
Stellen Sie im Dialogfeld „Filter verflüssigen“ sicher, dass der Filter „Verflüssigen“ ausgewählt ist Forward-Warp-Tool In der Symbolleiste links:
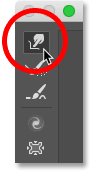
Stellen Sie die Pinselgröße ein
Legen Sie dann in den Pinselwerkzeugoptionen auf der rechten Seite fest Größe Ca. XNUMX Minuten auftragen 100p :
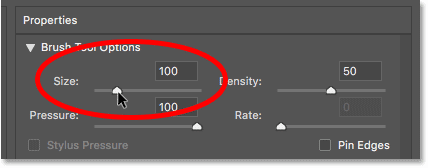
Serpentinenschriftarten
Als Erstes müssen wir den Linien, die wir mit dem Windfilter erstellt haben, ein besseres Aussehen verleihen Weichheit . Klicken Sie an verschiedenen Stellen in die Linien und ziehen Sie Ihre Maus ein kurzes Stück nach links oder rechts, um sie sanft zu verzerren und präzise, zufällige Kurven zu erstellen. Klicken und ziehen Sie einfach die Maustaste, lassen Sie sie los und klicken und ziehen Sie dann erneut in einem anderen Bereich. Versuchen Sie zunächst, nicht in die Buchstaben selbst zu klicken. Drehen und wackeln Sie einfach mit den Linien:
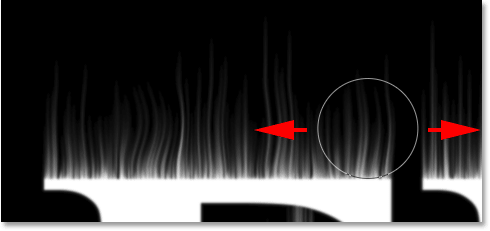
Beheben Sie Fehler mit dem Reconstruct Tool
Wenn Sie einen Fehler machen, machen Sie den letzten Schritt rückgängig, indem Sie drücken Strg + Z (Gewinnen) / Command + Z (Mac). oder auswählen Rekonstruktionswerkzeug aus der Symbolleiste und übermalen Sie dann den Bereich, um die angewendete Verzerrung rückgängig zu machen. Sobald Sie den Fehler behoben haben, kehren Sie zum Forward Warp Tool zurück und verziehen Sie die Linien weiter:
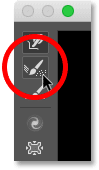
Vergessen Sie nicht, die Linien im mittleren und unteren Teil der Buchstaben einzuschließen. Wenn Sie die Pinselgröße anpassen müssen, tippen Sie auf Linke und rechte Klammertasten auf der Tastatur. Die linke Klammer ([) verkleinert den Pinsel und die rechte Klammer (]) vergrößert ihn. Wenn Sie fertig sind, sollten Sie am Ende etwas Ähnliches wie das haben, was ich hier habe:
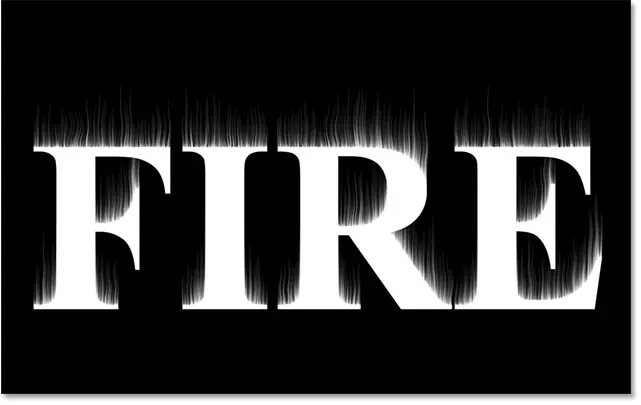
Verringern Sie die Pinselgröße und zeichnen Sie eine kleine Flamme
Zurück in den Pinselwerkzeugoptionen, gehen Sie nach unten Größe Pinsel auf ca 20p :
![]()
Um dieses Mal kleine Flammen zu erzeugen, klicken Sie in die Buchstaben und ziehen Sie in den Linien nach oben. Versuchen Sie, zur Abwechslung in verschiedene Richtungen zu ziehen, oder folgen Sie sogar dem Verlauf der Linien, um einen zusätzlichen Effekt zu erzielen:
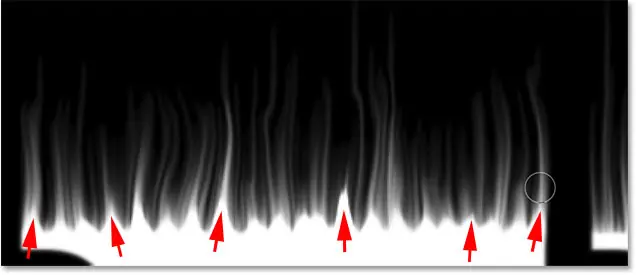
Wenn Sie einen Fehler machen, drücken Sie erneut Strg + Z (Gewinnen) / Command + Z (Mac) Um Ihren letzten Zug rückgängig zu machen. Wenn Sie mit dem oberen Teil der Buchstaben fertig sind, machen Sie dasselbe mit dem unteren und mittleren Teil. Das Ergebnis sollte so aussehen:

Vergrößern Sie den Pinsel und zeichnen Sie eine größere Flamme
Erhöhen Sie die Pinselgröße auf ca 50p :
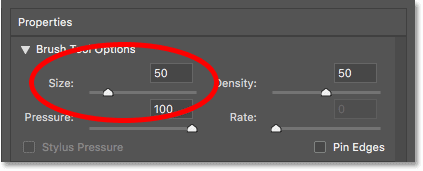
Klicken Sie dann auf die zufälligen Punkte innerhalb der Buchstaben und wischen Sie nach oben, um noch größere Flammen zu erzeugen. Für Abwechslung noch einmal in verschiedene Richtungen wischen:
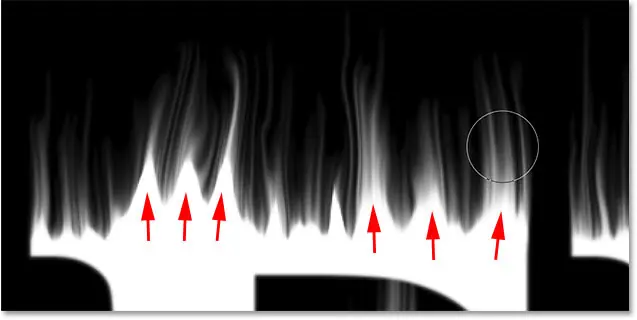
Hier ist mein Ergebnis nach dem Hinzufügen der größeren Flamme:

Vergrößern Sie den Pinsel und malen Sie die größte Flamme
Erhöhen Sie abschließend die Pinselgröße auf ca 70p :
![]()
Klicken und ziehen Sie dann, um ein paar größere Flammen oben hinzuzufügen. Einer für jeden Buchstaben sollte Folgendes tun:
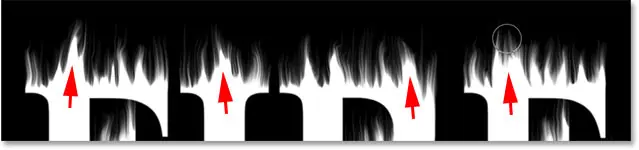
Wenn Sie fertig sind, klicken Sie auf „OK“, um den Verflüssigungsfilter zu schließen. Hier ist mein Ergebnis:

Teil 3: Die Flammen färben
Schritt 18: Fügen Sie zwei Ebenen hinzu, um Farbton/Sättigung anzupassen
Im Moment sind die Flammen nur weiß, also fügen wir ihnen etwas Farbe hinzu.
Fügen Sie die erste Einstellungsebene für Farbton/Sättigung hinzu
Klicken Sie im Ebenenbedienfeld auf das Symbol Neue Füll- oder Anpassungsebene unten:
![]()
Dann wähle Farbton / Sättigung Von der Liste:
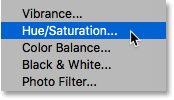
Direkt über der Ebene „Flammen“ erscheint eine Einstellungsebene:
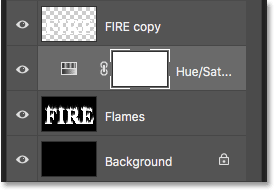
Die Steuerelemente und Optionen für die Einstellungsebene werden in angezeigt Eigenschaftenbereich Photoshop. Aktivieren Sie zunächst eine Option kolorieren . Dann einstellen Farbton Wert auf 40 و Sättigung إلى 100 :
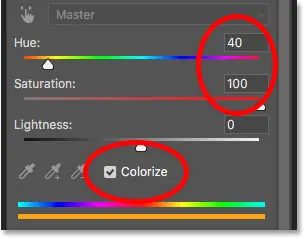
Dadurch erhält die Oberseite der Flammen eine warme gelbe Farbe:

Fügen Sie eine zweite Einstellungsebene für Farbton/Sättigung hinzu
Fügen Sie eine zweite Einstellungsebene für Farbton/Sättigung hinzu, indem Sie erneut auf das Symbol klicken Neue Füll- oder Anpassungsebene Im Ebenenbedienfeld:
![]()
und wähle Farbton / Sättigung Von der Liste:
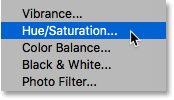
Lassen Sie im Eigenschaftenfenster eine Option übrig kolorieren unbegrenzt Legen Sie dieses Mal einen Wert fest Farbton على -15 :
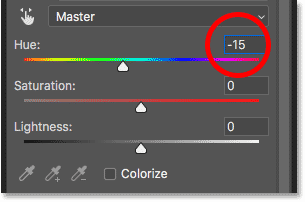
Dadurch ändert sich die Farbe der Flamme von Gelb nach Orange:
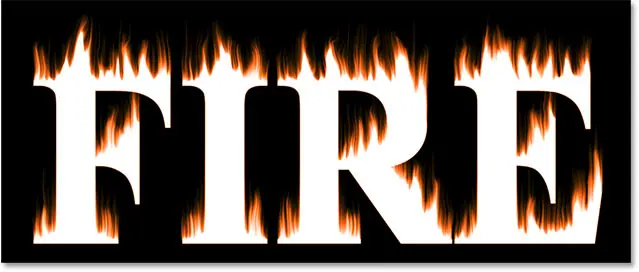
Schritt 19: Ändern Sie den Mischmodus auf „Überlagerung“.
Um die Farben der beiden Farbton-/Sättigungs-Einstellungsebenen miteinander zu vermischen, ändern Sie die Ebenenüberblendungsmodus Der zweite von Normal bis Auflage :
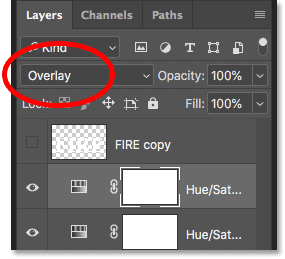
Dabei werden Orange und Gelb miteinander vermischt:

Schritt 20: Fügen Sie über der Ebene „Flammen“ eine Ebenenanpassung hinzu
Um die verbleibenden weißen Bereiche in Gelb zu ändern, wählen Sie die Ebene „Flammen“ aus:
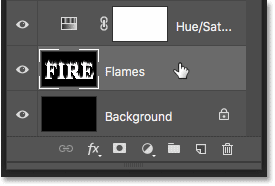
Klicken Sie dann auf das Symbol Neue Füll- oder Einstellungsebene :
![]()
Und dieses Mal wählen Sie Ebenen :
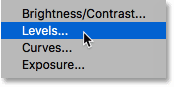
Photoshop fügt direkt über der Ebene „Flammen“ eine Ebenen-Einstellungsebene hinzu:
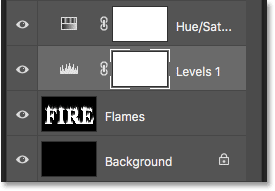
Schritt 21: Verringern Sie die maximale Helligkeitsausgabestufe
Im Eigenschaftenbereich sehen Sie zwei Werte für Ausgangspegel ; Einer ist auf 0 und der andere auf 255 eingestellt. Der erste Wert steuert die minimale Helligkeitsstufe für die Ebenen unter der Einstellungsebene und der zweite die maximale Helligkeit. Um die Flamme und den Text von Weiß zu Gelb zu verblassen, senken Sie den zweiten Wert von 255 auf 185 :
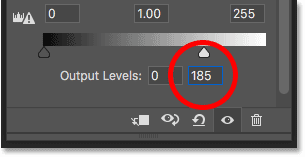
Und das ist das Ergebnis. Die weißen Bereiche sind jetzt gelb, aber entlang der Flammenspitzen bleiben orangefarbene Glanzlichter bestehen:
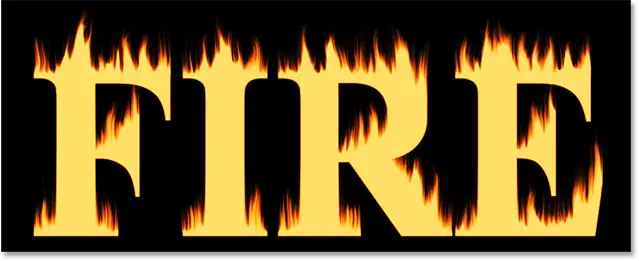
Teil 4: Färben Sie den Text
Nachdem wir der Flamme nun etwas Farbe hinzugefügt haben, färben wir den Text selbst ein. Und das machen wir mit Photoshop-Ebeneneffekten.
Schritt 22: Wählen Sie die oberste Ebene aus und aktivieren Sie sie
Klicken Sie im Bedienfeld „Ebenen“ auf die oberste Ebene (die „FIRE-Kopie“-Ebene), um sie auszuwählen, und aktivieren Sie dann die Ebene, indem Sie darauf klicken Vision-Symbol :
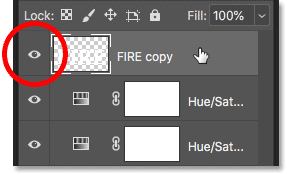
Schritt 23: Benennen Sie die Ebene um
Da dies unsere Haupttextebene ist, doppelklicken Sie auf ihren Namen, um sie hervorzuheben, und benennen Sie die Ebene dann in „Text“ um. Klicke auf Enter (Gewinnen) / Return (Mac) um es zu akzeptieren:
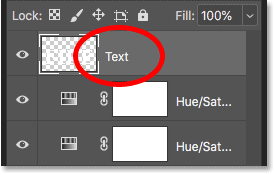
Schritt 24: Fügen Sie einen Ebeneneffekt mit Verlaufsüberlagerung hinzu
Klicken Sie bei ausgewählter Ebene „Text“ auf das Symbol Ebenenstile („fx“-Symbol) unten im Ebenenbedienfeld:
![]()
Dann wähle Verlaufsüberlagerung Von der Liste:
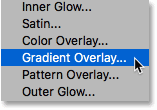
Setzen Sie die Standardeinstellungen für den Farbverlauf zurück
Dadurch wird das Ebenenstil-Dialogfeld von Photoshop geöffnet, das auf Verlaufsüberlagerungsoptionen eingestellt ist. Klicken Sie zunächst auf die Schaltfläche Zurücksetzen Um sicherzustellen, dass wir mit den Standardeinstellungen beginnen:
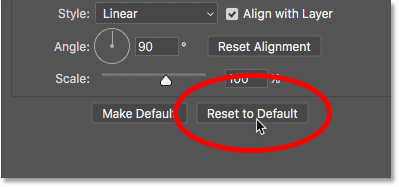
Verlaufsbearbeitung
um den Farbverlauf zu bearbeiten Chromatisch , Klicken Farbfeld :
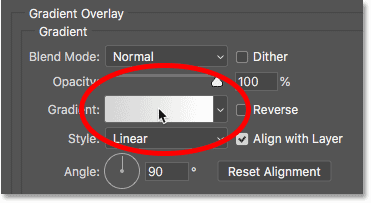
Doppelklicken Sie im Verlaufseditor Farbstopp die Spitze hinunter links aus dem Gefälle Chromatisch :
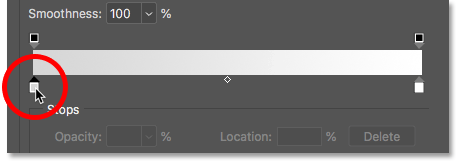
Wählen Sie dann im Farbwähler die dunkelrote Farbe aus, indem Sie einen Wert festlegen Farbton (H) على 7 , und Wert Sättigung (S) على 100 و Helligkeit (B) على 27 . Klicken Sie auf OK, um den Farbwähler zu schließen:
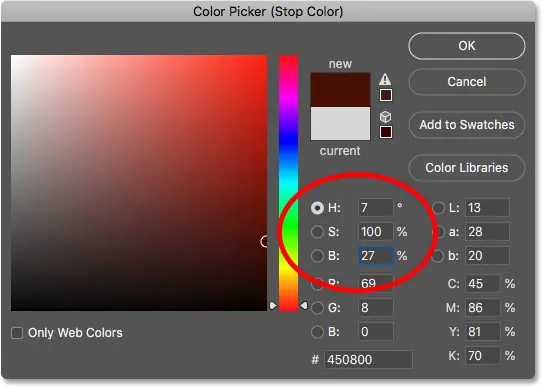
Gehen Sie zurück zum Verlaufseditor Farbart , Doppelklick Farbstopp die Spitze hinunter Rechts aus dem Gefälle Chromatisch :
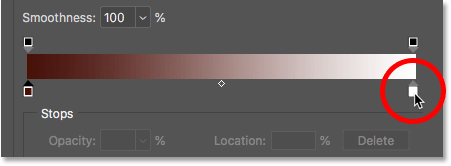
Wählen Sie im Farbwähler je nach Satz eine hellere orange Farbe aus Farbton إلى 30 , و Befriedigung إلى 95 و Helligkeit إلى 96 :
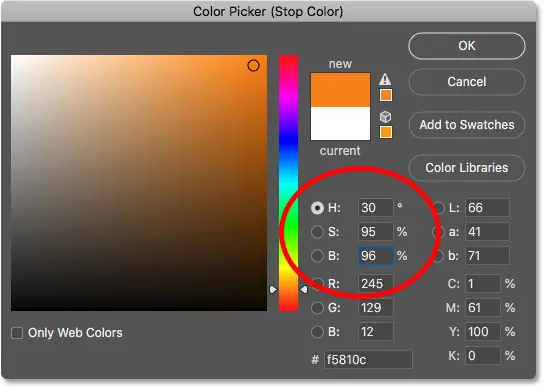
Klicken Sie auf „OK“, um den Farbwähler zu schließen, und klicken Sie dann auf „OK“, um den Verlaufseditor zu schließen, aber das Dialogfeld „Ebenenstil“ geöffnet zu lassen. Der Text ist jetzt mit einem Farbverlauf eingefärbt:

Schritt 25: Fügen Sie einen „Outer Glow“-Ebenenstil hinzu
Wählen Sie im Dialogfeld „Ebenenstil“ die Option „Ebenenstil“. Äußeres Leuchten Aus der Liste der Effekte links:
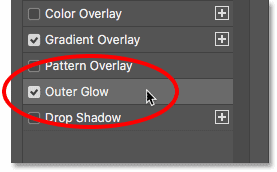
Tippen Sie dann in den Optionen für „Äußeres Leuchten“ auf Farbfeld Um die Farbe des Glühens zu ändern:
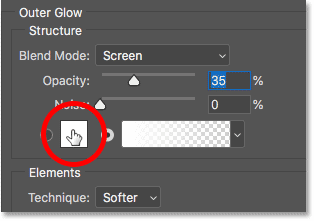
Wählen Sie im Farbwähler die Farbe leuchtendes Rot aus. Ich werde einen Wert festlegen Farbton على 0 ، und Sättigung على 95 ، und Helligkeit auch auf 95 . Klicken Sie dann auf OK, um den Farbwähler zu schließen:
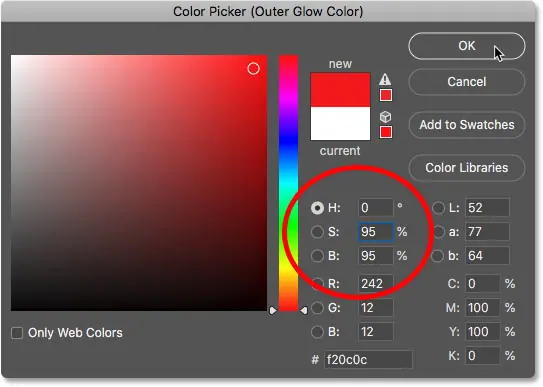
Zurück in den Optionen für „Äußeres Leuchten“ passen Sie die Deckkraft an, um die Helligkeit des Leuchtens zu steuern, und die Größe, um zu steuern, wie weit sich das Leuchten vom Text nach außen erstreckt. Ich habe abgewischt Blackout إلى 60 ٪ و Größe إلى 40p :
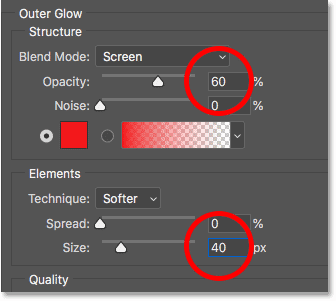
Dies ist der Effekt, wenn der rote Schimmer um die Buchstaben herum aufgetragen wird:

Schritt 26: Fügen Sie einen inneren Glanz hinzu
Wählen Sie immer noch im Dialogfeld „Ebenenstil“ aus Inneres Glühen auf der Linken:
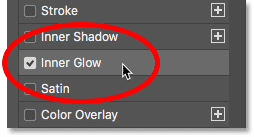
Tippen Sie in den Optionen „Inneres Leuchten“ auf Farbfeld :
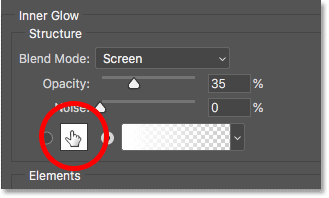
Wählen Sie im Farbwähler ein leuchtendes Orange. Ich bin eingestellt Farbton إلى 20 , و Sättigung إلى 100 و Helligkeit إلى 90 . Klicken Sie auf OK, wenn Sie mit dem Schließen des Farbwählers fertig sind:
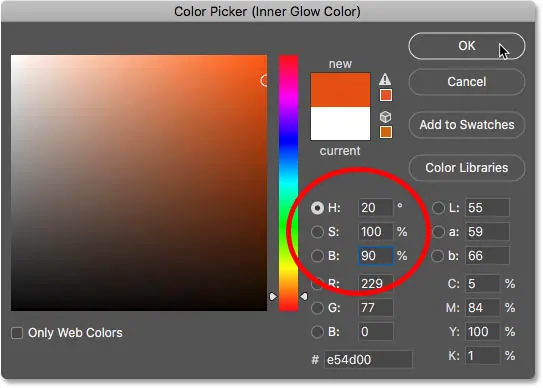
Und schließlich zurück zu den Inner Glow-Optionen: Erhöhen Blackout den ganzen Weg zu 100 ٪ , dann einstellen Größe auf ungefähr 24p :
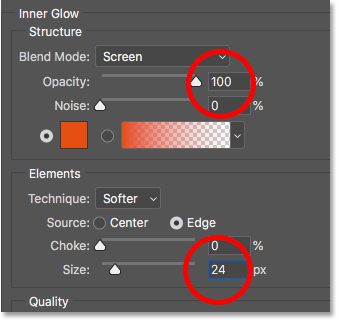
Wir sind mit unseren Ebenenstilen fertig. Klicken Sie also auf „OK“, um das Dialogfeld „Ebenenstil“ zu schließen. Hier ist das Ergebnis, wenn alle drei Ebeneneffekte auf den Text angewendet wurden:

Fünfter Teil: Text mit Flammen vermischen
Im Moment sieht der Text aus, als stünde er vor einer Flamme. Wir werden den Text zusammenführen في Flamme mit einer Ebenenmaske.
Schritt 27: Fügen Sie der Textebene eine Ebenenmaske hinzu
Klicken Sie bei noch aktiver Ebene „Text“ auf das Symbol Ebenenmaske hinzufügen Unterhalb des Ebenenbedienfelds:
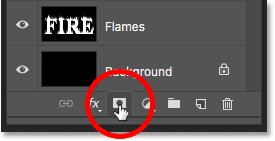
Erscheinen Miniaturansicht der Ebenenmaske Das Weiße neben der Vorschau-Miniaturansicht der Ebene „Text“:
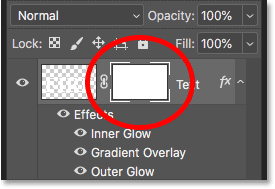
Schritt 28: Wählen Sie das Pinselwerkzeug aus
Erhalten Pinselwerkzeug Aus der Symbolleiste:
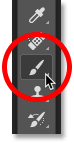
Schritt 29: Stellen Sie die Pinselfarbe auf Schwarz ein
Wir müssen die Ebenenmaske mit Schwarz aufmalen, also stellen Sie sicher, dass Sie sie einstellen Vordergrundfarbe (Pinselfarbe) an الأسود :
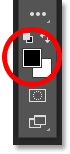
Schritt 30: Malen Sie entlang der Ränder der Buchstaben, damit sie mit den Flammen harmonieren
Rechtsklick (Gewinnen) / Klicken Sie bei gedrückter Strg-Taste (Mac) im Dokument, um Pinseloptionen anzuzeigen. Dann steh auf durch Reduzierung der Härte إلى 0 ٪ Also mit einem weichen Pinsel malen und anpassen Größe auf dazwischen 30-40 Pixel . Klicke auf Enter (Gewinnen) / Return (Mac) So deaktivieren Sie Pinseloptionen:
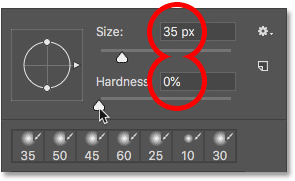
Beginnen Sie dann mit dem Zeichnen entlang der Oberseiten der Buchstaben. Die scharfen Kanten des Textes verschwinden in den Flammen. Versuchen Sie, mit einer Wellenlinie statt einer geraden Linie zu zeichnen:

Wenn Sie einen Fehler machen, drücken Sie Strg + Z (Gewinnen) / Command + Z (Mac), um es rückgängig zu machen. Zeichnen Sie dann weiter, bis der obere Teil jedes Buchstabens aussieht, als würde er im Feuer schmelzen:

Wenn Sie mit der Oberseite fertig sind, machen Sie dasselbe mit der mittleren und unteren Kante der Buchstaben und malen Sie entlang dieser, um sie mit den Flammen zu verschmelzen. verwenden Linke und rechte Klammertasten auf der Tastatur, wenn Sie die Pinselgröße anpassen müssen:

Um den Effekt zu verstärken, verwenden Sie einen größeren Pinsel (drücken Sie einige Male die rechte Klammertaste) und malen Sie entlang der anderen Kanten der Buchstaben, um diesen Bereichen Glanz zu verleihen. Halten Sie den Pinselzeiger größtenteils außerhalb des Buchstabens, sodass nur die äußere Kante darüber hinausgeht:
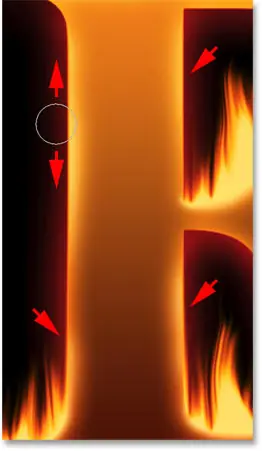
Hier ist mein Ergebnis nach dem Malen entlang der Kanten. Wir sind fast fertig:

Teil 6: Fügen Sie dem Effekt Textur hinzu
Fügen wir dem Text selbst und den Flammen etwas Textur hinzu.
Schritt 31: Fügen Sie eine neue Ebene hinzu
Klicken Sie bei noch aktiver Ebene „Text“ auf das Symbol Neue Schicht Unten im Ebenenbedienfeld:
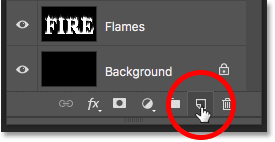
Über der Ebene „Text“ erscheint eine neue leere Ebene. Wir erstellen eine Textur mit dem Wolkenfilter von Photoshop. Doppelklicken Sie also auf den Namen der Ebene, um sie hervorzuheben, und benennen Sie sie dann in „Wolken“ um. Klicke auf Enter (Gewinnen) / Return (Mac) um es zu akzeptieren:
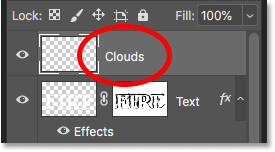
Schritt 32: Wenden Sie den Wolkenfilter an
Stellen Sie sicher, dass Sie in der Symbolleiste festlegen Vordergrund- und Hintergrundfarben Auf den Standardeinstellungen (Schwarzweiß). Ist dies nicht der Fall, drücken Sie D Auf der Tastatur, um es zurückzusetzen:
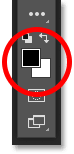
Gehen Sie dann zur Liste Filter Und wähle Machen Dann wähle Clouds :
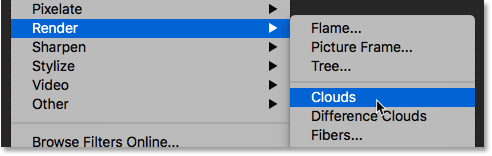
Photoshop füllt die Ebene mit zufälligen schwarzen und weißen „Wolken“ und blockiert so vorübergehend die Textwiedergabe:
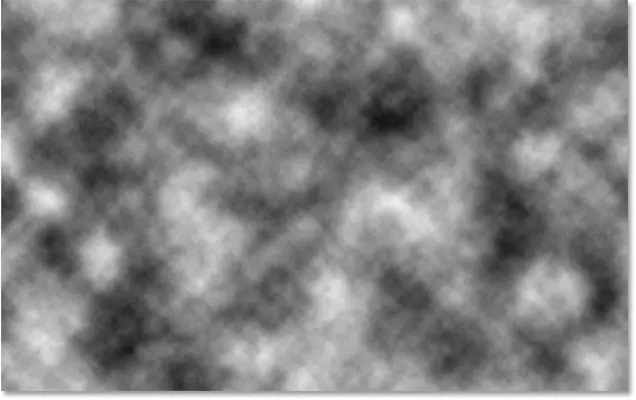
Um die Wolkentextur mit dem Text und den Flammen zu verschmelzen, ändern Sie die Mischmodus Für die Ebene „Wolken“ von Normal bis Überlappung . Passen Sie dann die Intensität der Textur an, indem Sie sie verringern Opazität Klasse bis ca 70 ٪ :
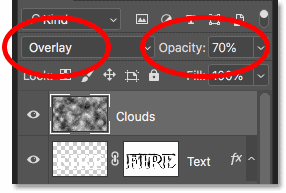
Hier ist das Ergebnis mit der Zugabe von Textur. Es ist oft im Text sichtbar, aber Sie können auch subtile Glanzlichter und Schatten in der Flamme erkennen:

Schritt 33: Fügen Sie eine weitere neue Ebene hinzu
Wir werden eine weitere Textur hinzufügen, dieses Mal, um die Flammen zu verstärken. Klicken Sie erneut auf das Symbol Neue Schicht Unten im Ebenenbedienfeld:
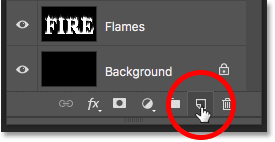
Die neue Ebene erscheint über der Ebene „Wolken“. Wir erstellen diese zweite Textur mit dem Faserfilter von Photoshop. Benennen Sie diese Ebene daher in „Fasern“ um:
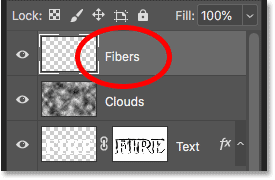
Schritt 34: Anbringen des Faserfilters
Stellen Sie sicher, dass die Vordergrund- und Hintergrundfarben weiterhin auf Schwarz und Weiß eingestellt sind:
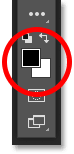
Gehen Sie dann zur Liste Filter Und wähle Machen Dann wähle Fibers :
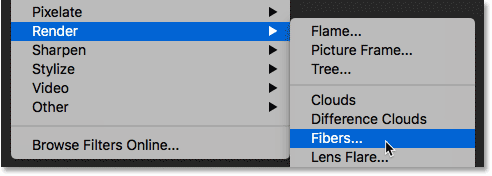
Akzeptieren Sie im Dialogfeld „Fasern“ einfach die Standardeinstellungen und klicken Sie auf „OK“:
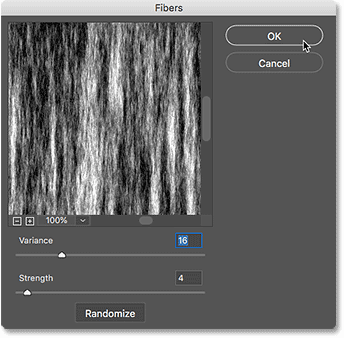
Photoshop füllt die Ebene mit einem zufälligen Fasermuster und maskiert so erneut den Texteffekt aus der Anzeige:
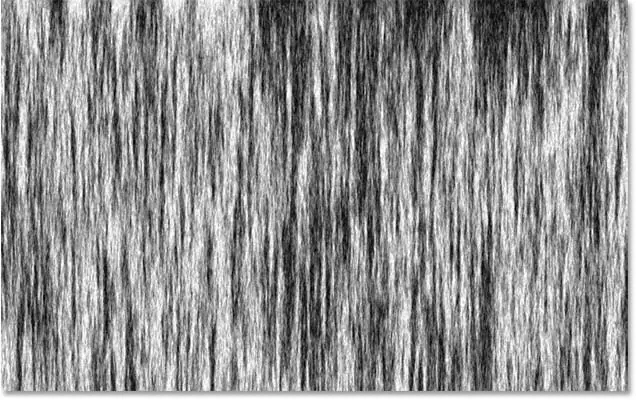
Schritt 35: Verwischen Sie die Textur mit der Gaußschen Unschärfe
Glätten Sie die Textur, indem Sie zum Menü gehen Filter und wähle Blur Dann wähle Gaußsche Unschärfe :
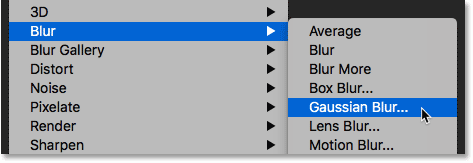
Legen Sie im Dialogfeld „Gaußscher Weichzeichner“ einen Wert fest Radius على 2p , und klicken Sie dann auf OK:
![]()
Schritt 36: Ändern Sie den Mischmodus auf Weiches Licht
Als nächstes wechseln Sie, um die Fasern mit der Flamme zu vermischen Mischmodus für die „Faser“-Schicht Weiches Licht :
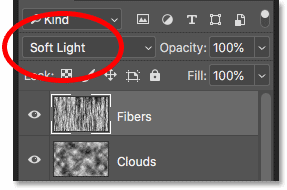
Das Problem ist, dass dadurch die Textur nicht nur mit den Flammen, sondern auch mit dem Text vermischt wird, was einfach nicht richtig aussieht:

Schritt 37: Fügen Sie eine mit Schwarz gefüllte Ebenenmaske hinzu
Um dieses Problem zu beheben, halten Sie eine Taste gedrückt Andere (Gewinnen) / Option (Mac) und klicken Sie auf das Symbol Ebenenmaske hinzufügen Im Ebenenbedienfeld:
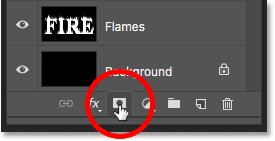
Dadurch wird der Ebene „Fasern“ eine Ebenenmaske hinzugefügt und die Maske gefüllt in Schwarz , wodurch die Textur vollständig ausgeblendet wird:
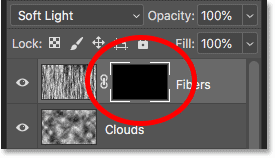
Schritt 38: Malen Sie die Textur in den Flammen
Veränderung Pinselfarbe von schwarz bis das weiß Durch Drücken der .-Taste X Auf der Tastatur, um die Vordergrund- und Hintergrundfarben zu wechseln:
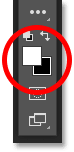
Verwenden Sie dann die linke oder rechte Klammertaste auf Ihrer Tastatur, um die Pinselgröße nach Bedarf zu ändern, und malen Sie über die Flamme, um die Textur der Fasern wiederherzustellen:

Wenn Sie einen Fehler gemacht und den Text versehentlich gemalt haben, tippen Sie auf X , um die Pinselfarbe von Weiß auf zu ändern الأسود Übermalen Sie dann den Fehler, um ihn zu verbergen. Dann drücken X erneut, um die Pinselfarbe wieder auf zu ändern weiße Farbe Und übermalen Sie weiterhin die Flamme. Und hier, nach dem Malen der Textur, ist das Endergebnis des Feuertextes: