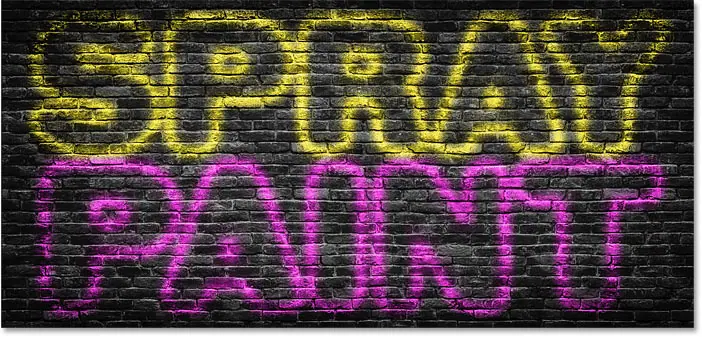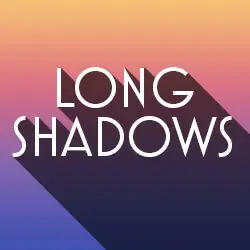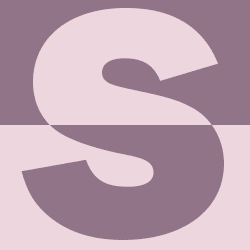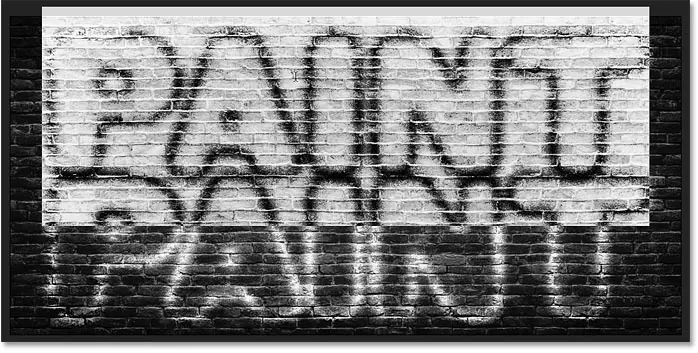So erstellen Sie gesprühten Text in Photoshop
Wir lernen zunächst, wie man einen meisterhaften Farbspritzereffekt erzeugt, und dann zeige ich Ihnen, wie Sie die Buchstaben mit dem Hintergrund verschmelzen. Außerdem zeige ich Ihnen, wie Sie den Effekt duplizieren, um Ihrem Design mehr Text hinzuzufügen, und wie Sie die Farbe ändern.
Schritt 1: Öffnen Sie Ihr Hintergrundbild
Da wir den Text auf eine Art Hintergrund spritzen möchten, öffnen Sie zunächst das Hintergrundbild.
وفي Ebenenbedienfeld , siehe Foto auf Hintergrundebene :
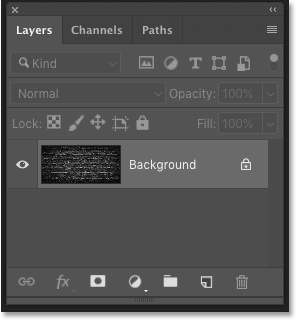
Schritt 2: Fügen Sie Ihren Text hinzu
Um Ihren eigenen Text hinzuzufügen, wählen Sie ein Werkzeug Schreiben von Symbolleiste :
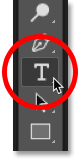
Auswahl der Schriftart
Wählen Sie dann in der Optionsleiste Ihre Schriftart aus. du wirst benutzen " HWT Gothic Tour die Sie von Adobe Typekit heruntergeladen haben. Wenn Sie keinen Zugriff auf diese Leitung haben, ist das kein Problem. Jede Zeile funktioniert:
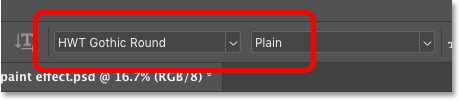
Mehr Schreibmöglichkeiten
Immer noch in der Optionsleiste, werde ich einstellen Größe meine Art auf 72 Punkte Nur um mir die derzeit größte voreingestellte Größe zu geben. Ich werde einstellen Ausrichtung Text an المركز .
Für färben , Ich werde wählen weiße Farbe aus Klicken Sie auf das Farbfeld und wählen Sie Weiß aus der Photoshop-Farbauswahl. Dies ist nicht die Farbe, die wir für Sprühfarbe verwenden werden. Jetzt brauchen wir nur noch etwas, das es uns ermöglicht, den hinzugefügten Text zu sehen:
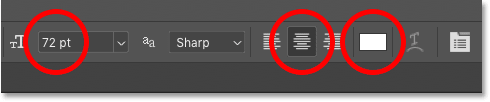
Text hinzufügen
Klicken Sie dann in das Dokument und fügen Sie Ihren Text hinzu. Ich werde das Wort „PAINT“ schreiben:

Text annehmen
Klicken Sie zum Akzeptieren auf Häkchen In der Optionsleiste:
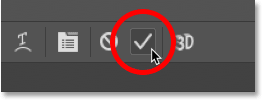
Schritt 3: Ändern Sie die Größe und Position des Textes mit Free Transform
Um die Größe des Textes zu ändern und ihn an die richtige Stelle zu verschieben, gehen Sie zum „Menü“. Bearbeiten in der Menüleiste und wählen Sie Kostenlose Konvertierung :
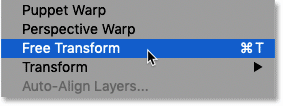
Um dann die Größe des Textes zu ändern, klicken Sie auf einen beliebigen Text und ziehen Sie ihn Eckgriffe . Aus Photoshop CC 2019 , wird das Seitenverhältnis des Textes automatisch gesperrt, wenn Sie die Ziehpunkte ziehen. In früheren Versionen von Photoshop mussten Sie eine Taste gedrückt halten Shift während Sie ziehen, um das Seitenverhältnis zu fixieren.
Lesen Sie auch:So fügen Sie in Photoshop mehrere Effekte rund um Text hinzuUm die Größe des Texts ausgehend von der Mitte zu ändern, halten Sie eine Taste gedrückt Andere (Gewinnen) / Option (Mac) beim Ziehen. Und wenn Sie die Position des Texts ändern müssen, klicken Sie in das Feld „Frei transformieren“ und ziehen Sie den Text an die gewünschte Stelle.
Um es zu akzeptieren und Free Transform zu verlassen, drücken Sie Enter (Gewinnen) / Return (Mac) Auf der Tastatur:

Schritt 4: Verringern Sie den Füllwert der Textebene auf 0 %
Im Ebenenbedienfeld sehen wir unseren Text auf einer neuen Typebene über dem Bild:
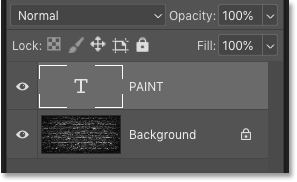
Um den Farbspritzereffekt zu erzeugen, müssen wir zunächst unseren Text transparent machen. Verringern Sie dazu den Wert Verpackung oben rechts im Ebenenbedienfeld nach unten 0 ٪ . Stellen Sie sicher, dass Sie den Füllwert und nicht den Deckkraftwert verringern:
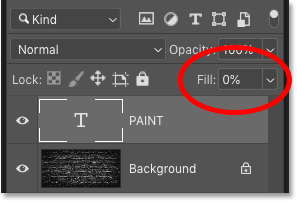
Der Text verschwindet vollständig. Es ist immer noch da, es ist nur durchsichtig:
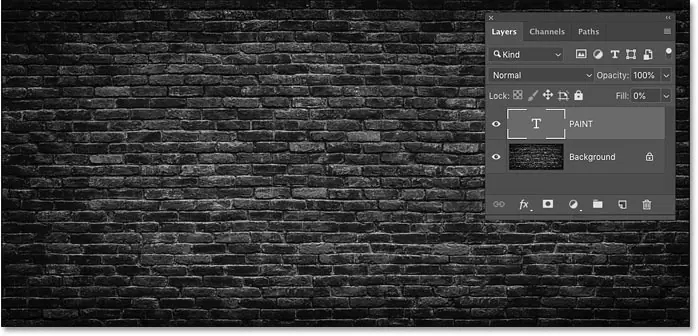
Was ist der Unterschied zwischen Deckkraft und Füllung?
Im Ebenenbedienfeld Werte Deckkraft und Füllung auf Ebenentransparenz. Der Unterschied zwischen ihnen besteht darin, dass die Deckkraft die Transparenz beider steuert Ebeneninhalte und irgendwelche Ebeneneffekte Wir haben es angewendet. Auf der anderen Seite wirkt sich die Verpackung aus Nur Ebeneninhalte . Es hat keinen Einfluss auf Ebeneneffekte.
Lesen Sie auch:So platzieren Sie ein Bild in mehreren Textebenen in PhotoshopDas bedeutet, dass wir durch Verringern des Füllwerts Ebeneneffekte auf unseren Text anwenden und die Effekte sichtbar halten können, auch wenn der Text selbst ausgeblendet ist. Dadurch können wir den Farbspritzereffekt erzeugen.
Schritt 5: Fügen Sie der Textebene einen Schlagschatten-Ebeneneffekt hinzu
Der gesamte Sprühlackeffekt kann mit einem einzigen Ebeneneffekt erstellt werden. Der benötigte Effekt ist „Schlagschatten“. Klicken Sie bei ausgewählter Textebene auf das Symbol Ebenenstil (Code „ fx ) unten im Ebenenbedienfeld:
![]()
Dann wähle Schlagschatten :
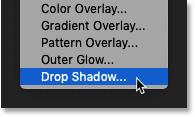
Schritt 6: Setzen Sie die Schlagschatteneinstellungen auf die Standardeinstellungen zurück
Klicken Sie im Dialogfeld „Ebenenstil“ auf die Schaltfläche Zurücksetzen Um die Standardeinstellungen für Schlagschatten wiederherzustellen, sehen wir dasselbe:
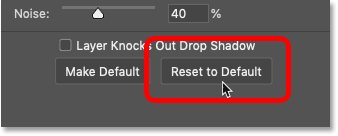
Schritt 7: Ändern Sie die Farbe des Schlagschattens in Weiß
Ändern Sie dann die Farbe des Schlagschattens, indem Sie auf klicken Farbfeld :
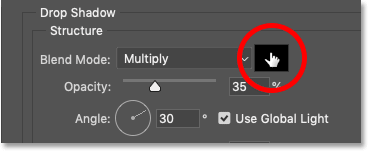
Und wählen Sie im Farbwähler aus das weiß Klicken Sie nun auf OK. Wir werden in Kürze verschiedene Farben für den Effekt auswählen:
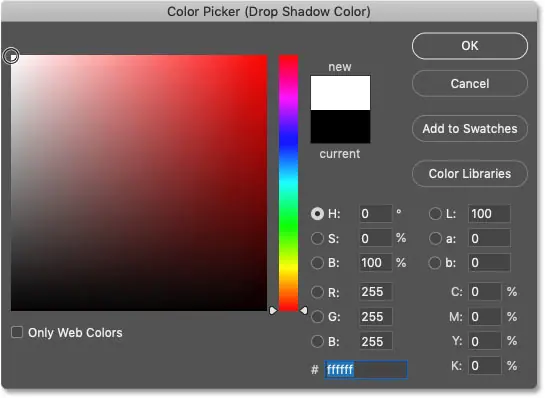
Schritt 8: Ändern Sie den Mischmodus des Schattens auf „Bildschirm“.
Um Weiß zu sehen, ändern Sie sich Mischmodus für den projizierten Schatten von Multiplizieren (Standard-Mischmodus) auf Bildschirm :
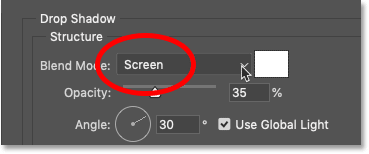
Und sofort sahen wir hinter den Buchstaben Weiß erscheinen:

Schritt 9: Erhöhen Sie die Deckkraft des Schattens auf 100 %
Um den Effekt heller zu machen, erhöhen Sie ihn Opazität Schlagschatten auf 100 ٪ :
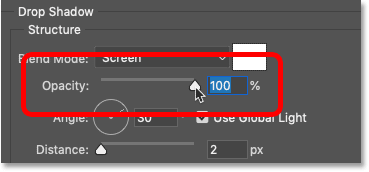
Jetzt ist der Effekt leichter zu erkennen. Indem wir die Farbe des Schlagschattens von Schwarz auf Weiß und den Mischmodus von „Multiplizieren“ auf „Bildschirm“ ändern, haben wir unseren Schatten im Wesentlichen in ein Leuchten umgewandelt:
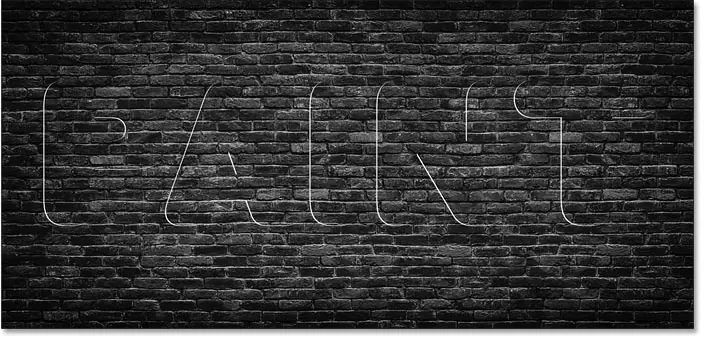
Schritt 10: Abstand und Ausbreitung auf 0 % einstellen
Ignorieren Sie den Winkel und verwenden Sie die globalen Lichtoptionen, da dies hier keine Rolle spielt. Aber niedriger Distanz Bis 0 Pixel Und stellen Sie das sicher Ausbreitung هو 0 ٪ :
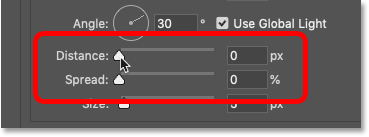
Indem wir den Abstand auf 0 Pixel festlegen, zentrieren wir den Schlagschatten hinter dem Text und erzeugen so einen Umriss oder einen schwachen Strich um die Zeichen:

Schritt 11: Erhöhen Sie die Größe des Schlagschattens
Erhöhen Sie den Wert, um den Schatten (oder in diesem Fall das Leuchten) von den Rändern weg zu verteilen Größe :
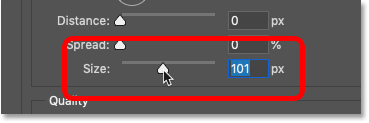
Je höher Sie gehen, desto breiter erscheint das Leuchten:
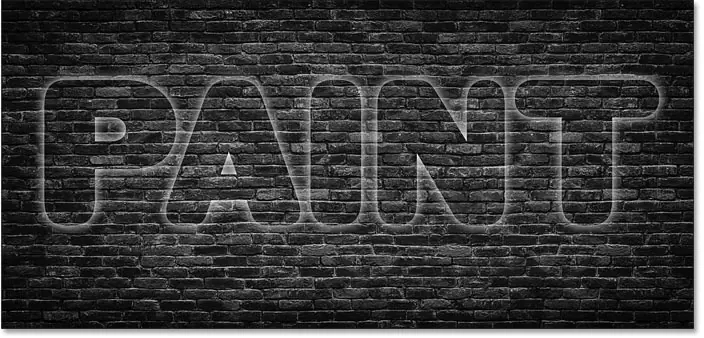
Schritt 12: Ändern Sie die Kontur in einen Kegel
Zu diesem Zeitpunkt sieht der Effekt noch nicht wie Sprühfarbe aus. Unser Glanz sollte wie ein Umriss um die Formen der Buchstaben aussehen.
Um dies zu beheben, gehen Sie im Dialogfeld „Ebenenstil“ zum Abschnitt „Ebenen“. die Qualität und klicken Sie auf den kleinen Pfeil neben der Miniaturansicht, um eine Vorschau anzuzeigen Kontur :
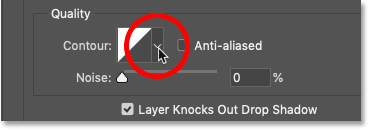
Wählen Sie dann Umfang Kegel Doppelklick auf das Miniaturbild. Es ist das in der oberen Reihe, das zweite von links:
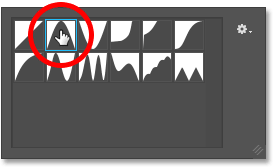
Konturen wirken sich auf die Transparenz des Schlagschattens aus und verändern die Art und Weise, wie und wo der Übergang von undurchsichtigen zu transparenten Bereichen erfolgt. Und sofort sehen wir einen viel stärkeren Umriss an den Rändern der Buchstaben:
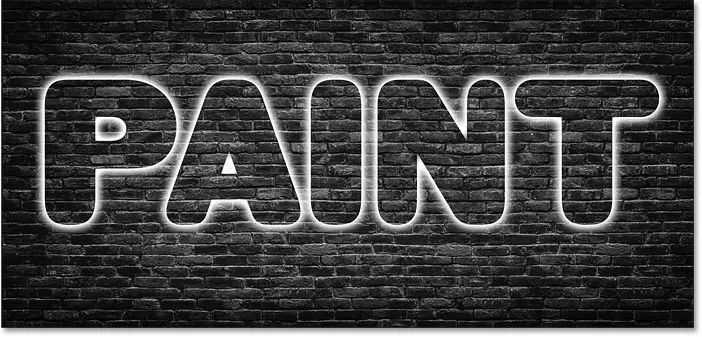
Schritt 13: Deaktivieren Sie „Ebene unterdrückt Schlagschatten“.
Beachten Sie jedoch, dass unser Text zwar transparent ist, das Leuchten jedoch nur um den Teil herum erscheint äußere von ihm. Wir müssen das Leuchten sehen Eintreten auch Buchstaben.
Um dies zu beheben, deaktivieren Sie die entsprechende Option Die Ebene blendet Schlagschatten aus :
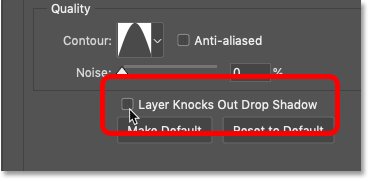
Und jetzt zeigt die Grafik beides و Im Text:
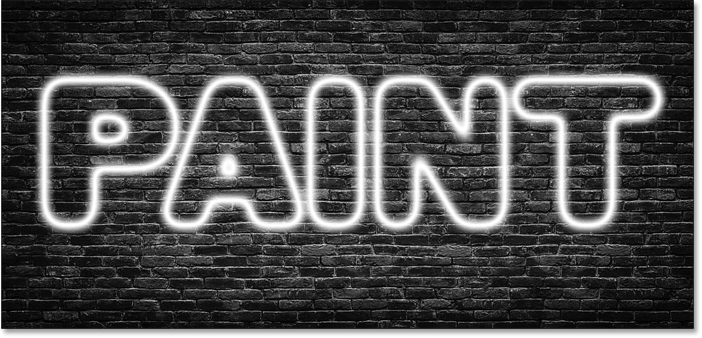
Schritt 14: Setzen Sie bei Bedarf den Lautstärkewert zurück
An diesem Punkt müssen Sie möglicherweise zurückgehen und einen Wert zurücksetzen Größe Um die Dicke des Umrisses zu ändern. Gehen Sie nicht zu hoch, sonst breitet sich der Glanz zu weit aus. Die genaue Größe, die Sie benötigen, hängt von der Größe Ihres Textes ab.
In meinem Fall würde ich einen Größenwert von etwa 120 Pixel verwenden, aber Sie benötigen möglicherweise einen anderen Wert:
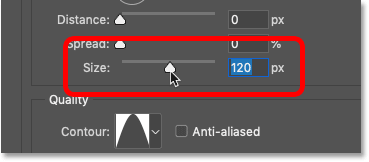
Hier ist das Ergebnis:
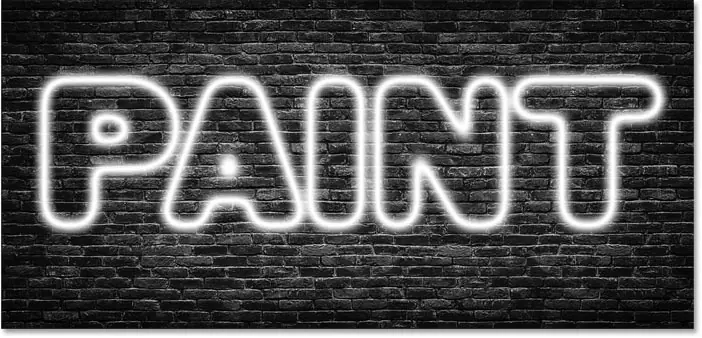
Schritt 15: Fügen Sie das Rauschen hinzu
Fügen Sie abschließend etwas Rauschen zum Umriss hinzu, indem Sie den Wert erhöhen Der Lärm . Ich werde meine auf etwa 25-30 % begrenzen:
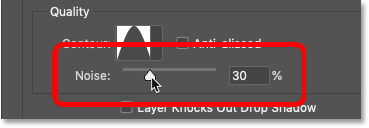
Und jetzt, wenn man hineinzoomt, sehen wir kleine Flecken im Umriss, wodurch es eher wie Sprühfarbe aussieht.
Abhängig von der verwendeten Schriftgröße werden Sie an den Stellen, an denen sich Effekt und Hintergrund treffen, möglicherweise einige scharfe, verblasste Kanten bemerken. In diesem Screenshot können Sie es in den Buchstaben „P“ und „A“ sehen. Diese Kanten verschwinden, sobald der Text mit dem Hintergrund verschmilzt, was wir als Nächstes tun:
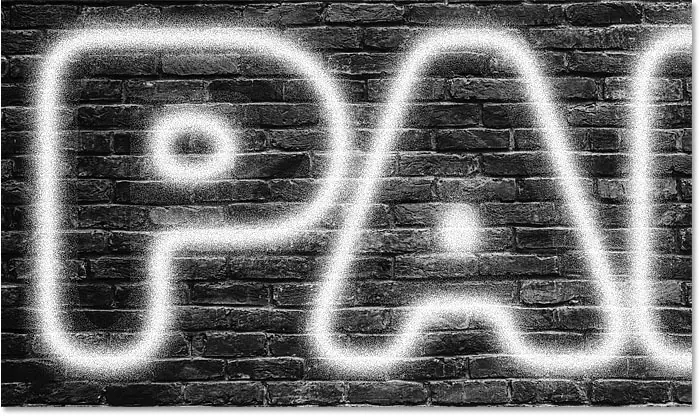
So verschmelzen Sie den aufgesprühten Text mit dem Hintergrund
An diesem Punkt sind wir mit dem Ebeneneffekt „Schlagschatten“ fertig. Lassen Sie uns also lernen, wie Sie den Effekt mit dem Hintergrund mischen, sodass es aussieht, als wäre der Text tatsächlich auf dem Hintergrund gezeichnet und nicht nur davor. Wenn wir fertig sind, zeige ich Ihnen, wie Sie den Effekt kopieren, um mehr Text hinzuzufügen und dabei die Ebeneneffekte und Mischoptionen beizubehalten.
Schritt 16: Öffnen Sie die Mischoptionen von Photoshop
Wählen Sie im Dialogfeld „Ebenenstil“ eine Klasse aus Mischoptionen auf der Linken:
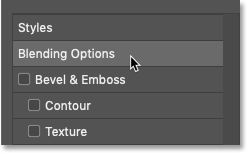
Schritt 17: Ziehen Sie den schwarzen Schieberegler „Untere Ebene“ nach rechts
Am unteren Rand der Mischoptionen befinden sich zwei Schiebereglersätze. Auf der oberen Seite steht „diese Ebene“ und auf der unteren Seite steht „die Basisschicht“. Mit diesen Schiebereglern können wir den Text mit dem Hintergrundbild kombinieren. Und die Gruppe, die wir brauchen, ist die unterste Gruppe ( Klasse Indizes):
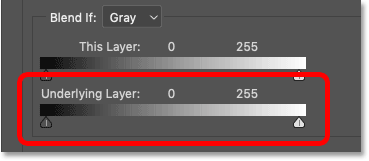
Beachten Sie die beiden Bildlaufleisten unterhalb der Maßstabsleiste. Links befindet sich ein schwarzer Schieberegler und rechts ein weißer Schieberegler. Wir kombinieren unseren Text mit den dunkelsten Teilen unseres Hintergrundbilds. Und dafür müssen wir es tun Schwarzer Schieber .
Klicken Sie auf die schwarze Bildlaufleiste und beginnen Sie, sie nach rechts zu ziehen:
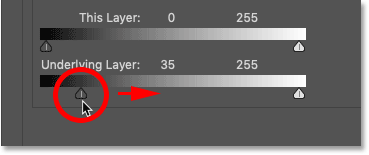
Achten Sie beim Ziehen auf Ihren Text und Sie werden sehen, wie die dunkleren Bereiche des Hintergrundbilds durchscheinen. Und je weiter Sie ziehen, desto mehr Hintergrund erscheint:

Schritt 18: Teilen Sie den schwarzen Schieberegler in zwei Hälften
Das Problem besteht darin, dass die Übergänge zwischen Text und Hintergrund sehr hart sind. Um weichere Übergänge zu erzeugen, halten Sie eine Taste gedrückt Andere (Gewinnen) / Option (Mac) auf der Tastatur. Klicken Sie auf die rechte Seite des schwarzen Schiebereglers und ziehen Sie ihn von der linken Seite weg. Dadurch wird der Schieberegler in zwei Hälften geteilt:
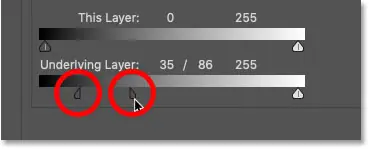
Schritt 19: Passen Sie die Schieberegler an, um einen sanften Übergang zu erzielen
Die linke Hälfte des Schiebereglers steuert nun die Helligkeitsstufe, wenn der Text vor dem Hintergrund erscheint. Die rechte Hälfte passt die Helligkeit so an, dass der Text vollständig sichtbar ist und der Hintergrund nicht durchscheint. Der Bereich zwischen den beiden Schiebereglern wird zum Übergangsbereich, in dem Text und Hintergrund miteinander verschmelzen. Je weiter sie voneinander entfernt sind, desto allmählicher verläuft der Übergang.
Passen Sie jede Hälfte des Schiebereglers an, bis Sie mit dem Effekt zufrieden sind. Hier müssen keine spezifischen Werte verwendet werden, da dies von Ihrem Hintergrundbild abhängt.
In meinem Fall würde ich die linke Hälfte auf eine Helligkeitsstufe von 10 und die rechte Hälfte auf eine Helligkeitsstufe von 60 einstellen. Mit anderen Worten: Alle Bereiche meines Hintergrundbilds mit einer Helligkeitsstufe von 10 oder dunkler wären vollständig durchsichtig der Text. Bereiche mit einer Helligkeitsstufe von 60 oder ganz heller werden vom Text verdeckt. Und bei Helligkeitsstufen zwischen (11 und 59) findet der Übergang statt:
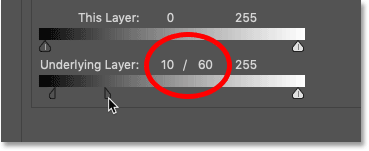
Und da der Text nun mit dem Bild verschmolzen ist, erhalten wir einen realistischer aussehenden Splatter-Effekt:
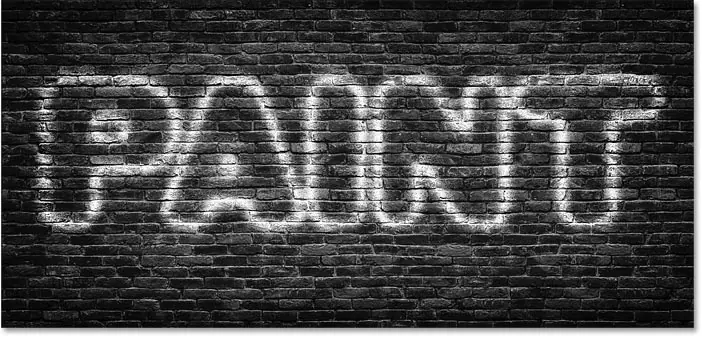
Schritt 20: Schließen Sie das Dialogfeld „Ebenenstil“.
Wir sind mit dem Haupteffekt fertig. Schließen Sie also das Dialogfeld „Ebenenstil“, indem Sie auf „OK“ klicken:
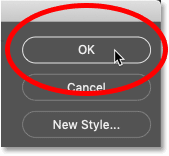
Und im Ebenenbedienfeld sehen wir jetzt Schlagschatten als Effekt unterhalb der Typebene. Neben dem „fx“-Symbol sehen wir auch ein Symbol für Mischoptionen, das uns mitteilt, dass wir auch einige erweiterte Mischoptionen auf die Ebene angewendet haben:
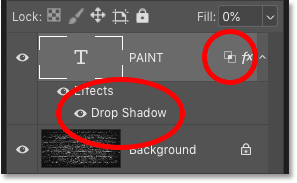
So duplizieren Sie den gesprühten Texteffekt
An dieser Stelle ist es einfach, weiteren aufgesprühten Text hinzuzufügen.
Schritt 21: Erstellen Sie eine Kopie der Textebene
Wir müssen lediglich unsere Schriftebene duplizieren. Ziehen Sie es einfach nach unten auf ein Symbol Neue Ebene hinzufügen Unterhalb des Ebenenbedienfelds:
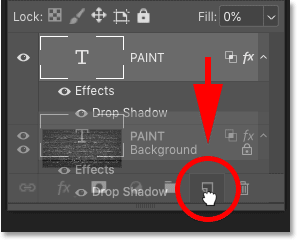
Über dem Original erscheint eine Kopie der Graffiti-Ebene, komplett mit einem Schlagschatteneffekt und unseren Mischoptionen:
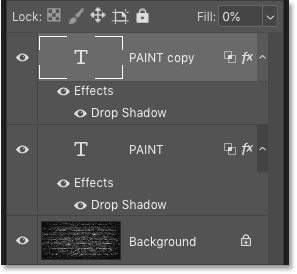
Schritt 22: Wählen Sie das Verschieben-Werkzeug
Um die Position des Textes zu ändern, wählen Sie Werkzeug verschieben Aus der Symbolleiste:
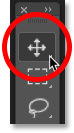
Schritt 23: Verschieben Sie den Text an seinen Platz
Klicken Sie dann auf den Text und verschieben Sie ihn an die richtige Stelle. Ich ziehe die Textkopie nach oben:
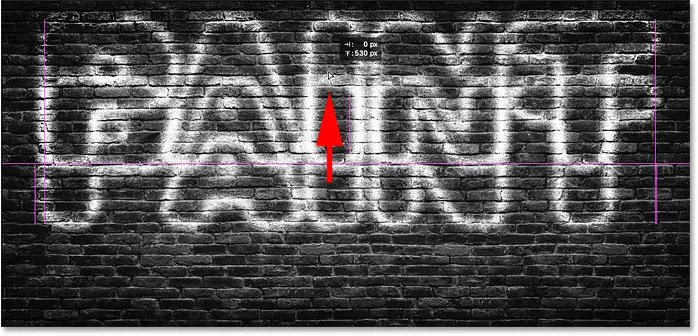
Dann klicke ich im Bedienfeld „Ebenen“ auf die ursprüngliche Textebene, um sie auszuwählen:
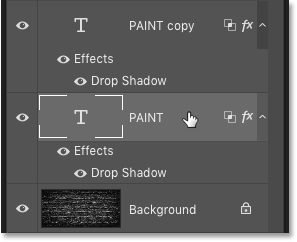
Und ich ziehe den Originaltext nach unten:
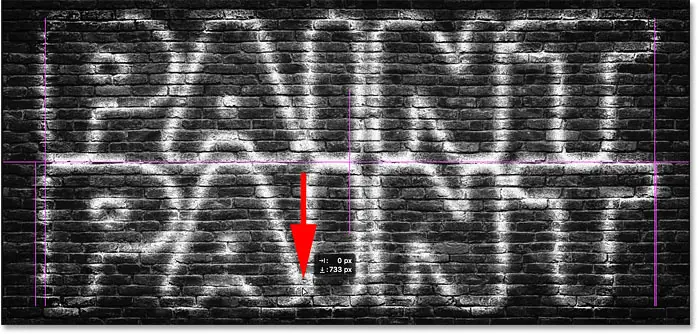
So bearbeiten Sie gesprühten Text
Da es sich bei unserem Text immer noch um einen bearbeitbaren Typ handelt, können wir den Text problemlos bearbeiten und den Spritzer-Farbeffekt beibehalten.
Schritt 24: Wählen Sie das Textwerkzeug aus
Ich möchte nicht, dass beide Wörter gleich sind. Um den oberen Text zu bearbeiten, wähle ich das Textwerkzeug aus der Symbolleiste aus:
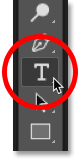
Schritt 25: Wählen Sie den Text aus und bearbeiten Sie ihn
Doppelklicken Sie anschließend innerhalb des Wortes, um es hervorzuheben:
Und ich werde das Wort von „PAINT“ in „SPRAY“ ändern:
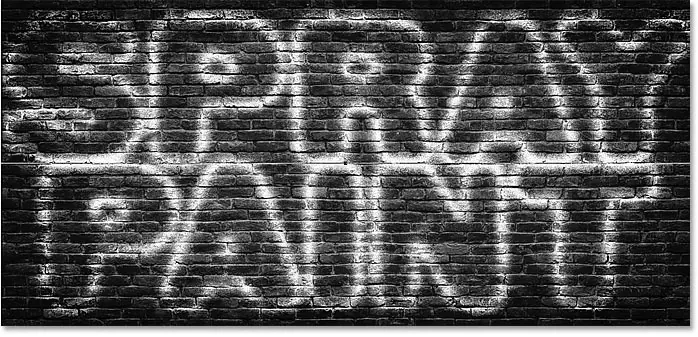
es zu akzeptieren, Ich werde drücken على Häkchen In der Optionsleiste:
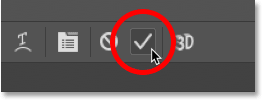
Schritt 26: Ändern Sie die Größe des bearbeiteten Texts mit Free Transform
Ich werde die Größe des oberen Textes ändern, indem ich zum Menü gehe Bearbeiten und wähle Kostenlose Konvertierung :
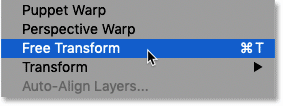
Und dann ziehe ich die Ziehpunkte in der oberen Ecke, um die Größe des Wortes so zu ändern, dass es die gleiche Breite wie das untere Wort hat. Um es zu akzeptieren, werde ich drücken Enter (Gewinnen) / Return (Mac) Auf meiner Tastatur:
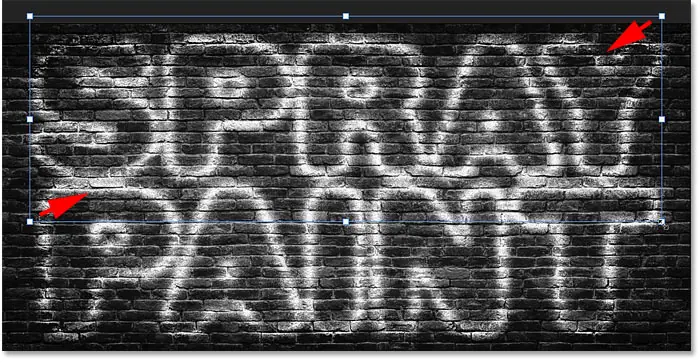
So ändern Sie die Farbe der Sprühfarbe
Und zum Schluss schauen wir uns an, wie man die Farbe des Effekts ändert.
Schritt 27: Doppelklicken Sie auf den Schlagschatten-Ebeneneffekt
Um die Farbe des Farbspritzers zu ändern, doppelklicken Sie auf die Wörter „Drop Shadow“ unter der Textebene. Wenn Sie wie ich über mehr als eine Typebene verfügen, doppelklicken Sie unbedingt auf die Ebene, die Sie bearbeiten möchten.
In meinem Fall würde ich mit dem Wort „SPRAY“ oben beginnen:
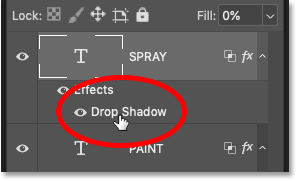
Schritt 28: Klicken Sie auf das Farbfeld
Dadurch wird das Dialogfeld „Ebenenstil“ erneut geöffnet. Klicken Farbfeld :
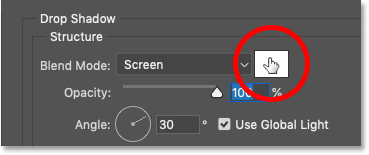
Schritt 29: Wählen Sie im Farbwähler eine neue Farbe aus
Wählen Sie dann im Farbwähler eine neue Farbe aus. Ich würde etwas Helles wählen, zum Beispiel Gelb:
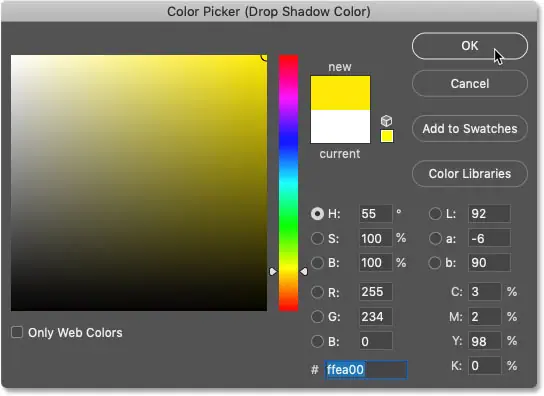
Klicken Sie auf „OK“, um den Farbwähler zu schließen, und klicken Sie dann auf „OK“, um das Dialogfeld „Ebenenstil“ zu schließen. Und jetzt ist der obere Text gelb gefärbt:

Ändern Sie die Farbe des unteren Textes
Dasselbe mache ich auch mit dem unteren Text. Ich doppelklicke auf die Wörter „Schlagschatten“, um das Dialogfeld „Ebenenstil“ erneut zu öffnen:
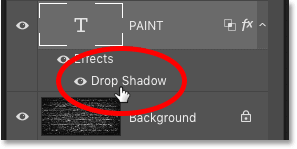
Und dann klicke ich auf das Farbfeld:
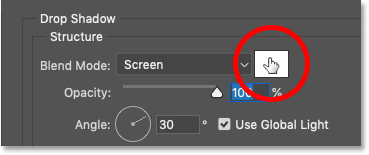
Und ich werde eine neue Farbe aus dem Farbwähler auswählen. Für den unteren Text wähle ich wieder etwas Helles, etwa Rot-Rosa:
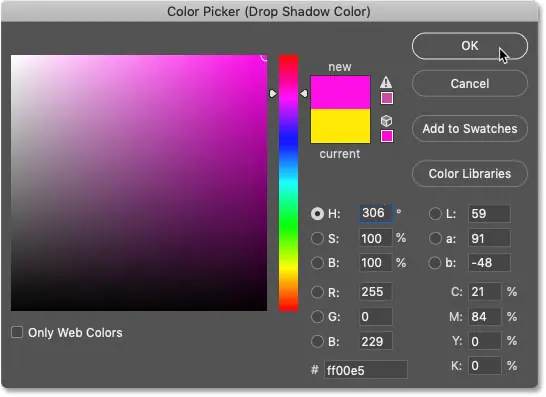
Ich klicke erneut auf „OK“, um den Farbwähler zu schließen, und dann auf „OK“, um das Dialogfeld „Ebenenstil“ zu schließen.
Und hier ist das Endergebnis, nachdem wir zwei Wörtern Farbe hinzugefügt haben: