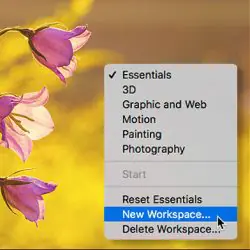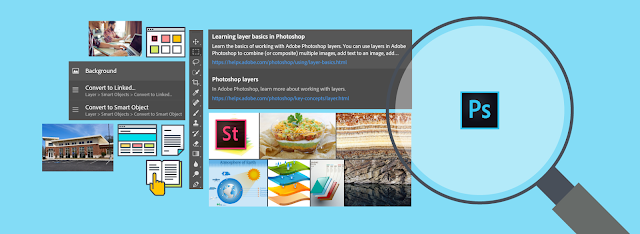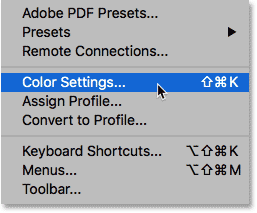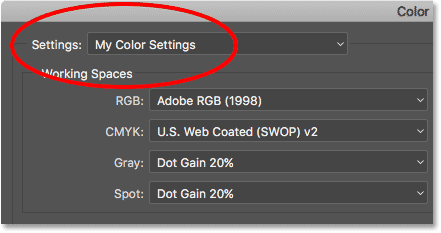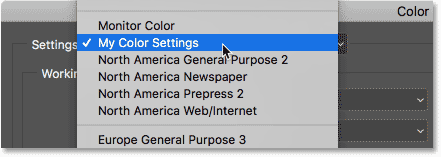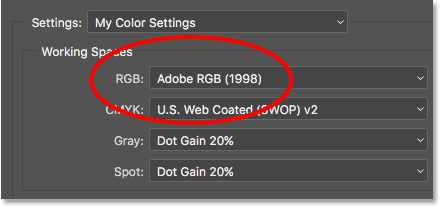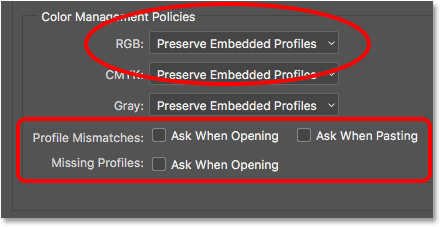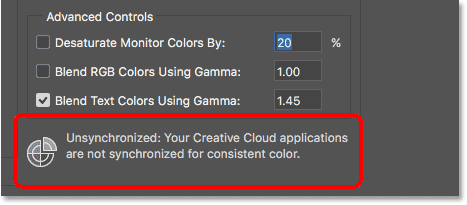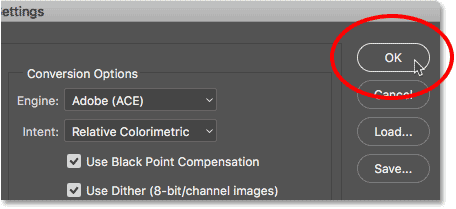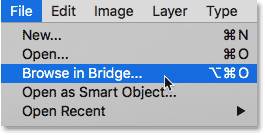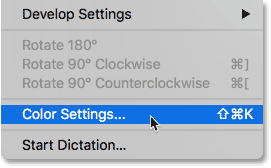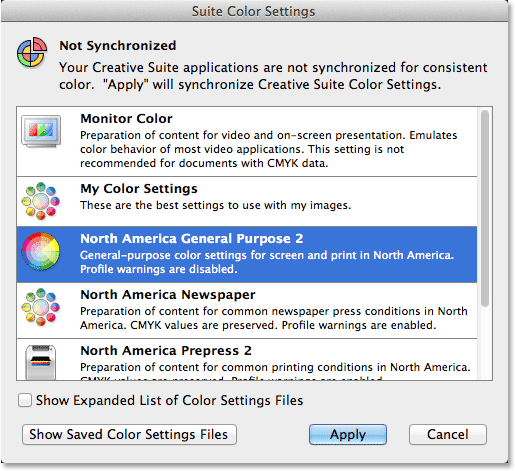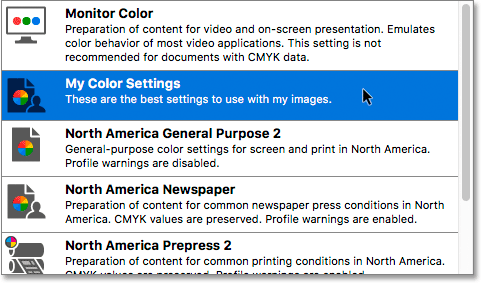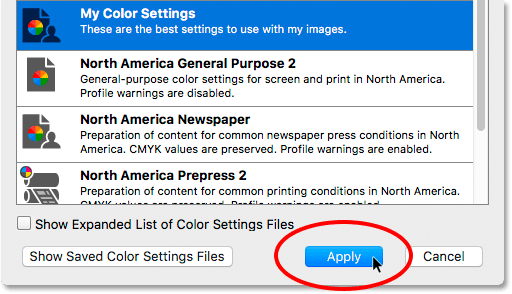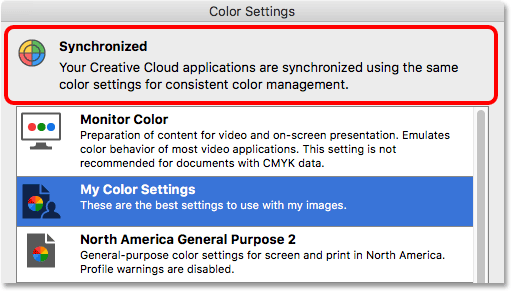Öffnen Sie den Farbeinstellungsdialog
Lassen Sie uns kurz die Farbeinstellungen zusammenfassen, die wir im vorherigen Tutorial geändert haben.
Um zu den Farbeinstellungen zu gelangen Photoshop , gehen Sie zur Liste Bearbeiten oben auf dem Bildschirm und wählen Sie aus Farbeinstellungen :
Wählen Sie Ihre benutzerdefinierte Voreinstellung
Der Dialog für die Farbeinstellungen wird geöffnet. Wenn Sie dem vorherigen Tutorial gefolgt sind
Eine Option muss bereits festgelegt sein die Einstellungen Oben auf der benutzerdefinierten Voreinstellung. In meinem Fall habe ich die Voreinstellung „Meine Farbeinstellungen“ genannt:
Wenn Ihre benutzerdefinierte Voreinstellung aus irgendeinem Grund noch nicht ausgewählt ist
Klicken Sie auf den Namen der aktuellen Voreinstellung. Wählen Sie dann Ihre benutzerdefinierte Voreinstellung aus der Liste aus:
RGB-Arbeitsbereich
Wenn die benutzerdefinierte Voreinstellung aktiviert ist, sehen wir das Eigener RGB-Arbeitsbereich Wir haben von sRGB auf umgestellt Adobe RGB :
Lesen Sie auch:Erklärung der Werkzeuge in PhotoshopFarbmanagementrichtlinien
Und in der Abteilung Farbmanagementrichtlinien Wir haben darauf geachtet, die Option zu setzen RGB (zusammen mit CMYK und Graustufen) an Behalten Sie eingebettete Profile bei .
Auch dass Dateikonflikt و fehlende Profile Die Kästchen sind alle deaktiviert
Beachten Sie, dass uns das Dialogfeld „Farbeinstellungen“ mitteilt, dass unsere benutzerdefinierten Einstellungen derzeit nur für Photoshop gelten.
Es ist noch nicht mit unseren anderen Creative Cloud- oder Creative Suite-Apps synchronisiert:
Schließen Sie den Farbeinstellungsdialog
Um das Dialogfeld „Farbeinstellungen“ von Photoshop zu schließen, klicken Sie auf OK" :
So synchronisieren Sie Ihre Farbeinstellungen
Schritt 1: Öffnen Sie Adobe Bridge
Lassen Sie uns Ihre benutzerdefinierten Photoshop-Farbeinstellungen mit dem Rest der Creative Cloud oder Creative Suite synchronisieren. Das zu tun ,
Lesen Sie auch:So passen Sie die Symbolleiste anDas müssen wir Adobe Bridge . Um Adobe Bridge in Photoshop zu öffnen, gehen Sie zum Menü Reichen Sie das oben auf dem Bildschirm und wählen Sie aus Durchsuchen Sie Bridge :
Schritt 2: Öffnen Sie den Farbeinstellungsdialog
Gehen Sie dann in Bridge CC zu Liste Bearbeiten Und wähle Farbeinstellungen .
Gehen Sie in Bridge CS6 zu Liste Bearbeiten Und wähle Farbeinstellungen der Creative Suite . Dadurch wird das Dialogfeld „Farbeinstellungen“ geöffnet:
Schritt 3: Wählen Sie Ihre benutzerdefinierten Farbeinstellungen aus
Beachten Sie, dass das Dialogfeld „Farbeinstellungen“ in Bridge anders aussieht als das, was wir in Photoshop gesehen haben. Anstatt einzelne Farbeinstellungen auszuwählen, wählen wir hier voreingestellt für Farbeinstellungen.
Die Voreinstellung wird dann mit allen Apps in der Creative Cloud oder Creative Suite synchronisiert. Standardmäßig ist die Voreinstellung ausgewählt 2 Allzweckfahrzeuge in Nordamerika .
Dies ist dieselbe Voreinstellung, die Photoshop vor der Änderung verwendet hat. Oben im Dialog sehen wir eine weitere Meldung, die uns mitteilt, dass unsere Farbeinstellungen noch nicht synchronisiert sind:
Lesen Sie auch:So ändern Sie die Größe von Bildern und teilen sie in PhotoshopWählen Sie Ihre benutzerdefinierte Voreinstellung (die Sie in Photoshop erstellt haben) aus der Liste aus. Ich werde die Voreinstellung „Meine Farbeinstellungen“ auswählen.
Beachten Sie, dass die Beschreibung, die wir der Voreinstellung in Photoshop hinzugefügt haben, unter dem Namen der Voreinstellung angezeigt wird:
Schritt 4: Klicken Sie auf Übernehmen
Um Ihre Voreinstellung in allen Apps in Creative Cloud oder Creative Suite zu synchronisieren, klicken Sie auf Anwendung Unten im Dialog:
Bridge schließt das Dialogfeld „Farbeinstellungen“, nachdem Sie auf die Schaltfläche „Übernehmen“ geklickt haben. Um herauszufinden, was wirklich passiert ist, öffnen wir es schnell noch einmal. Zur Liste gehen Bearbeitung Und wähle Farbeinstellungen (CC) bzw Farbeinstellungen der Creative Suite (CS6).
Dieses Mal wird das Dialogfeld „Farbeinstellungen“ geöffnet, in dem unsere benutzerdefinierte Voreinstellung bereits ausgewählt ist. Und die Meldung oben im Dialog sagt uns nun, dass wir die Voreinstellung erfolgreich mit jeder App in Creative Cloud/Creative Suite synchronisiert haben: