So erstellen Sie in Photoshop Ränder für Bilder mit bemalten Kanten
Erstellen Sie Bildränder mit bemalten Kanten
Erstellen Sie mit Photoshop benutzerdefinierte Fotoränder mit „gemalten Kanten“, die Ihrem Foto den Eindruck verleihen, als wäre es auf eine Leinwand gemalt worden.
Außerdem erstellen wir mit einem der Photoshop-Filter eine Leinwandtextur und verschmelzen die Textur dann mit dem Bild. Und wir vervollständigen den Effekt, indem wir direkt aus dem Bild selbst eine Farbe für Ihren Rand auswählen.
Unten sehen Sie ein Beispiel dafür, wie die Ränder eines Bildes mit gezeichneten Kanten aussehen würden. Wir beginnen mit einem weißen Rand, wie hier gezeigt. Am Ende können Sie dann die gewünschte Rahmenfarbe auswählen:
Die Ränder des Bildes sind gezeichnete Ränder.
Schritt 1: Öffnen Sie Ihr Foto
Öffnen Sie zunächst Ihr Bild in Photoshop. Ich werde diese Bilder verwenden
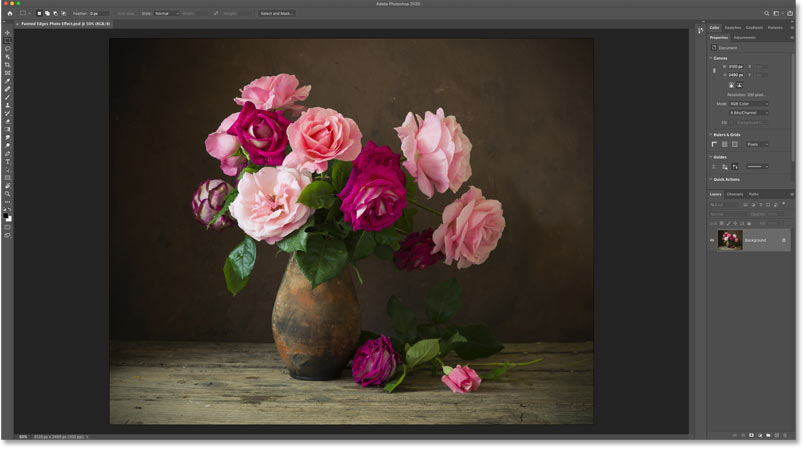
Das Originalbild. Bildnachweis: Adobe Stock.
Im Ebenenbedienfeld erscheint das Bild auf der Hintergrundebene:
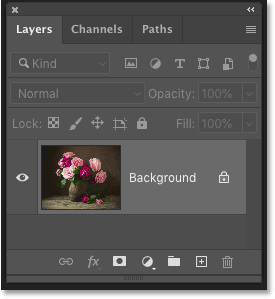
Ebenenbedienfeld in Photoshop.
Schritt 2: Fügen Sie eine durchgehende weiße Füllschicht hinzu
Klicken Sie auf das Symbol Neue Füll- oder Anpassungsebene Unten im Ebenenbedienfeld:
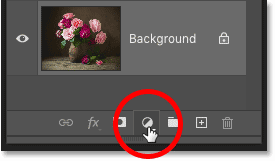
Klicken Sie auf das Symbol „Neue Füllung oder Anpassungsebene“.
und wählen Sie eine Füllebene einfarbig Von der Liste:
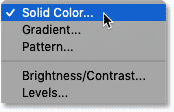
Fügen Sie eine einfarbige Füllebene hinzu.
Wählen Sie im Farbwähler aus das weiß durch Anpassen der Werte R و G و B على 255 , und klicken Sie dann auf OK:
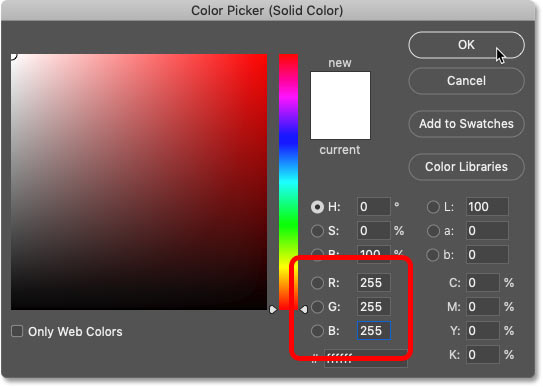
Stellen Sie die Füllfarbe auf Weiß ein.
Das Dokument wird vorübergehend mit Weiß gefüllt, wodurch das Bild nicht angezeigt wird:
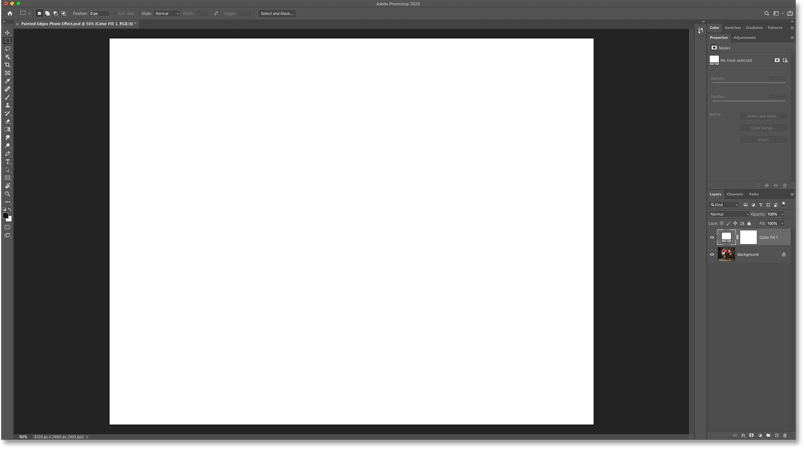
Das Ergebnis nach dem Hinzufügen einer durchgehenden weißen Füllebene.
Und im Bedienfeld „Ebenen“ wird über dem Bild eine Füllebene (mit dem Namen „Farbfüllung 1“) angezeigt. Wir verwenden diese Füllebene, um die Ränder des Bildes zu erstellen:
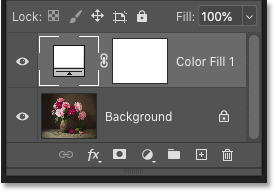
Im Ebenenbedienfeld wird die neue Füllebene angezeigt.
Schritt 3: Wählen Sie die Füllebenenmaske aus
Einer der Vorteile der Verwendung einer Füllebene besteht darin, dass sie eine integrierte Ebenenmaske enthält.
Wählen Sie die Maske aus, indem Sie auf klicken Miniaturansicht der Ebenenmaske. Um die Miniaturansicht herum erscheint ein Rahmen, der uns anzeigt, dass die Maske ausgewählt ist:
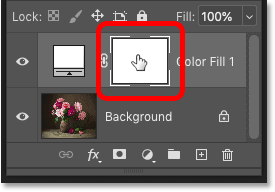
Wählen Sie eine Ebenenmaske.
Schritt 4: Wählen Sie das Pinselwerkzeug aus
Um die bemalten Kanten zu erstellen, malen wir mit einem der Photoshop-Pinsel auf der Maske.
Lokalisieren Pinselwerkzeug Aus der Symbolleiste:
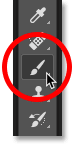
Wählen Sie das Pinselwerkzeug.
Schritt 5: Laden Sie die Legacy-Pinsel hoch
Bereits in Photoshop CC 2018 hat Adobe Änderungen an Photoshop-Pinseln vorgenommen. Die Pinsel, die wir für diesen Effekt benötigen, befinden sich jetzt in einer Gruppe namens Legacy Brushes. Um dieses Set verwenden zu können, müssen wir es zunächst in Photoshop laden. Wenn Sie Legacy Brushes bereits heruntergeladen haben, können Sie diesen Schritt überspringen.
Gehen Sie bei aktiviertem Pinselwerkzeug zu Optionsleiste und klicke Pfeil neben der aktuellen Pinselgröße:
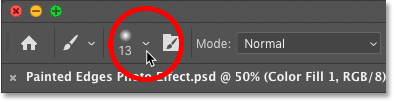
Öffnen Sie die Pinselvoreinstellungsauswahl in der Optionsleiste.
dann in Auswahl der Pinselvoreinstellungen , Klicken Zahnrad-Symbol In der oberen rechten Ecke:
![]()
Klicken Sie auf das Zahnradsymbol.
Und wähle Legacy-Pinsel Von der Liste:
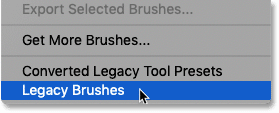
Laden Sie Legacy-Pinsel herunter.
Klicken Sie auf „OK“, wenn Photoshop fragt, ob Sie den alten Pinselsatz wiederherstellen möchten:
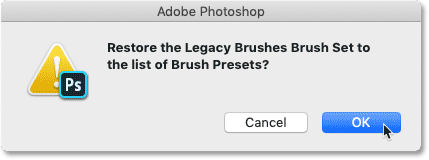
Die alte Pinselsammlung wurde wiederhergestellt.
Schritt 6: Wählen Sie einen Flachpinsel
Scrollen Sie immer noch in der Pinselvoreinstellungsauswahl nach unten zu „Ordner“. Legacy-Pinsel und drehen Sie es, um es durch Klicken zu öffnen Pfeil neben dem Ordnersymbol:
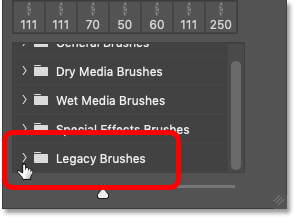
Drehen Öffnen Sie den Ordner „Legacy Brushes“.
Scrollen Sie dann im Ordner „Legacy Brushes“ nach unten zum Ordner Dicke, schwere Bürsten Zum Öffnen drehen:
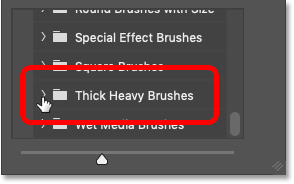
Öffnen Sie den Ordner „Thick Heavy Brushes“.
Wählen Sie in diesem Ordner den Pinsel aus Wohnung Durch Doppelklick auf das Miniaturbild. Dadurch wird der Pinsel ausgewählt und die Pinselvoreinstellungsauswahl geschlossen:
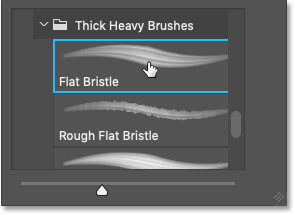
Doppelklicken Sie auf den Flachpinsel.
Schritt 7: Stellen Sie die Pinselfarbe auf Schwarz ein
Um das Bild durch die Vollton-Füllebene sichtbar zu machen, müssen wir die Füllebenenmaske mit Schwarz übermalen. Photoshop verwendet Vordergrundfarbe als Farbe für den Pinsel, also müssen wir zuerst die Vordergrundfarbe auf einstellen الأسود .
Die aktuellen Vordergrund- und Hintergrundfarben werden in angezeigt Farbmuster unten in der Symbolleiste. Bei ausgewählter Ebenenmaske ist die Vordergrundfarbe oben links standardmäßig auf Weiß und die Hintergrundfarbe unten rechts auf Schwarz eingestellt:
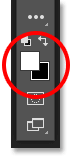
Standardfarben für Vordergrund und Hintergrund.
Wechseln Sie die Farben, um den Vordergrund schwarz zu machen, indem Sie auf den Buchstaben drücken X Auf der Tastatur:
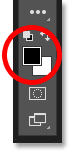
Drücken Sie das „X“, um die Vordergrundfarbe auf Schwarz einzustellen.
Schritt 8: Malen Sie auf der Ebenenmaske
Malen Sie dann einfach einen Strich über das Bild und achten Sie dabei darauf, die Kanten auf beiden Seiten nicht zu berühren (da wir diesen Bereich für den Rand benötigen).
Da wir auf einer Ebenenmaske malen, sehen Sie die Pinselfarbe beim Malen nicht. Stattdessen wird das Bild durch den Strich enthüllt:

Zeichnen Sie einen ersten Pinselstrich.
So ändern Sie die Pinselgröße
Beachten Sie, dass in meinem Fall die Standardpinselgröße zu klein erscheint. Die tatsächlich benötigte Größe hängt von der Größe Ihres Bildes ab.
Um den Pinsel zu vergrößern oder zu verkleinern, machen Sie zunächst den Strich rückgängig, indem Sie auf „Menü“ gehen Bearbeitung in der Menüleiste und wählen Sie Werkzeug zum Rückgängigmachen des Pinsels . oder klicken Sie auf Strg + Z (Gewinnen) / Command + Z (Mac) Auf der Tastatur:
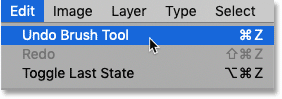
Gehen Sie zu „Bearbeiten“ > „Pinselwerkzeug rückgängig machen“.
Ändern Sie die Pinselgröße mit der linken oder rechten Klammertaste auf Ihrer Tastatur. Klicke auf Linker Bogenschlüssel ( [ ) wiederholt, um den Pinsel zu machen kleiner أو Rechter Bogenschlüssel ( ] ) um es zu vergrößern .
Zeichnen Sie dann einen weiteren Strich über das Bild, um die Punktzahl zu beurteilen. Und bei meinem Bild sieht die größere Pinselgröße besser aus:

Mit einem größeren Pinsel einritzen.
Zeichnen Sie über das Hauptthema
Wenn Sie mit der Pinselgröße zufrieden sind, malen Sie über die Mitte des Dokuments, um sicherzustellen, dass das Hauptmotiv Ihres Bildes sichtbar ist. Um optimale Ergebnisse zu erzielen, lassen Sie die Maustaste nach jedem neuen Strich los.
Wenn Sie einen Fehler machen, drücken Sie Strg + Z (Gewinnen) / Command + Z (Mac) So machen Sie den letzten Strich rückgängig und versuchen es erneut:

Zeichnen, um das Hauptthema zu offenbaren.
Malen Sie in der Nähe der Ränder
Malen Sie dann um das Hauptmotiv herum und lassen Sie an den Rändern des Strichs genügend Leerraum. Versuchen Sie, jeden Strich in einem anderen Winkel zu zeichnen, um ein interessanteres Aussehen zu erzielen.
Drücken Sie erneut Strg + Z (Gewinnen) / Command + Z (Mac) So machen Sie Ihren letzten Strich rückgängig, wenn Sie einen Fehler gemacht haben:

Erstes Ergebnis der bemalten Kanten.
Schritt 9: Wählen Sie den Pinsel „Rough Flat Bristle“.
So weit, ist es gut. Aber verbessern wir unsere gezeichneten Kanten mit einem anderen Pinsel.
Rechtsklick (Gewinnen) / Klicken Sie bei gedrückter Strg-Taste (Mac) an einer beliebigen Stelle im Bild, um es erneut zu öffnen Pinselvoreinstellungsauswahl . Wählen Sie dann im Ordner „Thick Heavy Brushes“ den Pinsel aus Raue flache Borste Durch Doppelklick auf die Miniaturansicht:
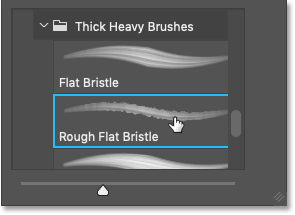
Doppelklicken Sie auf den Flachborstenpinsel.
Schritt 10: Zeichnen Sie kleine Striche entlang der Ober- und Unterkante
Bewegen Sie sich bei aktiviertem neuen Pinsel am oberen und unteren Rand des Bildes entlang und fügen Sie mit kleinen Strichen dem Effekt zufällige Farbspritzer hinzu. Ignorieren Sie vorerst die Seiten des Bildes.
Versuchen Sie, den Großteil des Pinselzeigers innerhalb des bereits gezeichneten Bereichs zu belassen, sodass nur ein Teil des Zeigers in den weißen Strichbereich hineinragt. Achten Sie darauf, sehr kleine Striche zu zeichnen, da Sie es nicht übertreiben möchten. Schon ein paar Fingertipps auf einen Putzbereich können ausreichen.
Beachten Sie hier, dass der größte Teil meines Pinselcursors über dem Bild bleibt. Nur der obere Teil des Cursors reicht bis zum Strich:
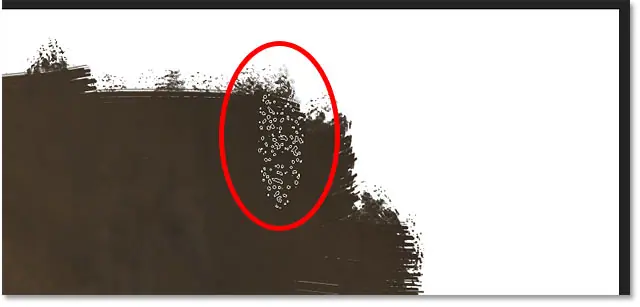
Fügen Sie am oberen Rand Farbspritzer hinzu.
Genau wie zuvor müssen Sie möglicherweise die Pinselgröße mit ändern Linke und rechte Klammertasten auf der Tastatur. Und wie immer können Fehler ganz einfach durch Klicken auf korrigiert werden Strg + Z (Gewinnen) / Command + Z (Mac.
Hier ist mein Ergebnis, nachdem ich zufällige Farbspritzer entlang der Ober- und Unterkante des Strichs hinzugefügt habe:

Das Ergebnis nach dem Klicken und dem Zeichnen zufälliger Striche oben und unten.
Schritt 11: Ändern Sie den Bürstenwinkel auf 90 Grad
Bevor Sie am linken und rechten Rand zeichnen, gehen Sie zur Optionsleiste und ändern Sie Ecke Pinsel zu 90 Grad :
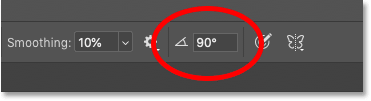
Ändern Sie den Winkel des Pinsels in der Optionsleiste.
Schritt 12: Malen Sie entlang der linken und rechten Kante
Drehen Sie dann den Pinsel auf die Seite und klicken Sie oder malen Sie kleine Striche entlang der Seiten des Bildes, um weitere zufällige Farbspritzer an den Rändern hinzuzufügen.
Beachten Sie auch hier, dass beim Zeichnen nur ein kleiner Teil meines Pinselzeigers in die Striche hineinragt:
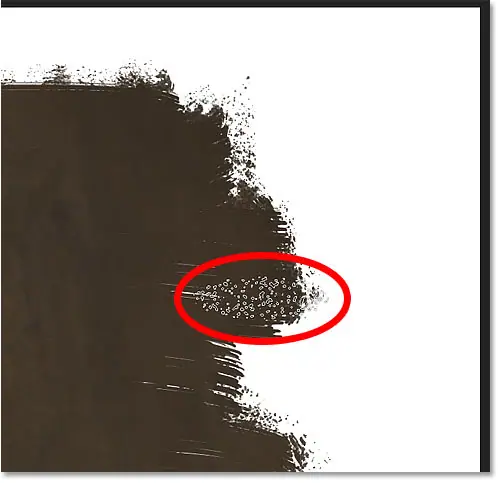
Fügen Sie an den Seiten zufällige Punkte hinzu.
Zeichnen Sie weiter oder klicken Sie auf jede Seite, um den Effekt abzuschließen:

Der Effekt gemalter Masterbildränder wird umgesetzt.
An diesem Punkt ist der Umriss des Hauptbildes vollständig. Es gibt aber noch zwei weitere Möglichkeiten, wie wir den Effekt verbessern können. Eine Möglichkeit besteht darin, eine Leinwandtextur hinzuzufügen, und es ist einfach, eine solche in Photoshop zu erstellen.
Schritt 1: Fügen Sie eine neue leere Ebene hinzu
Halten Sie bei aktivierter Füllebene die Taste gedrückt Andere (Gewinnen) / Option (Mac) Klicken Sie auf der Tastatur und im Ebenenbedienfeld auf das Symbol Neue Ebene hinzufügen :
![]()
Klicken Sie auf das Symbol „Neue Ebene hinzufügen“.
Benennen Sie dann im Dialogfeld „Neue Ebene“ die Ebene „Textur“ und klicken Sie auf „OK“:
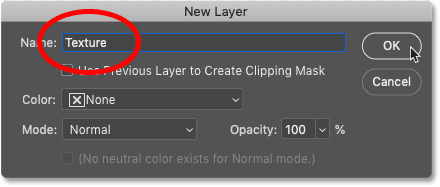
Dialogfeld „Neue Ebene“.
Zurück im Ebenenbedienfeld erscheint die Ebene „Textur“ über der Ebene „Füllung“:
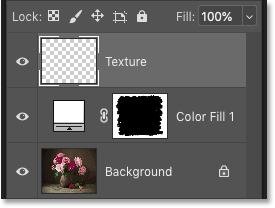
Neue Ebene „Textur“.
Schritt 2: Füllen Sie die Ebene mit Weiß
Gehen Sie bei ausgewählter Ebene „Textur“ zur Liste Bearbeiten in der Menüleiste und wählen Sie Füllen :
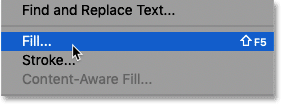
Gehen Sie zu Bearbeiten > Füllen.
Passen Sie dann im Dialogfeld „Füllen“ die Anpassung an Inhalte على Weiß und klicken Sie auf OK:
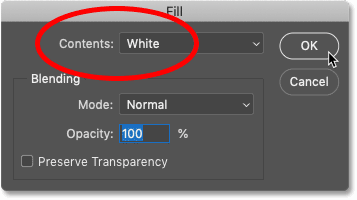
Stellen Sie die Option „Inhalt“ auf Weiß ein.
Photoshop füllt die Ebene „Textur“ mit Weiß und unterdrückt die Darstellung des Bildes und der Bildränder:
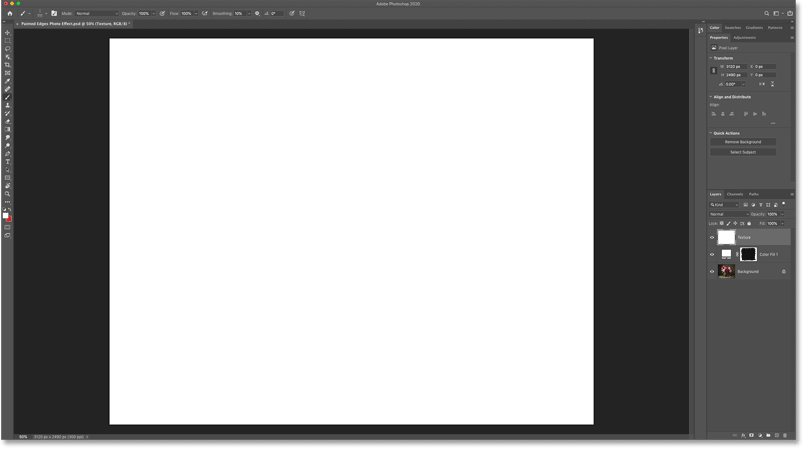
Das Ergebnis nach dem Füllen der Ebene „Textur“ mit Weiß.
Schritt 3: Wenden Sie den Texturizer-Filter an
Um eine Maltextur zu erstellen, gehen Sie zu Liste Filter in der Menüleiste und wählen Sie Galerie filtern :
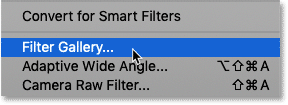
Gehen Sie zu Filter > Galerie filtern.
Öffnen Sie dann im großen Dialogfeld „Galerie filtern“ eine Kategorie Texture Wählen Sie in der mittleren Spalte Filter aus Texturierer Durch Klicken auf die Miniaturansicht:
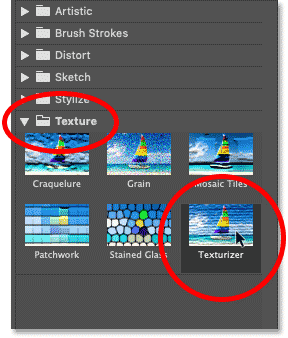
Wählen Sie den Filter „Texturizer“ aus der Kategorie „Textur“.
Die Texturizer-Filteroptionen werden oben rechts in der Filtergalerie angezeigt.
Legen Sie eine Option fest Texture على Canvas , und gehen Skalierung einstellen 100 ٪ und legen Sie einen Wert fest Hilfe على 4 . dann wähle unten rechts Von Licht Richtung:
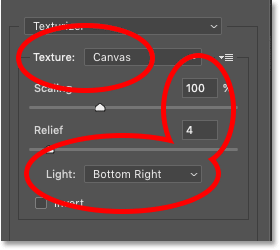
Legen Sie Texturizer-Filteroptionen fest.
Klicken Sie auf „OK“, um die Filtergalerie zu schließen, und Photoshop füllt die Ebene mit der Leinwandtextur.
Hier ist eine Nahaufnahme des Texturmusters, um es besser erkennen zu können:
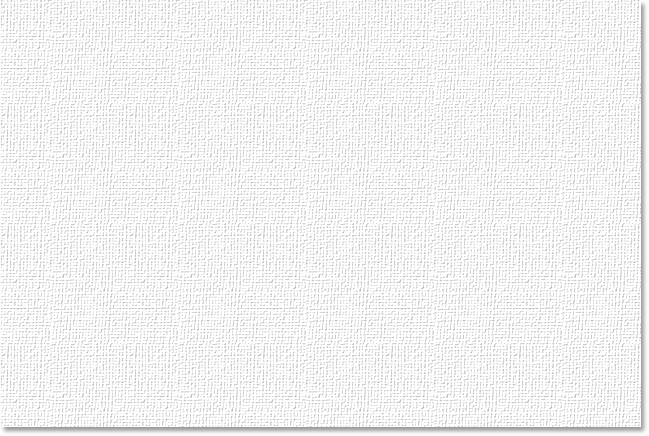
In der Filtergalerie erstellte Maltextur.
Schritt 4: Ändern Sie den Textur-Mischmodus
Um die Leinwandtextur mit dem Bild und den Rändern zu verschmelzen, ändern Sie die Mischmodus Klasse von normal bis mehrere :
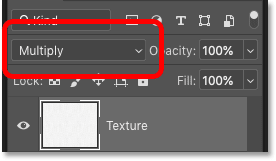
Stellen Sie den Mischmodus auf „Multiplizieren“ ein.
Für einen stärkeren Effekt können Sie auch eine Mischung auftragen Lineares Brennen stattdessen:
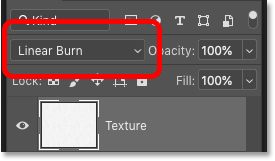
Ändern Sie den Mischmodus auf „Linear Burn“.
Anschließend können Sie die Helligkeit der Textur bei Bedarf anpassen, indem Sie den Wert verringern Opazität Schicht:
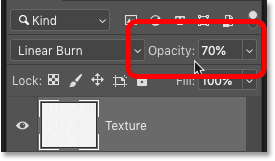
Verringern Sie die Deckkraft der Ebene.
Hier ist eine Nahaufnahme der Textur mit dem Füllmodus „Linear Burn“ mit einer Deckkraft von 70 %:
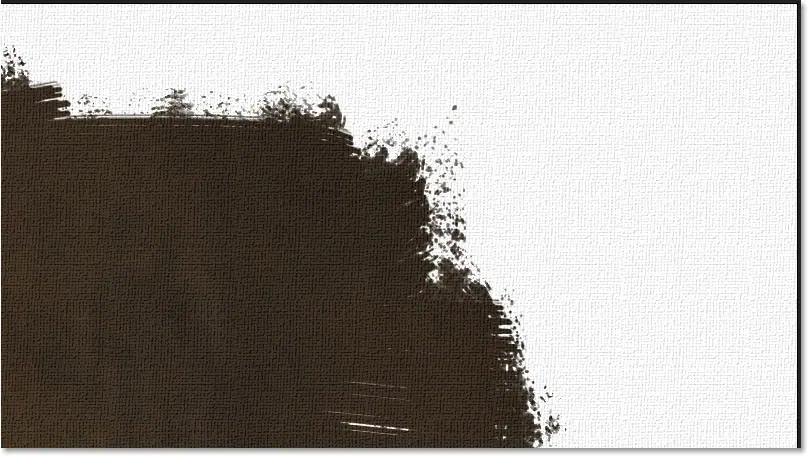
Stoff aus Canvas-Mischgewebe mit Bildern.
So ändern Sie die Randfarbe eines Bildes
Wenn Sie schließlich eine andere Farbe als Weiß für den Rand Ihres Bildes wünschen, doppelklicken Sie Farbfeld Ebene im Ebenenbedienfeld füllen:
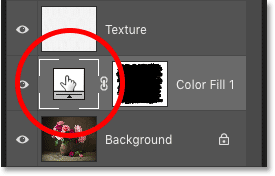
Doppelklicken Sie auf das Farbfeld.
Dadurch wird der Farbwähler erneut geöffnet. Jetzt du Kann ich Sie wählen eine Farbe aus dem Farbwähler aus, die beste Wahl ist jedoch ein Farbmuster direkt aus dem Bild.
Bewegen Sie einfach Ihren Mauszeiger über eine Farbe und klicken Sie dann darauf, um sie auszuprobieren. Sie können mit verschiedenen Farben experimentieren und jedes Mal, wenn Sie auf klicken, legt Photoshop diese Farbe als Strichfarbe fest.
Ich klicke zum Beispiel auf eines der Blütenblätter:
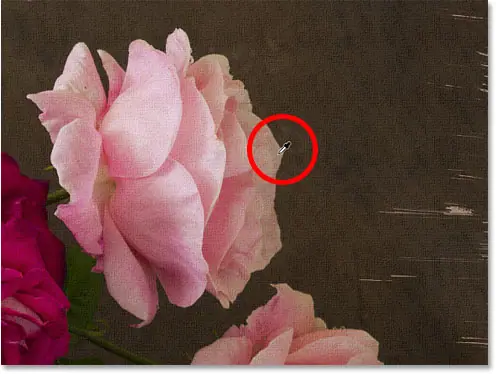
Nehmen Sie Farbmuster aus dem Bild.
Diese Farbe wird sofort zur neuen Farbe für meinen Rand.
Wenn Sie eine Farbe gefunden haben, die Ihnen gefällt, klicken Sie auf OK, um den Farbwähler zu schließen:

Das Endergebnis mit der neuen Bildrandfarbe.






