Wie man Augen in Regenbogenfarben färbt
So erstellen Sie den Hauptfarbeffekt des Regenbogens und wie einfach es ist, verschiedene Formen zu erstellen, einschließlich der Umkehrung von Farbverläufen
und wie man Farben um die Augen dreht und sogar verschiedene Verlaufsmuster auswählt. Und das Beste: Wir erstellen den gesamten Effekt, ohne eine einzige dauerhafte Änderung am Originalbild vorzunehmen.
Um fortzufahren, benötigen Sie Photoshop CC 2020 oder höher. Für frühere Versionen von Photoshop:
So würde der Hauptfarbeffekt des Regenbogens aussehen. Wie bereits erwähnt, lernen wir auch, wie man verschiedene Formen erstellt:
Der ultimative Regenbogen-Augenfarbeffekt.
Schritt 1: Öffnen Sie Ihr Foto
Öffnen Sie zunächst Ihr Bild in Photoshop. Ich werde dieses Bild verwenden
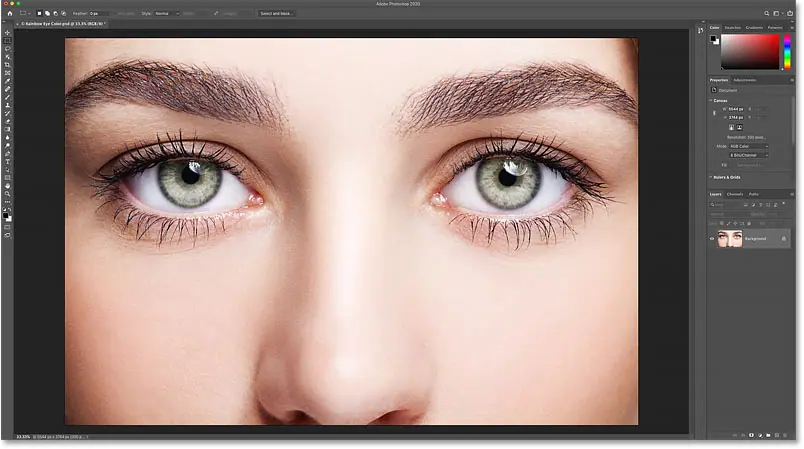
Das Originalbild. Bildnachweis: Adobe Stock.
Im Ebenenbedienfeld erscheint das Bild auf der Hintergrundebene:
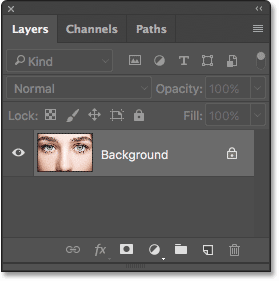
Ebenenbedienfeld in Photoshop.
Schritt 2: Laden Sie alte Photoshop-Verläufe
Um den Augen eine Regenbogenfarbe zu verleihen, verwenden wir einen Farbverlauf namens Spektrum . Und in früheren Versionen von Photoshop war Spectrum leicht zu finden, da es einer der Standardverläufe war. Aber Photoshop CC 2020 ersetzt die standardmäßigen Originalverläufe durch neue und alle Originale wurden in eine Gruppe verschoben alte Abstufungen . Und um diese Gruppe nutzen zu können, müssen wir sie zunächst in Photoshop laden.
Um die Sammlung herunterzuladen, öffnen Sie Verlaufspanel . Sie finden es in derselben Gruppe von Bedienfeldern wie die Bedienfelder „Farbe“, „Farbfelder“ und „Muster“:
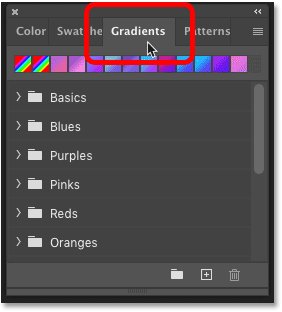
Neues Bedienfeld „Verläufe“ in Photoshop CC 2020.
Dann klick Listensymbol Das Panel oben rechts:
![]()
Öffnen Sie das Menü des Bedienfelds „Verläufe“.
Und wähle Legacy-Verläufe Von der Liste:
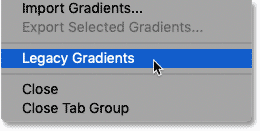
Laden Sie alte Farbverläufe herunter.
Scrollen Sie durch die Ordner im Bedienfeld „Verläufe“ nach unten und Sie werden einen Ordner finden Legacy-Verläufe Was es Neues gibt, erfahren Sie weiter unten. Wir werden unseren Verlauf nicht aus dem Bedienfeld „Verläufe“ auswählen, aber wir haben ihn jetzt in Photoshop geladen und haben ihn bereit, wenn wir ihn brauchen:
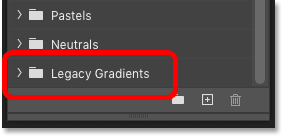
Der Ordner „Legacy Gradients“ wird angezeigt.
Schritt 3: Wählen Sie das Ellipsen-Werkzeug aus
Wählen Sie als Nächstes Ellipsen-Werkzeug aus der Symbolleiste. Das Ellipse-Werkzeug ist eines der grundlegenden Formwerkzeuge in Photoshop, und mit diesem Werkzeug können wir die meisten Regenbogenfarbeffekte erzeugen.
Standardmäßig verbirgt sich das Ellipsen-Werkzeug dahinter Rechteckwerkzeug . also um es zu definieren, Rechtsklick (Gewinnen) / Klicken Sie bei gedrückter Strg-Taste (Mac) auf das Rechteck-Werkzeug-Symbol und wählen Sie dann das Ellipsen-Werkzeug aus dem Popup-Menü:

Wählen Sie das Ellipsen-Werkzeug hinter dem Rechteck-Werkzeug aus.
Schritt 4: Stellen Sie die Position des Werkzeugs auf „Form“ ein.
Stellen Sie sicher, dass dies in der Optionsleiste eingestellt ist Werkzeugmodus على die Form nicht der Pfad oder Pixel:
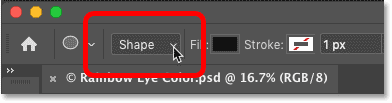
Positionieren Sie das Werkzeug auf der Form.
Schritt 5: Ändern Sie den Fülltyp in „Verlauf“.
Da wir unsere Form mit einem Farbverlauf füllen müssen, klicken Sie auf Farbfeld füllen In der Optionsleiste:
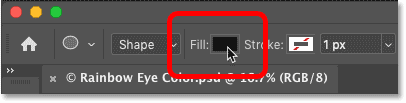
Klicken Sie auf das Füllfarbbeispiel.
Wählen Sie dann im Dialogfeld „Fülltyp“ die Option „Fülltyp“ aus Gradient Aus den oben genannten Optionen:
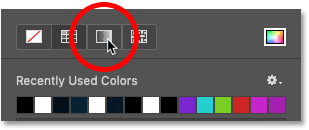
Wählen Sie die Art der Verlaufsfüllung.
Schritt 6: Wählen Sie den Farbton des Spektrums
Scrollen Sie immer noch im selben Dialog nach unten durch die Ordner Farbskala bis Sie zu einem Ordner gelangen Legacy-Verläufe unten (der Ordner, den wir zuvor hochgeladen haben) und klicken Sie auf den Pfeil links neben dem Ordnersymbol, um ihn zu öffnen:
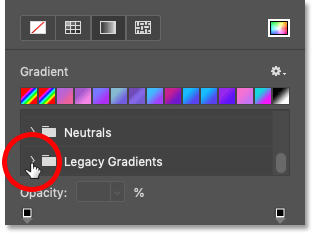
Öffnen Sie den Ordner „Legacy Gradients“.
Öffnen Sie im Ordner „Legacy Gradients“ die Datei Ältere Standardverläufe :
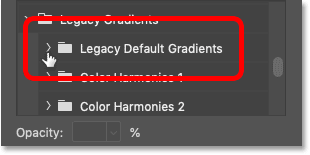
Öffnen Sie den Ordner „Legacy Default Gradients“.
Wählen Sie dann in diesem Ordner „Verlauf“ aus Spektrum Klicken Sie auf sein Miniaturbild:
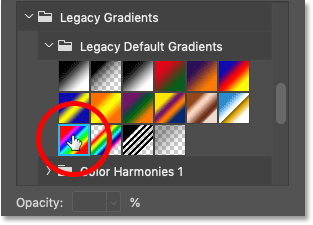
Wählen Sie die Abstufung des Spektrums.
Schritt 7: Ändern Sie den Verlaufsstil in „Ecke“
mit Farbverlaufseinstellung Chromatisch Spektrum, ändern Sie eine Option Farbverlaufsstil Von Linear (Standardeinstellung) bis Winkel . Und wenn Sie fertig sind, drücken Sie Enter (Gewinnen) / Return (Mac) auf der Tastatur, um den Dialog zu schließen:
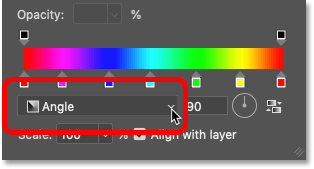
Ändern Sie den Verlaufsstil in eine Ecke.
Schritt 8: Zeichnen Sie ein Oval auf das erste Auge
Wir sind bereit, unsere erste Form zu zeichnen. Wählen Sie eines der Augen aus (egal welches) und platzieren Sie den Mauszeiger direkt in der Mitte der Pupille (dem dunklen Bereich in der Mitte). Von diesem Punkt aus zeichnen wir die Form.
Ich fange mit dem linken Auge an. Klicken Sie in die Mitte des Auges, um den Startpunkt für die Form festzulegen:

Platzieren Sie den Mauszeiger in der Mitte des Auges.
Beginnen Sie dann bei weiterhin gedrückter Maustaste mit dem Ziehen von diesem Punkt in eine beliebige Richtung. Es erscheint ein Umriss der Figur.
So zeichnen Sie einen perfekten Kreis
Sobald das Ziehen beginnt, drücken und halten Sie eine Taste Shift auf der Tastatur und der Taste Andere (Gewinnen) / Option (Mac). Die Umschalttaste fixiert die Form in einem perfekten Kreis, während Alt (Windows) / Wahltaste (Mac) Photoshop anweist, die Form von der Mitte aus (der Stelle, auf die Sie zum ersten Mal geklickt haben) zu zeichnen.
Ziehen Sie weiter, bis der Umriss der Form die gesamte Iris (den farbigen Bereich) umgibt. Machen Sie sich keine Sorgen, wenn ein Teil der Form in das Weiße des Auges oder in die Augenlider hineinragt. Wir werden diese Bereiche gleich aufräumen. Stellen Sie zunächst sicher, dass die gesamte Iris in den äußeren Rand der Form passt:
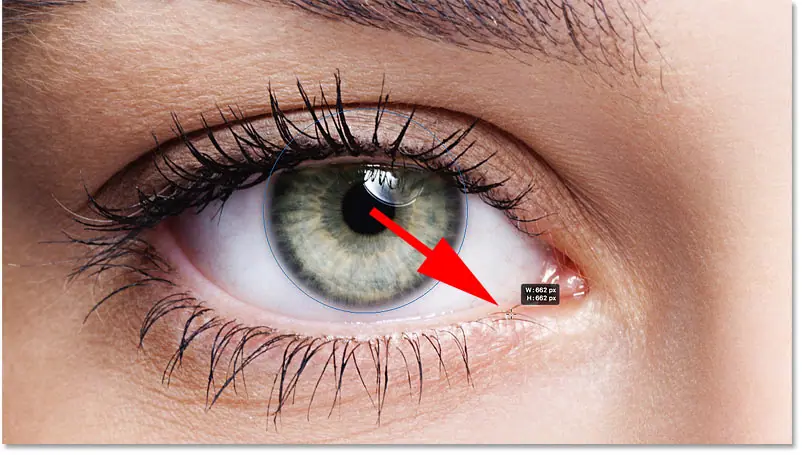
Zeichnen Sie die Form von der Mitte aus, bis der Umriss die gesamte Iris umgibt.
So ändern Sie die Position einer Form beim Zeichnen
Wenn Sie die Position der Form beim Zeichnen ändern müssen, halten Sie die Umschalttaste und die Alt-/Wahltaste gedrückt komprimiert und füge hinzu Leertaste . Ziehen Sie die Maus, um die Form zu verschieben und über dem Auge zu zentrieren. Lassen Sie dann die Leertaste los, um mit dem Zeichnen fortzufahren.
Wenn Sie fertig sind, lassen Sie die Maustaste los und lassen Sie dann die Umschalt- und Alt-Taste (Windows) bzw. die Wahltaste (Mac) los. Achten Sie darauf, die Tasten loszulassen بعد Lassen Sie die Maustaste los, sonst verlieren Sie die Wirkung dieser Tasten.
Photoshop zeichnet die Form und füllt sie mit einem Farbverlauf:

Die Form deckt den Bereich ab, den wir einfärben möchten.
Schritt 9: Ändern Sie den Mischmodus der Formebene auf „Farbe“.
Im Ebenenbedienfeld wird die Form auf einer eigenen Formebene über dem Bild angezeigt. Um die Verlaufsfarben mit dem Auge zu verschmelzen, ändern Sie die Mischmodus um die Form von normal nach zu schichten Farbe :
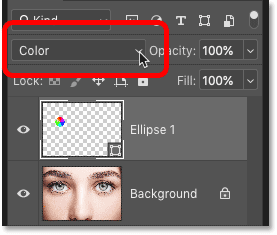
Ändern Sie den Mischmodus der Form auf „Farbe“.
Der Farbmischmodus färbt das Auge mit Verlaufsfarben. Machen Sie sich keine Sorgen, wenn der Umriss rund um die Form noch sichtbar ist. Es verschwindet, sobald Sie ein anderes Tool auswählen:

Das Ergebnis, nachdem der Füllmodus der Form auf „Farbe“ geändert wurde.
Schritt 10: Fügen Sie der Formebene eine Ebenenmaske hinzu
Um den Farbverlauf aus dem Weiß der Augen und Augenlider zu entfernen, verwenden wir eine Ebenenmaske.
Klicken Sie bei noch ausgewählter Formebene auf das Symbol Ebenenmaske hinzufügen Unten im Ebenenbedienfeld:
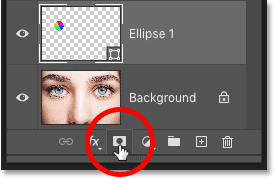
Klicken Sie auf das Symbol „Ebenenmaske hinzufügen“.
Zeigt an Miniaturansicht der Ebenenmaske gefüllt mit Weiß auf Schicht die Form. Und beachten Sie Schattierungsrand Über das Miniaturbild. Der Strich sagt uns, dass die Ebenenmaske ausgewählt ist, nicht die Form selbst. Das bedeutet, dass alles, was wir als Nächstes tun, an der Maske und nicht an der Form vorgenommen wird:
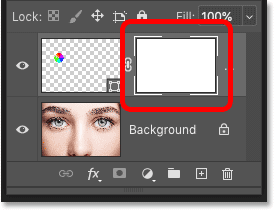
Auf der Formebene wird eine Miniaturansicht der Ebenenmaske angezeigt.
Schritt 11: Wählen Sie das Pinselwerkzeug aus
Wir verbergen die unerwünschten Bereiche des Farbverlaufs, indem wir sie mit Schwarz auf der Ebenenmaske übermalen.
zuerst auswählen Pinselwerkzeug Aus der Symbolleiste:
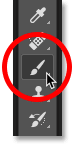
Wählen Sie das Pinselwerkzeug.
Schritt 12: Stellen Sie die Pinselfarbe auf Schwarz ein
Photoshop verwendet Vordergrundfarbe Vorhanden als Farbe Für den Pinsel, also das Malen mit Schwarz, müssen wir die Vordergrundfarbe auf einstellen الأسود . Die aktuellen Vordergrund- und Hintergrundfarben werden in angezeigt Farbmuster unten in der Symbolleiste. Die Vordergrundfarbe ist das Farbfeld oben links.
Wenn Ihre Vordergrundfarbe nicht auf Schwarz eingestellt ist, tippen Sie auf den Buchstaben D gelegen auf der Tastatur, um die Vordergrund- und Hintergrundfarben schnell auf ihre Standardeinstellungen zurückzusetzen. Dadurch wird die Vordergrundfarbe auf Weiß und die Hintergrundfarbe auf Schwarz gesetzt. Tippen Sie dann auf den Buchstaben X auf der Tastatur, um die Farben zu wechseln und die Vordergrundfarbe schwarz zu machen:
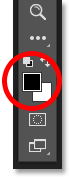
Die Vordergrundfarbe (oben links) sollte auf Schwarz eingestellt sein.
Schritt 13: Zeichnen Sie um die Iris herum
Aktivieren Sie in der Optionsleiste die Option „Pinsel“. Mix-Modus wegen Normal , und das ist Blackout و fließen Beide sind auf eingestellt 100 ٪ :

Sie können auch mögen
Modus-, Deckkraft- und Flussoptionen in der Optionsleiste.
Malen Sie dann einfach um die Außenseite der Iris herum, um unerwünschte Farben aus dem Farbverlauf auszublenden.
Für beste Ergebnisse verwenden Sie einen kleinen Pinsel mit weichen Kanten. Um die Pinselgröße über die Tastatur zu ändern, drücken Sie Linker Bogenschlüssel ( [ ) wiederholt, um den Pinsel zu machen kleiner أو Rechter Bogenschlüssel ( ] ) um es zu vergrößern . Oder um die Härte der Bürste anzupassen, halten Sie die Taste gedrückt Shift während du drückst Linker Bogenschlüssel um den Pinsel zu machen weicher أو Rechter Bogenschlüssel um den Pinsel zu machen schwieriger .
Hier zeichne ich den Farbverlauf, der bis in die weißen Bereiche des Auges reicht. Da wir auf einer Ebenenmaske malen, sehen wir unsere Pinselfarbe beim Malen nicht. Stattdessen verschwinden die Verlaufsfarben in den Bereichen, die wir übermalen:

Blenden Sie den Farbverlauf in den weißen Augenpartien aus.
Ich male auch oben auf das Augenlid, um den Farbverlauf aus diesem Bereich zu entfernen:

Verstecken Sie den Farbverlauf in den Augenlidern.
So beheben Sie den Fehler
Wenn Sie einen Fehler gemacht und etwas Farbe in der Iris entfernt haben, tippen Sie auf den Buchstaben X auf der Tastatur, um die Vordergrund- und Hintergrundfarben zu wechseln. Dadurch wird die Vordergrundfarbe auf eingestellt das weiß . Übermalen Sie den Bereich mit Weiß, um die Farben wiederherzustellen. Dann drücken X Um die Farben wieder einzuschalten, setzen Sie die Vordergrundfarbe wieder auf Schwarz und zeichnen Sie weiter.
Zum Schluss male ich in die Pupille in der Mitte des Auges, um unerwünschte Farben aus diesem Bereich zu entfernen:

Blenden Sie den Farbverlauf in der Pupille aus.
So weit, ist es gut. Wir haben jetzt unser erstes regenbogenfarbenes Auge:
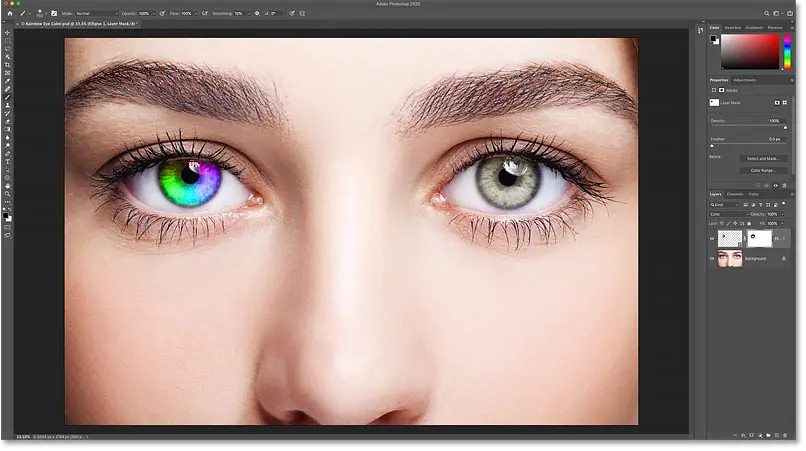
Regenbogenaugen-Effekt noch.
Schritt 14: Wählen Sie das Ellipsen-Werkzeug erneut aus
Machen wir das Gleiche schnell mit dem anderen Auge. Zuerst neu definieren Ellipsen-Werkzeug Aus der Symbolleiste:
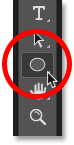
Wählen Sie das Ellipse-Werkzeug erneut aus.
Schritt 15: Zeichnen Sie eine Form auf das zweite Auge
Alle Optionen, die wir das letzte Mal für das Ellipse-Werkzeug ausgewählt haben, sind weiterhin aktiv, sodass Sie keine davon erneut auswählen müssen.
Alles, was wir tun müssen, ist, unseren Mauszeiger in der Mitte des anderen Auges zu platzieren und zu klicken, um den Startpunkt für den Farbverlauf festzulegen:

Platzieren Sie den Cursor in der Mitte.
Halten Sie dann die Maustaste gedrückt und beginnen Sie, von dieser Stelle in eine beliebige Richtung zu ziehen. Sobald Sie mit dem Zeichnen beginnen, halten Sie die Taste gedrückt Umschalt + Alt (Gewinnen) / Umschalt + Wahltaste (Mac) auf Ihrer Tastatur, um die Form in einem perfekten Kreis zu fixieren und die Mitte zu verschieben.
Ziehen Sie weiter, bis die Iris vollständig vom Umriss der Form umgeben ist:
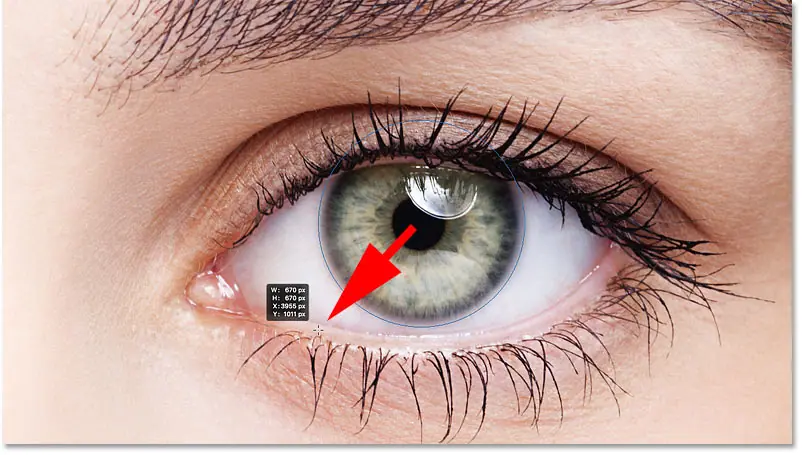
Zeichnen Sie die zweite Form um die Iris.
Lassen Sie die Maustaste los, Dann Lassen Sie die Umschalttaste und die Alt-Taste (Windows) / Wahltaste (Mac) los. Photoshop zeichnet die zweite Form und füllt sie mit demselben Farbverlauf des Spektrums:

Die zweite Form bedeckt nun die Iris.
Schritt 16: Ändern Sie den Mischmodus der Form auf „Farbe“
Im Ebenenbedienfeld erscheint die zweite Form auf einer eigenen Formebene. Um Verlaufsfarben mit dem Auge zu verschmelzen, ändern Sie Mischmodus von normal auf schichten Farbig :
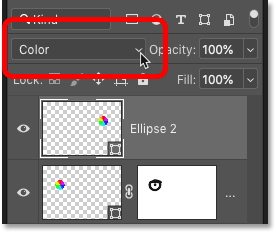
Ändern Sie den Mischmodus der zweiten Form auf „Farbe“.
Das färbt das zweite Auge:

Das zweite Auge ist jetzt gefärbt, genau wie das erste.
Schritt 17: Fügen Sie eine Ebenenmaske hinzu
Jetzt müssen wir nur noch die Bereiche rund um die Iris säubern. Fügen Sie eine Ebenenmaske hinzu, indem Sie auf das Symbol klicken Ebenenmaske hinzufügen Unten im Ebenenbedienfeld:
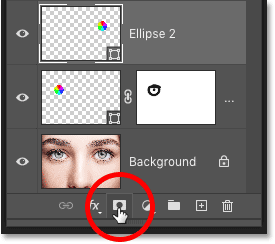
Klicken Sie auf das Symbol „Ebenenmaske“.
Zeigt an Miniaturansicht der Ebenenmaske gefüllt mit Weiß auf Schicht die Form. Und wieder sagt er es uns Highlight-Grenze Über die Miniaturansicht, dass die Maske selbst ausgewählt ist:
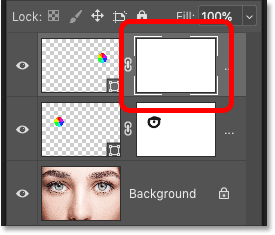
Fügen Sie eine zweite Ebenenmaske hinzu.
Schritt 18: Wählen Sie das Pinselwerkzeug aus
Lokalisieren Pinselwerkzeug Aus der Symbolleiste:
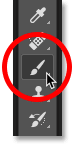
Wählen Sie das Pinselwerkzeug erneut aus.
Schritt 19: Übermalen Sie die unerwünschte Farbe
Dann mit weiterem Tuning Frontfarbe على الأسود , übermalen Sie die weißen Teile des Auges, des Augenlids und der Pupille in der Mitte, um die Farbverläufe in diesen Bereichen auszublenden:

Reinigen Sie die Augenpartie.
Und damit ist der Großteil unserer Wirkung erledigt! Beide Augen sind in unseren Regenbogenfarben gefärbt:
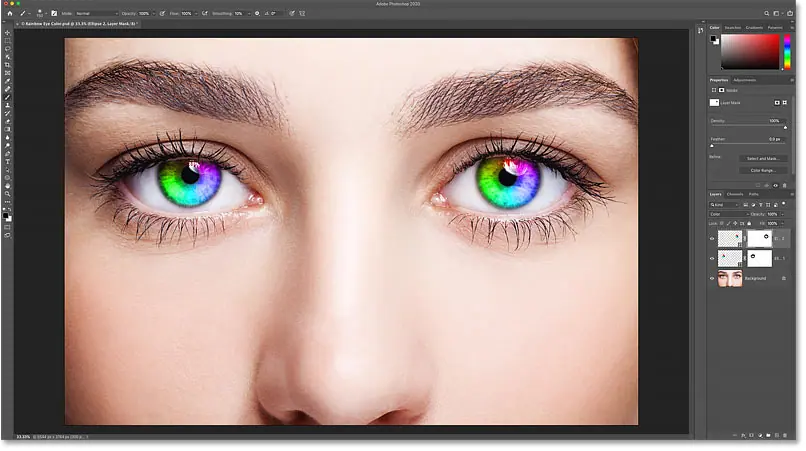
Das Ergebnis nach dem Färben und Reinigen des zweiten Auges.
Schritt 20: Verringern Sie die Deckkraft der Formebenen (optional)
Wenn Sie feststellen, dass die Farben zu hell sind und dadurch einige Details im Auge verloren gehen, können Sie die Intensität der Farben verringern, indem Sie die Deckkraft der Formebenen verringern. Und wir können die Deckkraft von zwei Formebenen gleichzeitig reduzieren.
Ich habe derzeit die oberste Formebene („Ellipse 2“) im Ebenenbedienfeld ausgewählt. Um also auch die andere Formebene auszuwählen, drücke und halte ich eine Taste Shift Und ich klicke auf die Ebene „Ellipse 1“. Beide Formebenen sind jetzt hervorgehoben:
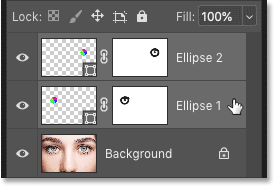
Wählen Sie alle Formebenen auf einmal aus.
Als nächstes sind die beiden Ebenen ausgewählt: Ich werde senken Werte Blackout oben rechts im Ebenenbedienfeld von 100 % auf 80 ٪ :
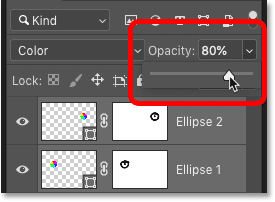
Reduzieren Sie die Deckkraft der Formebenen.
Bei geringerer Deckkraft erscheinen die Farben weniger intensiv und in den Augen sind mehr originelle Details zu erkennen:

Das Ergebnis nach Verringerung der Deckkraft.
Nachdem wir nun den ersten Regenbogenfarbeffekt erstellt haben, lernen wir, wie man ihn individuell anpasst und verschiedene Looks kreiert. Und das können wir erreichen, indem wir einfach die Verlaufseinstellungen anpassen.
Um die Verlaufseinstellungen für ein Auge zu bearbeiten, doppelklicken Sie Das Miniaturbild der Figur im Ebenenbedienfeld. Ich beginne mit dem Auge rechts:
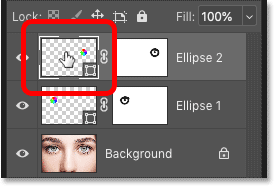
Doppelklicken Sie auf die Miniaturansicht der Form für das rechte Auge.
Dadurch wird das Dialogfeld geöffnet Verlaufsfüllung Mit verschiedenen Optionen können wir es ändern:
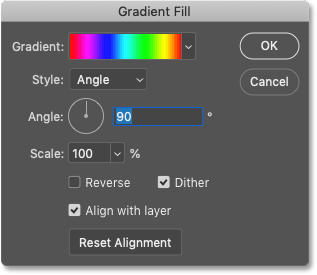
Dialogfeld „Verlaufsfüllung“.
Option 1: Kehren Sie die Richtung des Farbverlaufs um
Wir können beispielsweise die Richtung der Farben im Farbverlauf umkehren. Und das tun wir, indem wir die Option festlegen umkehren :
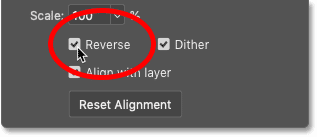
Wählen Sie im Dialogfeld „Verlaufsfüllung“ die Option „Umkehren“.
Photoshop zeigt uns eine Live-Vorschau des Effekts, sodass wir das Dialogfeld „Verlaufsfüllung“ geöffnet lassen können, während wir mit den Einstellungen experimentieren. Beachten Sie jedoch, dass wir den Effekt jeweils nur für ein Auge ändern. Um die gleiche Änderung auch für das andere Auge vorzunehmen, müssen Sie im Ebenenbedienfeld auf die Miniaturansicht der Form doppelklicken und dieselben Einstellungen verwenden.
So sieht der Effekt nach der Umkehrung der Farben im rechten Auge aus. Die Augen scheinen sich nun in ihren Farben zu spiegeln:

Erzeugen Sie einen Spiegeleffekt, indem Sie die Farben in einem Auge reflektieren.
Option 2: Ändern Sie den Winkel des Farbverlaufs
Mit einer Option können wir die Farben auch um das Auge drehen Winkel . Sie können innerhalb des Wählrads klicken und ziehen, um den Wert zu ändern, oder Sie können einen bestimmten Wert eingeben.
Der Standardwinkel beträgt 90 Grad. In diesem Winkel befindet sich die rote Farbe derzeit im oberen Teil des Auges. Ich werde den Winkel ändern -90 Grad :
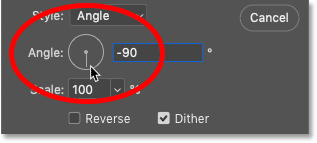
Ändern Sie den Steigungswinkel.
Durch Drehen des Winkels erscheint nun die rote Farbe im unteren Auge rechts:

Der Effekt nach der Drehung des Verlaufswinkels im rechten Auge.
Option 3: Ändern Sie den Verlaufsstil
Die andere Option, die wir möglicherweise ändern möchten, ist das Muster . Es ist derzeit auf eingestellt Winkel Denn das ist es, was wir damals beim Zeichnen der Formen gewählt haben:
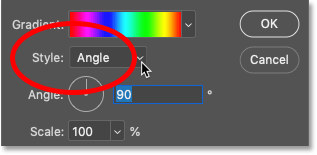
Stiloption im Dialogfeld „Verlaufsfüllung“.
Wenn Sie aber auf das Quadrat klicken, werden Ihnen weitere Stile angezeigt, aus denen wir wählen können. Ich werde eines der interessantesten auswählen, z Radial :
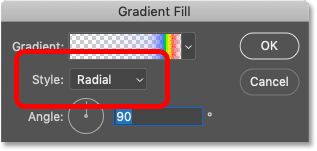
Ändern Sie den Verlaufsstil in „Radial“.
So sieht das radiale Muster aus. Auch hier ist im Moment nur das rechte Auge betroffen:

Der Effekt nach der Änderung des Musters für das rechte Auge in radial.
Wenn Sie mit Ihren Änderungen fertig sind, klicken Sie auf „OK“, um das Dialogfeld „Verlaufsfüllung“ zu schließen:
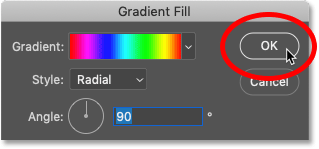
Schließen Sie den Dialog.
Ändern Sie die Verlaufseinstellungen für das andere Auge
Um die Verlaufseinstellungen für das andere Auge zu bearbeiten, doppelklicken Sie Miniatur Im Ebenenbedienfeld:
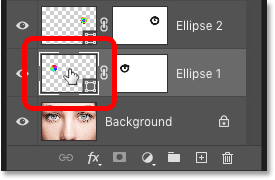
Doppelklicken Sie auf die Miniaturansicht des anderen Auges.
Nehmen Sie dann im Dialogfeld „Verlaufsfüllung“ die gewünschten Änderungen vor.
Nur zum Spaß werde ich mich anpassen Muster Farbverlauf für das linke Auge auf etwas anderes, z Diamant :
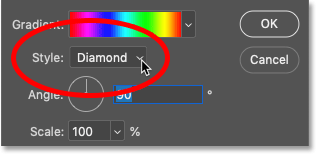
Ändern Sie das Muster in „Diamant“.
Dann klicke ich auf „OK“, um die Änderungen zu übernehmen und das Dialogfeld „Verlaufsfüllung“ zu schließen.
Und jetzt haben beide Augen ihre eigenen einzigartigen Einstellungen:

Jedem Auge ist nun eine andere Wirkungsform zugeordnet.






