Erstellen Sie mit Photoshop eine vertikale Fotocollage
Wir beginnen damit, ein neues Dokument zu erstellen und es mithilfe der Photoshop-Anleitungen in vertikale Abschnitte zu unterteilen. Dann ziehen wir eine Auswahl aus den Leitfäden und fügen unsere Bilder in die Auswahl ein. Wir ändern die Größe und Position der Bilder mithilfe der „Freien Transformation“ und fügen mithilfe von Ebeneneffekten einen Rahmen um die Bilder hinzu. Abschließend zeige ich Ihnen eine schnelle Möglichkeit, die Farben in Ihren Fotos abzutönen, damit die gesamte Collage zusammenpasst!
So wird die endgültige Collage aussehen, wenn Sie fertig sind. Ich habe hier sechs Bilder verwendet, aber dieser Effekt kann ganz einfach für beliebig viele Bilder angepasst werden:
Das Endergebnis.
Wir beginnen damit, ein neues Photoshop-Dokument zu erstellen und es dann in so viele Abschnitte aufzuteilen, wie wir zum Anzeigen unserer Bilder benötigen.

Schritt 1: Erstellen Sie ein neues Photoshop-Dokument
Wenn Sie Photoshop CC starten, ohne dass ein Bild geöffnet ist, gelangen Sie zum Hauptbildschirm:
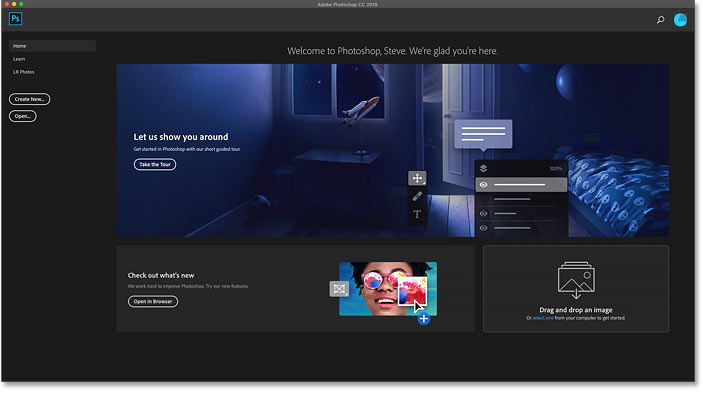
Der Hauptbildschirm in Photoshop CC.
Um im Hauptbildschirm ein neues Dokument zu erstellen, tippen Sie auf neu erstellen Schaltfläche in der linken Spalte:
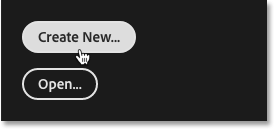
Klicken Sie auf die Schaltfläche „Neu erstellen“.
Oder gehen Sie zur Liste eine Datei in der Menüleiste und wählen Sie جديد :
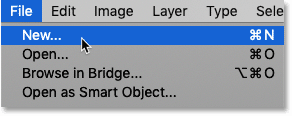
Gehen Sie zu Datei > Neu.
Passen Sie die Breite und Höhe des Dokuments an
In beiden Fällen wird das Dialogfeld „Neues Dokument“ geöffnet. in einem Teller Voreingestellte Details Geben Sie auf der rechten Seite eine Breite und Höhe für das Dokument ein. Für dieses Tutorial werde ich ein Dokument erstellen, das doppelt so breit wie hoch ist. Ich bin eingestellt Anzeige إلى 2000p و Höhe إلى 1000p :
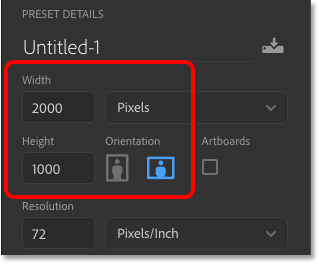
Geben Sie die Breite und Höhe des Dokuments ein.
Bestimmen Sie den Präzisionswert
Der Auflösungswert unter „Breite“ und „Höhe“ gilt nur für Ausdrucke. Wenn Sie also keine Collage drucken, können Sie diesen Wert ignorieren. Aber wenn du aufstehen Erstellen Sie diesen Effekt zum Drucken und stellen Sie die Auflösung auf ein 300 Pixel/Zoll Es ist der Industriestandard für hochwertiges Drucken. Sie benötigen höchstwahrscheinlich auch ein größeres Dokumentformat und müssen die Breite und Höhe in Zoll statt in Pixeln festlegen.
Da ich die Collage in meinem Fall nicht ausdrucken werde, spielt der Auflösungswert keine Rolle:
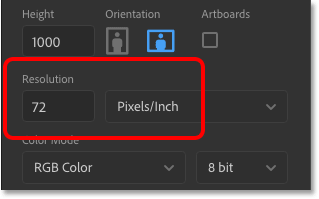
Ignorieren Sie den Auflösungswert, wenn Sie die Collage nicht drucken.
Wählen Sie eine Hintergrundfarbe
Verlassen Hintergrundinhalte eingestellt auf das weiß , und alles andere in den Standardeinstellungen:
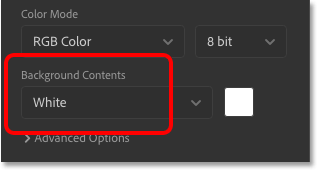
Wählen Sie Weiß für den Hintergrund des Dokuments.
Erstellen Sie das neue Dokument
Klicken Sie dann auf die Schaltfläche, um das Dokument zu erstellen und das Dialogfeld „Neues Dokument“ zu schließen Erstellen :
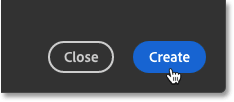
Erstellen Sie das neue Dokument.
Das neue weiß gefüllte Dokument erscheint auf dem Bildschirm:
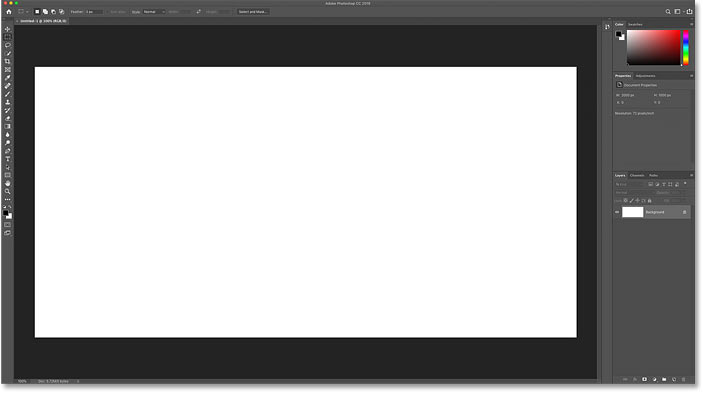
Das neue Dokument erscheint.
Schritt 2: Vertikale Hilfslinien hinzufügen
Um die Leinwand in vertikale Abschnitte zu unterteilen, verwenden wir die Funktion „Neues Hilfslinienlayout“ von Photoshop. Diese Funktion ist nur in Photoshop CC verfügbar. Um es auszuwählen, gehen Sie zum Menü عرض in der Menüleiste und wählen Sie Neues Verzeichnislayout :
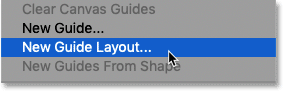
Gehen Sie zu Ansicht > Neues Verzeichnislayout.
Stellen Sie sicher, dass Sie im Dialogfeld „Neues Hilfslinienlayout“ eine Option auswählen Spalten (Spezifisch). Geben Sie dann die Anzahl der benötigten Spalten in ein Feld ein die Nummer . In meinem Fall muss ich sechs Bilder in der Collage anzeigen, also gehe ich hinein 6 .
Verlassen Sie ein Feld Anzeige leer, damit Photoshop die Leinwand in gleiche Abschnitte unterteilen kann. Und da wir keinen Leerraum zwischen den Spalten haben möchten, lassen Sie ein Feld التوثيق. Auch leer (oder auf 0 setzen). Wir benötigen auch keine horizontalen Hilfslinien, lassen Sie also eine Auswahl Reihen ohne einstellen. Klicken Sie dann auf OK, um den Dialog zu schließen:
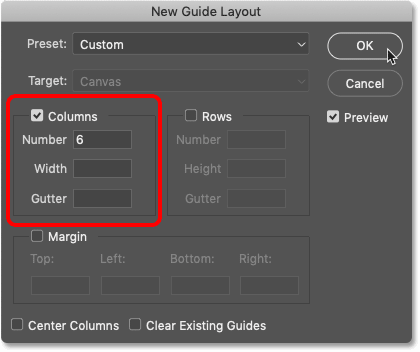
Neue Einstellungen für das Verzeichnislayout.
Und jetzt haben wir unsere Führungen, die das Brett in vertikale Streifen unterteilen:
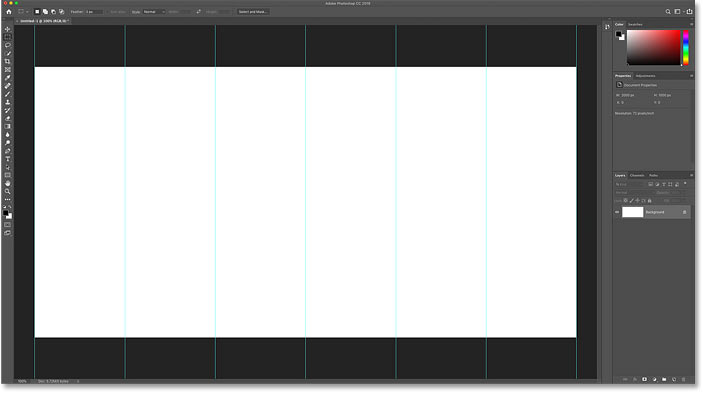
Dokument nach Hinzufügung von Beweisen.
Schritt 3: Öffnen Sie Ihre Fotos
Öffnen Sie als Nächstes die Fotos, die Sie in die Collage einfügen möchten. Gehen Sie zu einer Liste eine Datei Und wähle öffnen :
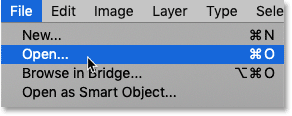
Gehen Sie zu Datei > Öffnen.
Gehen Sie dann zu dem Ordner mit Ihren Fotos. Zur Vereinfachung habe ich meine Fotos umbenannt, je nachdem, wo sie in der Collage von links nach rechts erscheinen. „1.jpg“ ist also das erste Bild auf der linken Seite, „2.jpg“ erscheint daneben und bis hin zu „6.jpg“ auf der rechten Seite.
Wir öffnen alle unsere Bilder auf einmal in Photoshop. Um mehrere Fotos auszuwählen, halten Sie gedrückt Shift Taste beim Klicken auf Miniaturansichten. Dann klick öffnen :
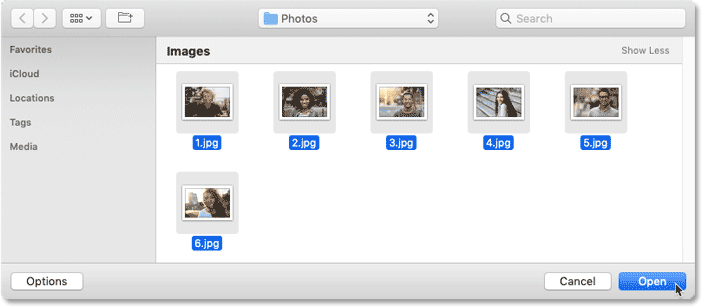
Klicken Sie bei gedrückter Umschalttaste auf die Bilder, um sie auszuwählen, und klicken Sie dann auf „Öffnen“.
Schritt 4: Kehren Sie zum Hauptcollagendokument zurück
Jedes Bild wird in einem eigenen Dokument geöffnet und Sie können durch Klicken zwischen den Dokumenten wechseln vorhandene Registerkarten Oben:

Klicken Sie auf die Tabs, um zwischen den Bildern zu wechseln.
Kehren Sie zum Hauptcollagendokument („Untitled-1“) zurück, indem Sie auf die entsprechende Registerkarte klicken:
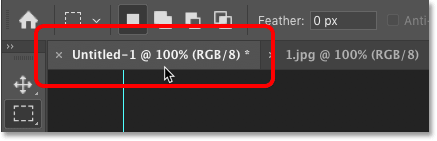
Wählen Sie das Hauptdokument erneut aus.
An diesem Punkt müssen Sie zum Übertragen Ihrer Fotos in die Collage nur noch die gleichen Schritte für jedes Foto wiederholen. Der erste Schritt besteht darin, eine Auswahl um einen der vertikalen Balken zu zeichnen.
Wählen Sie das rechteckige Auswahlwerkzeug aus der Symbolleiste aus:
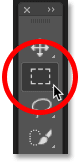
Wählen Sie das rechteckige Auswahlwerkzeug.
Schritt 6: Zeichnen Sie eine Auswahl um einen der vertikalen Balken
Zeichnen Sie dann eine Auswahl um einen der Abschnitte. Da wir von links nach rechts arbeiten, beginne ich mit dem ersten auf der linken Seite.
Klicken Sie in die obere linke Ecke des Abschnitts, halten Sie dann die Maustaste gedrückt und ziehen Sie diagonal nach unten in die untere rechte Ecke. Ihr Auswahlumriss sollte an den Hilfslinien auf beiden Seiten sowie am oberen und unteren Rand des Dokuments ausgerichtet sein. Lassen Sie die Maustaste los und der Auswahlumriss erscheint um den gesamten Bereich:
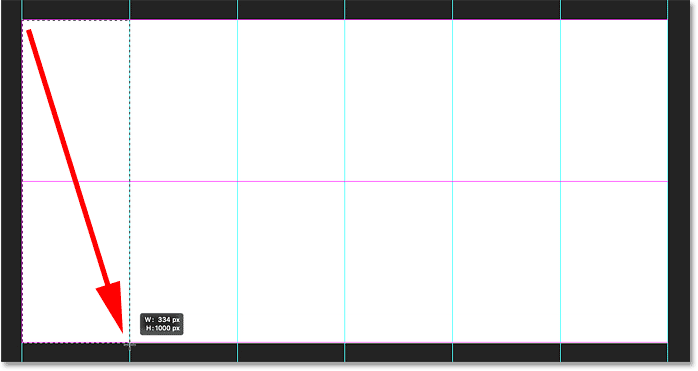
Zeichnen Sie eine rechteckige Auswahl um den ersten vertikalen Abschnitt der Collage.
Schritt 7: Wechseln Sie zu einem Ihrer Fotos
Wechseln Sie durch Klicken zu dem Bild, das Sie in der Auswahl platzieren möchten eine eigene Registerkarte . Ich klicke auf die Registerkarte für mein erstes Bild „1.jpg“:
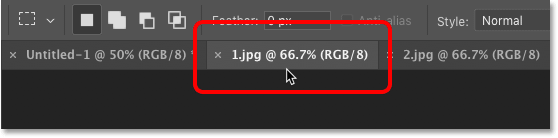
Wechseln Sie zum ersten Bilddokument.
Dies ist das Bild, das ich verwende. Ich habe alle meine Bilder von Adobe Stock heruntergeladen:
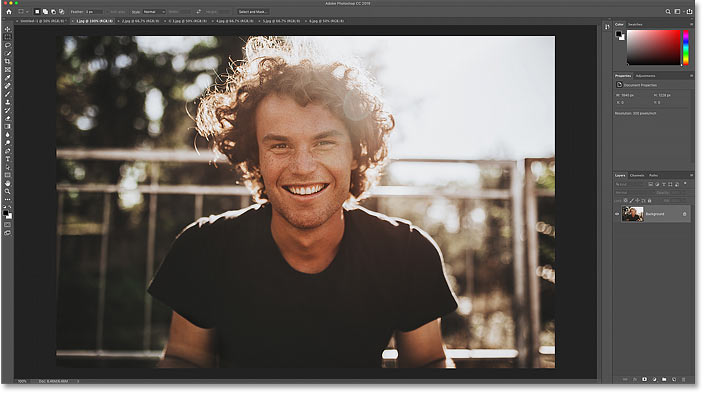
Das erste Foto, das in der Collage platziert wird. Bildquelle: Adobe Stock.
Schritt 8: Wählen Sie das Bild aus und kopieren Sie es
Wählen Sie das Bild aus, indem Sie zur Liste gehen Auswahl und wähle الكل , oder indem Sie auf klicken Strg + A (Gewinnen) / Befehlstaste + A (Mac):
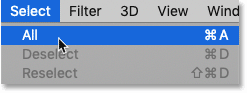
Gehen Sie zu Auswählen > Alle.
Kopieren Sie dann das Bild, indem Sie auf Liste gehen Bearbeitung und wähle Kopien , oder drücken Sie Ctrl + C (Gewinnen) / Befehl + C (Mac):
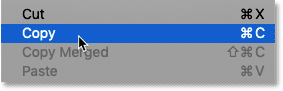
Gehen Sie zu Bearbeiten > Kopieren.
Schritt 9: Fügen Sie das Bild in die Auswahl ein
Kehren Sie durch Klicken zu Ihrem Hauptdokument zurück Tab eigen:
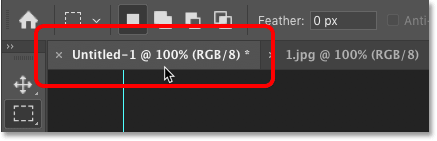
Wählen Sie das Hauptdokument erneut aus.
Um das Bild dann in die Auswahl einzufügen, gehen Sie zum „Menü“. Bearbeiten und wähle Spezialpaste“ , dann wählen Sie „ einfügen“ :
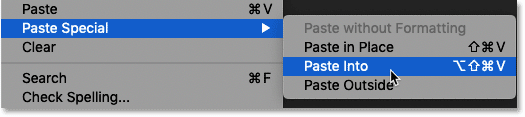
Gehen Sie zu Bearbeiten > Inhalte einfügen > Einfügen.
Das Bild oder zumindest ein Teil davon erscheint innerhalb des Abschnitts. Da das Bild zu groß ist, um in den schmalen vertikalen Streifen zu passen, ist nur ein Teil des Bildes sichtbar. Und die Chancen stehen gut, dass es nicht der Teil ist, den Sie zeigen möchten. Wir werden gleich lernen, wie man ein Bild verschiebt und seine Größe ändert:
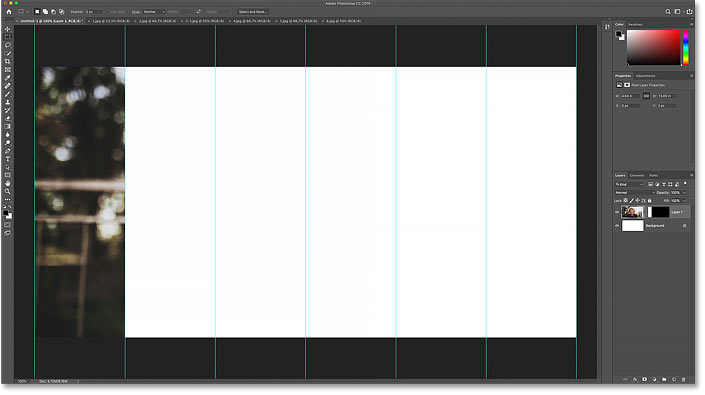
Das Ergebnis nach dem Einfügen des Bildes in die Auswahl.
Die Auswahl wird in eine Ebenenmaske umgewandelt
Beachten Sie jedoch, dass unser Auswahlschema nun abgeschlossen ist. Stattdessen sehen wir im Ebenenbedienfeld, dass Photoshop das Bild nicht nur auf einer eigenen Ebene platziert, sondern auch den Auswahlumriss in eine Ebenenmaske umgewandelt hat.
Der weiße Teil der Maske ist der Bereich innerhalb unserer Auswahl und der Bereich, in dem das Bild im Dokument erscheint. Und der schwarze Teil ist alles, was war Außen Auswahl. Hier ist das Bild versteckt:
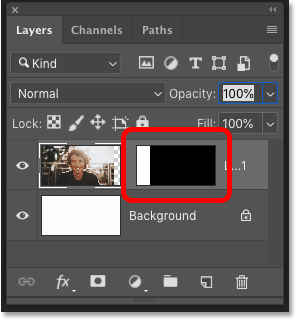
Die Auswahl wurde in eine Ebenenmaske umgewandelt.
Schritt 10: Ändern Sie die Größe des Bildes und verschieben Sie es mit Free Transform
Um die Größe des Bildes innerhalb der vertikalen Leiste zu ändern und unser Motiv an seinen Platz zu verschieben, verwenden wir den Photoshop-Befehl „Frei transformieren“. Gehen Sie zu einer Liste Bearbeitung Und wähle Kostenlose Konvertierung , oder drücken Sie Strg + T (Gewinnen) / Command + T (Mac):
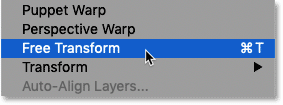
Gehen Sie zu Bearbeiten > Freie Transformation.
Dadurch wird das Feld „Freie Transformation“ platziert und das Bild bearbeitet. Wenn Sie nicht alle Transformationsgriffe sehen können, weil Ihr Bild über den sichtbaren Bereich des Dokuments hinausgeht, gehen Sie zu Liste Anzeige Und wähle An Bildschirm anpassen , oder drücken Sie Strg + 0 (Gewinnen) / Befehl + 0 (Mac):
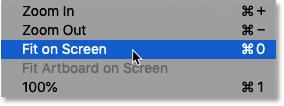
Gehen Sie zu „Ansicht“ > „An Bildschirm anpassen“.
Ziehen Sie dann an den Ziehpunkten, um die Größe des Bildes innerhalb der vertikalen Leiste zu ändern. Ab Photoshop CC 2019 wird das Bild durch Ziehen am Griff proportional skaliert, sodass das Halten der Umschalttaste nicht mehr erforderlich ist. Wenn Sie das Bild jedoch von der Mitte aus skalieren möchten, anstatt von der gegenüberliegenden Seite oder Ecke aus, tippen und halten Sie Andere (Gewinnen) / Option (Mac) beim Ziehen.
Und um Ihr Motiv ins Blickfeld zu rücken, klicken und ziehen Sie in das Feld „Frei transformieren“:
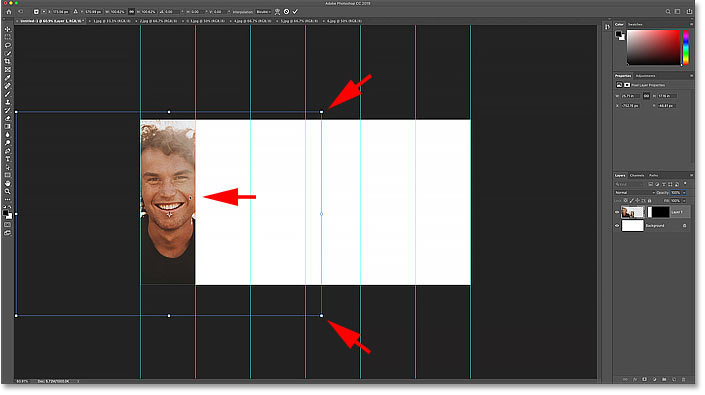
Ändern Sie die Größe des Bildes und verschieben Sie es mit Free Transform.
Um es zu akzeptieren und den kostenlosen Transfer zu schließen, drücken Sie Enter (Gewinnen) / Return (Mac). Vergrößern Sie anschließend das Dokument bei Bedarf erneut, indem Sie auf drücken Ctrl (Gewinnen) / Befehl (Mac) und drücken Sie Pluszeichen ( + ) auf der Tastatur. Wir haben nun unser erstes Bild in die Collage eingefügt:
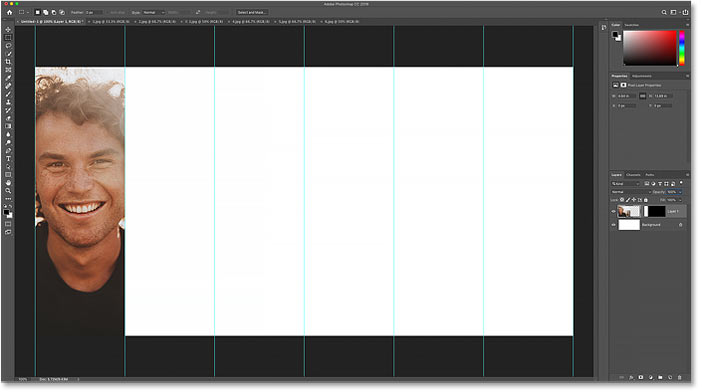
Das erste Foto wurde hinzugefügt.
Schritt 11: Wiederholen Sie die gleichen Schritte, um weitere Fotos hinzuzufügen
Nachdem wir nun wissen, wie man ein Bild in der Collage platziert, müssen wir nur noch die gleichen Schritte wiederholen, um den Rest unserer Bilder hinzuzufügen. Hier eine kurze Zusammenfassung:
Wählen Sie einen neuen Abschnitt der Collage aus
Erste Benutzung Rechteckiges Auswahlwerkzeug So zeichnen Sie eine Auswahl um den folgenden vertikalen Abschnitt:
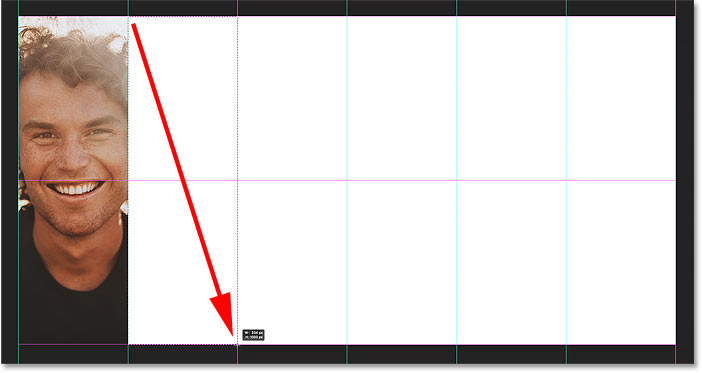
Wählen Sie den nächsten Abschnitt der Collage.
Zum nächsten Bild wechseln
Wechseln Sie dann per Klick zu dem Bild, das Sie innerhalb der Auswahl platzieren möchten eine eigene Registerkarte :
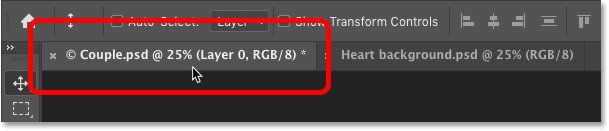
Wechseln Sie zum nächsten Bild.
Hier ist das zweite Bild, das ich verwende:
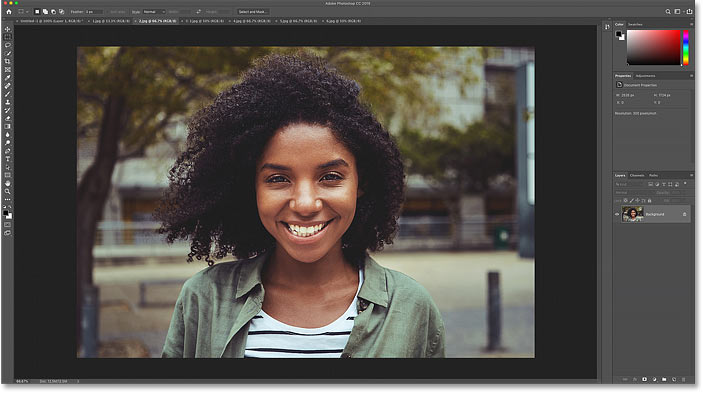
zweites Bild. Bildnachweis: Adobe Stock.
Wählen Sie das Bild aus und kopieren Sie es
Wählen Sie das Bild aus, indem Sie zu gehen تحديد > الكل , dann kopieren Sie es, indem Sie zu gehen Bearbeiten > Kopien :

Wählen Sie das Bild aus und kopieren Sie es.
Fügen Sie das Bild in die Auswahl ein
Kehren Sie zum gruppierten Hauptdokument zurück, indem Sie auf dessen Registerkarte klicken:
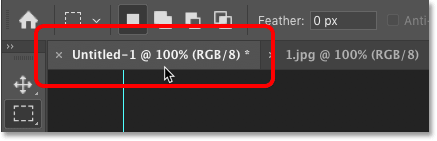
Kehren Sie zum Hauptcollagendokument zurück.
Fügen Sie dann das Bild in die Auswahl ein, indem Sie auf gehen Bearbeiten > Spezialpaste > einkleben :
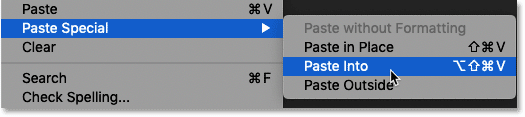
Fügen Sie das Bild in die neue Auswahl ein.
Das Bild erscheint im Abschnitt:
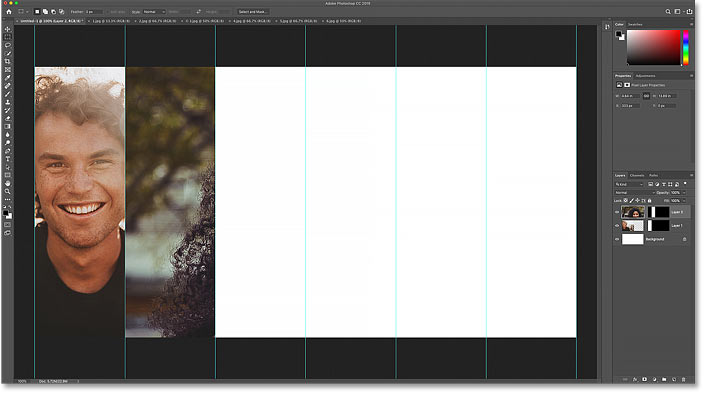
Das Ergebnis nach dem Einfügen des zweiten Bildes.
Und im Ebenenbedienfeld sehen Sie, dass Photoshop das Bild auf einer eigenen Ebene platziert und den Auswahlumriss in eine Ebenenmaske umgewandelt hat:
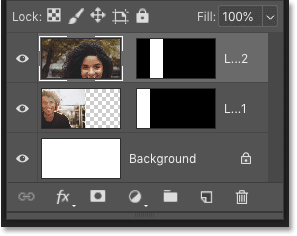
Das Bild erscheint auf einer eigenen Ebene mit einer eigenen Maske.
Ändern Sie die Größe des Bildes und verschieben Sie es mit Free Transform
Gehe zu Bearbeiten > Freie Transformation , oder drücken Sie Strg + T (Gewinnen) / Command + T (Mac), um das Feld „Frei transformieren“ und die Ziehpunkte um das Bild herum zu platzieren. Und wenn Sie nicht alle Griffe sehen können, gehen Sie zu Anzeigen > An Bildschirm anpassen oder drücke Strg + 0 (Gewinnen) / Befehl + 0 (Mac):
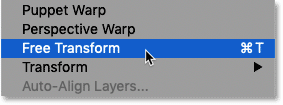
Gehen Sie zu Bearbeiten > Freie Transformation.
Ändern Sie dann die Größe des Bildes, indem Sie an den Ziehpunkten ziehen. drücken und halten Andere (Gewinnen) / Option (Mac) Ändert die Größe des Bildes von der Mitte aus. Und um Ihr Motiv an seinen Platz zu verschieben, klicken und ziehen Sie es in das Feld „Frei transformieren“. Sie können das Bild auch mit an die richtige Stelle schieben Pfeiltasten Auf der Tastatur:
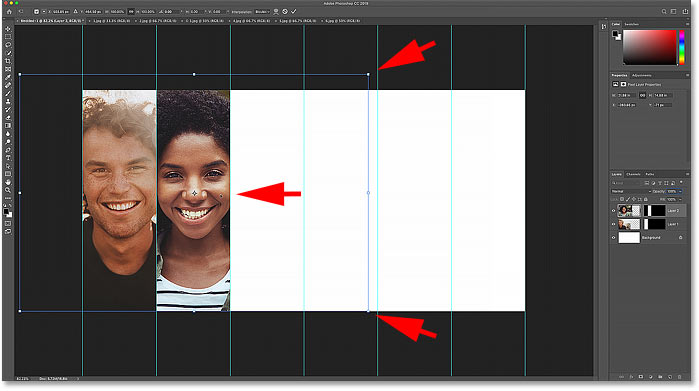
Mit Free Transform können Sie die Größe ändern und eine Sekunde verschieben.
Klicke auf Enter (Gewinnen) / Return (Mac), um es zu akzeptieren und Free Transform zu schließen. Um dann bei Bedarf wieder hineinzuzoomen, halten Sie gedrückt Ctrl (Gewinnen) / Befehl (Mac) und drücken Sie Pluszeichen ( + ) auf der Tastatur:
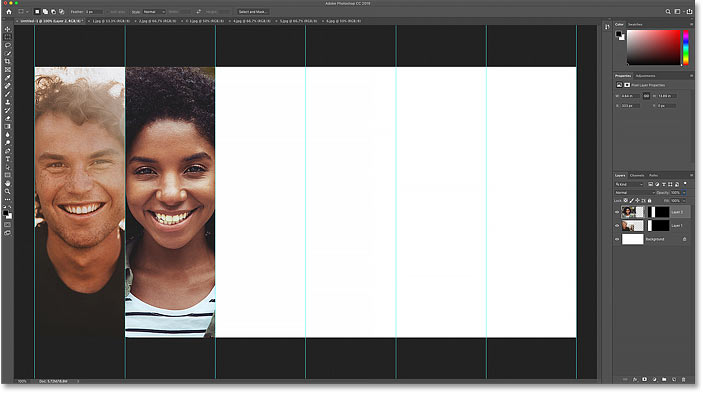
Das zweite Bild wurde der Collage hinzugefügt.
Fügen Sie die restlichen Fotos hinzu
Ich verwende die gleichen Schritte, um den Rest meiner Fotos schnell zur Collage hinzuzufügen, und hier ist das Ergebnis. Wenn Sie dieselben Bilder verwenden möchten, die ich hier verwendet habe, können Sie sie von Adobe Stock herunterladen (Bild 1, Bild 2, Bild 3, Bild 4, Bild 5, Bild 6):
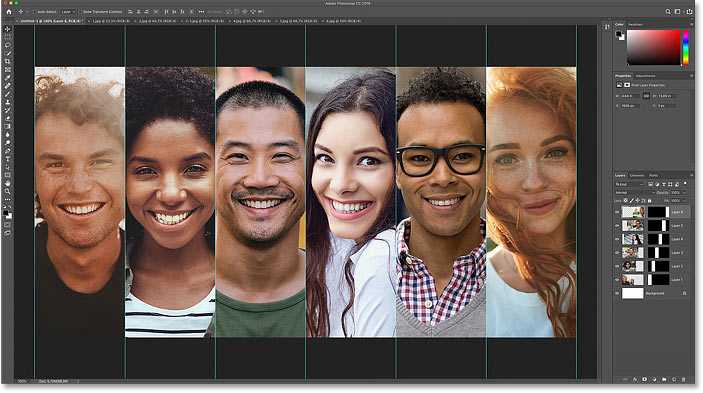
Alle Fotos wurden hinzugefügt.
Schritt 12: Löschen Sie die Beweise
Wir brauchen keine Photoshop-Anleitungen mehr. Um sie zu entfernen, gehen Sie zur Liste Anzeige Und wähle Klare Anleitungen :
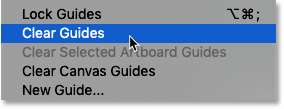
Gehen Sie zu „Ansicht“ > „Hilfslinien löschen“.
Schritt 13: Fügen Sie einen Strich um eines der Bilder hinzu
Um die Bilder in der Collage besser zu trennen, fügen wir einen Rahmen um sie herum hinzu. Anstatt den Rahmen einzeln zu jedem Bild hinzuzufügen, fügen wir ihn nur zu einem Bild hinzu und kopieren ihn dann und fügen ihn in die anderen Bilder ein.
Wählen Sie im Ebenenbedienfeld das erste Bild links von der Collage aus, indem Sie darauf klicken Miniatur . Die erste Ebene sollte über der Hintergrundebene liegen:
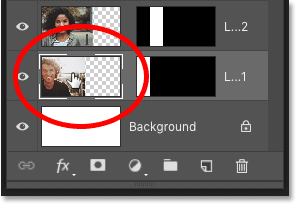
Wählen Sie die erste Ebene über der Hintergrundebene aus.
Klicken Sie dann auf ein Symbol Ebeneneffekte (Code „ fx ") unten:
![]()
Wählen Sie die erste Ebene über der Hintergrundebene aus.
Und wähle Schlaganfall Von der Liste:
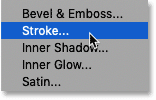
Fügen Sie einen Pinselstrich-Ebeneneffekt hinzu.
Dadurch wird das Dialogfeld „Ebenenstil“ geöffnet, das auf Strichoptionen eingestellt ist. Drück den Knopf Zurücksetzen Wir beginnen also beide mit den Standard-Stroke-Einstellungen:
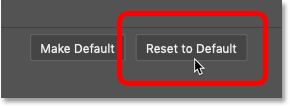
Stellen Sie die Standardeinstellungen wieder her.
Dann klick Farbmuster So wählen Sie eine neue Farbe für den Rand:
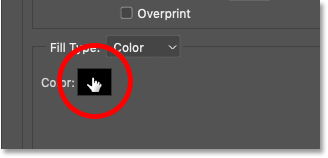
Klicken Sie auf das Farbfeld.
في Farbauswahl , Wählen das weiß , und klicken Sie dann auf OK:
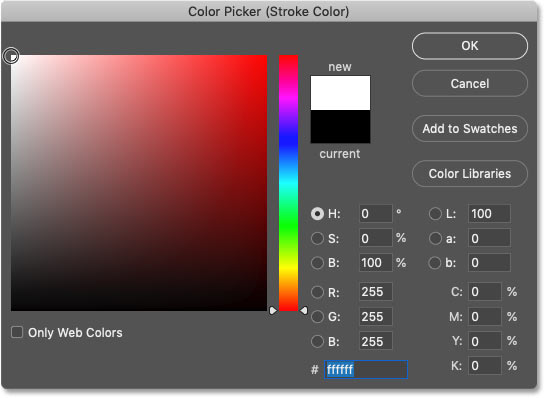
Wählen Sie Weiß als Randfarbe.
Bezeichnung Beruf vom Schlaganfall bis مركز Damit die Breite des Strichs gleichmäßig zwischen diesem Bild und dem Bild daneben aufgeteilt wird:
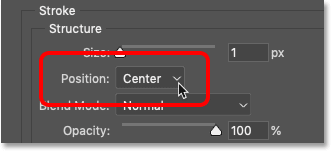
Stellen Sie die Strichposition auf die Mitte ein.
Zum Schluss wählen Sie Größe um dich zu schlagen. Da ich mit einem Bild mit niedriger Auflösung arbeite und einen dünnen Rand möchte, stelle ich die Größe auf ein 2p . Wenn Sie Ihre eigene Collage zum Drucken erstellen, benötigen Sie einen größeren Wert. Wenn Sie fertig sind, klicken Sie auf OK, um das Dialogfeld zu schließen:
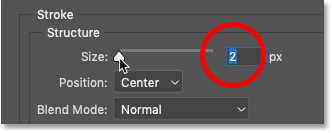
Schriftgröße anpassen.
Und hier sehen wir einen dünnen Rand um das erste Bild links:

Der Rand erscheint um das erste Bild herum.
Schritt 14: Kopieren Sie den Rand und fügen Sie ihn in die anderen Bilder ein
Nachdem wir nun den Rand zum ersten Bild hinzugefügt haben, können wir ihn schnell kopieren und in die anderen Bilder einfügen.
Gehen Sie zu „Liste“, während das erste Bild noch im Ebenenbedienfeld ausgewählt ist Schicht in der Menüleiste und wählen Sie Ebenenstil , dann wähle Ebenenstil kopieren :
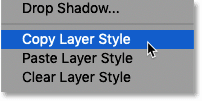
Gehen Sie zu Ebene > Ebenenstil > Ebenenstil kopieren.
Gehen Sie dann zurück zum Ebenenbedienfeld und wählen Sie die anderen Bilder aus. Klicken Sie zunächst auf das folgende Bild direkt über dem Bild, auf dem wir den Strich angewendet haben:
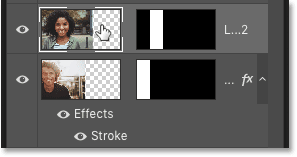
Wählen Sie im Ebenenbedienfeld das nächste Bild aus.
Drücken Sie dann eine Taste und halten Sie sie gedrückt Shift Und klicken Sie oben auf das Bild. Dadurch werden beide Ebenen sowie alle Ebenen dazwischen ausgewählt:
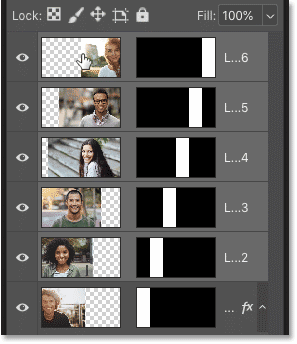
Halten Sie die Umschalttaste gedrückt und klicken Sie auf die oberste Bildebene.
Gehen Sie zurück zur Liste Schicht , und wählen Sie Ebenenstil , und dieses Mal wählen Ebenenstil einfügen:
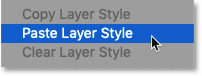
Gehen Sie zu Ebene > Ebenenstil > Ebenenstil einfügen.
Und jetzt erscheint der Strich auch um die anderen Bilder herum:
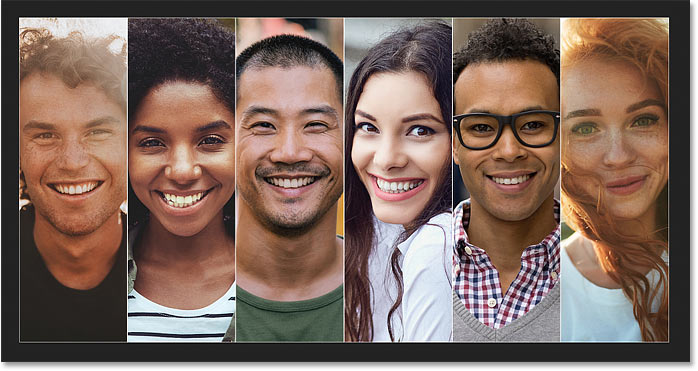
Das Ergebnis nach dem Einfügen des Randes in die anderen Bilder.
Schritt 15: Fügen Sie über den Bildern eine neue Ebene hinzu
Das einzige Problem mit dem Rand besteht darin, dass man bei genauem Hinsehen feststellen kann, dass er an der Außenseite der Collage nur etwa halb so breit erscheint wie zwischen den Bildern. Um dies zu beheben, fügen wir eine neue Ebene über den Bildern hinzu und wenden dann einen weiteren Strich an.
Klicken Sie im Ebenenbedienfeld auf die oberste Ebene, um sie auszuwählen:
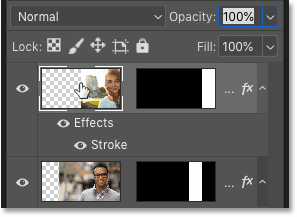
Wählen Sie die oberste Ebene.
Klicken Sie dann auf das Symbol Neue Ebene hinzufügen :
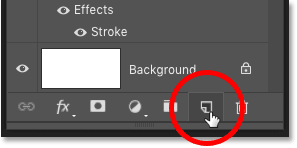
Fügen Sie eine neue Ebene hinzu.
Über den Bildern erscheint eine neue leere Ebene:
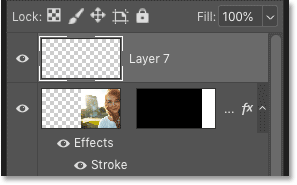
neue Klasse.
Schritt 16: Füllen Sie die Ebene mit Farbe
Zu diesem Zeitpunkt ist die neue Ebene transparent. Photoshop zeigt weder den Strich noch einen anderen Ebeneneffekt vor der Transparenz an. Zuerst müssen wir der Ebene also etwas Inhalt hinzufügen. Und der schnellste Weg ist das Schichtenfüllen Vordergrundfarbe .
Standardmäßig ist es die Vordergrundfarbe Schwarz , wie gezeigt in Farbfeld Oben links unten in der Symbolleiste. Wir maskieren die Farbe, sobald sie hinzugefügt wurde. Wenn Ihre Vordergrundfarbe also auf etwas anderes eingestellt ist, ist das kein Problem:
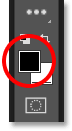
Aktuelle Vordergrundfarbe.
Um die Ebene schnell mit der Vordergrundfarbe zu füllen, drücken Sie Alt + Rücktaste (Gewinnen) / Option + Löschen (Mac). Farbe verdeckt vorübergehend die Anzeige der Collage:
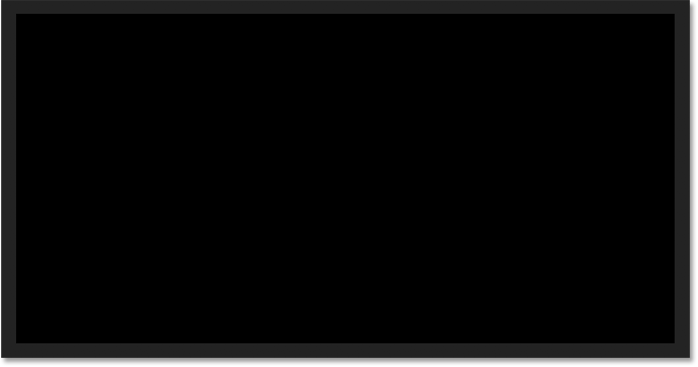
Das Ergebnis nach dem Füllen der neuen Ebene mit der Vordergrundfarbe.
Schritt 17: Fügen Sie den Strich in die Ebene ein
Gehen Sie zurück zur Liste Schicht , und wählen Sie Ebenenstil , dann wähle Ebenenstil einfügen :
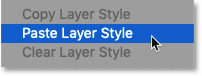
Gehen Sie zu Ebene > Ebenenstil > Ebenenstil einfügen.
Am äußeren Rand erscheint ein Rand. Aber es ist immer noch ziemlich dünn, also werden wir das als nächstes beheben:
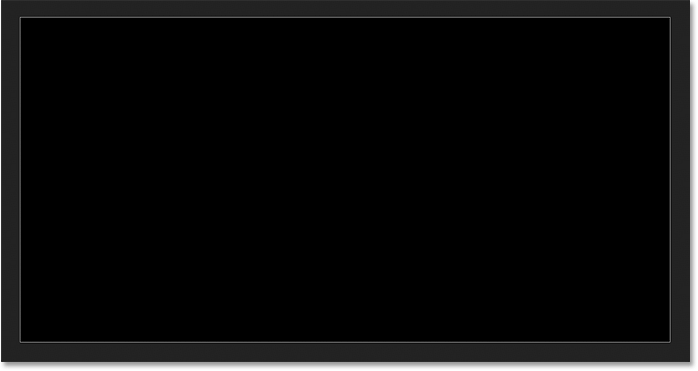
Das Ergebnis nach dem Einfügen des Strichs.
Schritt 18: Positionieren Sie den Strich nach innen
Doppelklicken Sie im Ebenenbedienfeld auf einen Effekt Schlaganfall Unterhalb der obersten Ebene:
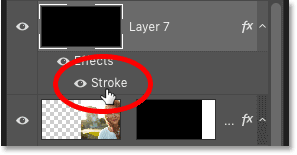
Doppelklicken Sie auf das Wort „Stroke“.
Dadurch wird das Dialogfeld „Ebenenstil“ erneut geöffnet, das auf dieselben Konturoptionen eingestellt ist, die wir zuvor verwendet haben. Belassen Sie den Größenwert wie zuvor, ändern Sie jedoch den المركز von der Mitte nach Innen . Dadurch wird die gesamte Breite des Randes in das Bildinnere verschoben. Klicken Sie auf OK, wenn Sie mit dem Schließen des Dialogs fertig sind:
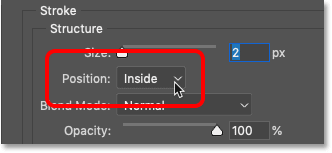
Ändern Sie die Position des Strichs nach innen.
Schritt 19: Verringern Sie die Füllung auf 0 Prozent
Zurück im Ebenenbedienfeld blenden Sie den Inhalt der obersten Ebene aus, indem Sie den Wert verringern Füllen voll und ganz 0 ٪ . Im Gegensatz zum Wert „Deckkraft“, der den Inhalt der Ebene und alle von uns angewendeten Ebeneneffekte verbirgt, verbirgt „Füllung“ nur den Inhalt. Ebeneneffekte wie Striche bleiben sichtbar:
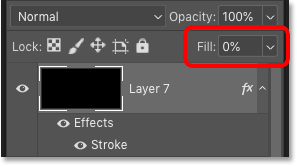
Verringern Sie den Füllwert der Ebene auf 0 Prozent.
Und wenn der Füllwert bei 0 % liegt, erscheint die Collage wieder und unsere Strichstärke ist jetzt entlang der Außenkanten genauso breit wie zwischen den Bildern:

Collage nach dem Festlegen der Breite des Außenrandes.
Schritt 20: Fügen Sie eine Ebene mit einfarbiger Füllung hinzu
An diesem Punkt wird die Hauptcollage erstellt. Aber da so viele verschiedene Bilder verwendet werden, besteht eine gute Chance, dass jetzt viele verschiedene Farben um Aufmerksamkeit kämpfen. Hier finden Sie eine schnelle Möglichkeit, die gesamte Collage farblich zu kennzeichnen und miteinander zu verschmelzen.
Stellen Sie im Ebenenbedienfeld sicher, dass die oberste Ebene noch ausgewählt ist. Klicken Sie dann auf das Symbol Neue Füll- oder Anpassungsebene unten:
![]()
Klicken Sie auf das Symbol „Neue Füll- oder Anpassungsebene“.
und wählen Sie eine Füllebene einfarbig Von der Liste:
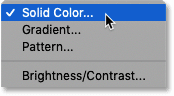
Fügen Sie eine einfarbige Füllebene hinzu.
Schritt 21: Wählen Sie eine Farbe aus, die Sie in die Collage integrieren möchten
Wählen Sie im Farbwähler eine Farbe aus, die Sie mit den anderen mischen möchten. Ich verwende gerne Orange, weil es auch dabei hilft, die Bilder aufzuwärmen. Ich werde einen Wert festlegen H (Farbton) an 40 , und Wert S (Sättigung) ein 100 , und Wert B (Helligkeit) auch an 100 . Klicken Sie auf OK, wenn Sie mit dem Schließen des Dialogs fertig sind:
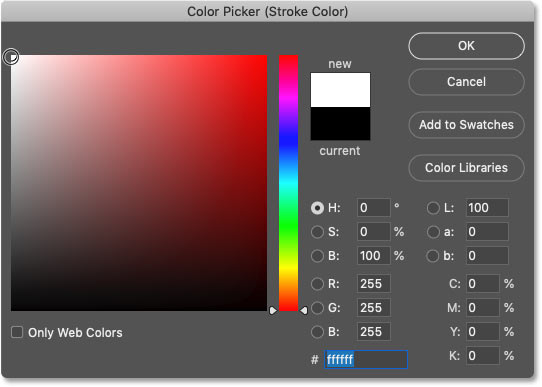
Wählen Sie eine Farbe, die zur Collage passt.
Die Füllebene erscheint über den anderen Ebenen im Ebenenbedienfeld und die Farbe verhindert vorübergehend die Anzeige der Collage:
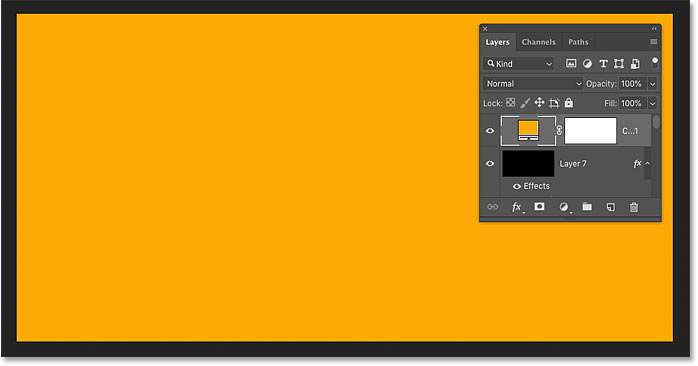
Das Ergebnis nach dem Hinzufügen einer einfarbigen Füllebene.
Schritt 22: Ändern Sie den Mischmodus der Füllebene auf „Farbe“.
Um die Farbe mit den Bildern zu vermischen, ändern Sie zunächst die Mischmodus für die Füllebene im Ebenenbedienfeld von Normal auf Farbe :
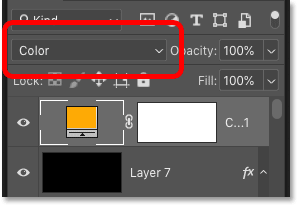
Ändern Sie den Mischmodus der Ebene in „Farbe“.
Dadurch können wir die Bilder sehen, aber die Farbe ist immer noch zu intensiv:
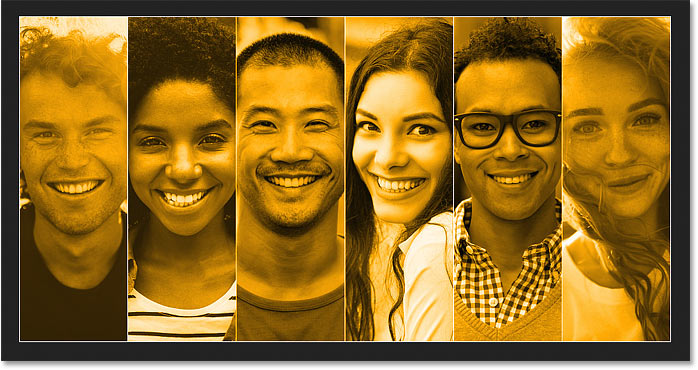
Das Ergebnis, nachdem die Füllebenenmischung auf Farbe eingestellt wurde.
Schritt 23: Verringern Sie die Deckkraft der Füllebene
Um die Intensität zu verringern und die neue Farbe mit den Originalfarben zu vermischen, reduzieren Sie einfach den Wert Blackout Verpackungsschicht. Eine gute Vorgehensweise besteht darin, zunächst die Deckkraft ganz zu verringern 0 ٪ Sie sehen also nur die Originalfarben. Anschließend den Wert langsam erhöhen, bis das Ergebnis gut aussieht. Im Allgemeinen funktioniert der Wert ab 10 إلى 15 ٪ auf eine gute Weise:
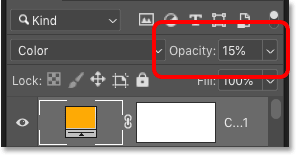
Verringern Sie die Deckkraft der Füllebene auf 15 Prozent.
Durch Anklicken können Sie die Farbversion mit der Originalfarbe vergleichen Vision-Symbol Ebene füllen, um den Effekt ein- und auszuschalten:
![]()
Schalten Sie die Füllebene mithilfe des Sichtbarkeitssymbols ein und aus.
Und hier, nachdem ich die Deckkraft verringert und die Farben vereinheitlicht habe, ist mein endgültiger vertikaler Collageneffekt:

Das Endergebnis.






