So erstellen Sie transparenten Text
Erstellen Sie transparenten Text mit den Fülloptionen von Photoshop. Aber Ebeneneffekte können zu interessanteren und kreativeren Ergebnissen führen, da so viele Effekte zur Auswahl stehen!
Der Trick beim Erstellen von transparentem Text mit Ebeneneffekten besteht darin, zu wissen, wie man den Text selbst transparent macht und gleichzeitig die Ebeneneffekte sichtbar hält.
Sobald Sie also unseren Text zum Bild hinzugefügt haben, zeige ich Ihnen, wie Sie den Text maskieren, ohne Ihre Striche, Schlagschatten, Glanzlichter oder andere von Ihnen angewendeten Effekte zu maskieren! Mal sehen, wie es funktioniert.
Unten sehen Sie ein Beispiel dafür, wie der transparente Texteffekt aussehen würde. Ihr Ergebnis hängt von den Ebeneneffekten ab, die Sie verwenden:
Der ultimative transparente Texteffekt.
Schritt 1: Öffnen Sie Ihr Foto
Öffnen Sie zunächst Ihr Bild in Photoshop. Ich werde dieses Bild verwenden
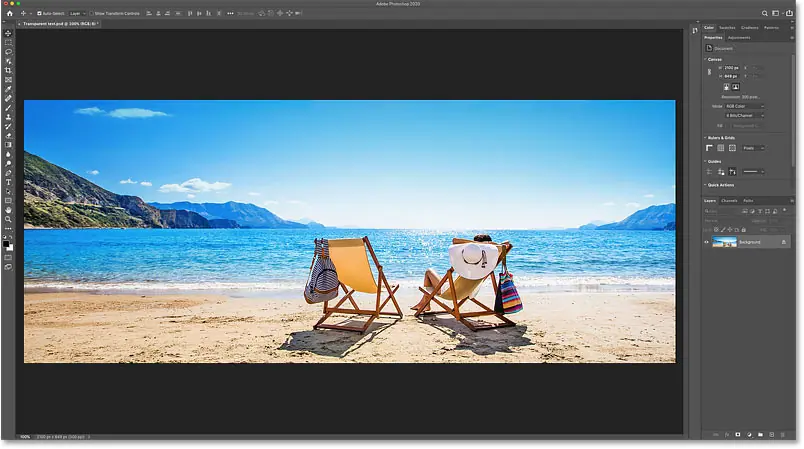
Das Originalbild. Bildnachweis: Adobe Stock.
Schritt 2: Wählen Sie das Textwerkzeug aus
Um Ihren eigenen Text hinzuzufügen, wählen Sie ein Werkzeug Schreiben über die Symbolleiste:
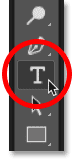
Wählen Sie ein Schreibgerät.
Schritt 3: Wählen Sie Ihre Schriftart
Wählen Sie dann in der Optionsleiste Ihre Schriftart aus. Jede Schriftart funktioniert, aber größere, dickere Schriftarten funktionieren am besten.
Ich werde es einfach halten und mich für Arial Black entscheiden:
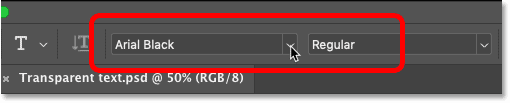
Auswahl der Schriftart.
einstellen Größe Schreib weiter 72 Punkte Wir beginnen also mit der größten voreingestellten Größe:
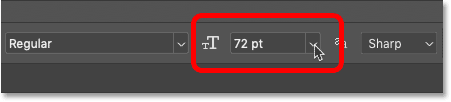
Bestimmen Sie die Größe des Typs.
Dann wähle Farbe für Ihren Typ Beim Klicken Farbfeld :
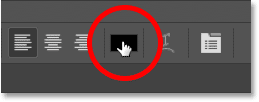
Klicken Sie auf das Farbfeld.
Da wir den Text transparent machen, spielt die Farbe keine Rolle. Wählen Sie jedoch eine Option aus, die beim Hinzufügen von Text zum Bild gut sichtbar ist. Ich werde Weiß wählen.
Klicken Sie auf OK, wenn Sie mit dem Schließen des Farbwählers fertig sind:
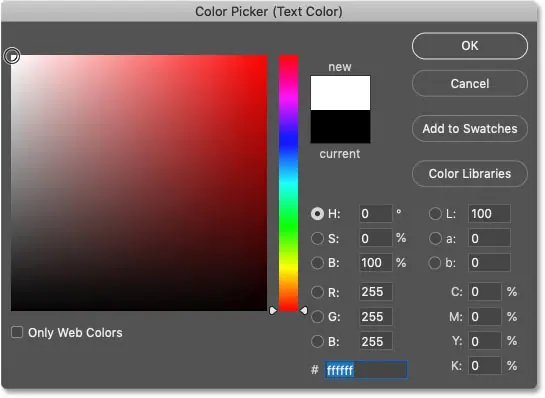
Stellen Sie im Farbwähler die Schreibfarbe auf Weiß ein.
Schritt 4: Fügen Sie Ihren Text hinzu
Klicken Sie anschließend auf Dokument und fügen Sie Ihren Text hinzu. Ich werde das Wort „Sommer“ schreiben:
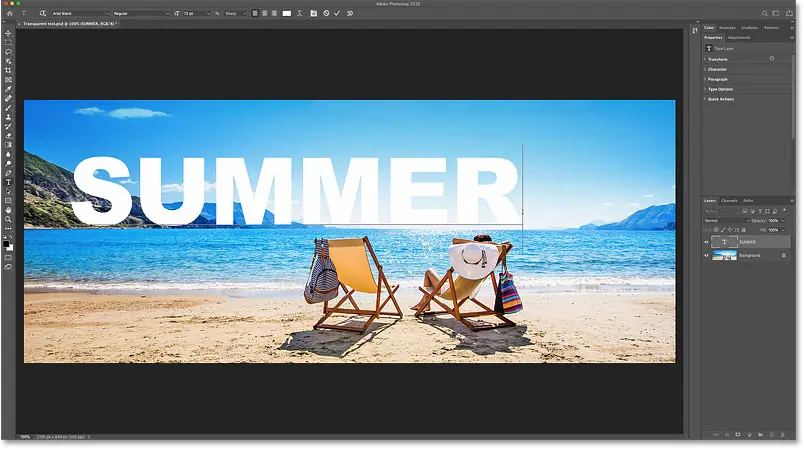
Fügen Sie dem Dokument Text hinzu.
Klicken Sie zum Akzeptieren auf Häkchen In der Optionsleiste:
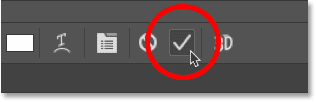
Klicken Sie auf das Häkchen.
Schritt 5: Ändern Sie die Größe und Position des Textes mit Free Transform
Um die Größe des Textes zu ändern und ihn an seinen Platz zu verschieben, verwenden wir den Photoshop-Befehl „Frei transformieren“.
Gehe zum Menü“ Bearbeiten in der Menüleiste und wählen Sie Kostenlose Konvertierung :
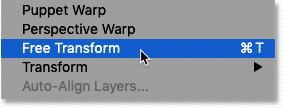
Gehen Sie zu Bearbeiten > Freie Transformation.
Um dann die Größe des Texts zu ändern, klicken Sie auf einen der Ziehpunkte und ziehen Sie ihn. Ab Photoshop CC 2019 sperrt Free Transform automatisch das Seitenverhältnis von Text beim Ziehen. Wenn Sie jedoch eine frühere Version von Photoshop verwenden, halten Sie einfach eine Taste gedrückt Shift während Sie ziehen, um das Seitenverhältnis zu fixieren.
Hier ziehe ich die linken und rechten Ziehpunkte heraus, um den Text zu vergrößern:
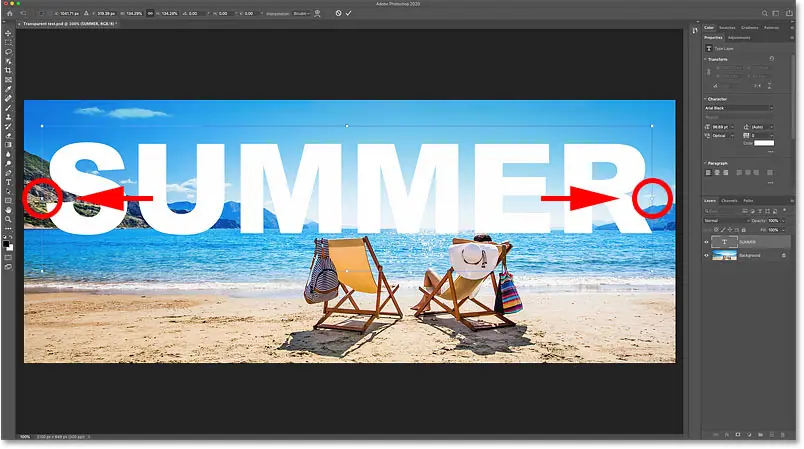
Ändern Sie die Größe des Texts, indem Sie die Griffe für die freie Transformation ziehen.
Um dann die Position des Texts zu ändern, klicken und ziehen Sie in das Feld „Frei transformieren“.
Ich ziehe meinen Text nach unten, um ihn vor dem Bild zu zentrieren:
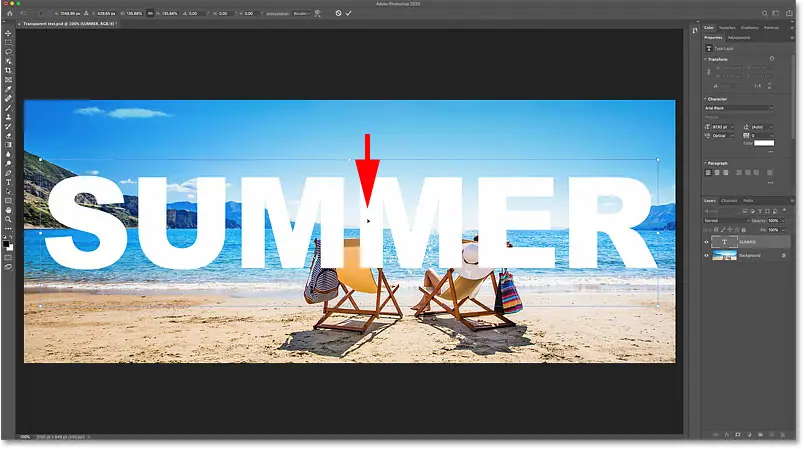
Ziehen Sie den Text nach unten, um ihn zu zentrieren.
Um es zu akzeptieren und die kostenlose Übertragung zu schließen, klicken Sie auf Häkchen In der Optionsleiste:
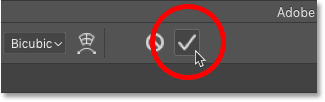
Klicken Sie auf das Häkchen, um die freie Transformation zu schließen.
Und im Ebenenbedienfeld wird der Text angezeigt Schreibschicht oberes Foto:
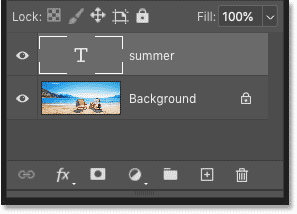
Das Ebenenbedienfeld in Photoshop zeigt die neue Textebene an.
Schritt 6: Verringern Sie die Füllung der Textebene auf 0 Prozent
Nachdem wir den Text hinzugefügt haben, wie machen wir den Text transparent? Es gibt zwei Möglichkeiten, dies zu tun. Eine davon ist die Abwertung Opazität Klasse, die andere durch Verringern des Wertes Verpackung . Beide Optionen befinden sich oben rechts im Ebenenbedienfeld:
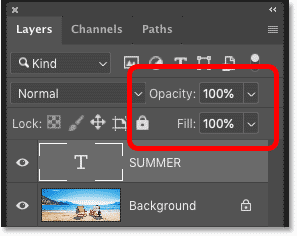
Sowohl Deckkraft als auch Füllung können verwendet werden, um eine Ebene transparent zu machen.
Ebenendeckkraft vs. Füllung
Der Unterschied zwischen Deckkraft und Füllung besteht darin, dass sich die Deckkraft auf jede Ebene auswirkt و Alle Ebeneneffekte, die Sie angewendet haben. Wenn wir also die Deckkraft auf 0 Prozent senken, werden sowohl der Text als auch die Effekte transparent, was nicht das ist, was wir wollen.
Der Füllwert wirkt sich jedoch nur auf die Ebene selbst aus. Oder in diesem Fall einfach Text. Es hat keine Auswirkungen auf Dinge wie Schlagschatten, Rahmen oder andere Effekte, die Sie auf den Text angewendet haben.
Um den Text transparent zu machen, Tun abwerten Verpackung إلى 0 Prozent :
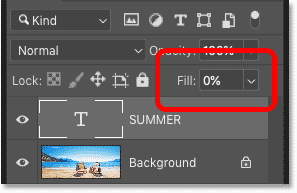
Reduzieren Sie „Füllung“ auf 0 Prozent.
Wenn der Füllwert abnimmt, verschwindet der Text:
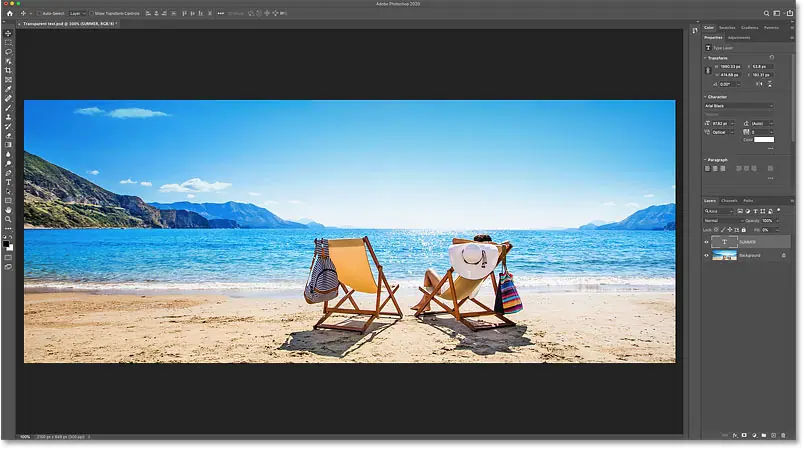
Das Ergebnis nach Verringern des Füllwerts der Textebene.
Schritt 7: Fügen Sie dem Text einen Schlagschatten hinzu
Da unser Text nun transparent ist, können wir Ebeneneffekte verwenden, um die Formen der Buchstaben sichtbar zu machen. Fügen wir beispielsweise einen Schlagschatten hinzu.
Klicken Sie im Ebenenbedienfeld auf ein Symbol fx unten:
![]()
Klicken Sie auf das Symbol „Ebeneneffekte“.
Und wähle Schlagschatten Von der Liste:
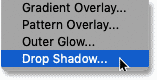
Wählen Sie „Schlagschatten“.
Die Schlagschattenoptionen werden im Dialogfeld „Ebenenstil“ in Photoshop geöffnet.
Winkel und Abstand
Beginnen Sie mit der Abstimmung Ecke و Durchmesser Aus dem Schatten:
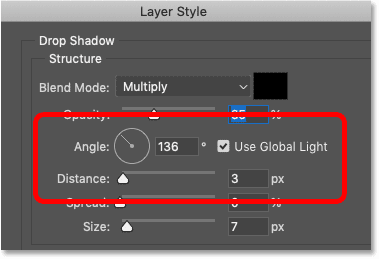
Winkel- und Abstandsoptionen für den Schlagschatten.
Der einfachste Weg, Winkel- und Abstandswerte anzupassen, besteht darin, innerhalb des Dokuments zu klicken und zu ziehen. Beachten Sie, dass der Text zwar transparent ist, der Schatten jedoch immer noch dahinter verborgen ist und die Buchstaben sichtbar macht:

Der Schlagschatten bringt die transparenten Buchstaben zum Vorschein.
Sie können im Dialogfeld auch bestimmte Werte eingeben. Ich habe abgewischt Ecke إلى 135 Grad و Durchmesser إلى 16p . Welche Werte Sie benötigen, hängt von Ihrem Bild ab:
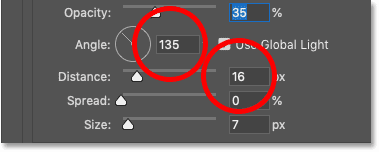
Winkel und Abstand anpassen.
Opazität
Verwenden Sie einen Schieberegler Opazität Legt die Transparenz des Schlagschattens fest. Ich werde den Schatten abdunkeln, indem ich die Deckkraft auf erhöhe 50 Prozent :
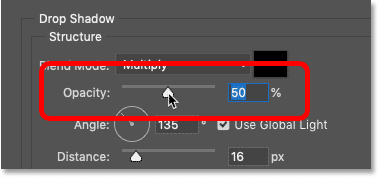
Erhöhen Sie den Deckkraftwert des Schlagschattens.
Größe
Sie können Schattenkanten weicher machen, indem Sie den Wert erhöhen Größe . Ich werde meine hinzufügen 16p :
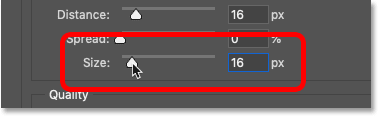
Machen Sie die Ränder des Schlagschattens weicher, indem Sie die Größe erhöhen.
Hier ist mein bisheriges Ergebnis:
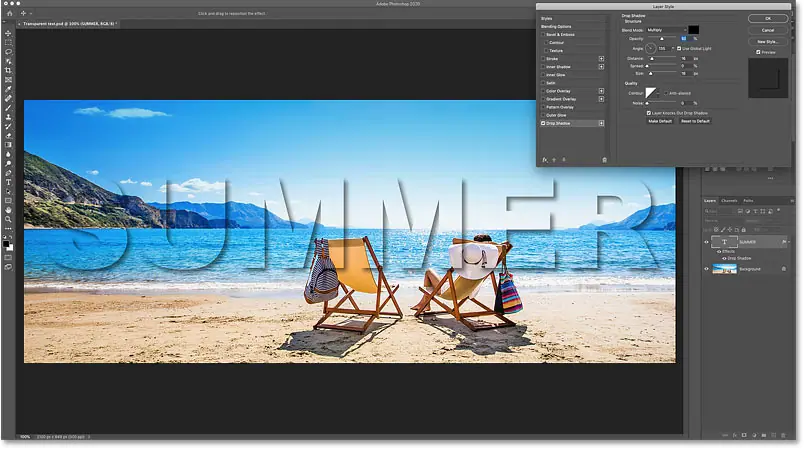
Der Schlagschatten zeigt den transparenten Text.
Farbe
Die Standardschattenfarbe ist Schwarz, Sie können sie jedoch durch Klicken ändern Farbfeld :
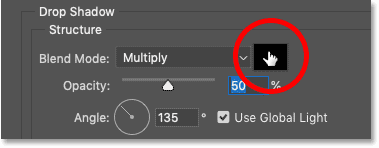
Klicken Sie auf das Farbfeld des Schlagschattens.
Wählen Sie dann eine neue Farbe aus, entweder über den Farbwähler oder indem Sie eine Farbe aus dem Bild auswählen.
Ich werde klicken, um die Sandfarbe auszuprobieren:
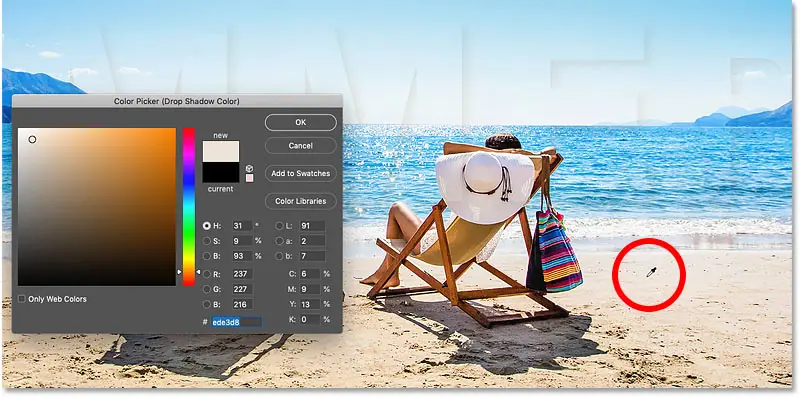
Klicken Sie auf das Bild, um eine neue Farbe für den Schlagschatten auszuprobieren.
Und dann wähle ich im Farbwähler eine dunklere, gesättigte Version dieser Farbe aus.
Dann klicke ich auf OK, um den Farbwähler zu schließen:
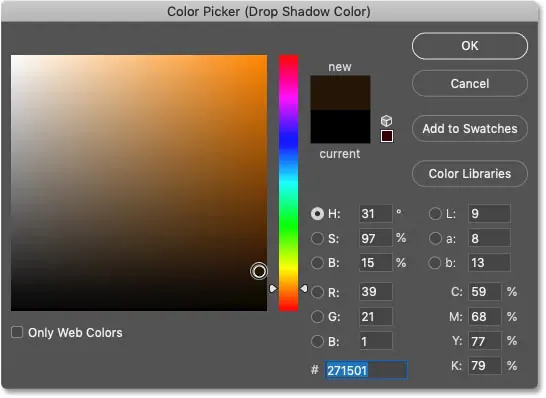
Dunkle, gesättigte Farben funktionieren am besten mit Schlagschatten.
Und das ist das Ergebnis. Sobald wir den Schlagschatten hinzufügen, können wir tatsächlich unseren transparenten Text sehen:

Der Effekt der ersten Ebene wird dem Text hinzugefügt.
Schritt 8: Fügen Sie einen Rahmen um den Text hinzu
Fügen wir weitere Effekte hinzu. Wählen Sie im Dialogfeld „Ebenenstil“ die Option aus Schlaganfall aus der Spalte links. Wir können einen Strich verwenden, um einen Strich um die Buchstaben herum hinzuzufügen:
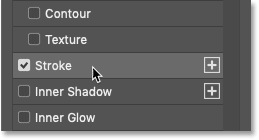
Fügen Sie einen Pinselstrich-Ebeneneffekt hinzu.
Farbe
Wählen Sie durch Klicken eine Farbe für den Rand aus Farbfeld :
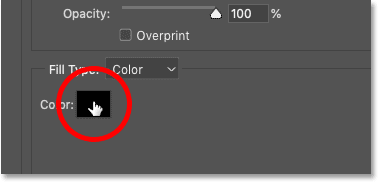
Klicken Sie auf das Farbfeld des Rahmens.
Wählen Sie dann, genau wie beim Schlagschatten, eine neue Strichfarbe aus, entweder im Farbwähler oder indem Sie eine Farbe aus dem Bild auswählen.
Ich würde etwas wählen, das dem Weiß nahe kommt, indem ich eine Farbe aus dem hellsten Teil des Sandes probiere. Dann klicke ich auf OK, um den Farbwähler zu schließen:
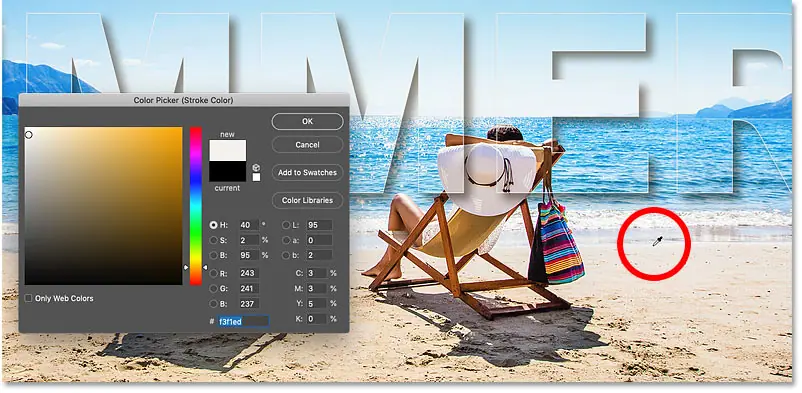
Probieren Sie eine neue Rahmenfarbe aus dem Bild aus.
موضع.
basierende Wahl Position Bewegen Sie Ihren Strich entweder innerhalb der Ränder, außerhalb der Ränder oder zentriert an den Rändern des Textes. ich werde wählen die Außenseite :
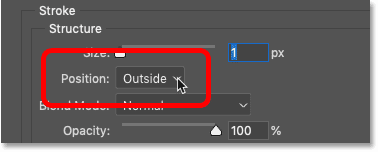
Bestimmen Sie die Position des Strichs.
Größe
Stellen Sie dann die Strichstärke ein, indem Sie einen Schieberegler ziehen Größe . Ich werde die Größe auf erhöhen 6p :
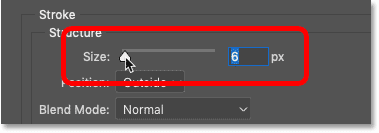
Bestimmen Sie die Strichgröße.
Und hier ist mein transparenter Text mit angewendetem Schlagschatten und Strich:

Durch den Strich sind die transparenten Zeichen besser erkennbar.
Schritt 9: Fügen Sie eine Verlaufsüberlagerung hinzu
Der dritte und letzte Effekt Wir werden es hinzufügen هو Verlaufsüberlagerung . Durch das Hinzufügen eines Farbverlaufs und das anschließende Ändern des Farbverlaufs-Mischmodus können wir den Kontrast des Bildes im Text erhöhen.
Wählen Sie in der linken Spalte „Verlaufsüberlagerung“ aus:
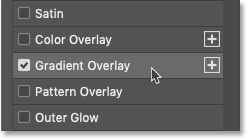
Fügen Sie einen Verlaufsüberlagerungseffekt hinzu.
Schritt 10: Wählen Sie den Schwarz-Weiß-Verlauf
Wählen Sie dann einen Farbverlauf aus, indem Sie auf den Pfeil neben dem Farbverlaufsfeld klicken:
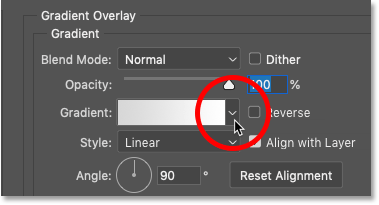
Wählen Sie einen anderen Farbton.
Wählen Sie den Farbverlauf aus Schwarz und weiß Doppelklicken Sie auf die Miniaturansicht.
In Photoshop CC 2020 und höher werden Farbverläufe in Ordnern gruppiert. Sie müssen einen Ordner öffnen Zirkuläre Grundlagen So finden Sie den Farbverlauf:
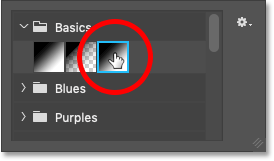
Wählen Sie einen Schwarz-Weiß-Verlauf.
Durch die Skalierung kann das Bild vorübergehend nicht gerendert werden:

Erstes Ergebnis mit Verlaufsüberlagerungseffekt.
Schritt 11: Ändern Sie den Mischmodus des Farbverlaufs auf „Überlagern“.
Um den Farbverlauf dann mit dem Bild zu verschmelzen, ändern Sie ihn Mischmodus Farbverlauf von Normal zu Overlay:
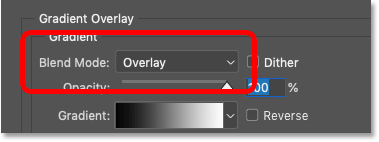
Ändern Sie den Mischmodus auf „Überlagern“.
Jetzt ist der Kontrast des Bildes im Text stärker als der des umgebenden Bildes:

Transparenter Text mit angewendetem Verlaufsüberlagerungseffekt.
Deaktivieren Sie andere Ebeneneffekte
Um den Effekt „Verlaufsüberlagerung“ deutlicher zu sehen, deaktivieren Sie die Effekte „Strich“ und „Schlagschatten“, indem Sie sie deaktivieren:
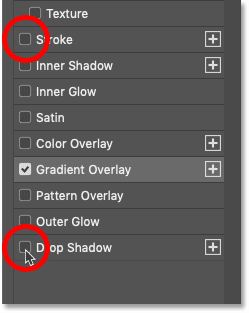
Deaktivieren Sie „Kontur“ und „Schlagschatten“.
Und jetzt sehen wir, wie der Kontrast die Buchstaben hervorhebt:

Effekt, bei dem nur der Verlaufsüberlagerungseffekt verwendet wird.
Probieren Sie den Mischmodus „Weiches Licht“ aus
Wenn der Kontrast zu stark ist, wie bei meinem Foto, versuchen Sie es mit dem Mischmodus Weiches Licht stattdessen:
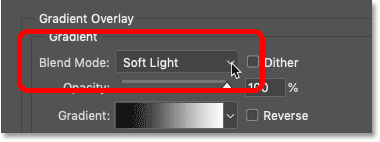
Ändern Sie den Verlaufsmischmodus in „Weiches Licht“.
Soft Light erzeugt ein ähnliches, aber weniger intensives Ergebnis:

Das Ergebnis, nachdem der Mischmodus des Farbverlaufs auf „Weiches Licht“ geändert wurde.
Andere Effekte wiedergeben
Um „Kontur“ und „Schattenwurf“ wieder zu aktivieren, klicken Sie erneut in die entsprechenden Kontrollkästchen:
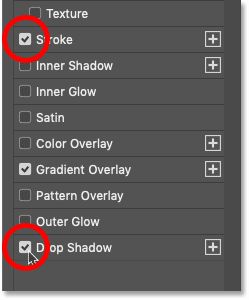
Spielen Sie Strich und Schlagschatten.
Schritt 12: Schließen Sie das Dialogfeld „Ebenenstil“.
An dieser Stelle können Sie versuchen, andere Ebeneneffekte hinzuzufügen, oder Sie können Ihre eigenen übernehmen, indem Sie auf „OK“ klicken, um das Dialogfeld „Ebenenstil“ zu schließen:
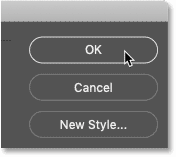
Klicken Sie auf die Schaltfläche OK.
Im Ebenenbedienfeld werden die Effekte, die wir dem Text hinzugefügt haben, unterhalb der Textebene angezeigt.
Du kannst klicken Vision-Symbol neben dem Effektnamen, um den Effekt ein- und auszuschalten. Sie können auch direkt auf den Namen doppelklicken, um das Dialogfeld „Ebenenstil“ erneut zu öffnen und den Effekt bei Bedarf zu bearbeiten:
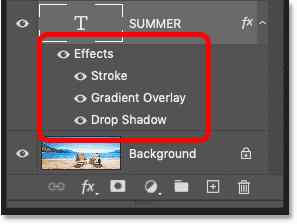
Auf den Text wurden Ebeneneffekte angewendet.
Schritt 13: Wählen Sie den Text aus
Wir haben also gelernt, wie man einen transparenten Text erstellt, indem man den Füllwert der Textebene verringert und dann Ebeneneffekte hinzufügt. Wir können den Effekt jedoch noch verstärken, indem wir das umgebende Bild aufhellen, abdunkeln oder ihm Farbe hinzufügen. Dazu müssen wir zunächst den Bereich um den Text herum definieren.
Halten Sie im Ebenenbedienfeld gedrückt Strg.-Taste (Gewinnen) / Befehl (Mac) auf Ihrer Tastatur und klicken Sie auf die Miniaturansicht der Textebene:
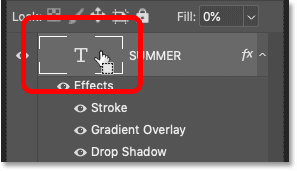
Klicken Sie auf die Miniaturansicht der Textebene.
Dadurch wird eine Auswahl um die Zeichen herum geladen:

Der Text selbst ist ausgewählt.
Schritt 14: Drehen Sie die Auswahl um
Dann alles einstellen Außer Text, Auswahl umdrehen, indem Sie zur Liste gehen Auswahl und wähle invers :
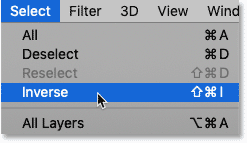
Gehen Sie zu „Auswählen“ > „Umkehren“.
Schritt 15: Wählen Sie die Bildebene aus
Klicken Sie im Ebenenbedienfeld auf Ihre Bildebene, um sie auszuwählen:
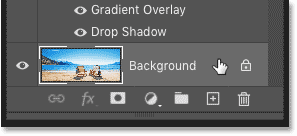
Wählen Sie die Bildebene aus.
Klicken Sie dann auf das Symbol Neue Füll- oder Einstellungsebene :
![]()
Klicken Sie auf das Symbol „Neue Füllung oder Anpassungsebene“.
und wählen Sie eine Füllebene einfarbig :
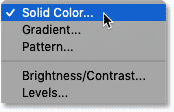
Fügen Sie eine einfarbige Füllebene hinzu.
Wählen Sie im Farbwähler eine Farbe für die Füllebene aus. Ich bevorzuge vorerst Schwarz, aber ich zeige Ihnen gleich, wie Sie die Farbe ändern können.
Klicken Sie auf OK, wenn Sie fertig sind:
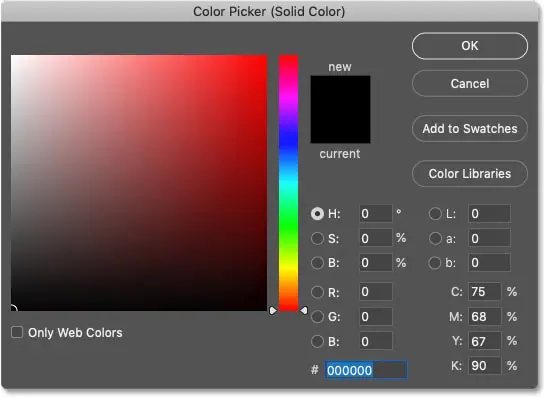
Wählen Sie im Farbwähler eine Farbe für die Füllebene aus.
Und die Farbe füllt nun die umliegenden Bereiche des Textes aus:

Das Ergebnis nach dem Hinzufügen einer schwarzen Füllebene.
Im Ebenenbedienfeld erscheint die Füllebene zwischen dem Bild und der Textebene.
Der Grund dafür, dass die Füllebene keinen Einfluss auf das Bild innerhalb der Zeichen hat, liegt darin, dass Photoshop die von uns getroffene Auswahl verwendet hat, um eine Ebenenmaske zu erstellen, wie wir in sehen können Miniaturansicht der Ebenenmaske . In den weißen Bereichen der Maske ist die Füllebene sichtbar, in den schwarzen Bereichen ist sie verborgen:
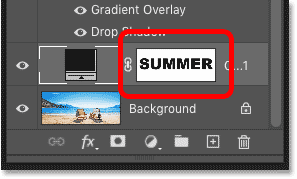
Die Ebenenmaske steuert die Sichtbarkeit der Füllebene.
Schritt 16: Verringern Sie die Deckkraft der Füllebene
Um die Farbe mit dem Bild zu vermischen, senken Sie den Wert Blackout Füllschicht.
Ich reduziere meine auf 60 Prozent:
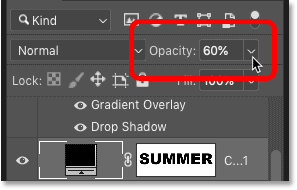
Verringern Sie die Deckkraft der Füllebene.
Wenn die Deckkraft abnimmt, erscheint das Bild durch die Füllebene hindurch. Und da die Füllfarbe Schwarz ist, entsteht ein dunkler Effekt:

Das Ergebnis nach dem Abdunkeln des Bereichs um den transparenten Text.
So ändern Sie die Farbe der Füllebene
Um eine andere Farbe auszuprobieren, doppelklicken Sie Farbfeld Packungsschicht:
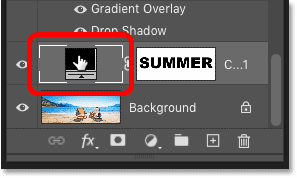
Doppelklicken Sie auf das Farbfeld.
Wählen Sie dann eine neue Farbe, wiederum aus dem Farbwähler oder aus dem Bild.
Da ich die Farben direkt aus dem Bild entnommen habe, wähle ich Orange aus, indem ich auf die Stuhllehne klicke. Dann klicke ich auf OK, um den Farbwähler zu schließen:
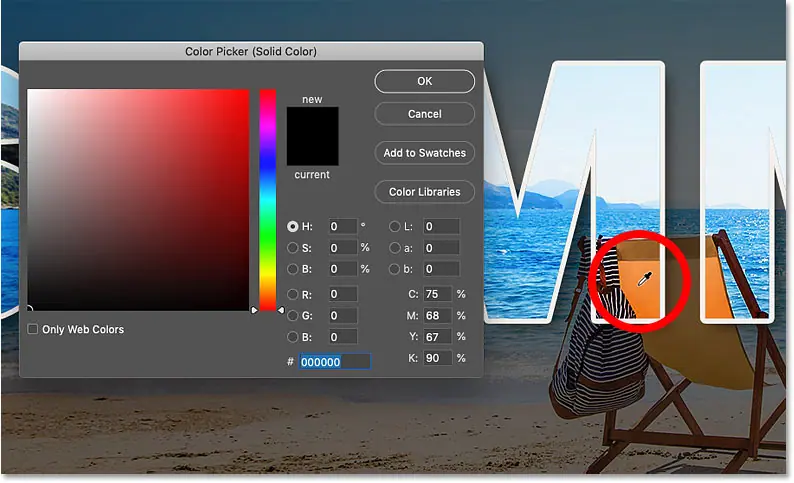
Probieren Sie eine neue Füllfarbe aus dem Bild aus.
Ändern Sie den Mischmodus der Füllebene
Da ich dieses Mal eine tatsächliche Farbe gewählt habe, werde ich eine Änderung vornehmen Mischmodus Für die Verpackungsschicht von glatt bis Farbig :
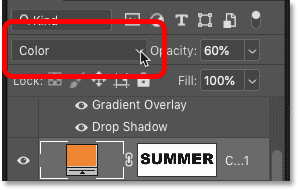
Ändern Sie den Mischmodus der Ebene in „Farbe“.
Der Farbmischmodus stellt die ursprüngliche Helligkeit des Bildes wieder her und mischt nur die Farbe:

Das Ergebnis mit der neuen Füllfarbe und dem neuen Mischmodus.
Verwandte Themen: So vereinheitlichen Sie die Farben in einem Bild!
Verringern Sie die Deckkraft der Füllebene
Abschließend werde ich die Intensität der Farbe durch Reduzieren reduzieren Opazität Füllschicht auf ca 25 Prozent :
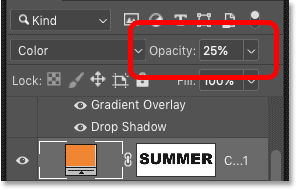
Verringern Sie die Deckkraft der Füllebene.
Sie können die Füllebene ein- und ausschalten, um den Effekt durch Klicken mit dem Originalbild zu vergleichen Vision-Symbol :
![]()
Klicken Sie auf das Symbol für die Sichtbarkeit der Füllebene.
Und hier, mit jetzt genaueren Farben, war das Endergebnis:

Der ultimative transparente Texteffekt.





