So platzieren Sie in Photoshop zwei Fotos nebeneinander
Wir beginnen damit, dass wir lernen, wie Sie Ihre Bilder in Ebenen innerhalb desselben Photoshop-Dokuments laden. Und dann zeige ich Ihnen, wie Sie die beiden Bilder nebeneinander platzieren.
Schritt 1: Wählen Sie den Befehl „Dateien in den Stack hochladen“.
Als erstes müssen wir die Fotos öffnen. Standardmäßig öffnet Photoshop Bilder in ihren separaten Dokumenten. Da wir die Bilder jedoch nebeneinander anzeigen möchten, müssen sie vorhanden sein gleich das Dokument.
Anstatt also den Befehl „Öffnen“ zu verwenden, gehen Sie zum „Menü“. eine Datei in der Menüleiste und wählen Sie Skripte , dann wähle Laden Sie Dateien in den Stapel :
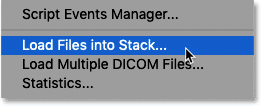
Gehen Sie zu Datei > Skripte > Dateien im Stapel hochladen.
Schritt 2: Wählen Sie Ihre Fotos aus
Legen Sie im Dialogfeld „Ebenen laden“ fest Verwenden Sie die zu Mappen , dann tippe auf Entdecken :
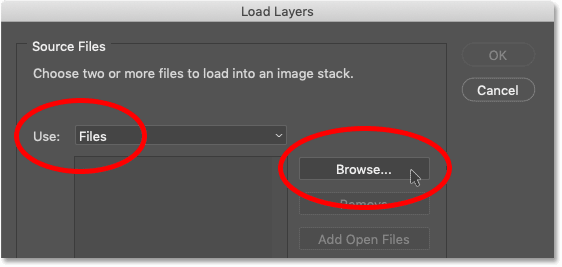
Dialogfeld „Ebenen laden“.
Gehen Sie zu den Fotos, die Sie öffnen möchten. Klicken Sie auf das erste Bild und halten Sie dann eine Taste gedrückt Shift Und klicken Sie auf das zweite Bild. Dadurch werden beide Bilder gleichzeitig ausgewählt. Dann klick öffnen :
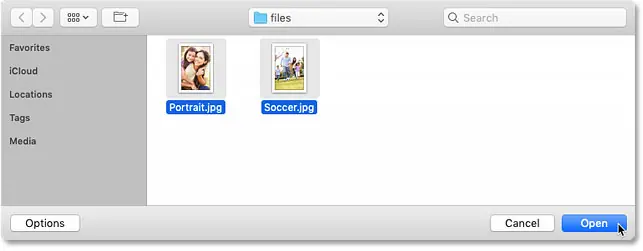
Fotos auswählen und auf „Öffnen“ klicken.
Schritt 3: Laden Sie die Bilder in Photoshop
Wenn Sie zum Dialogfeld „Ebenen laden“ zurückkehren, werden die Namen der von Ihnen ausgewählten Bilder angezeigt.
Lassen Sie die beiden Optionen unten („Versuchen Sie, Quellbilder automatisch auszurichten“ und „Smart-Objekt nach dem Laden von Ebenen erstellen“) deaktiviert. Anschließend laden Sie die Bilder per Klick in Photoshop OK :
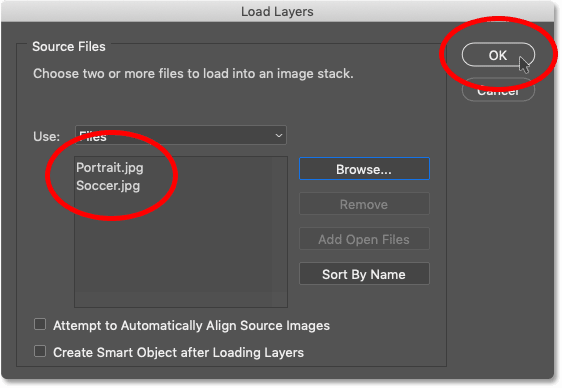
Klicken Sie auf „OK“, um die Bilder in Photoshop zu laden.
Photoshop lädt beide Bilder in dasselbe Dokument. Und im Ebenenbedienfeld erscheint jedes Bild auf einer eigenen Ebene.
Als Ebenennamen werden Dateinamen (in meinem Fall „Portrait.jpg“ und „Soccer.jpg“) verwendet:
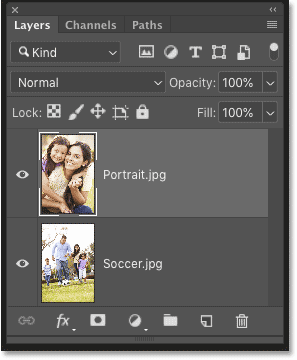
Im Ebenenbedienfeld wird jedes Bild auf einer eigenen Ebene angezeigt.
Sehen Sie sich die beiden Fotos an
Da die Bilder übereinander gestapelt sind, erscheint jeweils nur ein Bild. Zumindest im Moment.
Hier ist mein Bild in der obersten Ebene (Mutter-Tochter-Bild von Adobe Stock):
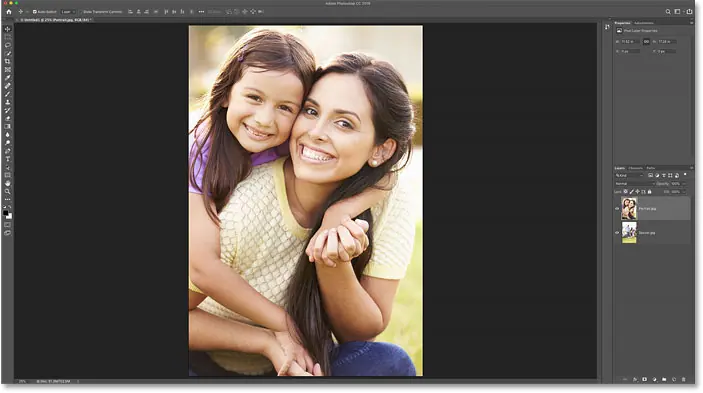
Die ersten beiden Bilder. Bildquelle: Adobe Stock.
Und wenn Sie die oberste Ebene ausschalten, indem Sie auf das Sichtbarkeitssymbol klicken:
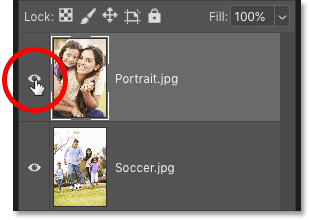
Blenden Sie das Bild auf der obersten Ebene aus.
Wir sehen das Bild auf der untersten Ebene (Fußballbild von Adobe Stock):
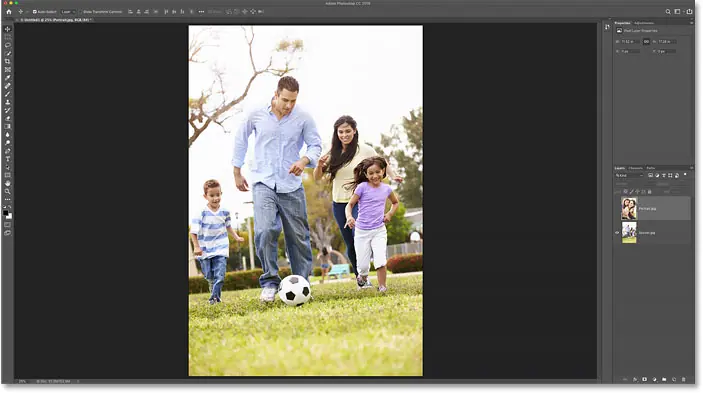
zweites Bild. Bildnachweis: Adobe Stock.
Bevor wir fortfahren, schalte ich die oberste Ebene wieder ein, indem ich erneut auf das Sichtbarkeitssymbol klicke:
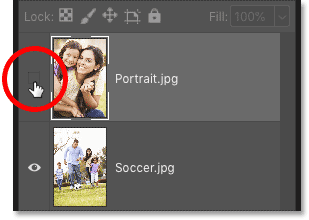
Starten Sie die oberste Ebene neu.
Verwandt: Erfahren Sie alles über Ebenen in Photoshop!
Schritt 4: Wählen Sie das Verschieben-Werkzeug
Da sich nun beide Bilder im selben Dokument befinden, wie platzieren wir sie nebeneinander?
Eine Möglichkeit besteht darin, mithilfe des Photoshop-Befehls „Leinwandgröße“ mehr Leinwandfläche zu Ihrem Dokument hinzuzufügen und dann ein Bild in den neuen Bereich zu ziehen.
Aber wir können tatsächlich beides tun und ein Bild verschieben و Fügen Sie mit einem einfachen Trick gleichzeitig mehr Platz auf der Leinwand hinzu.
Wählen Sie zuerst aus Werkzeug verschieben Aus der Symbolleiste:
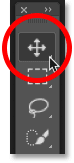
Wählen Sie das Verschieben-Werkzeug.
Schritt 5: Stellen Sie sicher, dass „Ausrichten“ und „An Dokumentgrenzen ausrichten“ aktiviert sind
Um diesen Trick anzuwenden, muss das Bild beim Ziehen am Rand des Dokuments einrasten. Damit dies geschieht, müssen zwei Optionen aktiviert werden. Beide sind standardmäßig aktiviert, es empfiehlt sich jedoch, dies noch einmal zu überprüfen.
Gehen Sie zu einer Liste Anzeige in der Menüleiste und stellen Sie sicher, dass es aktiviert ist Schnappen . Neben ihrem Namen sollte ein Häkchen angezeigt werden:
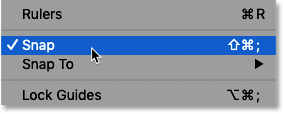
Stellen Sie sicher, dass Snap aktiviert ist (markiert).
Wählen Sie dann direkt unter der Option „Einrasten“ aus Snap To Stellen Sie dieses Mal sicher, dass Sie auswählen Dokumentränder . Klicken Sie nicht auf eine dieser Optionen, wenn neben ihnen bereits ein Häkchen angezeigt wird, da Sie sie sonst deaktivieren:
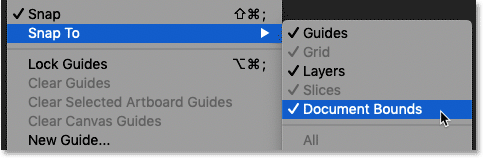
Schauen Sie sich auch unbedingt Snap To Document Bounds an.
Schritt 6: Wählen Sie die oberste Ebene aus
Wählen Sie im Ebenenbedienfeld das Bild auf der obersten Ebene aus:
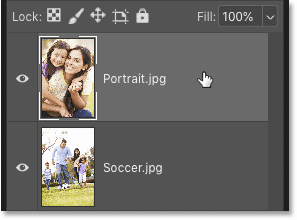
Klicken Sie auf die oberste Ebene, um sie auszuwählen.
Schritt 7: Ziehen Sie das Bild an die Seite des anderen Bildes
Klicken Sie dann mit ausgewähltem Verschieben-Werkzeug auf das Bild im Dokument und beginnen Sie, es nach links oder rechts neben das Bild darunter zu ziehen. Ich werde nach rechts swipen. Drücken und halten Sie eine Taste Shift beim Ziehen, um festzulegen, in welche Richtung Sie sich bewegen können, sodass Sie einfacher direkt darüber ziehen können.
Machen Sie sich keine Sorgen, dass das obere Bild verschwindet, wenn Sie es von der Leinwand ziehen. Wir kommen in Kürze darauf zurück:
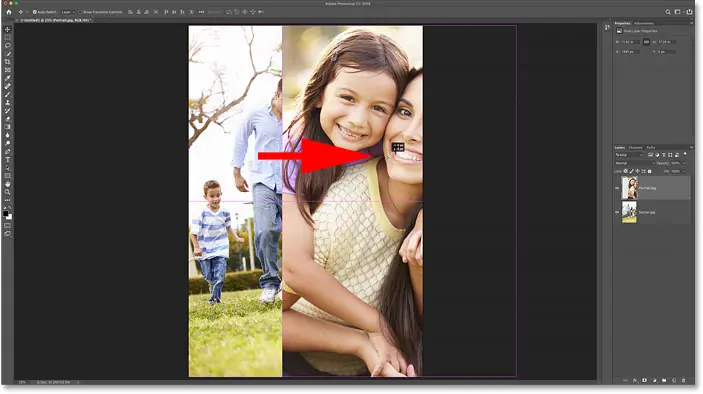
Ziehen Sie das obere Bild rechts neben das untere Bild.
Das Bild rastet am Rand des Dokuments ein
Sobald Sie nahe genug an den Rand Ihres Dokuments kommen, rastet Ihr Foto plötzlich am Rand ein.
Lassen Sie in diesem Fall die Maustaste und dann die Umschalttaste los (in dieser Reihenfolge). Das obere Bild ist jetzt ausgeblendet und befindet sich an der Seite des Panels:
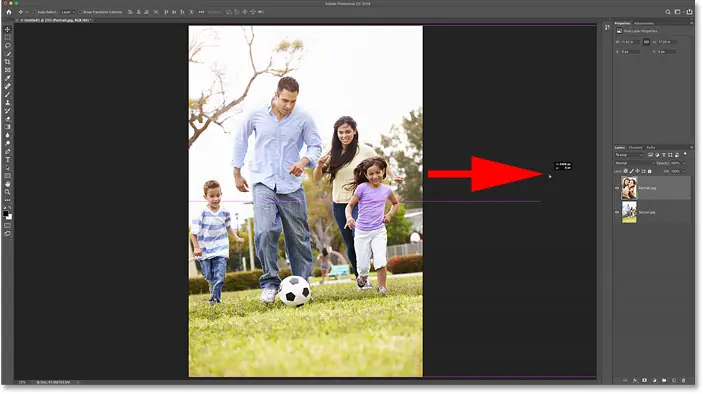
Das obere Bild ist seitlich ausgeblendet.
Schritt 8: Wählen Sie „Alle erkennen“
Um beide Bilder wieder anzuzeigen, gehen Sie zu Liste Bilder in der Menüleiste und wählen Sie Alles offenbaren :
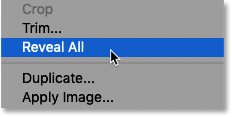
Gehen Sie zu Bild > Alles anzeigen.
Photoshop passt die Größe der Leinwand sofort an beide Bilder an. Einfach so erscheinen die Bilder nun nebeneinander:
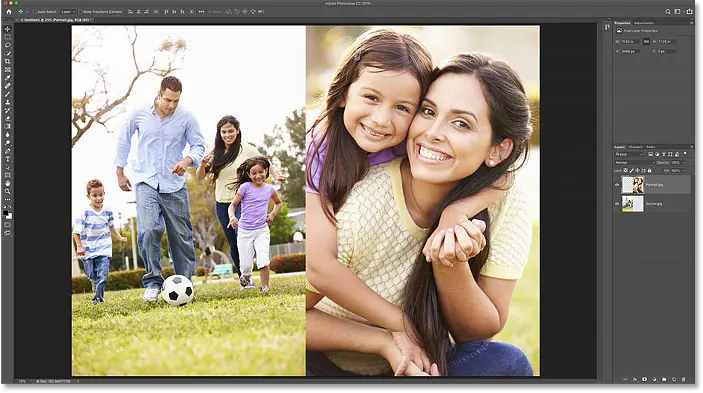
Das Ergebnis nach Auswahl von „Alle anzeigen“.
Und so einfach ist es, in Photoshop zwei Bilder nebeneinander zu platzieren!
Aber was wäre, wenn Sie denken würden, dass die Bilder besser aussehen würden, wenn sie verschoben würden, sodass das Bild links nach rechts und das Bild rechts nach links verschoben würde? Hier ist eine schnelle Möglichkeit, sie auszutauschen.
Schritt 1: Wählen Sie das Verschieben-Werkzeug
Stellen Sie zunächst sicher, dass Werkzeug verschieben In der Symbolleiste immer noch ausgewählt:
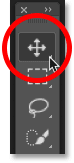
Stellen Sie sicher, dass das Verschieben-Werkzeug aktiv ist.
Schritt 2: Wählen Sie die gesamte Platine aus
Wir verwenden nicht das Verschieben-Werkzeug selbst, es muss jedoch aktiv sein, damit wir auf die Ebenenausrichtungsoptionen von Photoshop zugreifen können. Wir tauschen die Bilder aus, indem wir ihre Kanten an den Kanten der Leinwand ausrichten.
Dazu müssen wir das gesamte Board auswählen, also gehen wir zu Liste Auswahl in der Menüleiste und wählen Sie الكل . An den Rändern des Dokuments wird ein Auswahlumriss angezeigt:
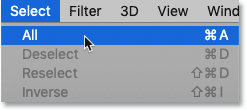
Gehen Sie zu Auswählen > Alle.
Schritt 3: Wählen Sie das obere Foto aus
Klicken Sie im Ebenenbedienfeld auf das obere Bild, um es auszuwählen:
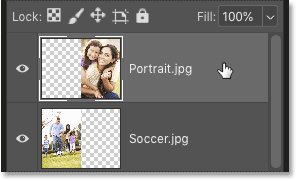
Wählen Sie die oberste Ebene.
Schritt 4: Klicken Sie auf das Symbol „Linke Kanten ausrichten“ oder „Rechte Kanten ausrichten“.
Klicken Sie dann in der Optionsleiste auf das Symbol Richten Sie die linken Kanten aus oder Symbol Richten Sie die rechten Kanten aus , je nachdem, in welche Richtung Sie das Bild verschieben müssen.
In meinem Fall möchte ich das Bild von der rechten Seite auf die linke Seite verschieben, also klicke ich auf das Symbol „Linke Kanten ausrichten“:
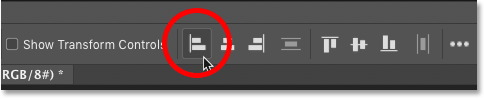
Klicken Sie in der Optionsleiste auf das Symbol „Linke Kanten ausrichten“.
Und Photoshop fügt sofort den linken Rand des Bildes am linken Rand der Leinwand ein:
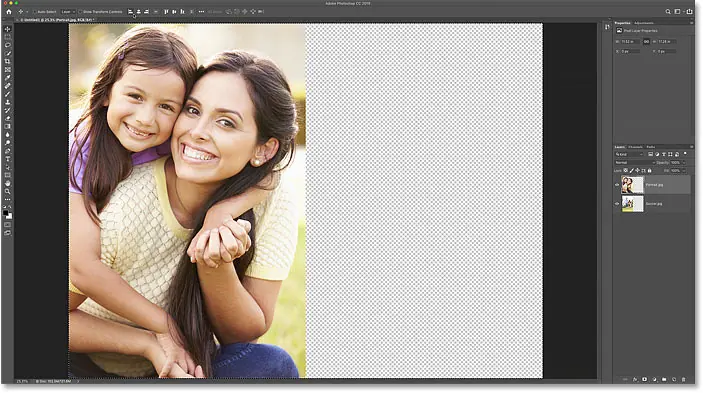
Das Ergebnis nach dem Verschieben des oberen Bildes von rechts nach links.
Schritt 5: Wählen Sie das untere Bild aus
Um das untere Bild auf die andere Seite zu verschieben und den leeren Raum auszufüllen, wählen Sie die unterste Ebene im Ebenenbedienfeld aus:
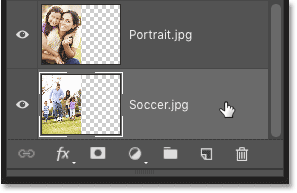
Klicken Sie auf die unterste Ebene, um sie auszuwählen.
Schritt 6: Klicken Sie auf das entsprechende Symbol „Kanten ausrichten“.
Da ich das untere Bild nach rechts verschieben möchte, klicke ich dieses Mal auf ein Symbol Rechte Kanten ausrichten In der Optionsleiste:
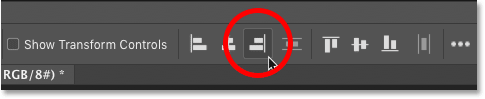
Klicken Sie auf das Symbol „Rechte Kanten ausrichten“.
Photoshop richtet den rechten Rand des Bildes sofort am rechten Rand der Leinwand aus. Um die Leinwand abzubrechen, gehen Sie zu تحديد Menü und Auswahl Abwählen , oder drücken Sie Strg+D (Wo) / Befehl + D (Mac) Auf der Tastatur:
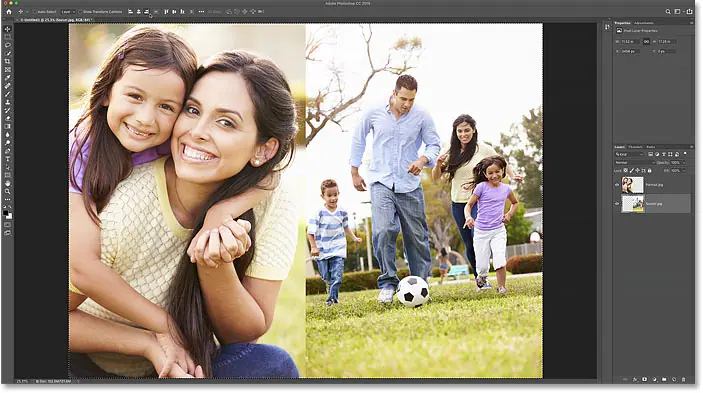
Das Ergebnis nach dem Verschieben des unteren Bildes von links nach rechts.






