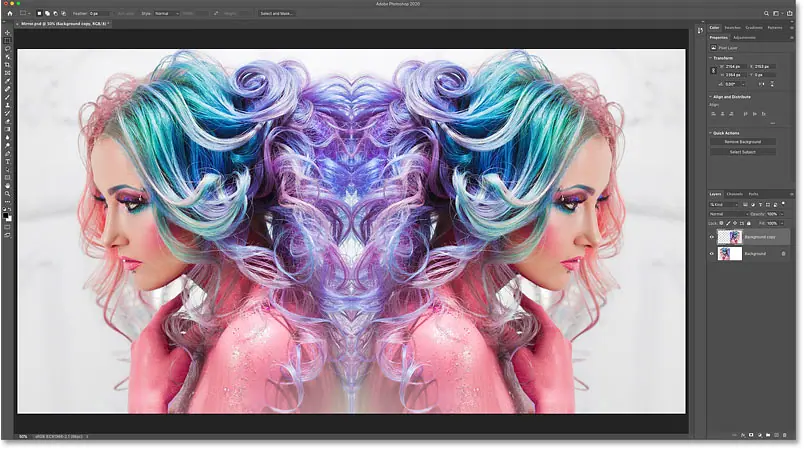So fügen Sie ein Bild in eine Form ein
Wir beginnen damit, zu lernen, wie wir unsere Form zeichnen und das Bild darin platzieren. Anschließend zeige ich Ihnen, wie Sie die Form und das Bild auf einen neuen Hintergrund übertragen.
Schritt 1: Öffnen Sie das Bild
Öffnen Sie zunächst das Bild, das Sie in Ihrer Form platzieren möchten.
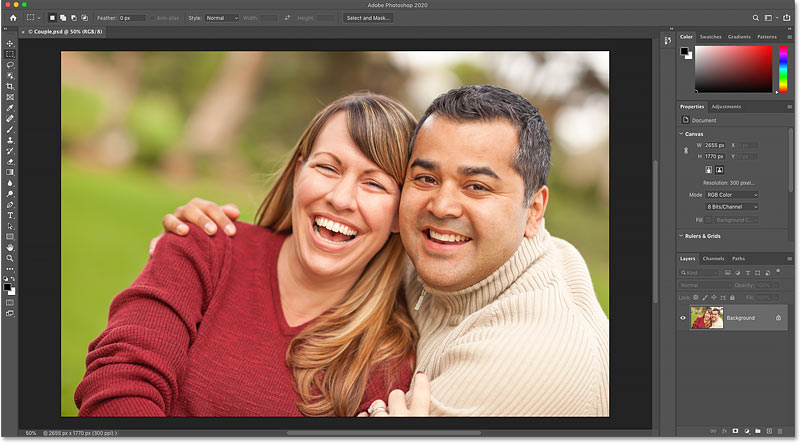
Ich werde dieses Bild verwenden
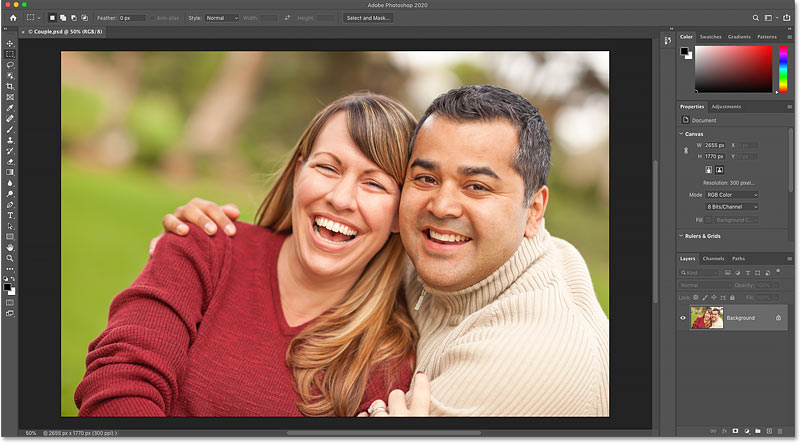
Öffnen Sie das Bild.
Im Ebenenbedienfeld wird das Bild auf der Hintergrundebene angezeigt, die derzeit die einzige Ebene im Dokument ist. Tatsächlich bleibt es die einzige Ebene, auch nachdem das Bild in eine Form gebracht wurde:
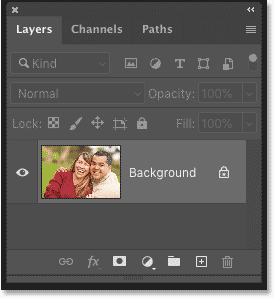
Ebenenbedienfeld.
Schritt 2: Öffnen Sie das Bedienfeld „Formen“.
Der einfachste Weg, Ihrem Dokument in Photoshop CC 2020 eine benutzerdefinierte Form hinzuzufügen, ist die Verwendung des neuen Formenbedienfelds.
Um das Bedienfeld „Formen“ zu öffnen, gehen Sie zu „Liste“. Window in der Menüleiste und wählen Sie Formen :
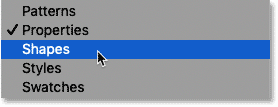
Gehen Sie zu Fenster > Formen.
Standardformen
Wenn Sie noch keine weiteren Formen in Photoshop geladen haben, werden im Formenbedienfeld zunächst nur die Standardformen angezeigt. In CC 2020 sind Skins in Gruppen unterteilt und jede Gruppe wird durch einen Ordner repräsentiert.
Klicken Sie auf den Pfeil neben dem Ordner, um die Sammlung zu drehen, zu öffnen und die darin enthaltenen Formen anzuzeigen:
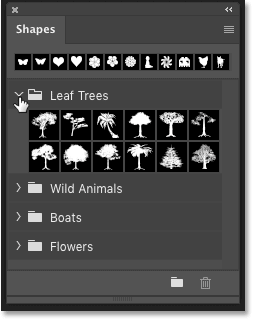
Drehen Öffnen Sie einen der Standardformsätze.
So laden Sie weitere Formen in das Formenbedienfeld
Klicken Sie hier, um weitere Formen zu laden, darunter Hunderte brandneue Formen sowie ältere Formen aus früheren Photoshop-Versionen Listensymbol Bedienfeld „Formen“:
![]()
Klicken Sie auf das Menüsymbol.
Dann wähle Legacy-Formen und mehr Von der Liste:
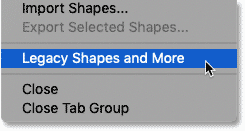
Wählen Sie alte Formen und mehr.
Zurück im Bedienfeld „Formen“ wird unter den Standardordnern ein neuer Ordner „Legacy Shapes and More“ angezeigt:
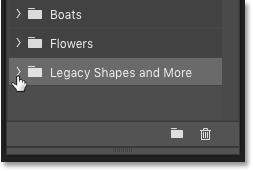
Ordner „Alte Formen“ und mehr.
Drehen Sie den darin enthaltenen Ordner und öffnen Sie ihn. Sie finden zwei weitere Ordner.
و Zahlen 2019 Der Ordner enthält Hunderte brandneuer Formen. Und Alle älteren Standardformate Ordner mit allen Skins für frühere Versionen:
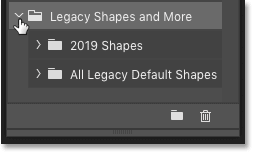
Neue und alte Formatordner.
Schritt 3: Ziehen Sie eine Form auf das Bild
Um Ihrem Dokument eine Form hinzuzufügen, wählen Sie einfach eine Form im Formenbedienfeld aus und ziehen Sie dann eine Miniaturansicht aus dem Formenbedienfeld auf Ihr Bild.
Für dieses Tutorial verwende ich die alte Herzform. Sie finden es in einer Gruppe Vorhandene alte Standardformate in einem Ordner Alle alten Standardformate .
Zuerst klicke ich auf die Miniaturansicht, um es auszuwählen:
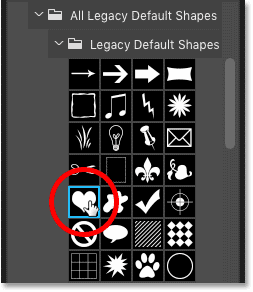
Wählen Sie ein Miniaturbild.
Und dann ziehe ich die Form per Drag & Drop auf mein Bild:
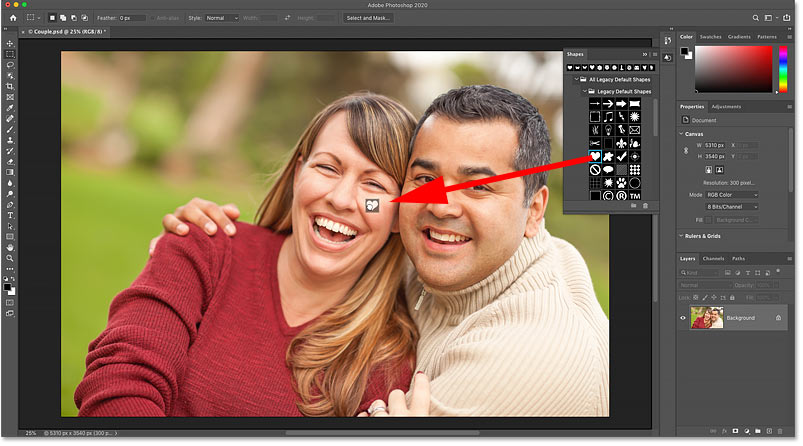
Ziehen Sie die Form aus dem Bedienfeld „Formen“ in das Dokument.
Lassen Sie die Maustaste los und Photoshop zeichnet sofort die Form.
Die Standardformfarbe ist Schwarz, es ist jedoch in Ordnung, wenn die Form mit einer anderen Farbe gefüllt wird. Es wird keinen Unterschied machen, wenn wir die Form mit unserem Bild füllen:
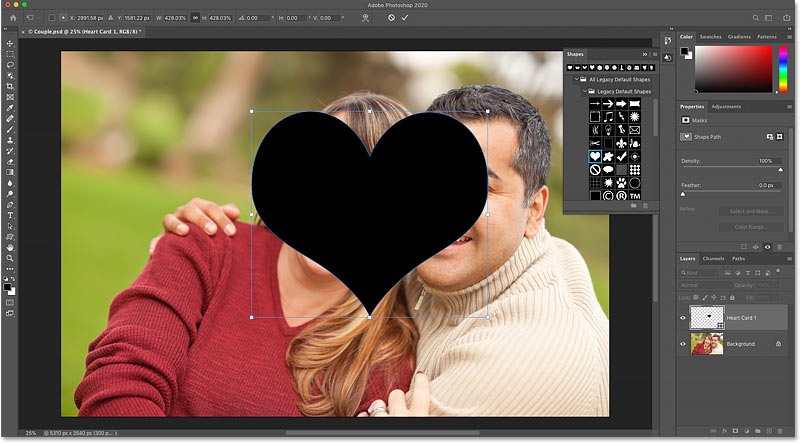
Die ursprüngliche Zahl erscheint.
Schritt 4: Verschieben Sie die Form und ändern Sie ihre Größe mit Free Transform
Wenn Sie Formen aus dem Formenbedienfeld ziehen und ablegen, umgibt Photoshop die Form automatisch mit einem Feld und Ziehpunkten für die freie Transformation. Klicken Sie auf einen der Ziehpunkte und ziehen Sie ihn, um die Größe der Form zu ändern. Sie können auch innerhalb des Feldes ziehen, um die Form an ihren Platz zu verschieben.
Machen Sie sich keine Gedanken über die richtige Größe und Position der Form. Wir kommen später noch einmal zurück und verbessern die Dinge:
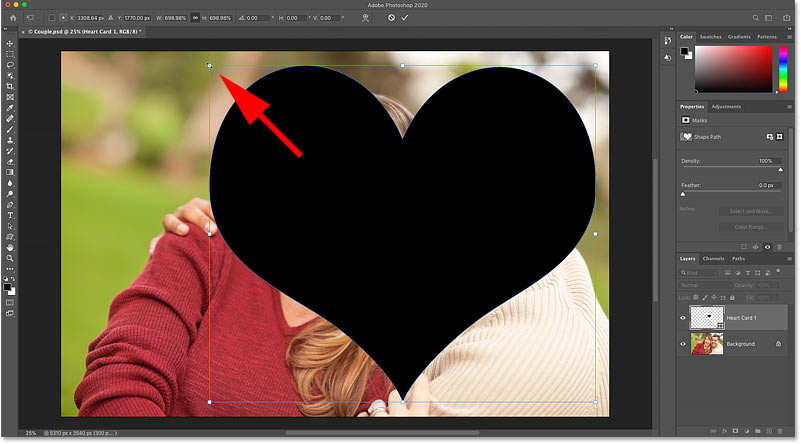
Ändern Sie die Größe und verschieben Sie die Form mit „Frei transformieren“.
Wenn Sie fertig sind, tippen Sie auf Häkchen in der Optionsleiste, um es zu akzeptieren und Free Transform zu schließen. oder klicken Sie auf Enter (Gewinnen) / Return (Mac) Auf der Tastatur:
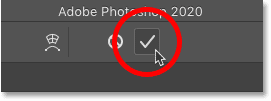
Klicken Sie auf das Häkchen.
Und im Ebenenbedienfeld erscheint die Form auf einer eigenen Formebene über dem Bild. Wir werden diese Form verwenden, um unsere Vektormaske zu erstellen, was wir als Nächstes tun werden:
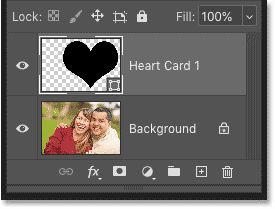
Eine neue Formebene wird angezeigt.
Schritt 5: Öffnen Sie das Pfade-Bedienfeld
Um die Form in eine Vektormaske umzuwandeln, benötigen wir eigentlich nicht die Form selbst. Was wir brauchen, ist Weg (Schema) über Abb.
Wechseln zu Pfade-Bedienfeld in Photoshop. Sie finden es in derselben Bedienfeldgruppe wie das Ebenenbedienfeld:
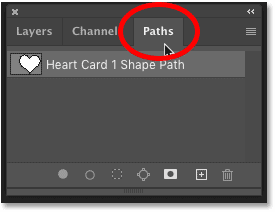
Öffnen Sie das Pfade-Bedienfeld.
Schritt 6: Erstellen Sie eine Kopie des Formpfads
Gleich löschen wir die von uns erstellte Form. Dadurch wird jedoch auch die Pfadkarte gelöscht. Bevor wir die Form löschen, müssen wir eine Kopie des Pfads erstellen.
Klicken Sie auf den Formpfad und ziehen Sie ihn nach unten auf das Symbol Erstellen Sie einen neuen Pfad Unten im Pfade-Bedienfeld:
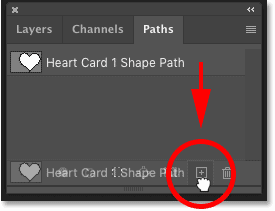
Ziehen Sie den Formpfad auf das Symbol „Neuen Pfad erstellen“.
Über dem Original erscheint eine Kopie des Titels:
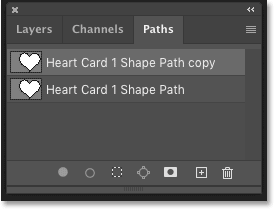
Eine Kopie des Tracks wurde erstellt.
Schritt 7: Löschen Sie die Formebene
Nachdem Sie die Kopie des Pfads erstellt haben, kehren Sie zu zurück Ebenenbedienfeld . Klicken Sie dann auf die Formebene und löschen Sie sie, indem Sie sie nach unten ziehen Mülleimer .
Versuchen Sie nicht, die Formebene durch Drücken der Rücktaste (Windows) bzw. Entf (Mac) auf Ihrer Tastatur zu löschen. Dadurch wird die Kopie des Pfads gelöscht, den wir gerade erstellt haben. Damit dies funktioniert, müssen Sie die Formebene selbst in den Papierkorb ziehen:
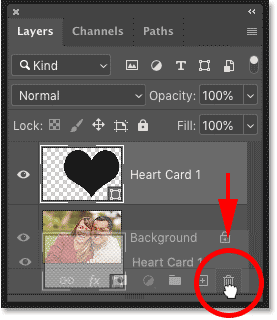
Ziehen Sie die Formebene in den Papierkorb.
Die Figur verschwindet, aber ihr Pfadumriss bleibt vor dem Bild:

Der Pfad bleibt bestehen, nachdem die Form gelöscht wurde.
Schritt 8: Konvertieren Sie den Pfad in eine Vektormaske
Um den Pfad in eine Vektormaske umzuwandeln, gehen Sie zu Liste Schicht in der Menüleiste und wählen Sie Vektormaske , dann wähle Aktueller Pfad :
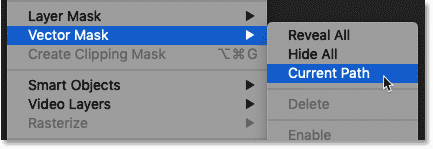
Gehen Sie zu Ebene > Vektormaske > Aktueller Pfad.
Auf diese Weise erscheint das Bild innerhalb der Figur. Das Schachbrettmuster, das die Form umgibt, stellt in Photoshop Transparenz dar:

Das Ergebnis nach der Konvertierung des Pfads in eine Vektormaske.
Im Ebenenbedienfeld wird es angezeigt Miniaturansicht der Vektormaske rechts neben der Miniaturansicht. Und so fügen Sie mithilfe einer Vektormaske ein Bild in eine Form ein:
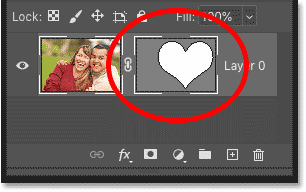
Miniaturansicht der Vektormaske.
So passen Sie das Bild oder die Form unabhängig an
Bevor wir Form und Bild auf einen neuen Hintergrund übertragen, legen wir den Effekt fest. Ich zeige Ihnen, wie Sie die Position des Bildes innerhalb der Form ändern und wie Sie die Größe der Form ändern, ohne die Größe des Bildes zu ändern.
So lösen Sie die Verknüpfung zwischen Vektorbild und Maske
Standardmäßig sind Bild und Vektormaske miteinander verknüpft. Wenn Sie also eines verschieben oder seine Größe ändern, wird das andere mit verschoben oder seine Größe geändert. Um das Bild oder die Form unabhängig zu verschieben, lösen Sie zunächst durch Klicken die Verknüpfung zwischen Bild und Vektormaske Link-Symbol Unter den Miniaturansichten:
![]()
Trennen Sie das Bild von der Vektormaske.
So verschieben Sie das Bild innerhalb der Form
Wählen Sie dann aus, um das Bild innerhalb der Form zu verschieben Werkzeug verschieben In Photoshop über die Symbolleiste:
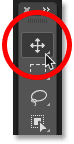
Wählen Sie das Verschieben-Werkzeug.
Klicken Sie dann mit dem Verschieben-Werkzeug auf das Bild und ziehen Sie es an die richtige Position.
Hier verschiebe ich das Bild nach rechts, während die Form an Ort und Stelle bleibt:
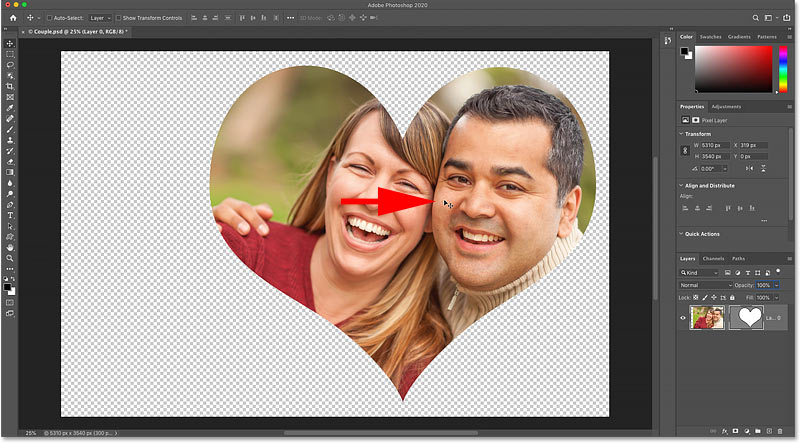
Verschieben Sie das Bild, ohne die Form zu verschieben.
So ändern Sie die Größe der Form
Wenn Sie die Größe der Form ändern müssen, wählen Sie aus ein Werkzeug تحديد Weg (schwarzer Pfeil) aus der Symbolleiste:
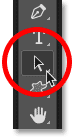
Wählen Sie das Pathfinder-Tool.
Klicken Sie dann in die Form, um sie auszuwählen. Sie erkennen, dass die Form ausgewählt ist, da der Pfadumriss um sie herum wieder angezeigt wird:

Klicken Sie mit dem Pfadauswahl-Werkzeug in die Form.
Gehe zum Menü“ Bearbeiten in der Menüleiste und wählen Sie Kostenloser Konvertierungspfad . oder klicken Sie auf Strg + T (Gewinnen) / Command + T (Mac) Auf der Tastatur:
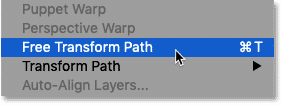
Gehen Sie zu Bearbeiten > Freier Transformationspfad.
Ziehen Sie dann an den Griffen, um die Größe der Form zu ändern. Das Bild innerhalb der Form behält seine ursprüngliche Größe.
Ich werde die Griffe ziehen, um meine Form etwas größer zu machen:
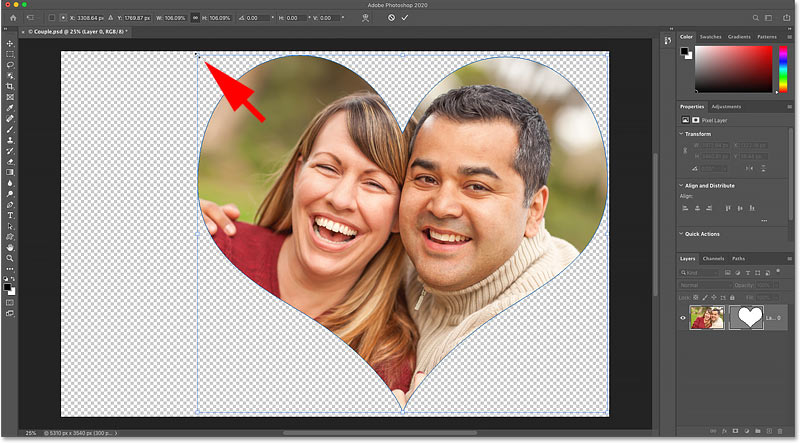
Ändern Sie die Größe der Form, ohne die Größe des Bildes zu ändern.
Wenn Sie fertig sind, tippen Sie auf Häkchen in der Optionsleiste. oder klicken Sie auf Enter (Gewinnen) / Return (Mac) Auf der Tastatur:
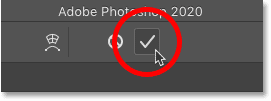
Klicken Sie auf das Häkchen.
So trimmen Sie transparente Bereiche
Bevor wir die Form auf einen anderen Hintergrund verschieben, müssen wir als letztes die transparenten Bereiche um die Form herum zuschneiden. Dadurch lässt sich die Form leichter auf dem neuen Hintergrund zentrieren.
Gehen Sie zu einer Liste Bilder in der Menüleiste und wählen Sie Trim :
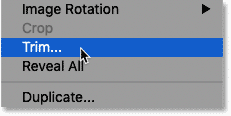
Gehen Sie zu Bild > Zuschneiden.
Stellen Sie dann im Dialogfeld „Zuschneiden“ sicher, dass Sie „Auswählen“ auswählen Transparente Pixel an der Spitze, und das Top و Boden و Links و Rechts sind nachstehend aufgeführt:
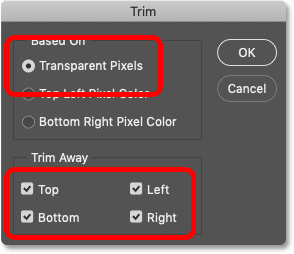
Schnittmöglichkeiten.
Klicken Sie auf „OK“, um das Dialogfeld zu schließen. Die umgebenden transparenten Pixel werden sofort abgeschnitten:
![]()
Das Ergebnis nach dem Beschneiden der transparenten Pixel.
In diesem letzten Teil des Tutorials zeige ich Ihnen, wie Sie die Form und das Bild auf einen neuen Hintergrund übertragen. Dann fügen wir am Ende einen Strich um die Form hinzu.
Schritt 1: Öffnen Sie das Hintergrundbild
Öffnen Sie zunächst Ihr Hintergrundbild.
Ich werde dieses Bild von Adobe Stock verwenden. Das Bild wird in einem eigenen separaten Photoshop-Dokument geöffnet:
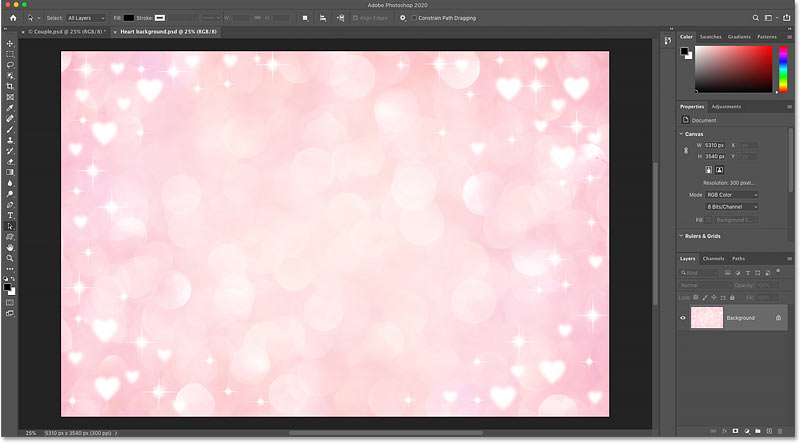
neues Hintergrundbild.
Schritt 2: Gehen Sie zurück zu Ihrem Formdokument
Kehren Sie dann durch Klicken zum Originaldokument zurück (das mit dem Bild in der Form). eine eigene Registerkarte :
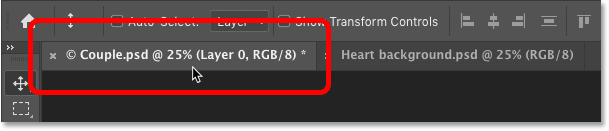
Klicken Sie auf die Registerkarte Original.
Schritt 3: Wählen Sie das Verschieben-Werkzeug
Um die Form in das Hintergrunddokument zu verschieben, ziehen wir sie einfach per Drag & Drop.
Lokalisieren Werkzeug verschieben Aus der Symbolleiste:
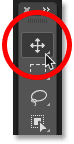
Wählen Sie das Verschieben-Werkzeug.
Schritt 4: Hängen Sie das Bild und die Vektormaske an
Stellen Sie im Ebenenbedienfeld sicher, dass das Bild und die Vektormaske miteinander verknüpft sind. Das müssen Sie sehen Linksymbol zwischen den Miniaturansichten. Wenn nicht, klicken Sie auf den leeren Bereich zwischen den Miniaturansichten, um sie zu verknüpfen:
![]()
Das Link-Symbol sollte sichtbar sein.
Schritt 5: Ziehen Sie die Form auf die Registerkarte Hintergrunddokument
Klicken Sie dann mit dem Verschieben-Werkzeug auf die Form und ziehen Sie sie nach oben und darüber Tab Für ein Hintergrundbilddokument:
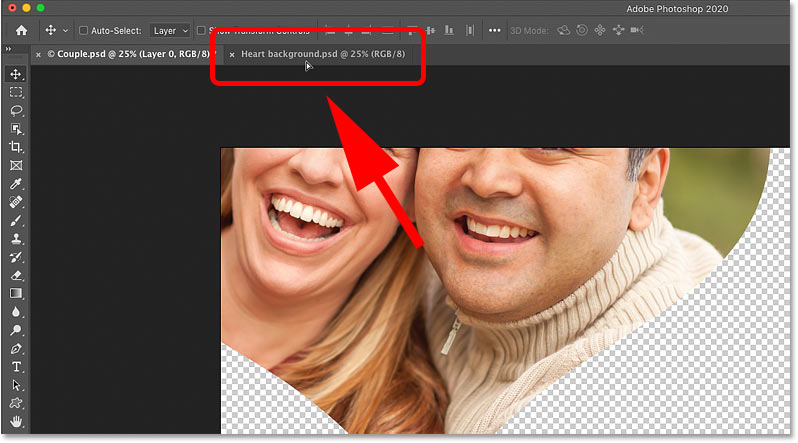
Ziehen Sie die Form auf die Registerkarte „Dokumenthintergrund“.
Schritt 6: Halten Sie die Umschalttaste gedrückt und ziehen Sie das Hintergrundbild nach unten
Halten Sie die Maustaste und den Mauszeiger über der Registerkarte gedrückt, bis Photoshop zum Hintergrundbild wechselt.
Drücken Sie dann eine Taste und halten Sie sie gedrückt Shift Ziehen Sie auf der Tastatur den Mauszeiger nach unten auf das Hintergrundbild und lassen Sie dann die Maustaste los:
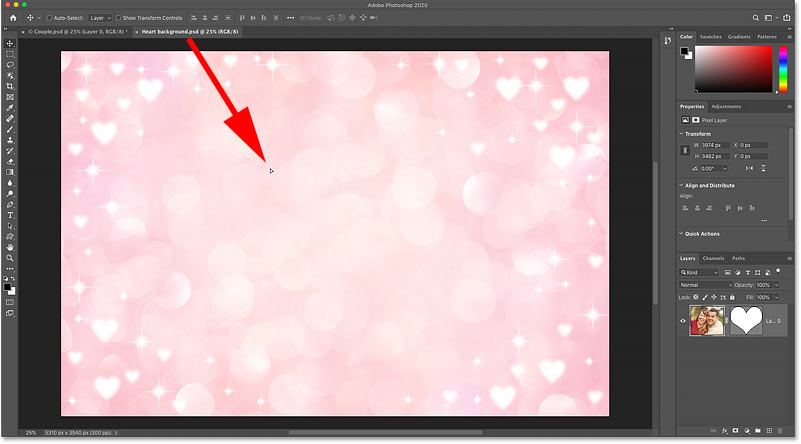
Halten Sie die Umschalttaste gedrückt und ziehen Sie das Hintergrundbild nach unten.
Die Umschalttaste weist Photoshop an, die Form innerhalb des Dokuments zu zentrieren. Wir haben jetzt die Form und das darin enthaltene Bild vor dem neuen Hintergrund.
benutzen Freie Transformation (Klicke auf Strg + T (Gewinnen) / Command + T (Mac)) So ändern Sie bei Bedarf die Größe der Form:
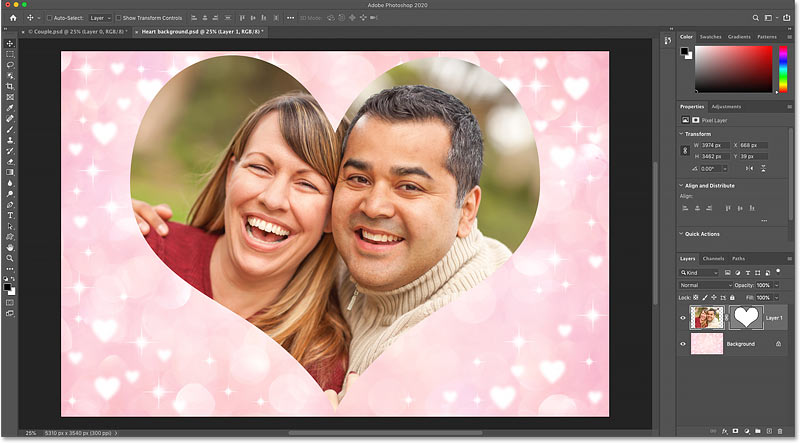
Form und Bild werden auf dem neuen Hintergrund platziert.
So fügen Sie Rahmen um eine Form hinzu
Um den Effekt abzurunden, fügen wir einen Strich um die Form hinzu. Und das machen wir mit dem Layer-Effekt.
Schritt 1: Fügen Sie einen Strich-Ebeneneffekt hinzu
Stellen Sie im Ebenenbedienfeld sicher, dass die Ebene ausgewählt ist, die das Originalbild und die Originalform enthält.
Klicken Sie dann auf ein Symbol Ebenenstil hinzufügen („fx“-Symbol):
![]()
Klicken Sie auf das Symbol „Ebenenstil hinzufügen“.
Und wähle Schlaganfall Von der Liste:
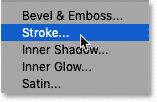
Fügen Sie einen Pinselstrich-Ebeneneffekt hinzu.
Schritt 2: Wählen Sie eine Rahmenfarbe
Legen Sie im Dialogfeld „Ebenenstil“ die Strichfarbe fest, indem Sie auf klicken Farbmuster :
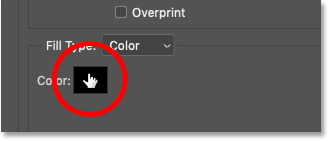
Klicken Sie auf das Farbfeld des Rahmens.
Wählen Sie dann eine Farbe aus Farbauswahl in Photoshop. ich werde wählen das weiß . Klicken Sie auf OK, wenn Sie mit dem Schließen des Farbwählers fertig sind:
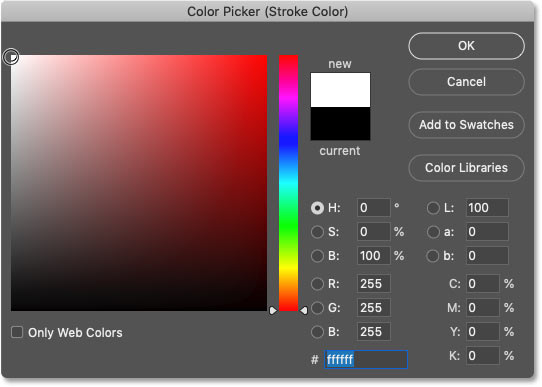
Wählen Sie die Rahmenfarbe im Farbwähler.
Schritt 3: Passen Sie die Strichgröße und -position an
Ändern Sie im Dialogfeld „Ebenenstil“ die Option Beruf vom Schlaganfall bis Außen .
Stellen Sie abschließend die Strichstärke über eine Option ein Größe . Der benötigte Wert hängt von der Größe Ihres Bildes ab. Ich gehe mit 24px:
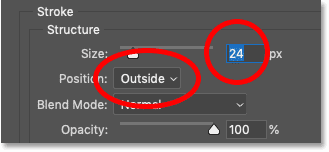
Passen Sie Positions- und Größenoptionen an.
Klicken Sie auf „OK“, um das Dialogfeld „Ebenenstil“ zu schließen, und wir haben das Endergebnis:

Der ultimative „Picture-in-Shape“-Effekt.