So fügen Sie einem Bild in Photoshop einen Regenbogen hinzu
Erhellen Sie den stürmischen Himmel, indem Sie lernen, wie Sie mit Photoshop Regenbögen zu Ihrem Foto hinzufügen! Schritt-für-Schritt-Anleitung für Photoshop CC 2020.
So fügen Sie mit Photoshop einem Foto einen farbenfrohen, realistischen Regenbogen hinzu. Um den Regenbogen zu erstellen, verwenden wir einen der in Photoshop integrierten Regenbogenverläufe. Ich zeige Ihnen, wo Sie den Farbverlauf finden und wie Sie ihn in Photoshop laden. Anschließend erfahren Sie, wie Sie Ihrem Bild am schnellsten einen Regenbogenfarbverlauf hinzufügen und den Regenbogen genau dort platzieren, wo Sie ihn haben möchten Wir verwischen die Farben, damit sie besser ineinander übergehen, und blenden den Regenbogen mithilfe einer Ebenenmaske aus. Abschließend beenden wir das Tutorial, indem wir eine fortgeschrittene und einfache Möglichkeit erlernen, Regenbögen mit Wolken zu kombinieren!
So fügen Sie mit Photoshop einem Foto einen farbenfrohen, realistischen Regenbogen hinzu. Um den Regenbogen zu erstellen, verwenden wir einen der in Photoshop integrierten Regenbogenverläufe. Ich zeige Ihnen, wo Sie den Farbverlauf finden und wie Sie ihn in Photoshop laden. Anschließend erfahren Sie, wie Sie Ihrem Bild am schnellsten einen Regenbogenfarbverlauf hinzufügen und den Regenbogen genau dort platzieren, wo Sie ihn haben möchten Wir verwischen die Farben, damit sie besser ineinander übergehen, und blenden den Regenbogen mithilfe einer Ebenenmaske aus. Abschließend beenden wir das Tutorial, indem wir eine fortgeschrittene und einfache Möglichkeit erlernen, Regenbögen mit Wolken zu kombinieren!
Hier ist ein Beispiel dafür, wie der endgültige Regenbogeneffekt aussehen wird, wenn Sie fertig sind:

Der ultimative Regenbogeneffekt.
Öffnen Sie zunächst Ihr Bild in Photoshop. Ich werde dieses Bild verwenden
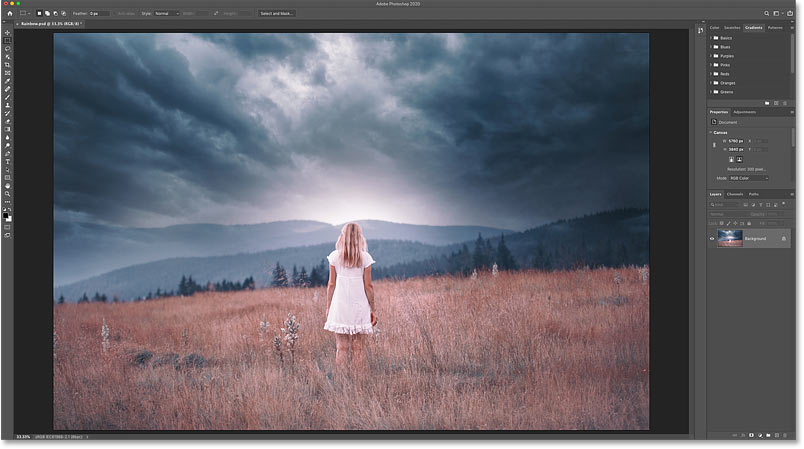
Das Originalbild. Bildnachweis: Adobe Stock.
Schritt 2: Öffnen Sie das Bedienfeld „Verläufe“.
Danach öffnen Verlaufspanel Neu ab Photoshop CC 2020.
Das Bedienfeld „Verläufe“ gehört zur gleichen Bedienfeldgruppe wie die Bedienfelder „Farbe“, „Farbfelder“ und „Muster“:
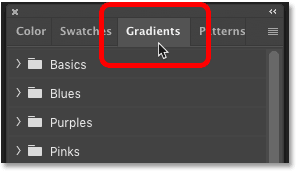
Öffnen Sie das Bedienfeld „Verläufe“.
Schritt 3: Laden Sie die alten Farbverläufe hoch
Um den Regenbogen zu erstellen, verwenden wir einen der in Photoshop integrierten Regenbogenverläufe.
Aber ab Photoshop CC 2020 wurden viele der alten Farbverläufe in Photoshop, einschließlich der von uns benötigten, in eine Gruppe verschoben Legacy-Verläufe neu. Und bevor wir die Gruppe verwenden können, müssen wir sie zunächst in Photoshop laden. Wenn Sie die alten Farbverläufe bereits geladen haben, können Sie mit Schritt 4 fortfahren.
Klicken Sie im Bedienfeld „Verläufe“ auf Menüsymbol Oben rechts:
![]()
Klicken Sie auf das Menüsymbol.
Dann wähle Legacy-Verläufe Von der Liste:
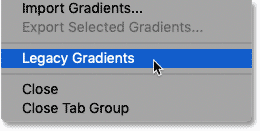
Laden Sie alte Farbverläufe herunter.
Schritt 4: Wählen Sie den Farbverlauf „Russells Regenbogen“.
Scrollen Sie im Verlaufsbedienfeld nach unten und öffnen Sie eine Gruppe Legacy-Verläufe Beim Klicken vorhandener Pfeil Links neben dem Ordnersymbol:
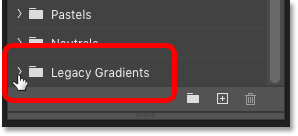
Öffnen Sie den Ordner „Legacy Gradients“.
Scrollen Sie dann innerhalb einer Gruppe nach unten zu einer Gruppe Spezialeffekte .
Drehen Sie die Gruppe und wählen Sie „Verlauf“ aus Russells Regenbogen von Durch Klicken auf die Miniaturansicht:
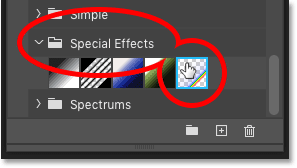
Wählen Sie einen „Russell“-Regenbogenverlauf.
Schritt 5: Ziehen Sie den Farbverlauf auf das Bild
Ziehen Sie die Verlaufsminiatur aus dem Bedienfeld „Verläufe“ und legen Sie sie auf Ihrem Bild ab:
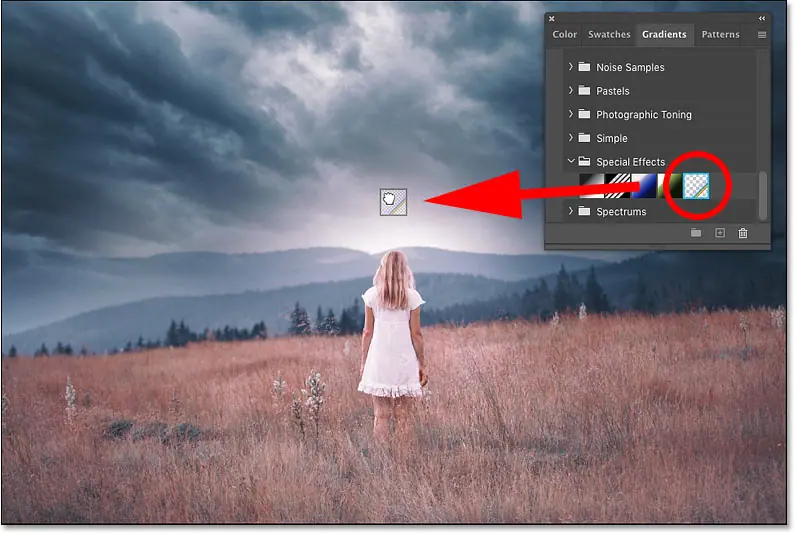
Ziehen Sie den Regenbogenverlauf „Russell“ per Drag & Drop.
Oben erscheint horizontal ein Regenbogenverlauf:
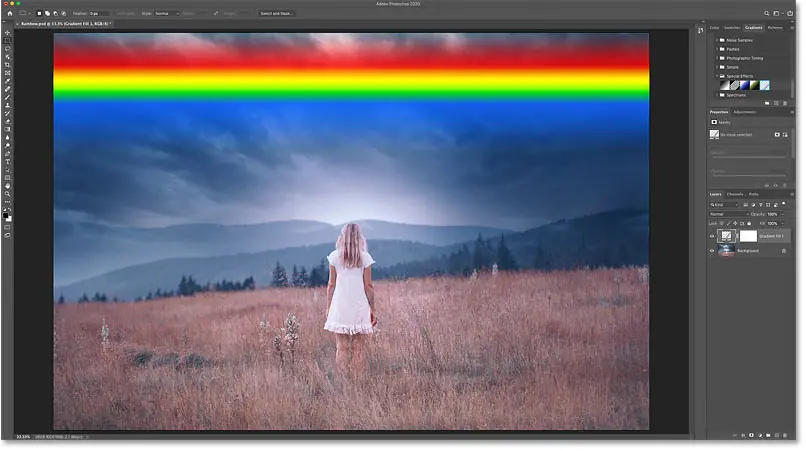
Das Ergebnis nach dem Hinzufügen des Farbverlaufs.
Schritt 6: Öffnen Sie das Dialogfeld „Verlaufsfüllung“.
Im Ebenenbedienfeld wird der Farbverlauf als angezeigt Ebene mit Farbverlaufsfüllung oberes Foto.
Um die Verlaufsform zu bearbeiten Chromatisch , Doppelklick Farbfeld Packungsschicht:
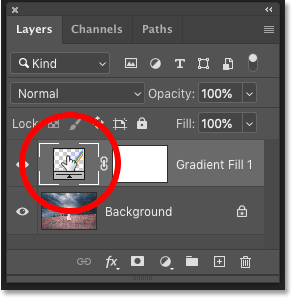
Doppelklicken Sie auf das Farbfeld.
Dadurch wird das Dialogfeld geöffnet Verlaufsfüllung :
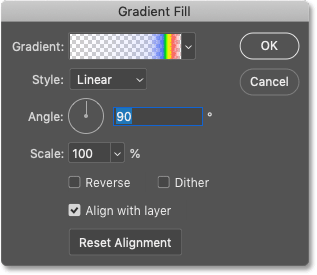
Photoshop-Dialogfeld „Verlaufsfüllung“.
Schritt 7: Ändern Sie den Verlaufsstil in „Radial“.
Ändern Sie im Dialogfeld Muster Verlauf von Linear (Standardeinstellung) bis Radial :
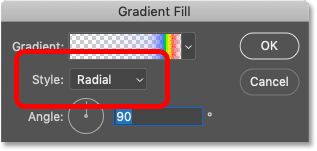
Ändern Sie die Option „Stil“ in „Radial“.
Dadurch erhält der Regenbogen die Kreisform, die wir brauchen:
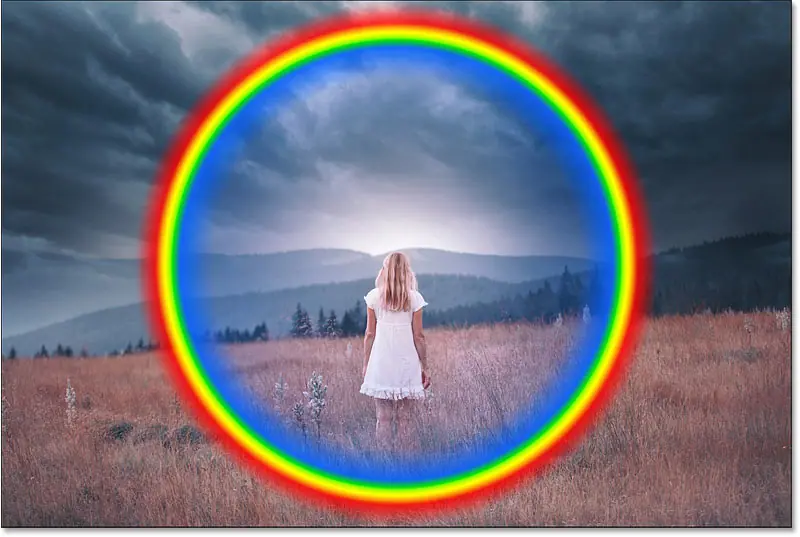
Das Ergebnis nach der Änderung des Verlaufsstils in „Radial“.
Schritt 8: Messen Sie die Größe des Farbverlaufs
Um die Größe des Regenbogens zu ändern, klicken Sie in das Quadrat Skalieren um den aktuellen Wert hervorzuheben.
Der Standardwert ist 100 %:
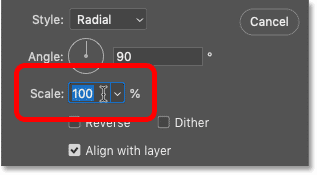
Klicken Sie, um den Skalenwert hervorzuheben.
Dann benutze Pfeiltasten nach oben oder unten auf der Tastatur, um den Wert zu erhöhen oder zu verringern. Halten Sie eine Taste gedrückt Shift Während Sie die Pfeiltasten drücken, können Sie den Wert in größeren Schritten anpassen.
Die genaue Größe, die Sie benötigen, hängt von Ihrem Bild und der Größe des Regenbogens ab. In meinem Fall würde ich den Skalenwert auf 143 % erhöhen:
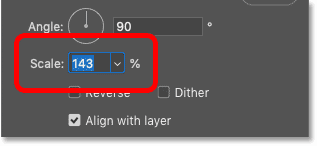
Vergrößern Sie die Skala.
Bei diesem Wert reichen die linke und rechte Seite des Regenbogens fast bis an die Ränder meines Bildes.
Die Spitze des Regenbogens ragt jetzt über das Bild hinaus, aber das beheben wir als Nächstes:

Das Ergebnis nach der Messung des Farbumfangs.
Schritt 9: Bewegen Sie den Regenbogen an seinen Platz
Klicken Sie bei geöffnetem Dialogfeld „Verlaufsfüllung“ auf das Bild und ziehen Sie den Regenbogen an die richtige Position. Um den Verlauf einfacher direkt nach oben oder unten zu verschieben, halten Sie eine Taste gedrückt Shift während des Entzugs.
Ich ziehe den Farbverlauf gerade nach unten, sodass der obere Teil des Regenbogens sichtbar ist. Beachten Sie, dass Sie möglicherweise zwischen dem Verschieben des Farbverlaufs und dem Anpassen des Skalierungswerts hin und her wechseln müssen, um alles richtig zu machen.
Wenn Sie fertig sind, klicken Sie auf „OK“, um das Dialogfeld „Verlaufsfüllung“ zu schließen:
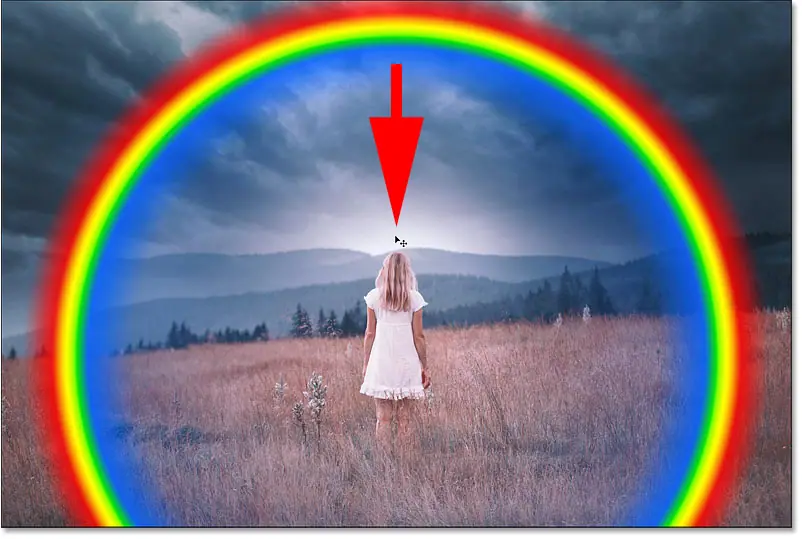
Ziehen Sie den Regenbogen an seinen Platz.
Schritt 10: Konvertieren Sie die Verlaufsfüllebene in ein Smart-Objekt
Gleich werden wir dafür sorgen, dass der Regenbogen realistischer aussieht, indem wir den Farbverlauf weichzeichnen. Aber Photoshop lässt uns die Unschärfe nicht direkt auf eine Verlaufsfüllebene anwenden. Zuerst konvertieren wir die Füllebene in ein Smart Object.
في Ebenenbedienfeld Stellen Sie sicher, dass die Ebene „Verlaufsfüllung“ ausgewählt ist. Dann klick Menüsymbol Oben rechts im Gemälde:
![]()
Klicken Sie auf das Menüsymbol des Ebenenbedienfelds.
Und wähle In ein Smart-Objekt umwandeln Von der Liste:
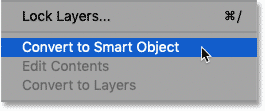
Wählen Sie den Befehl „In Smart Object konvertieren“.
A Symbol für intelligente Objekte Unten rechts in der Ebene wird eine Miniaturvorschau angezeigt, die uns mitteilt, dass die Ebene jetzt ein Smart Object ist:
![]()
Symbol für intelligente Objekte.
Schritt 11: Ändern Sie den Mischmodus des Farbverlaufs auf „Bildschirm“.
Ändern Sie vor dem Anwenden der Unschärfe die Mischmodus für Smart-Objekt von normal bis Bildschirm :
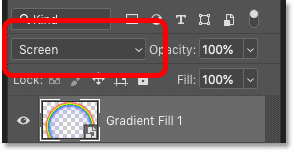
Ändern Sie den Mischmodus auf Bildschirm.
Der Bildschirm-Mischmodus hellt den Farbverlauf auf und vermischt die Farben mit dem Bild:

Das Ergebnis nach der Änderung des Verlaufsmischmodus auf „Bildschirm“.
Schritt 12: Wenden Sie den Gaußschen Weichzeichnungsfilter an
Gehen Sie als Nächstes zur Liste Filter Wählen Sie in der Menüleiste oben auf dem Bildschirm aus Blur , dann wähle Gaußsche Unschärfe :
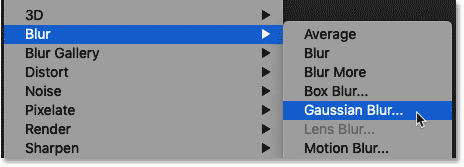
Gehen Sie zu Filter > Weichzeichnen > Gaußscher Weichzeichner.
Ziehen Sie dann im Dialogfeld „Gaußscher Weichzeichner“ einen Schieberegler Radius Richtig, um den Farbverlauf zu verwischen und Übergänge zwischen den Farben zu glätten. Der genaue Radiuswert, den Sie benötigen, hängt von der Größe Ihres Bildes ab. Beobachten Sie also Ihr Bild, während Sie den Schieberegler ziehen, um den besten Wert zu finden.
Mein Bild ist ziemlich groß, daher wähle ich einen Radiuswert von etwa 100 Pixel:
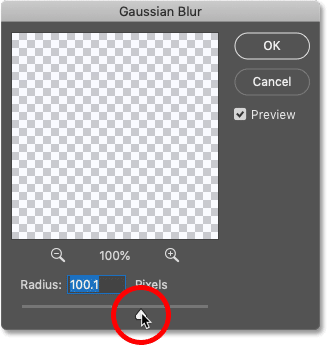
Ziehen Sie den Schieberegler „Radius“, um den Farbverlauf zu verwischen.
Klicken Sie auf „OK“, um das Dialogfeld zu schließen. Hier ist mein Ergebnis mit angewendeter Deckkraft:

Das Ergebnis nach Anwendung des Gaußschen Weichzeichnungsfilters.
So ändern Sie den Grad der Gaußschen Unschärfe
Da wir den Gaußschen Weichzeichnungsfilter mit einem Smartobjekt verwendet haben, hat Photoshop ihn als Smartfilter angewendet, was bedeutet, dass die Filtereinstellungen weiterhin bearbeitet werden können.
Sie können das Dialogfeld „Gaußscher Weichzeichner“ jederzeit erneut öffnen und den Radiuswert anpassen, indem Sie auf die Wörter doppelklicken Gaußsche Unschärfe Unterhalb des Smart-Objekts im Ebenenbedienfeld:
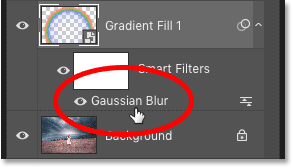
Doppelklicken Sie auf einen Smartfilter, um die Einstellungen zu ändern.
Schritt 13: Fügen Sie eine Ebenenmaske hinzu
Ein offensichtliches Problem bei einem Regenbogen besteht darin, dass er immer noch ein geschlossener Kreis ist. Wir müssen die untere Hälfte des Farbverlaufs ausblenden, und das können wir mit einer Ebenenmaske tun.
Klicken Sie im Ebenenbedienfeld auf das Symbol Ebenenmaske hinzufügen :
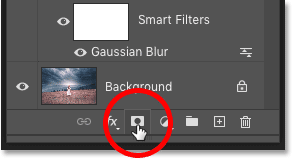
Klicken Sie auf das Symbol „Ebenenmaske hinzufügen“.
A Miniaturansicht der Ebenenmaske Auf dem Smart-Objekt „Verlauf“ angezeigt:
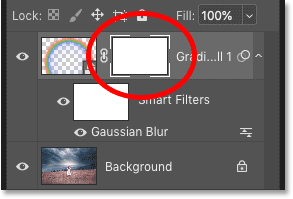
Miniaturansicht der Ebenenmaske.
Schritt 14: Wählen Sie das Verlaufswerkzeug aus
Lokalisieren Verlaufswerkzeug Über die Photoshop-Symbolleiste:
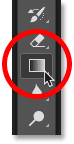
Wählen Sie das Verlaufswerkzeug.
Schritt 15: Wählen Sie den Schwarz-Weiß-Verlauf
Klicken Sie dann in der Optionsleiste auf Pfeil neben Farbfeld Fasan :
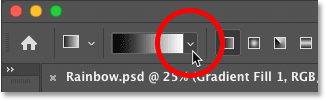
Klicken Sie auf den Pfeil rechts neben dem Beispiel.
وفي Farbverlaufsauswahl , öffnen Sie einen Ordner Die Grundlagen und wählen Sie „Verlauf“. Schwarz und weiß Durch einen Doppelklick auf die Miniaturansicht. Dadurch wird der Farbverlauf ausgewählt und die Farbverlaufsauswahl geschlossen:
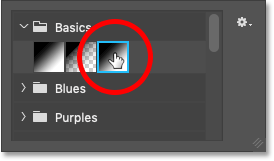
Wählen Sie einen Schwarz-Weiß-Verlauf.
Schritt 16: Zeichnen Sie einen Schwarz-Weiß-Verlauf auf die Ebenenmaske
Stellen Sie sicher, dass im Ebenenbedienfeld die Ebenenmaske ausgewählt ist. Sie sollten einen deutlichen Rahmen um das Miniaturbild sehen:
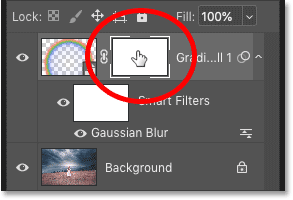
Wählen Sie eine Ebenenmaske.
Klicken Sie dann in Ihrem Bild auf eine beliebige Stelle entlang der Horizontlinie, um den Startpunkt für Ihren Regenbogen festzulegen. Wenn keine klare horizontale Linie vorhanden ist, klicken Sie auf die Stelle, an der die linke und rechte Seite des Regenbogens erscheinen sollen. Alles unterhalb dieses Punktes wird der Regenbogen verschwinden.
Mit meinem Bild werde ich Bäume über hohem Gras anklicken.
Halten Sie die Maustaste gedrückt und halten Sie eine Taste gedrückt Shift Wischen Sie auf der Tastatur direkt nach oben unter die Oberkante des Regenbogens. Die Umschalttaste erleichtert das vertikale Ziehen:
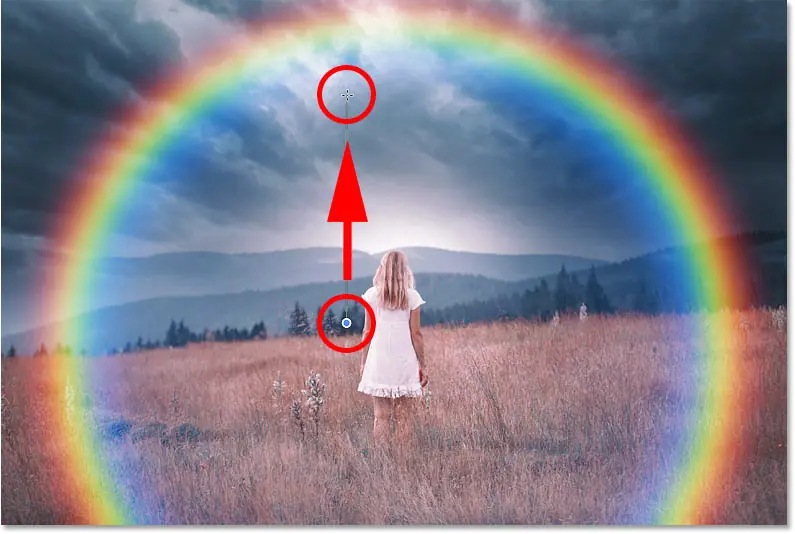
Malen Sie einen Schwarz-Weiß-Verlauf auf die Ebenenmaske, um den unteren Teil des Regenbogens auszublenden.
Lassen Sie die Maustaste los und der untere Teil des Regenbogens verschwindet und nur die obere Hälfte bleibt übrig, die allmählich verblasst, wenn sie in den Himmel steigt.
Wenn Sie den Farbverlauf von Schwarz nach Weiß nicht vollständig gezeichnet haben, zeichnen Sie ihn einfach noch einmal. Der neue Farbverlauf ersetzt den vorherigen:

Nur die obere Hälfte des Regenbogens bleibt sichtbar.
Verwandte Themen: Erfahren Sie erweiterte Tipps und Tricks zur Verwendung mit Ebenenmasken!
Schritt 17: Wählen Sie das Pinselwerkzeug aus
Sobald Sie den unteren Rand des Regenbogens ausgeblendet haben, müssen Sie möglicherweise andere, kleinere Bereiche abdecken.
Auf meinem Bild ist beispielsweise der Regenbogen unten rechts vor dem Hügel zu sehen. Aber was ich wirklich möchte, ist, dass der Regenbogen verschwindet hinter hügel:
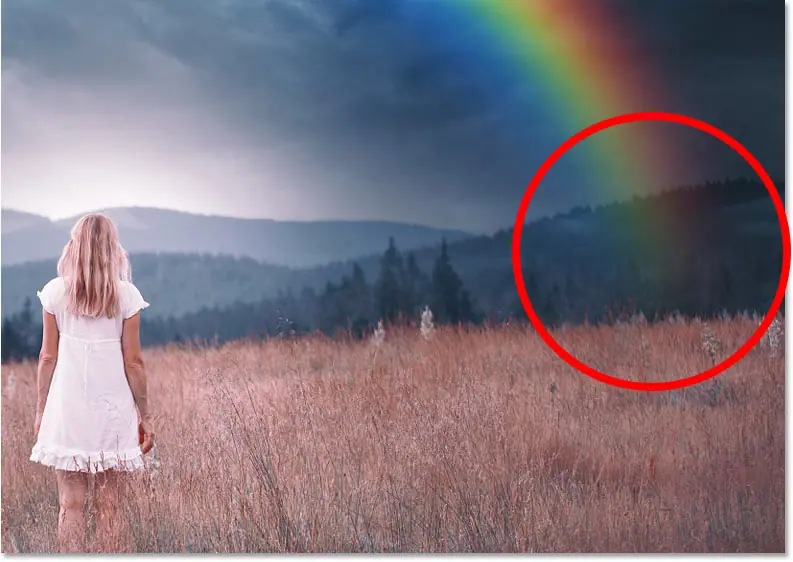
Ein Teil des Regenbogens muss noch verborgen werden.
Um solche Bereiche auszublenden, wählen Sie Pinselwerkzeug Aus der Symbolleiste:
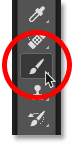
Wählen Sie das Pinselwerkzeug.
Schritt 18: Wählen Sie einen weichen Rundpinsel
Wenn das Pinselwerkzeug ausgewählt ist, Rechtsklick (Gewinnen) / Klicken Sie bei gedrückter Strg-Taste (Mac) irgendwo im Bild.
dann in Auswahl der Pinselvoreinstellungen , wähle einen Pinsel Weich rund aus einem Ordner Allgemeine Pinsel . Dadurch erhalten wir einen Pinsel mit weichen Kanten, der es uns ermöglicht, einen sanften Übergang zu malen:
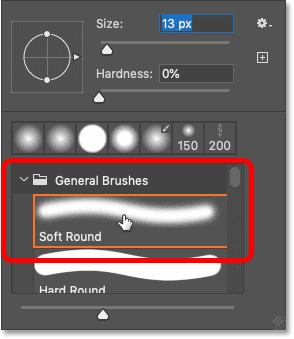
Wählen Sie einen weichen Rundpinsel.
Schritt 19: Malen Sie mit Schwarz, um weitere Bereiche des Regenbogens auszublenden
Stellen Sie sicher, dass Sie es einstellen Vordergrundfarbe على الأسود . Die aktuellen Vordergrund- und Hintergrundfarben finden Sie in Farbmuster unten in der Symbolleiste.
Wenn die Vordergrundfarbe (oben links) weiß und die Hintergrundfarbe (unten rechts) schwarz ist, tippen Sie auf den Buchstaben X auf der Tastatur, um sie zu wechseln:
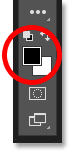
Stellen Sie die Vordergrundfarbe auf Schwarz ein.
Bevor Sie mit dem Zeichnen beginnen, ändern Sie die Pinselgröße mit Linke und rechte Klammertasten ( [ و ] ) auf der Tastatur. Die rechte Klammertaste vergrößert den Pinsel, die linke Klammertaste verkleinert ihn. Je größer der Pinsel, desto breiter ist der Übergangsbereich, den Sie erstellen.
Anschließend übermalen Sie einfach den Teil des Regenbogens, den Sie ausblenden möchten. Oder Sie stellen möglicherweise fest, dass es besser funktioniert, wenn Sie nur ein paar Mal auf den Bereich klicken. Wenn Sie einen Fehler machen, drücken Sie Strg + Z (Gewinnen) / Command + Z (Mac) auf der Tastatur, um den Strich rückgängig zu machen und es erneut zu versuchen.
Hier male ich über den Hügel, um den Regenbogen an dieser Stelle zu verbergen:
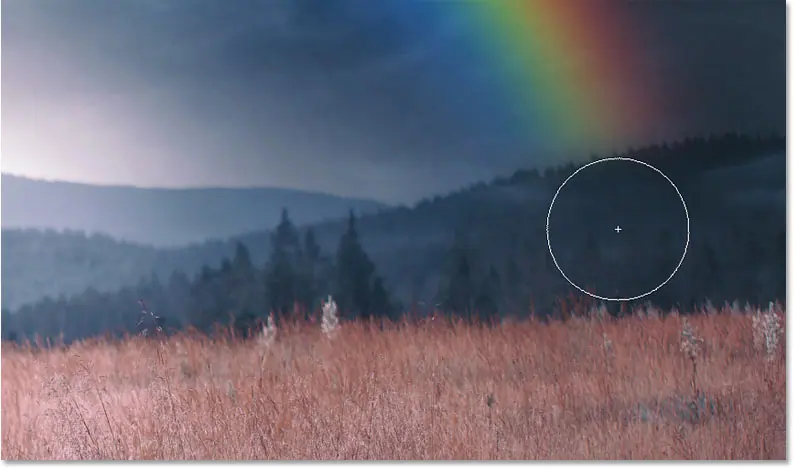
Malen Sie, um den Regenbogen vor dem Hügel zu verbergen.
Hier ist das Ergebnis:

Das Ergebnis nach dem Verstecken weiterer Regenbögen.
Schritt 20: Öffnen Sie die Mischoptionen
An diesem Punkt ist der Hauptregenbogeneffekt abgeschlossen. Aber wir können noch einen Schritt weiter gehen, indem wir Regenbögen mit Wolken verschmelzen. Und dafür nutzen wir die Fülloptionen von Photoshop.
Klicken Sie im Ebenenbedienfeld auf ein Symbol Ebenenstil hinzufügen (Code „ fx "):
![]()
Klicken Sie auf das Symbol „Ebenenstil hinzufügen“.
Und wähle Mischoptionen Von der Liste:
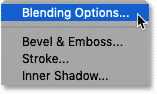
Mischoptionen öffnen.
Schritt 21: Ziehen Sie den schwarzen Schieberegler „Unterliegende Ebene“ nach rechts
Im Dialogfeld „Ebenenstil“ finden Sie unten zwei Schiebereglersätze mit jeweils einem Schwarz-Weiß-Verlauf. Die obere Gruppe wird „diese Schicht“ und die untere Gruppe „Basisschicht“ genannt.
Klicken Schwarzer Schieber für Gruppe Untere Schicht und Start Beim Ziehen nach rechts:
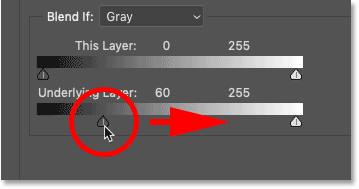
Ziehen Sie den schwarzen Schieberegler „Basisebene“.
Beobachten Sie, wie sich Ihr Bild verschiebt und stoppt, während die dunklen Wolken aus dem Bild beginnen, über dem Regenbogen zu erscheinen:

Dunkle Wolken tauchen durch den Regenbogen auf.
Das Problem ist, dass der Übergang zwischen Wolken und Regenbogen sehr schwierig ist. Um dieses Problem zu beheben, halten Sie eine Taste gedrückt Andere (Gewinnen) / Option (Mac) auf der Tastatur und ziehen Sie den schwarzen Schieberegler in zwei Hälften auseinander. Der Raum zwischen den einzelnen Hälften schafft einen Übergangsbereich zwischen den Wolken und dem Regenbogen.
Passen Sie jede Hälfte des Schiebereglers an, bis das Ergebnis realistischer aussieht:
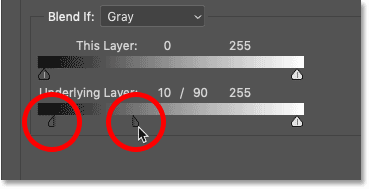
Ziehen Sie jede Hälfte des Schiebereglers, um sanftere Übergänge zu erzeugen.
Wenn Sie fertig sind, klicken Sie auf „OK“, um das Dialogfeld „Ebenenstil“ zu schließen.
Und hier ist der endgültige Regenbogeneffekt mit Wolken und einem Regenbogen gemischt:

Der ultimative Regenbogeneffekt.






