Как перевернуть изображения в Фотошопе
Вот пример того, как будет выглядеть окончательный эффект зеркального отображения после завершения:
Вам также может понравиться
Зеркальный эффект изображения.
Шаг 1. Откройте свою фотографию.
Начните с открытия изображения в Photoshop. Я буду использовать это изображение
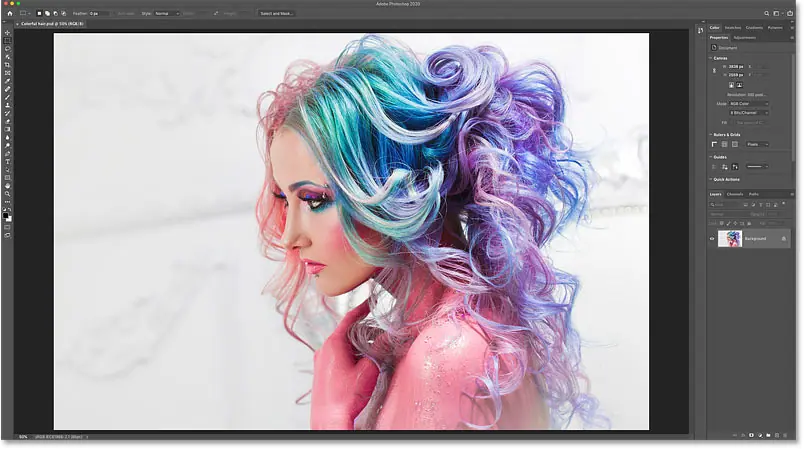
Оригинальная картинка. а
Шаг 2. Дублируйте документ.
Прежде чем зеркально отразить изображение, давайте сделаем копию нашего документа Photoshop. Таким образом, мы случайно не сохраним зеркало поверх оригинала.
Перейти в меню Картинки В строке меню в верхней части экрана выберите повторение :
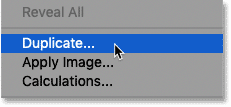
Перейдите в Изображение > Дублировать.
Затем в диалоговом окне Дублировать изображение , назовите копию « Зеркало » и нажмите «ОК»:
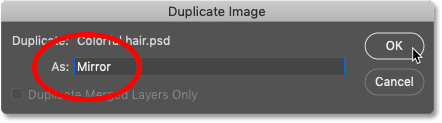
Укажите версию документа.
И если мы посмотрим на вкладки «Документ» чуть ниже панели параметров, мы увидим, что сейчас работаем над копией изображения под названием «Зеркало»:

Вкладки документов.
Вы можете закрыть исходный документ, нажав кнопку « x » в отдельной вкладке. На ПК с Windows «x» находится в правой части вкладки, а на Mac вы найдете его слева:
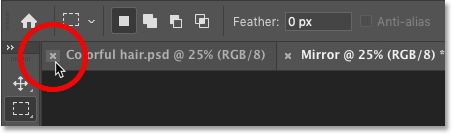
Закройте исходный документ.
Шаг 3. Выберите инструмент «Обрезка».
Далее выберите Инструмент для обрезки На панели инструментов:
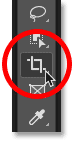
Выберите инструмент «Обрезка».
Шаг 4. Установите соотношение сторон «Соотношение».
И на панели параметров обязательно установите Соотношение дисплея إلى Высота Для инструмента «Обрезка» на Соотношение . Это позволит нам свободно изменять стороны границы обрезки:
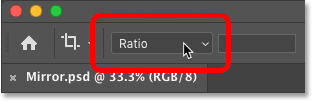
Установите соотношение сторон на «Соотношение».
Шаг 5. Перетащите одну сторону границы обрезки к точке отражения.
В зависимости от того, в каком направлении нужно перевернуть изображение, щелкните левую или правую сторону Пределы обрезки И перетащите его в то место, где изображение будет зеркально отражено.
В моем случае я хочу перевернуть изображение слева направо, используя волосы женщины в качестве зеркальной точки. Поэтому я перетащу правую часть границы обрезки в это место:
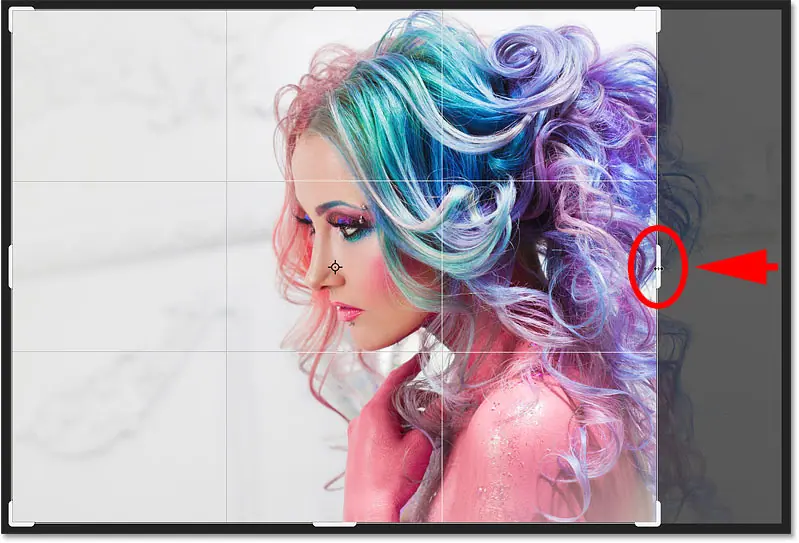
Перетащите правую часть границы обрезки к точке отражения изображения.
Шаг 6: Потяните другую сторону, чтобы вырезать ненужное пространство.
Вам также не нужно все это пустое пространство слева от изображения. Итак, чтобы обрезать немного, я перетащу Левая сторона От границы обрезки внутрь:
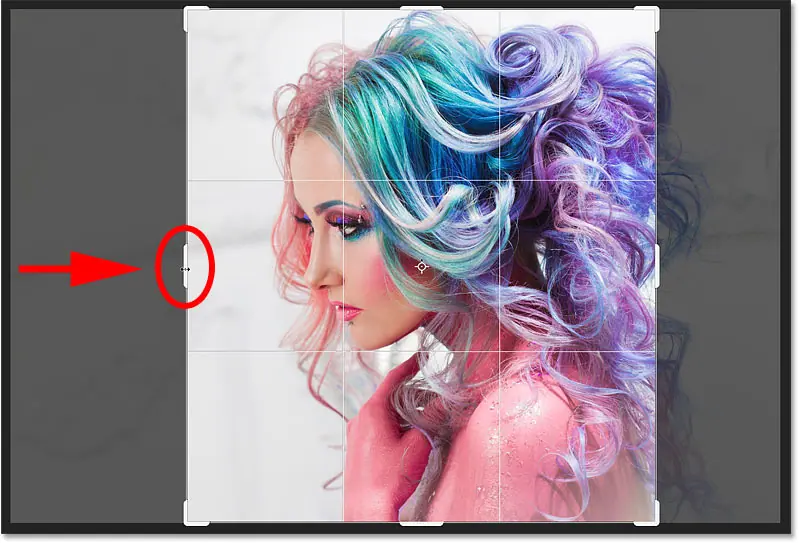
Перетащите левую сторону границы обрезки, чтобы обрезать ненужную область.
Шаг 7. Включите «Удалить обрезанные пиксели».
Прежде чем обрезать изображение, перейдите на панель параметров и убедитесь, что опция выбрана. Удалить обрезанные пиксели :
![]()
Удалить параметр «Обрезанные пиксели».
Шаг 8: Обрежьте изображение
Затем, все еще на панели параметров, обрежьте изображение, щелкнув галочка :
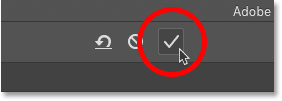
Нажмите на галочку.
Вот мой результат после обрезки изображения:
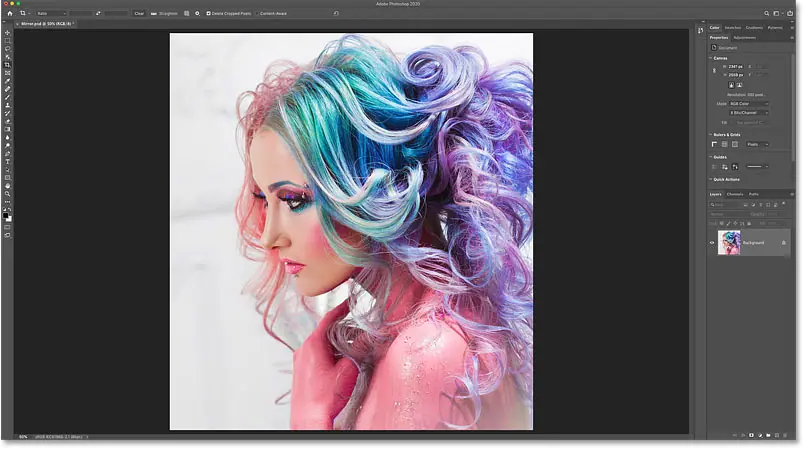
Обрезанная версия изображения.
Шаг 9: Дублируйте фоновый слой.
На панели «Слои» изображение размещается на Фоновый слой .
Создайте копию фонового слоя, перетащив ее вниз на значок. Добавить новый слой :
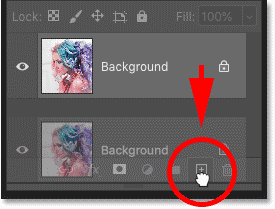
Дублируйте фоновый слой.
Копия появляется над оригиналом:
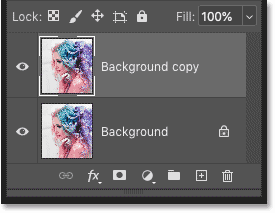
Слой «Фоновая копия».
Шаг 10: выберите команду «Свободное преобразование».
Выбрав слой «Фоновая копия», перейдите в меню «Фоновая копия». Выпуск » в строке меню и выберите бесплатное преобразование . Или нажмите Ctrl + T, (Победить) / Ctrl + T (Mac) На клавиатуре:
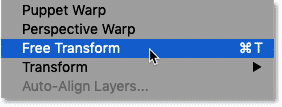
Перейдите в «Редактирование» > «Свободное трансформирование».
Шаг 11. Перетащите контрольную точку на боковой маркер.
Вокруг изображения появится рамка свободного преобразования Photoshop и маркеры.
В центре поля преобразования находится целевой значок, известный как По ориентиру . Эта точка представляет собой центр трансформации:
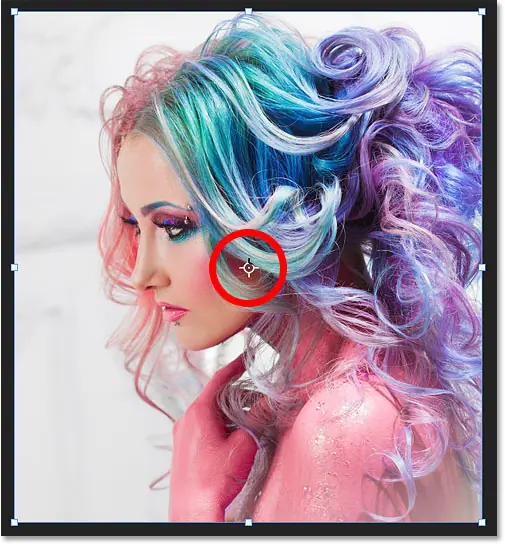
Контрольная точка находится в центре поля свободного преобразования.
Как появляется точка отсчета?
Если вы используете более новую версию Photoshop и контрольная точка отсутствует, перейдите к Панель параметров Нажмите внутри флажка Переключить контрольную точку :
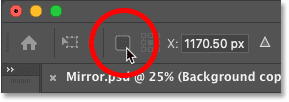
Переключить флажок контрольной точки.
Затем щелкните и перетащите контрольную точку к маркеру на той стороне, где вы будете переворачивать изображение.
Поскольку мое изображение будет переворачиваться слева направо, я перетащу опорную точку на правый маркер:
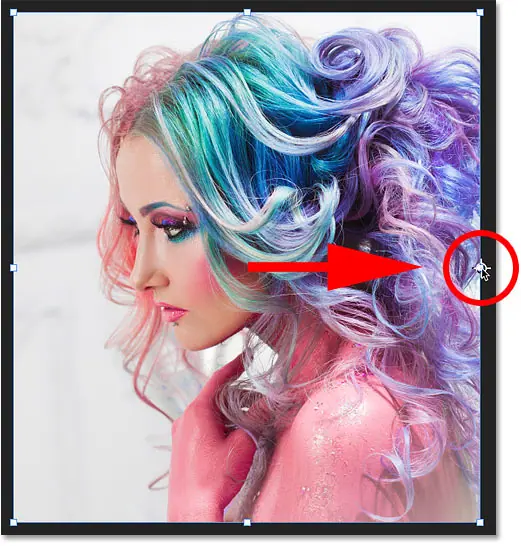
Перетащите контрольную точку на боковой маркер.
Шаг 12: выберите команду «Отразить по горизонтали».
Затем, когда заказ на бесплатный трансфер все еще активен, Щелкните правой кнопкой мыши (Победить) / Удерживая клавишу Control, щелкните Любое место на изображении и выберите Отразить по горизонтали Из списка:
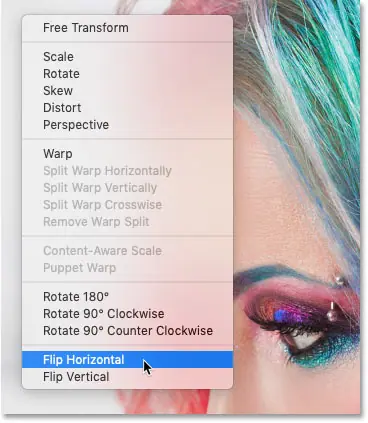
Выберите команду «Отразить по горизонтали».
Изображение не будет перевернутым. Вместо этого поле свободного преобразования переместится в пустую область рядом с изображением:
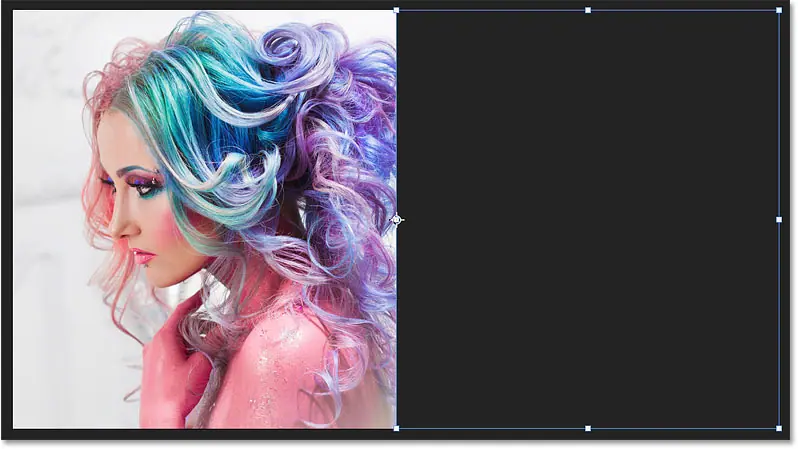
Результат после переворота изображения по горизонтали.
Шаг 13: Примите и закройте бесплатный перевод
Выполните преобразование и закройте «Свободное преобразование», нажав кнопку галочка В панели параметров:
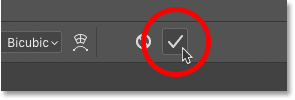
Нажмите на галочку.
Шаг 14. Выберите команду «Показать все».
Если граница обрезки все еще видна вокруг вашего изображения, это потому, что инструмент «Обрезка» все еще активен. Нажмите на букву M На клавиатуре быстро переключитесь на инструмент «Прямоугольная область», чтобы удалить границы.
На этом этапе мы создали зеркальную копию изображения, но не видим ее, поскольку зеркальная половина находится сбоку. Так что это самое интересное. Чтобы просмотреть полный эффект, перейдите к списку Картина в строке меню и выберите Раскрыть все :
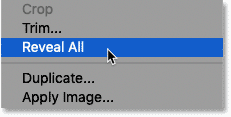
Откройте «Изображение» > «Показать все».
Команда «Показать все» мгновенно раскрывает всю палитру Photoshop, включая скрытые области, и дает нам окончательный результат.
Чтобы разместить весь эффект на экране, выберите команду «По размеру экрана», нажав Ctrl + 0 (Победить) / Команда + 0 (Mac) На клавиатуре:
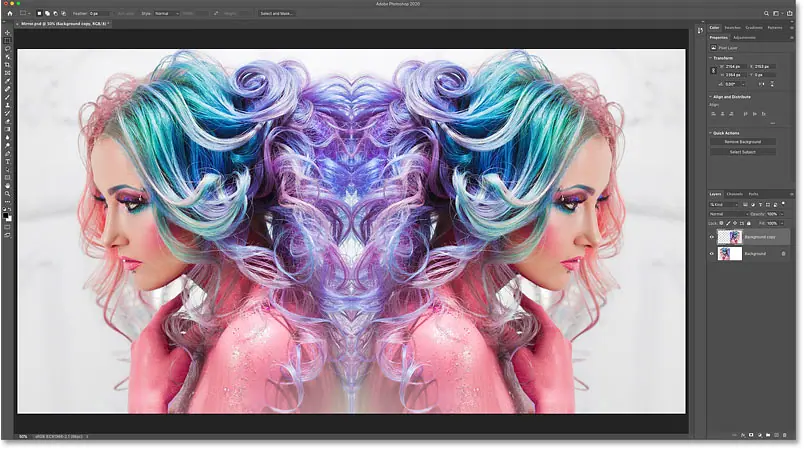
Непревзойденный эффект зеркального отображения.





