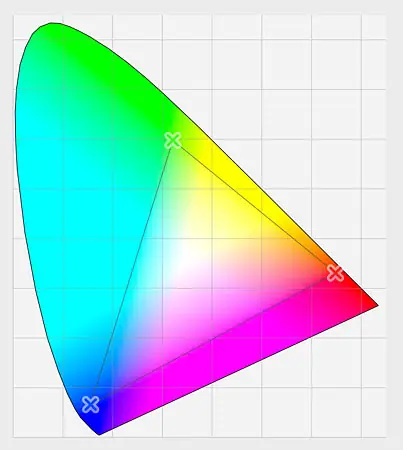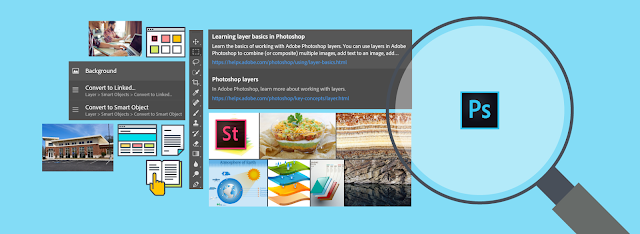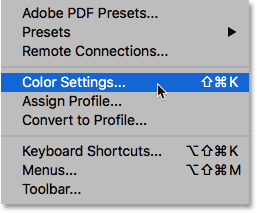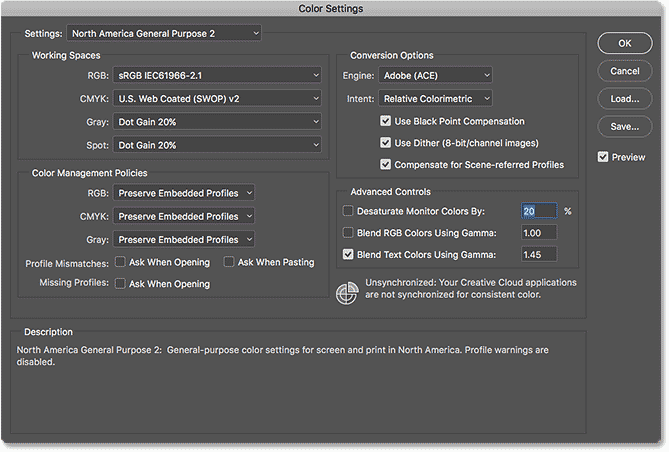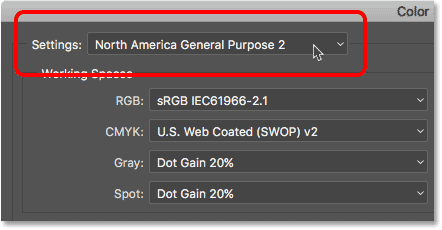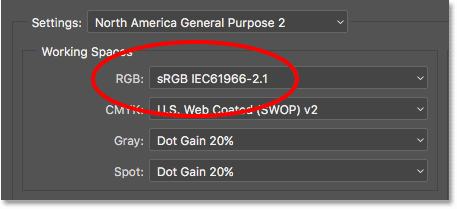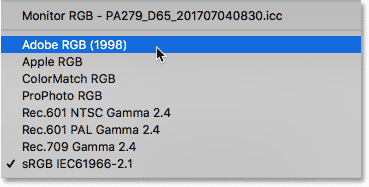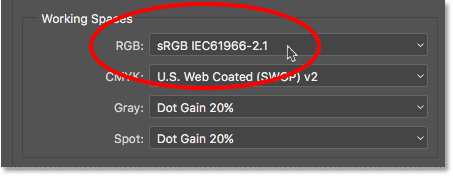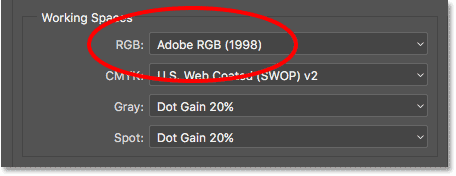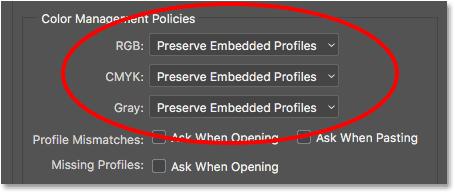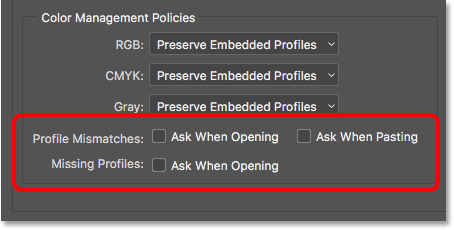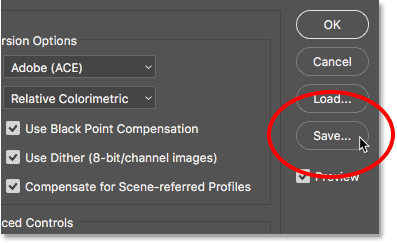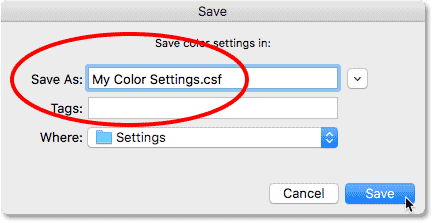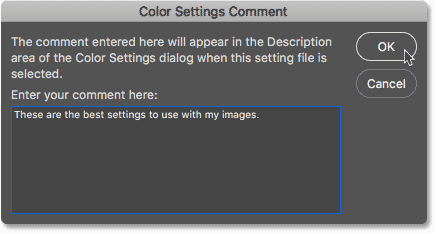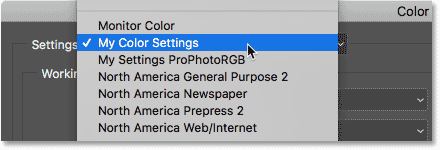Où trouver les paramètres de couleur dans Photoshop
Dans Photoshop, les paramètres de couleur se trouvent sous un menu Édition . Accédez au menu Édition dans la barre de menus en haut de l’écran. Alors choisi Paramètres de couleur :
Comment définir les couleurs de Photoshop
Boîte de dialogue Paramètres de couleur
La boîte de dialogue Paramètres de couleur s'ouvrira. Si vous n'avez jamais vu la boîte de dialogue Paramètres de couleur auparavant
Cela peut paraître effrayant au début. Mais comme nous le verrons, la plupart des paramètres de couleur par défaut de Photoshop conviennent. En fait, il n'y a qu'un seul paramètre que nous devons modifier :
Nouvelle boîte de dialogue plus sombre
La boîte de dialogue Paramètres de couleur peut avoir un aspect différent sur votre écran selon la version de Photoshop que vous utilisez.
Adobe a rendu les boîtes de dialogue plus sombres dans les dernières versions de Photoshop CC. Photoshop CS6 et versions antérieures utilisent des boîtes de dialogue plus légères. La nuance de gris que vous voyez ne fait aucune différence. Les paramètres de couleur sont les mêmes.
De plus, dans Photoshop CS6 et versions antérieures, certains des paramètres de couleur les plus avancés sont masqués par défaut.
Lire plus:Comment réinitialiser les outils et la barre d'outilsVous pouvez y accéder en cliquant sur le bouton « Plus d'options" . Cependant, nous n'avons besoin de modifier aucune des options avancées, vous pouvez donc les laisser masquées en toute sécurité.
Comment définir les couleurs de Photoshop
Paramètres de couleur par défaut prédéfinis
Par défaut, Photoshop utilise un ensemble prédéfini de paramètres de couleur appelé Amérique du Nord Usage général 2 .
Si vous vous trouvez dans une autre partie du monde, votre préréglage peut porter un nom différent. Si c'est le cas, ce n'est pas grave car nous apporterons quand même notre modification :
Comment définir les couleurs de Photoshop
Espaces de travail Photoshop
Si nous regardons directement sous le nom du preset, nous trouverons une section Espaces de travail . UNE Espace de travail Photoshop dit que Couleur de l'espace A utiliser dans différentes situations. Par exemple
Utilisé Photoshop Un espace colorimétrique unique pour afficher des images sur un écran. Mais il utilise un espace colorimétrique différent pour l’impression.
A Espace colorimétrique Spécifie une gamme de couleurs disponibles. Certains espaces colorimétriques offrent une gamme de couleurs plus large que d’autres.
La gamme spécifique de couleurs fournie par un espace colorimétrique est appelée espace colorimétrique. Avec sa propre gamme de couleurs .
Lire plus:Comment utiliser les espaces de travail dans Photoshop CCIl existe quatre options (quatre postes différents) répertoriées sous Espaces de travail. Ces options sont RVB, CMJN, Gris et Spot. Sur les quatre
La seule chose qui nous intéresse est la première, RGB . C'est parce que RVB est ce que Photoshop utilise pour afficher nos images à l'écran.
Les trois autres options (CMJN, Gris et Spot) concernent l'impression commerciale. Pour nos besoins ici, et à moins que vous ne travailliez avec un imprimeur commercial, vous pouvez laisser les trois options définies par défaut.
Comment définir les couleurs de Photoshop
Espace de travail RVB
Regardons l'espace de travail RVB. RVB signifie Rouge ، Vert و Bleu .
C'est l'espace de travail que Photoshop utilise pour afficher et modifier des images. Le rouge, le vert et le bleu sont Les trois couleurs primaires de la lumière .
Votre écran d’ordinateur, votre smartphone, votre téléviseur et tout autre type d’écran sont un appareil RVB. Les appareils RVB mélangent différentes quantités de lumière rouge, verte et bleue pour afficher chaque couleur que nous voyons à l'écran.
Photoshop utilise également RVB. Les usages Canaux de couleur Mélanger différentes quantités de rouge, de vert et de bleu pour afficher toutes les couleurs que nous voyons dans nos images.
La gamme exacte de couleurs que Photoshop reproduira est déterminée par l'espace colorimétrique que nous avons choisi comme espace de travail RVB. Par défaut, Photoshop définit l'espace de travail RVB sur sRGB :
Lire plus:Comment faire pivoter une toile Photoshop à l'aide de l'outil Rotation de la vue
Comment définir les couleurs de Photoshop
Espace colorimétrique sRVB
L'espace colorimétrique sRVB a été créé en 1996 par Hewlett-Packard et Microsoft. Il est conçu comme une norme basée sur la gamme de couleurs disponibles sur un écran d’ordinateur bas de gamme typique.
Même aujourd’hui, la plupart des moniteurs ne peuvent afficher que la gamme de couleurs sRGB. Pour cette raison, sRGB est l’espace colorimétrique par défaut pour le Web. L'espace colorimétrique par défaut des appareils photo numériques est généralement défini sur sRGB.
En fait, de nombreux photographes ne réalisent pas qu'il existe une option d'espace colorimétrique enfouie dans le menu de leur appareil photo.
Votre imprimante à jet d'encre domestique est configurée pour recevoir des images sRGB par défaut. Même les laboratoires d’impression commerciale s’attendent généralement à ce que vous enregistriez vos images dans l’espace colorimétrique sRGB.
Pour toutes ces raisons, Adobe a décidé qu'il était préférable de définir l'espace de travail RVB par défaut de Photoshop sur sRVB.
Après tout, sRGB est le choix sûr. Mais l’option la plus sûre n’est pas toujours la meilleure. Quand il s'agit d'éditer des images dans Photoshop
« Sûr » et « meilleur » ne sont certainement pas la même chose. La raison en est que parmi tous les espaces colorimétriques RVB parmi lesquels nous pouvons choisir, sRVB en possède un. La plus petite gamme de couleurs .
Comment définir les couleurs de Photoshop
Oeil humain vs sRVB
Pour illustrer le problème, regardons un graphique. Ce graphique montre la gamme de couleurs dont nous disposons lorsque nous travaillons dans l’espace colorimétrique sRGB.
La zone incurvée extérieure représente toutes les couleurs visibles par l’œil humain. Ce n'est pas une vraie représentation car elle n'affiche pas les valeurs de luminosité. Mais cela suffit quand même pour nous donner une idée générale de ce qui se passe.
À l’intérieur de la plus grande forme se trouve un petit triangle. La zone à l’intérieur du triangle représente la gamme de couleurs sRGB.
Aucune des couleurs en dehors du triangle n’est disponible en sRGB. Cela signifie que bon nombre des couleurs les plus riches, les plus saturées et les plus vives, en particulier dans le vert et le cinéma, ne sont pas disponibles dans l'espace colorimétrique sRGB :
Espace colorimétrique Adobe RVB
Bien que sRVB soit de loin l’espace colorimétrique RVB le plus utilisé, ce n’est pas le seul. Et parce qu'il offre la plus petite gamme de couleurs
Ce n'est pas non plus le meilleur. La meilleure option est Adobe RVB (1998) . Adobe RGB, créé en 1998 par Adobe (d'où le nom) propose
Gamme de couleurs plus large par rapport au sRGB. L'objectif initial était d'améliorer l'apparence de nos photos une fois imprimées.
Bien que les imprimantes puissent imprimer beaucoup moins de couleurs que le nombre de couleurs disponibles en sRVB, elles peuvent produire davantage de couleurs plus profondes et plus saturées que nos yeux peuvent voir.
De nombreuses imprimantes à jet d'encre haut de gamme ont la possibilité de passer de l'espace colorimétrique sRGB à l'espace colorimétrique Adobe RVB afin que nos impressions puissent bénéficier de la gamme de couleurs étendue.
Les appareils photo numériques sont également capables de capturer beaucoup plus de couleurs que ce qui est disponible en sRGB. Beaucoup de caméras ces jours-ci
En particulier les appareils photo reflex numériques haut de gamme, ils ont la possibilité de modifier l'espace colorimétrique par défaut de sRGB à Adobe RGB.
Si vous photographiez au format JPEG, Adobe RVB permettra à vos images de conserver davantage les couleurs originales de la scène.
Si votre appareil photo prend en charge le format brut et que vous prenez vos photos sous forme de fichiers bruts, le paramètre Espace colorimétrique de votre appareil photo ne fait aucune différence.
Les fichiers bruts capturent toujours toutes les couleurs vues par la caméra. Cependant, Adobe Lightroom et Camera Raw
Les outils que nous utilisons pour le traitement des images brutes utilisent tous deux Adobe RVB comme espace de travail RVB par défaut.
Oeil humain vs Adobe RVB
Regardons un autre graphique, montrant cette fois la gamme de couleurs disponibles dans Adobe RVB. Encore une fois
La forme extérieure représente toutes les couleurs que nous pouvons voir. Le triangle à l'intérieur de la figure représente la gamme de couleurs qu'Adobe RVB peut produire.
Notez la taille du triangle cette fois. Alors que sRVB comprend environ un tiers de la gamme de couleurs visibles, Adobe RVB contient environ la moitié de toutes les couleurs que nos yeux peuvent voir. La plus grande différence réside dans les verts et les cyans
Le triangle s’étend bien plus dans ces zones qu’avec sRGB. Là où l’espace colorimétrique sRVB est limité par des tons plus sourds, Adobe RVB peut produire des couleurs plus riches et plus éclatantes :
Faut-il passer du sRGB à Adobe RGB ?
De nombreux appareils photo numériques peuvent capturer des images en Adobe RVB. De nombreuses imprimantes à jet d'encre peuvent reproduire les couleurs uniquement disponibles en Adobe RVB.
De nos jours, il existe même des écrans d’ordinateur haut de gamme capables d’afficher presque toutes les gammes de couleurs Adobe RVB.
Alors, devriez-vous faire passer l'espace de travail RVB dans Photoshop de sRGB à Adobe RVB ? Dans la plupart des cas, oui.
Adobe RVB offre une gamme de couleurs beaucoup plus large que sRVB. Donc, si votre appareil photo peut le capturer et que votre imprimante peut l'imprimer, pourquoi limiter Photoshop à l'espace colorimétrique sRGB plus petit et plus atténué ?
Raisons de choisir sRVB
هناك numéro Quelques raisons pour lesquelles vous voudrez peut-être choisir sRGB à la place. Comme nous l’avons appris précédemment, sRGB est le choix sûr.
Les écrans d'ordinateur, les appareils photo et les imprimantes à jet d'encre sont définis par défaut sur sRGB. De plus, sRGB est l’espace colorimétrique pour les images et les graphiques sur le Web.
Si vous affichez principalement vos images en ligne, vous souhaiterez peut-être vous en tenir au sRGB. Si vous êtes un concepteur de sites Web, sRGB peut encore être le meilleur choix.
Et si vous êtes nouveau sur Photoshop et que toutes ces discussions sur les espaces colorimétriques sont très déroutantes
Il n'y a aucun mal à laisser Photoshop réglé sur sRGB. Bien que sRGB ne dispose pas des couleurs les plus vives et saturées d'Adobe RVB, il dispose néanmoins d'une gamme de couleurs suffisamment large pour produire des images époustouflantes et époustouflantes.
Raisons de choisir Adobe RVB
Cependant, si vous êtes photographe et souhaitez que vos photos soient à leur meilleur, surtout une fois imprimées, Adobe RVB est le meilleur choix.
Si vous photographiez au format brut, Camera Raw et Lightroom utilisent Adobe RVB comme espace colorimétrique par défaut.
Il est alors logique de définir également Photoshop sur Adobe RVB. Même si vous affichez vos images sur le Web, il n'y a aucune raison de ne pas les éditer dans Adobe RVB.
Ils bénéficieront de la gamme de couleurs étendue Adobe RVB pendant le processus d’édition. Et lorsque vous l'enregistrerez plus tard à l'aide de la boîte de dialogue Enregistrer pour le Web
Photoshop convertira automatiquement vos images en sRGB. En d'autres termes
Si vous voulez simplement jouer la sécurité, choisissez sRGB. Dans presque tous les autres cas, Adobe RVB est le meilleur choix.
Définir Photoshop sur Adobe RVB
Pour commencer à profiter de la gamme de couleurs étendue d'Adobe RVB, il suffit de modifier l'espace de travail RVB dans Photoshop. Cliquez sur « sRVB IEC61966-2.1 » :
Ensuite, sélectionnez Adobe RVB (1998) De la liste:
Avec ce simple changement, Photoshop utilisera désormais Adobe RVB pour afficher et modifier vos images. Pour les meilleurs résultats
Vérifiez votre appareil photo numérique et votre imprimante à jet d'encre pour voir s'ils prennent en charge l'espace colorimétrique Adobe RVB. Si tel est le cas, vous devrez définir les deux sur Adobe RVB :
Politiques de gestion des couleurs
Maintenant que nous avons défini l'espace de travail RVB de Photoshop sur Adobe RVB, nous devrions examiner rapidement un ensemble d'options.
c'est ça Politiques de gestion des couleurs . Même si nous avons configuré Photoshop sur Adobe RVB, vous risquez de vous retrouver à ouvrir des images enregistrées au format sRVB.
Cela semble être quelque chose d’inquiétant, mais ce n’est pas le cas. Photoshop est plus que capable de gérer des images qui utilisent un espace colorimétrique autre que notre espace de travail.
Par défaut, Photoshop conservera simplement le profil de couleur d'origine de l'image. C'est exactement ce que vous voulez. Les couleurs de l’image seront toujours correctes et vous pourrez modifier l’image comme vous le feriez normalement sans aucun problème.
Nous expliquons à Photoshop comment gérer ces incompatibilités de profils de couleurs dans la section Politiques de gestion des couleurs. Les espaces de travail RVB, CMJN et Gris ont leurs propres paramètres distincts.
Encore une fois, la seule chose qui nous intéresse vraiment est la première, RVB. Cependant, cela ne fait pas de mal de s'assurer que les trois espaces de travail sont activés. Conserver les profils intégrés , qui devrait être par défaut :
Cases à cocher Profils personnels et profils manquants
Sous les options RVB, CMJN et Gris se trouvent trois cases à cocher. Les deux premiers Deux allocations à Incompatibilités de profil
L'image que vous ouvrez utilise un profil de couleur différent de celui de votre espace de travail. Le troisième est personnalisé Pour les profils manquants L'image n'a aucun profil de couleur.
Les images téléchargées sur le Web ne sont souvent pas associées à un profil de couleur.
Si vous sélectionnez (cochez) ces options, à chaque fois vous ouvrez une image avec un profil de couleur différent, ou aucun profil du tout.
Photoshop vous demandera comment vous souhaitez travailler avec. Pour éviter la question et permettre à Photoshop d'ouvrir les images comme d'habitude, laissez ces options décochées :
Enregistrez les nouveaux paramètres de couleur
Une fois que vous passez de sRGB à Adobe RGB, il est recommandé d'enregistrer les nouveaux paramètres de couleur.
De cette façon, vous pourrez facilement y revenir si nécessaire. Pour enregistrer vos paramètres de couleur, cliquez sur le bouton Sauvegarder :
Entrez un nom pour vos paramètres de couleur. Je nommerai le mien « Paramètres de couleur ». Cliquez ensuite sur le bouton Sauvegarder Encore une fois:
و Paramètres de couleur des commentaires La boîte de dialogue s'ouvrira. Ici, vous pouvez saisir une description de vos paramètres pour vous rappeler à quoi servent ces paramètres.
Je saisis "Ce sont les meilleurs paramètres à utiliser avec mes photos". Cliquez sur OK lorsque vous avez fini de fermer la boîte de dialogue :
Vos paramètres de couleur Photoshop personnalisés sont maintenant enregistrés.
Vous pouvez les choisir à nouveau à tout moment parmi l'option Paramètres Haut de la boîte de dialogue Paramètres de couleur :