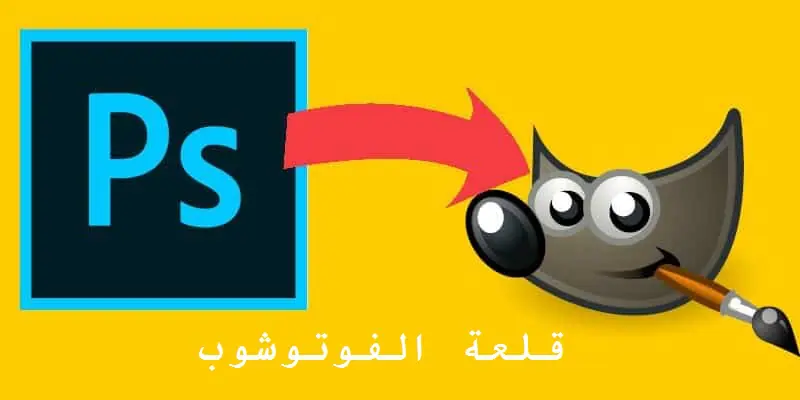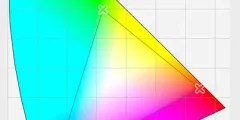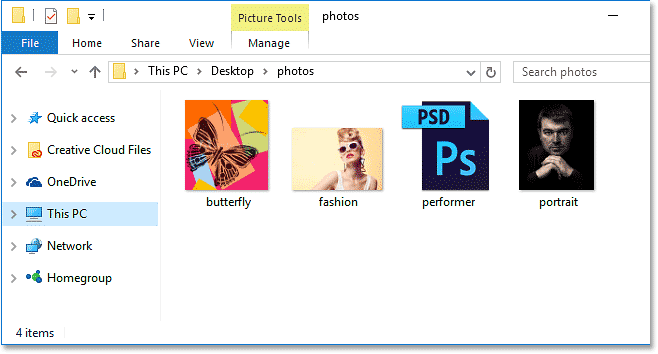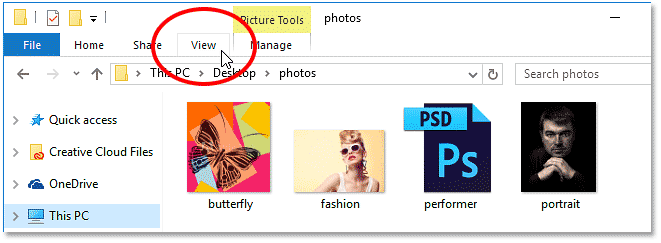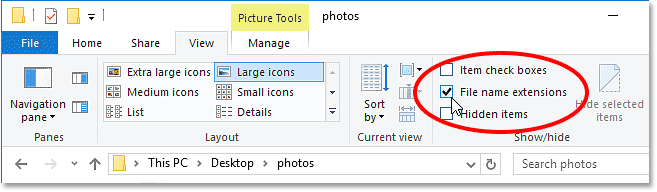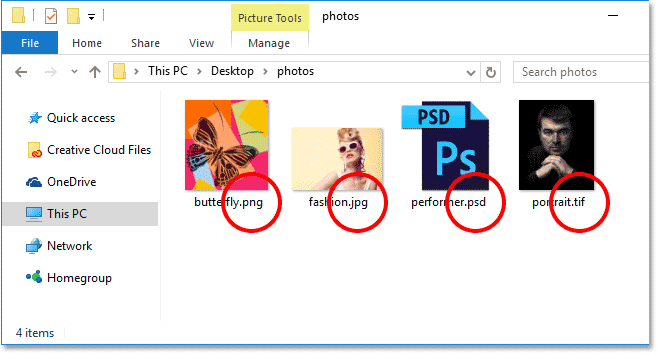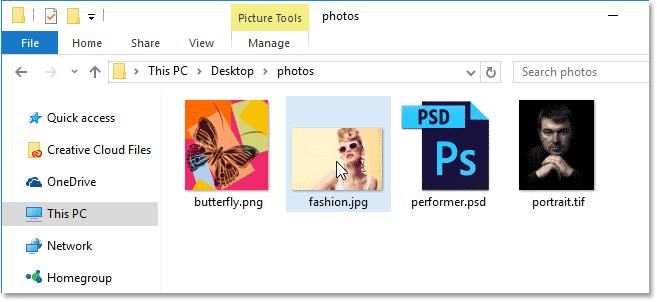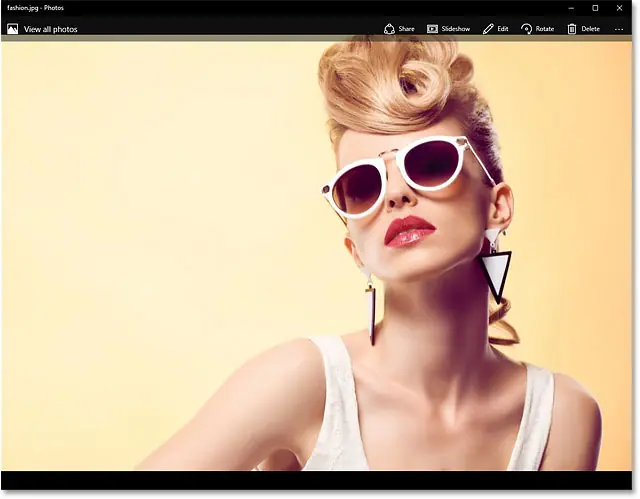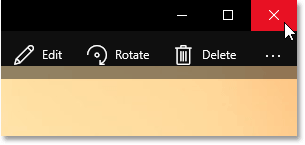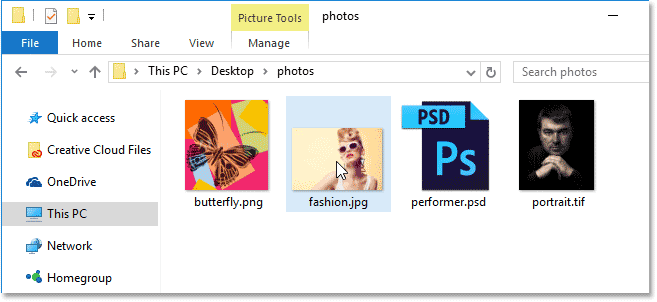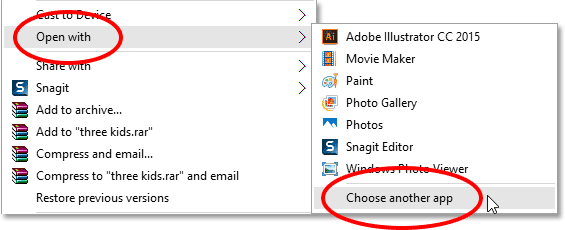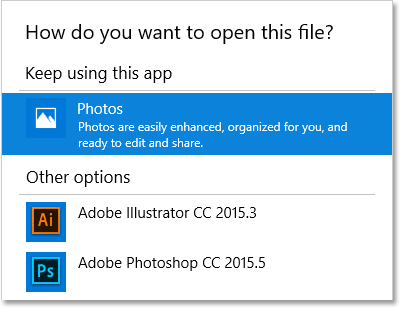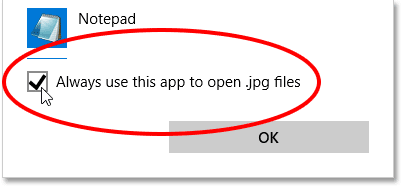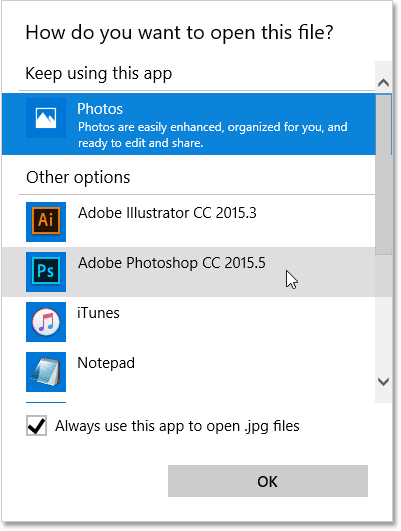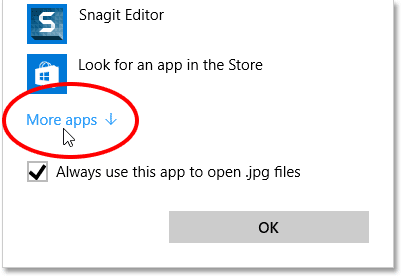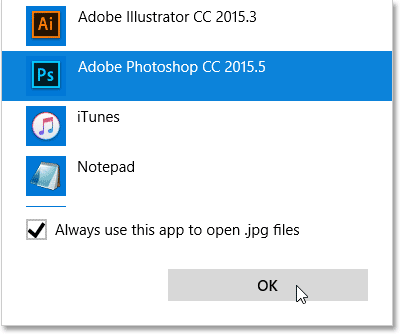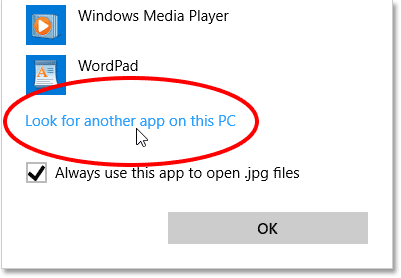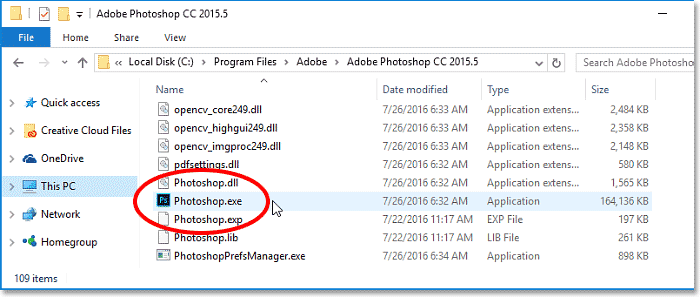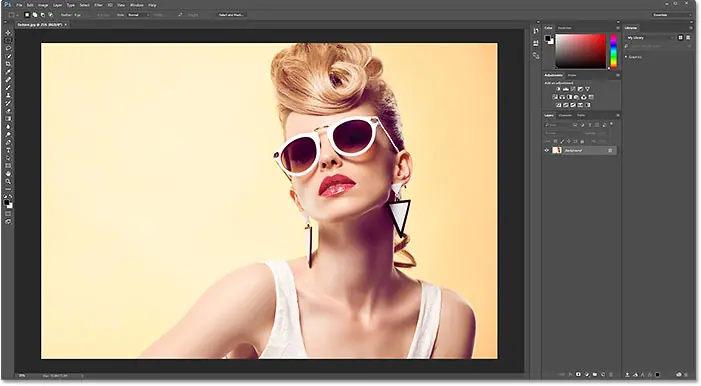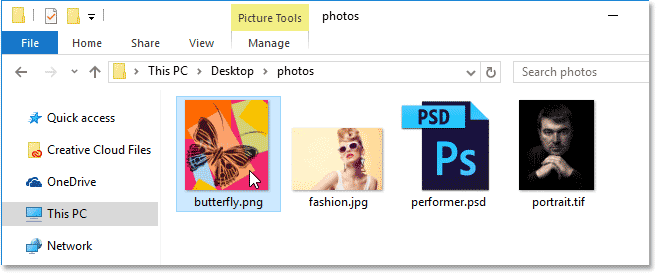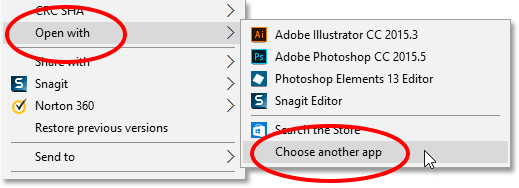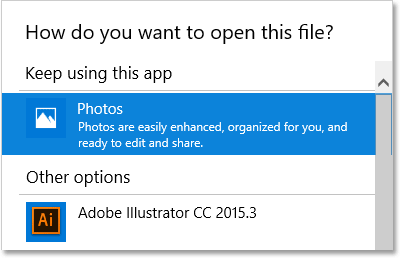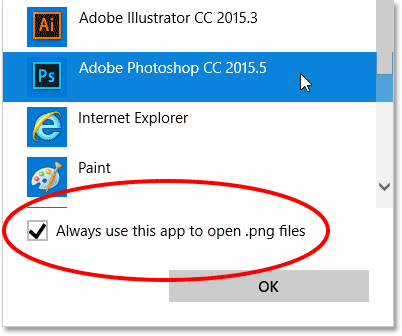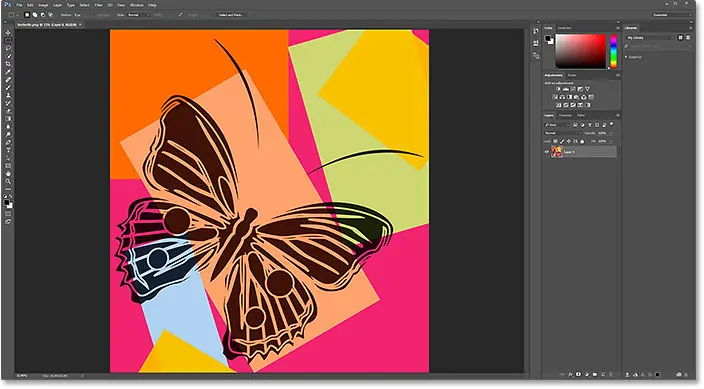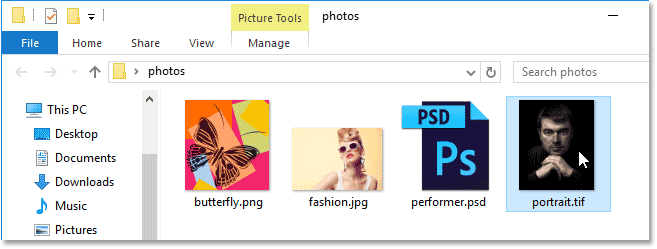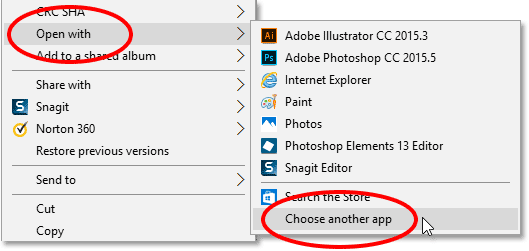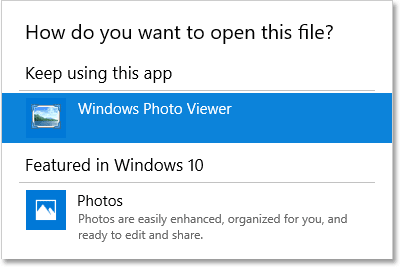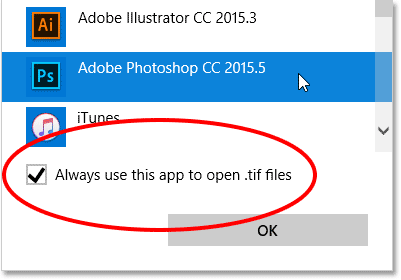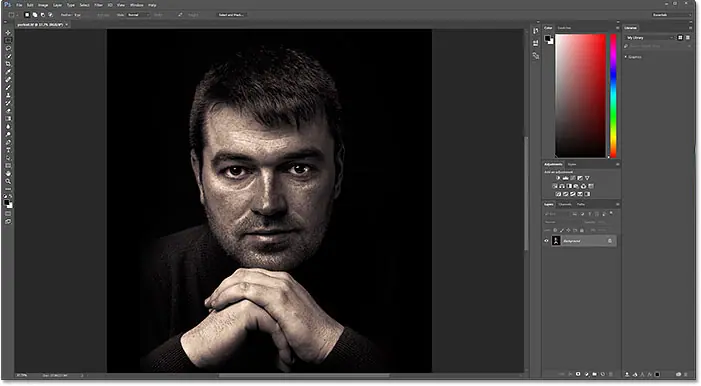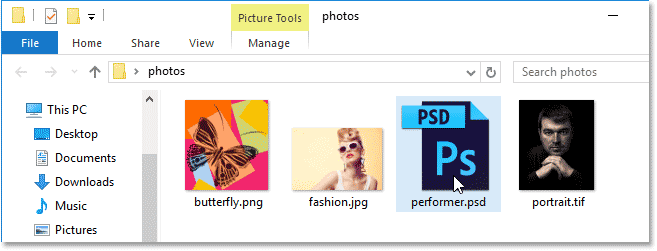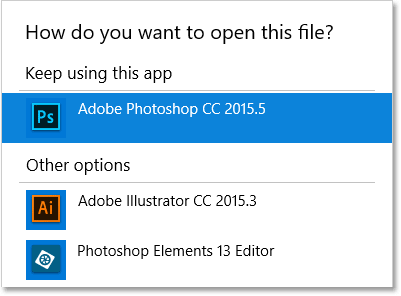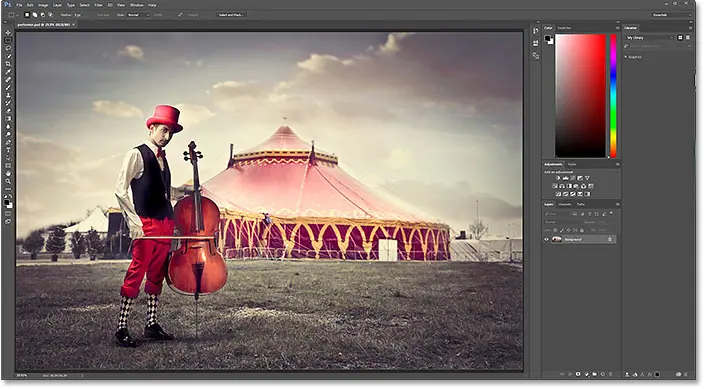Haga de Photoshop el editor de imágenes predeterminado en Windows 10
Activar extensiones de nombre de archivo
Primero, en Windows 10, use el Explorador de archivos para navegar a una carpeta que contenga una o más fotos. Aquí, abrí una carpeta presente en mi escritorio. Dentro de la carpeta hay cuatro archivos de imagen. De forma predeterminada, Windows 10 oculta las extensiones de los archivos al final de los nombres de los archivos, por lo que, por ahora, todo lo que veo debajo de las miniaturas son los nombres de los archivos. Aparte del hecho de que una de las miniaturas dice "PSD", lo que nos dice que es un archivo PSD de Photoshop (más sobre eso en un momento), no hay nada que indique qué tipo de archivo estamos buscando con los otros tres imágenes:
Para activar las extensiones de archivo, haga clic en el menú عرض En la parte superior de la ventana del Explorador de archivos:
luego seleccione Extensiones de nombre de archivo En la lista haciendo clic dentro de su casilla de verificación:
Con la extensión de tres letras que ahora aparece al final de cada nombre de archivo, podemos ver fácilmente que, comenzando desde la izquierda, mi primera imagen es un archivo PNG (con una extensión .png). El segundo archivo es un archivo JPEG (con la extensión .jpg). El tercero es un archivo PSD de Photoshop (.psd, que ya conocemos), y por último, tenemos un archivo TIFF con su extensión .tif:
Lea también:Explicación de capas en PhotoshopAntes de continuar, si se pregunta por qué un archivo PSD de Photoshop es diferente de otros archivos, es porque Windows 10, por sí solo, no puede mostrar una vista previa normal de una imagen contenida en un archivo PSD. Hacer Puede Vista previa de imágenes dentro de archivos PSD si está utilizando puente de adobe para navegar a sus fotos en lugar del explorador de archivos. Sin embargo, si prefiere quedarse con el Explorador de archivos, sepa que no podrá ver el contenido de los archivos PSD hasta que los abra en Photoshop.
Haga de Photoshop el editor de imágenes predeterminado en Windows 10
visor de fotos predeterminado
Intentemos abrir una foto en Windows 10 y veamos qué sucede. presionaré Haga doble clic Mi JPEG ("moda.jpg") para abrir:
Aunque tengo instalada en mi computadora la última versión de Photoshop, el editor de fotos más poderoso del mundo, Windows lo ignora por completo y abre un archivo JPEG en su aplicación Fotos.
Lea también:Trabaje con documentos con pestañas y ventanas flotantes en PhotoshopEsto no era lo que quería, así que cerraré la aplicación Fotos haciendo clic en un ícono إغلاق (X) en la esquina superior derecha:
Haga de Photoshop su visor y editor de imágenes predeterminado
Entonces, ¿cómo le decimos a Windows 10 que abra esta imagen en Photoshop en lugar de la aplicación Fotos? Y lo más importante, ¿cómo le decimos que use Photoshop no solo para esta foto esta vez sino para cada Imagen JPEG que abrimos en el futuro? De hecho, es muy fácil de hacer. En primer lugar , Botón derecho del ratón Imagen JPEG que desea abrir:
Seleccione abierto usando de la lista que aparece, luego seleccione Elige otra aplicación :
Windows 10 abrirá un cuadro de diálogo que le preguntará qué aplicación desea usar para abrir este tipo de archivo. La aplicación predeterminada actual aparece en la parte superior. En mi caso, son las imágenes:
En un momento cambiaremos la aplicación por defecto a Photoshop. Pero antes de hacer eso, defina Utilice siempre esta aplicación para abrir archivos jpg. en la parte inferior del cuadro de diálogo. De esta forma, cuando configuremos Photoshop como aplicación predeterminada, Windows sabrá que siempre debe usar Photoshop a partir de este momento cuando abramos el archivo JPEG desde el Explorador de archivos:
Lea también:Cómo ampliar y reducir una imagen con PhotoshopLuego elija Photoshop de la lista. Si tiene varias versiones de Photoshop instaladas en su computadora, asegúrese de seleccionar la última versión. En mi caso, es Photoshop CC 2015.5. Haga clic en Aceptar para aceptar el cambio:
Si no ve Photoshop en la lista inicial, desplácese hasta el final de la lista y seleccione Photoshop Más aplicaciones :
Windows abrirá un menú ampliado con aplicaciones adicionales para elegir. Si ve Photoshop en la lista, continúe y selecciónelo, luego haga clic en Aceptar:
Si Photoshop aún no aparece en la lista y sabe con certeza que está instalado en su computadora, desplácese hasta el final de la lista y elija Encuentra otra aplicación en esta computadora :
A continuación, deberá buscar la ubicación en el disco duro de su computadora donde está instalado Photoshop. Por lo general, lo encontrará en su unidad C:. En mi caso , Lo encontrarás dentro de archivos de programa > adobe > Adobe Photoshop CC 2015.5 . Haga doble clic en un archivo Photoshop.exe Para seleccionarlo:
Ya sea que elija Photoshop de la lista o navegue hasta él en su disco duro, la imagen JPEG se abrirá instantáneamente en Photoshop. Y dado que habilitamos la opción "Usar siempre esta aplicación para abrir archivos .jpg", Photoshop ahora es la aplicación predeterminada para abrir todos los archivos JPEG en el futuro:
archivos PNG
Hasta ahora, todo bien. Hemos configurado Photoshop como la aplicación predeterminada para abrir archivos JPEG. Pero aún necesitamos configurar Photoshop como la aplicación predeterminada para abrir otros tipos de archivos también, así que repasemos los pasos rápidamente. voluntad Botón derecho del ratón En un archivo PNG (“mariposa.png”):
elegiré abierto usando de la lista, entonces elegiré Elige otra aplicación :
Y aquí vemos que Imágenes, no Photoshop, es actualmente la aplicación predeterminada para abrir archivos PNG:
Para cambiar la aplicación predeterminada a Photoshop, no solo para esta imagen sino para todos los PNG futuros, especificaré primero Utilice siempre esta aplicación para abrir archivos .png debajo del cuadro de diálogo. Luego elegiré mi última versión de Photoshop de la lista y haré clic en Aceptar:
El archivo PNG se abre en Photoshop, al igual que todos los archivos PNG del Explorador de archivos en el futuro (diseño de mariposa de Adobe Stock ):
archivos tiff
A continuación, configuraré Photoshop como la aplicación predeterminada para abrir archivos TIFF volviendo a la ventana del Explorador de archivos. y haga clic derecho En mi imagen TIFF ("retrato.tif"):
Al igual que hice con los archivos JPEG y PNG, elegiría abierto usando de la lista, entonces Elige otra aplicación :
Esta vez, al menos en mi sistema, estamos viendo algo diferente. En lugar de que la aplicación Fotos sea la aplicación predeterminada para abrir archivos TIFF, Windows 10 le ha dado el trabajo a Windows Photo Viewer:
para cambiarlo a Photoshop, Siempre usaré esta aplicación para abrir archivos .tif en la parte inferior del cuadro de diálogo. Luego elegiré Photoshop de la lista y haré clic en Aceptar:
Abre un archivo TIFF en Photoshop, al igual que con los archivos JPEG y PNG, Windows 10 ahora usará Photoshop para abrir todos los archivos TIFF desde el Explorador de archivos en el futuro (selfie de Adobe Stock ):
archivos PSD
Finalmente, mientras que Windows generalmente establece Photoshop como la aplicación predeterminada para abrir archivos PSD (ya que PSD es el formato de archivo nativo de Photoshop), nunca está de más comprobarlo. Además, si tiene varias versiones de Photoshop instaladas en su computadora, es útil asegurarse de que Windows esté usando la última versión.
Volveré por última vez a la ventana del Explorador de archivos y haré clic en botón derecho del ratón En mi archivo PSD ("Performer.psd"):
elegiré abierto usando , Entonces Elige otra aplicación :
Y aquí vemos que, efectivamente, Windows ya ha configurado la última versión de Photoshop como la aplicación predeterminada para abrir archivos PSD. Si su sistema muestra algo que no sea Photoshop, o una versión anterior de Photoshop, simplemente elija Utilice siempre esta aplicación para abrir archivos .psd desde la parte inferior del cuadro de diálogo, luego seleccione la última versión de Photoshop de la lista y haga clic en Aceptar:
Dado que no hay nada que deba cambiar, presionaré Aceptar para cerrar el cuadro de diálogo, momento en el que se abre el archivo PSD en mi última versión de Photoshop, así como todos los archivos PSD futuros (imagen principal de Adobe Stock ):