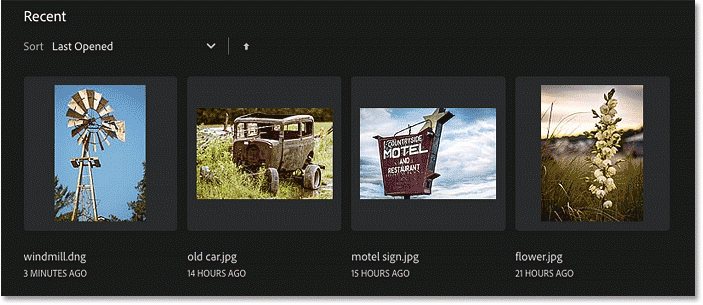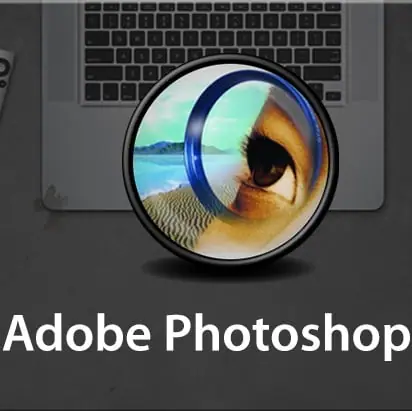Cómo abrir una imagen desde la pantalla principal de Photoshop
Primero, veamos cómo abrir imágenes usando una adición reciente a Photoshop conocida como Pantalla principal . Cuando iniciamos Photoshop CC sin una imagen abierta, o si cerramos nuestro documento y no tenemos otros documentos abiertos, Photoshop mostrará la pantalla principal.
Abrir un archivo reciente
Si ha trabajado en fotos o documentos anteriores, los verá en la pantalla de inicio como miniaturas. Para reabrir un archivo reciente en Photoshop para que pueda continuar trabajando en él, simplemente haga clic en su miniatura:
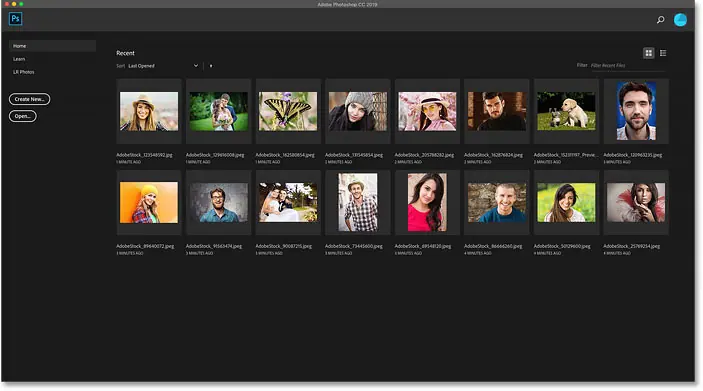
Abrir una nueva imagen desde la pantalla de inicio
Pero si es la primera vez que inicia Photoshop, o si borró el historial de archivos recientes, no verá ninguna miniatura. En su lugar, la pantalla principal aparecerá en su estado inicial con varios mosaicos en los que puede hacer clic para obtener más información sobre Photoshop. El contenido de la pantalla de inicio es dinámico y cambia de vez en cuando, por lo que su contenido puede tener un aspecto diferente al que vemos aquí:
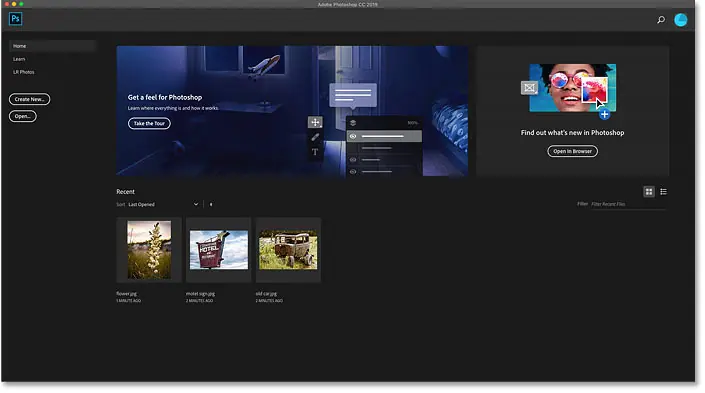
Para abrir una nueva imagen desde la pantalla de inicio, toque el botón abierto En la columna de la derecha:
Lea también:Explicación de las herramientas en Photoshop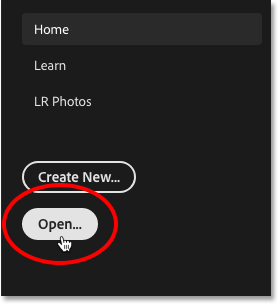
Esto abre el Explorador de archivos en una PC con Windows o Finder en una Mac (que es lo que estoy usando aquí). Navegue a la carpeta que contiene sus fotos, luego haga doble clic en la foto para abrirla. Abriré una imagen JPEG por ahora, pero más adelante también aprenderemos cómo abrir archivos sin formato:
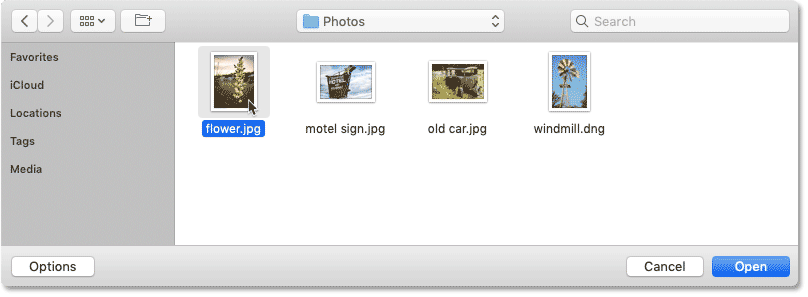
La imagen se abrirá en Photoshop, lista para editar:
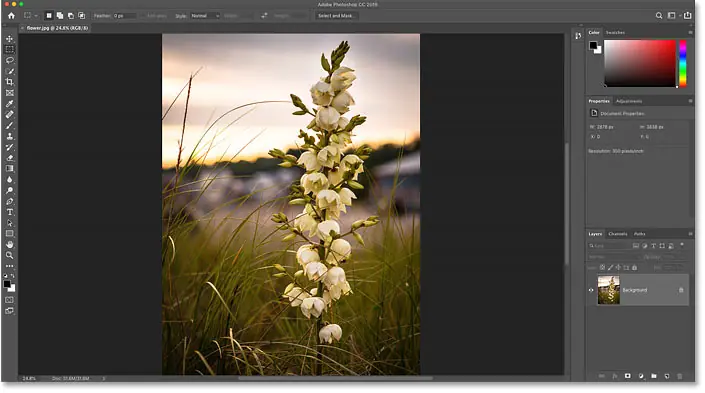
Cerrar imagen
Para cerrar la imagen, vaya al "menú" un archivo en la barra de menú en la parte superior de la pantalla y seleccione Cerca" :
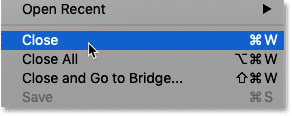
Vuelva a abrir la imagen desde la pantalla principal
Como no se abrieron otras imágenes, Photoshop me llevó de vuelta a la pantalla de inicio. Y ahora veo una miniatura de la imagen que estaba abierta antes. Para volver a abrirlo, solo puedo hacer clic en su miniatura:
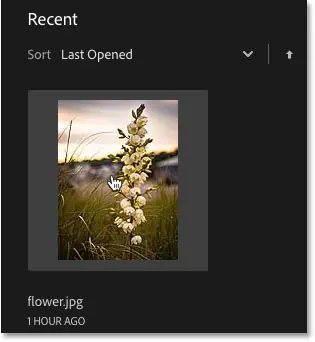
Y la misma imagen se abre de nuevo:
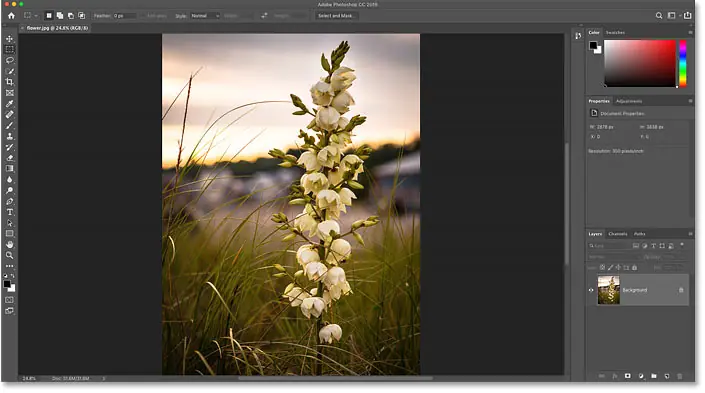
Cómo abrir una segunda foto desde la pantalla de inicio
¿Qué sucede si ya abrió una imagen, como hice aquí, y ahora desea abrir una segunda imagen? Ya hemos visto que podemos abrir imágenes desde la pantalla principal de Photoshop, y podemos volver a la pantalla principal en cualquier momento haciendo clic en Botón de inicio En la parte superior izquierda de la interfaz de Photoshop:
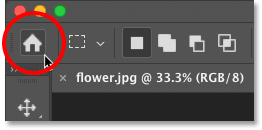
Luego, de vuelta en la pantalla de inicio, toque nuevamente el botón abierto :
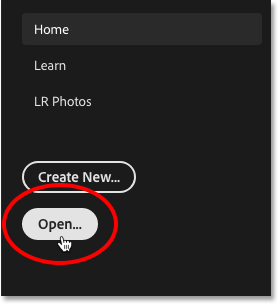
Vaya a su carpeta Imágenes y haga doble clic en su segunda imagen:
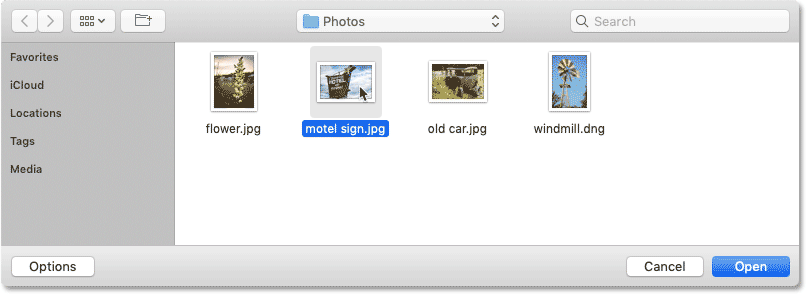
Y la imagen se abre en Photoshop:
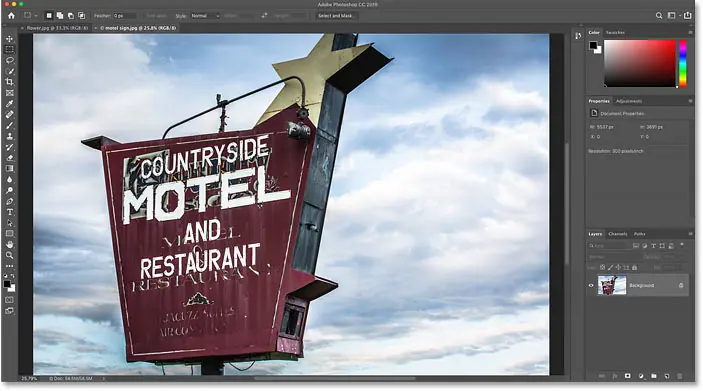
Cómo cambiar entre varias fotos abiertas
Para cambiar entre imágenes abiertas, toque pestañas existentes Documentos principales:

Qué hacer si falta el botón Inicio en Photoshop
Si está utilizando Photoshop CC 2019 o posterior y falta el botón de inicio en la esquina superior izquierda, verifique las preferencias de Photoshop para asegurarse de que la pantalla de inicio no esté deshabilitada.
Lea también:Cómo agrandar pixel art en PhotoshopEn una PC con Windows, vaya a Menú Editar . En una Mac, ve a Lista Photoshop CC . A partir de ahí elige Preferencias Entonces عام :
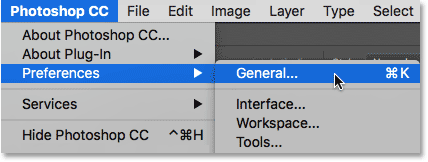
En el cuadro de diálogo Preferencias, busque la opción que dice Deshabilitar la pantalla de inicio Asegúrate de que no esté seleccionado. Si es así, desmárcalo. Luego haga clic en Aceptar para cerrar el cuadro de diálogo. Tenga en cuenta que deberá salir y reiniciar Photoshop para que el cambio surta efecto:
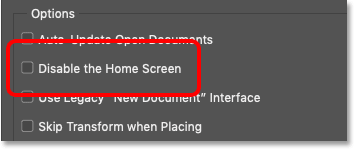
Cómo abrir imágenes desde el menú Archivo de Photoshop
Si bien la pantalla de inicio es una característica nueva y genial que uso todo el tiempo, la forma más tradicional de abrir una imagen en Photoshop es yendo a un menú. Archive en la barra de menú y seleccione Abierto . O puede presionar el atajo de teclado, Ctrl + O (Victoria) / Comando + O (Mac). Esta "O" de "Abierto":
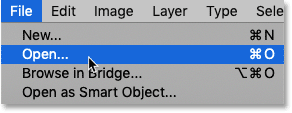
Esto nuevamente abre el Explorador de archivos en una PC con Windows o Finder en una Mac. Haré doble clic en una tercera imagen para seleccionarla:
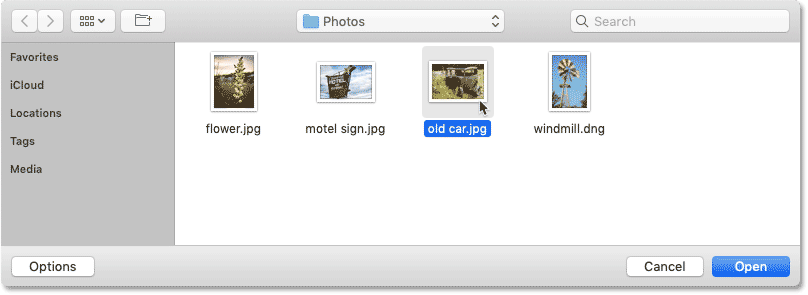
Y al igual que las dos imágenes anteriores, la tercera imagen se abre en Photoshop:
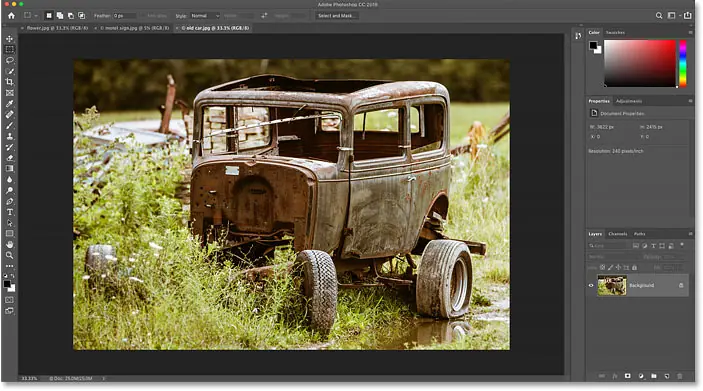
podemos ver en pestañas existentes La parte superior de los documentos es que ahora tengo tres imágenes abiertas. Photoshop solo nos permite trabajar en una imagen a la vez, pero podemos abrir tantas imágenes como necesitemos. Para cambiar entre imágenes, simplemente haga clic en las pestañas:

Como cerrar imagenes en photoshop
Para cerrar una foto sin cerrar ninguna otra foto que tenga abierta, primero seleccione la foto que desea cerrar haciendo clic en su pestaña. Luego ve a la lista un archivo "escoger" Cerca" :
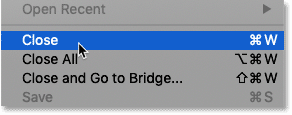
O la forma más rápida es hacer clic en el botón “ x applet en la misma pestaña:

Y para cerrar todas las imágenes abiertas a la vez, en lugar de cerrar pestañas individuales, vaya al "menú" un archivo "escoger" cierra todo" . Esto cerrará Fotos y lo regresará a la pantalla principal de Photoshop:
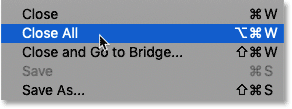
Cómo abrir archivos sin procesar en Photoshop
Hasta ahora, todas las imágenes que he abierto en Photoshop han sido archivos jpeg . Sabemos que eran archivos JPEG porque cada uno tenía la extensión de archivo ".jpg". al final de su nombre. Pero que pasa archivos RAW ? ¿Qué imágenes se capturaron con el formato de archivo sin procesar de la cámara?
Para abrir un archivo sin procesar desde la pantalla principal, haga clic en el botón abierto :
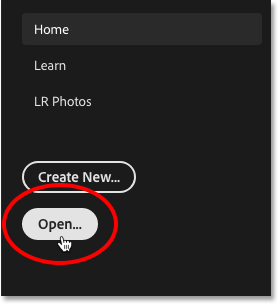
Luego seleccione el archivo sin procesar que desea abrir. Cada fabricante de cámaras tiene su propia versión del formato sin formato, con su propia extensión de 3 letras. Por ejemplo, los archivos RAW de Canon suelen tener una extensión ".cr2", Nikon usa ".nef" y Fuji usa ".raf".
En mi caso, mi archivo sin procesar tiene una extensión ".dng" que significa Negativo digital . Esta es la propia versión de Adobe del formato sin formato:
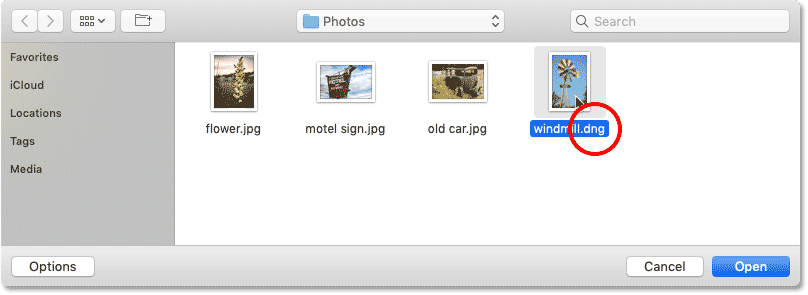
Complemento Camera Raw para Photoshop
En lugar de abrirse directamente en Photoshop como lo hacen los archivos JPEG, los archivos sin formato se abren primero en un complemento de Photoshop conocido como Camera Raw . Camera Raw a menudo se ve como cuarto oscuro digital Porque se usa para el procesamiento de imágenes sin procesar (corregir la exposición, el color, agregar un poco de nitidez inicial y más) antes de enviar la imagen a Photoshop.
Si está familiarizado con Adobe Lightroom, se sentirá como en casa con Camera Raw, ya que tanto Lightroom como Camera Raw comparten el mismo motor de procesamiento de imágenes y las mismas opciones de edición:
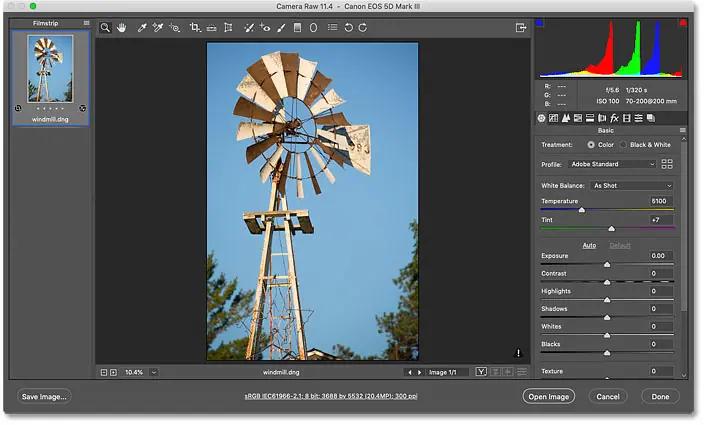
Relacionado: Raw vs. JPEG para la edición de imágenes
Cierra Camera Raw sin abrir la imagen en Photoshop
De hecho, Camera Raw proporciona tantos ajustes de imagen que, en algunos casos, podrá completar todo su trabajo directamente en Camera Raw y no necesitará enviar la imagen a Photoshop. La edición de imágenes en Camera Raw está más allá del alcance de este tutorial, por lo que cubriré Camera Raw en detalle en otras lecciones.
Por ahora, si está satisfecho con la imagen y solo quiere cerrar Camera Raw sin entrar en Photoshop, haga clic en el botón Terminado . Todos los ajustes de Camera Raw se guardarán con el archivo raw y volverán a aparecer la próxima vez que lo abra:
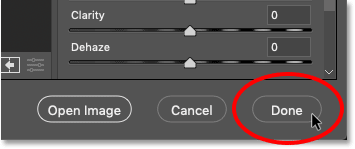
Cómo transferir una imagen de Camera Raw a Photoshop
Pero si la imagen necesita más edición en Photoshop, puede cerrar Camera Raw y mover la imagen a Photoshop haciendo clic en Abrir imagen :
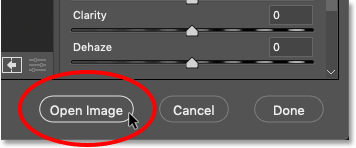
La imagen se abre en Photoshop con todos los ajustes que realizó previamente en Camera Raw:
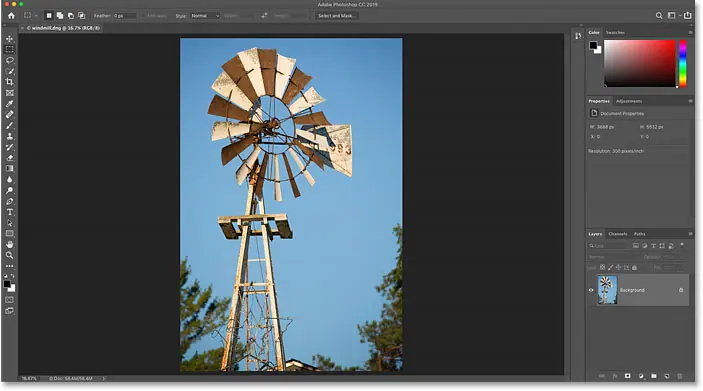
Cerrar imagen
ل Cerrar imagen Cuando termines, sube Archivo menú y seleccione إغلاق :
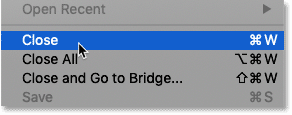
Esto nos lleva de vuelta a la pantalla principal de Photoshop, donde vemos todos nuestros archivos recientes como miniaturas, listos para volver a abrirlos cuando sea necesario: