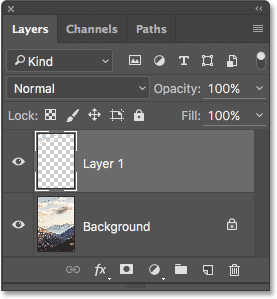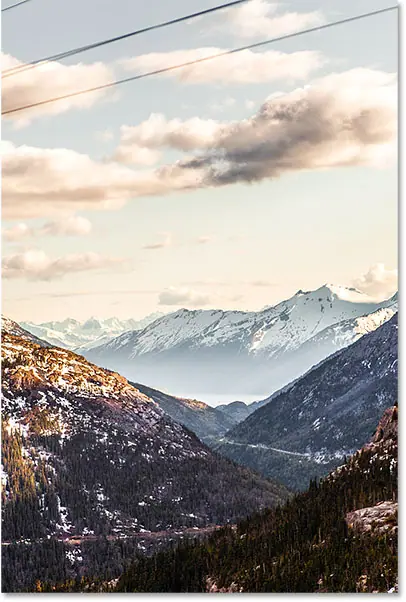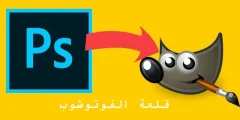Paso 1: Realice ediciones iniciales a la imagen en Lightroom
Al igual que con el tutorial anterior, no cubriré Lightroom o Photoshop con gran detalle aquí para que podamos centrar nuestra atención en cómo transferir archivos JPEG entre ellos. Esta es una imagen en la que estoy trabajando actualmente. unidad de desarrollo Sala de luz. Disparé esto a través de la ventana de un tren mientras viaja a través de las montañas. No está mal, pero estaba tan concentrado en la escena que no me di cuenta de los cables de agua que pasaban por la parte superior del marco:
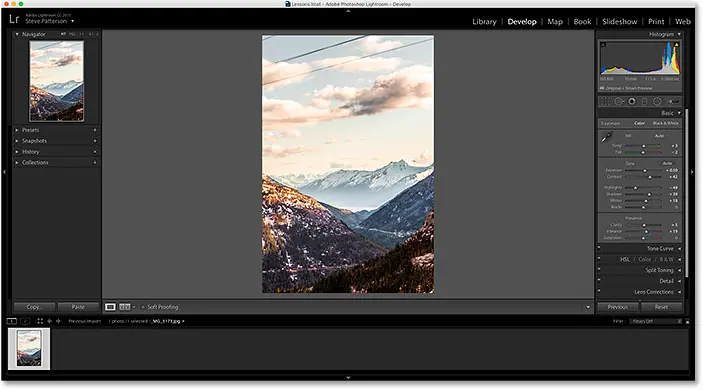
Aquí hay una vista más grande de la imagen para que las cosas sean más fáciles de ver:
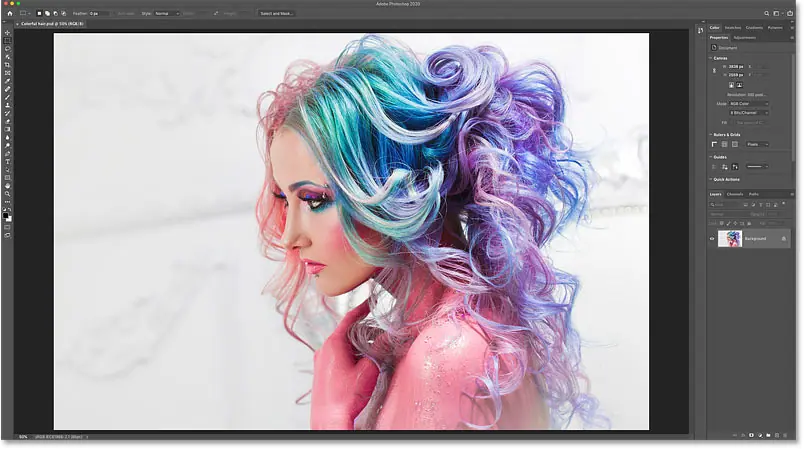
Esta imagen se ha guardado como un archivo JPEG. Sabemos que es un archivo JPEG porque si miramos la barra de arriba tira de película A lo largo de la parte inferior de Lightroom, podemos ver no solo el nombre del archivo, sino también la extensión "". jpg " al final:
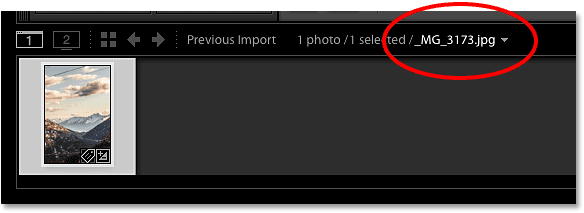
Me gustaría eliminar esos cables, pero no puedo hacerlo en Lightroom. Esto se debe a que Adobe Lightroom no es un editor de píxeles. En lugar de cambiar los píxeles de la imagen, Lightroom funciona almacenando instrucciones sobre cómo mejorar y mejorar la apariencia de la imagen, y lo que nos muestra en la pantalla es solo Avance cual es la imagen Will Mire con estas instrucciones aplicadas. Nuestros cambios no se aplican hasta que exportamos la imagen más tarde, ya sea para web, para imprimir o, como veremos, cuando pasamos la imagen a Photoshop. Hasta entonces, Lightroom no aplica nuestros cambios a la foto original. En cambio, crea Dupdode la imagen cuando vayamos a exportarla y apliquemos nuestros cambios a la copia. La foto original nunca se daña.
La ventaja de la forma en que funciona Lightroom es que todo lo que hacemos es completamente no destructivo. Podemos hacer tantos cambios como queramos sin afectar en nada a la imagen original. Con los controles deslizantes simples e intuitivos de Lightroom, podemos solucionar fácilmente cualquier problema general de exposición, contraste o color, y resaltar los detalles ocultos en las sombras y las luces. Podemos agregar algo de nitidez de imagen sin procesar, corregir problemas de distorsión de lentes e incluso agregar algunos efectos básicos, como división de tonos de color o viñetas. Hay mucho que Lightroom puede hacer.
Sin embargo, hay mucho más لا Lightroom puede hacerlo. Eso es porque no hay mucho que podamos hacer sin cambiar los píxeles de una imagen. Si quisiera eliminar esos cables, por ejemplo, tendría que liberar los píxeles. Lightroom no puede hacer eso, pero Photoshop ciertamente puede hacerlo. El poder de edición de píxeles de Photoshop no tiene paralelo, y una vez que aprendemos a usar Lightroom y Photoshop juntos como un equipo, y aprovechamos las fortalezas únicas de cada software, no hay nada que no podamos hacer con nuestras imágenes.
La regla general en un buen flujo de trabajo de Lightroom/Photoshop es realizar tantas mejoras de imagen como sea posible en Lightroom. En muchos casos, encontrará que Lightroom es todo lo que necesita. Pero si ha hecho todo lo posible en Lightroom y la imagen aún necesita más edición, como mi problema aquí con los cables húmedos, entonces es hora de pasar la imagen a Photoshop.
Enchufar para iconos shortcode, acciones y filtros: error de shortcode [ anuncios-fotoretoque-medio ]
Paso 2: Transferir la imagen a Photoshop
Si miramos mi tablero lo básico En el módulo de desarrollo de Lightroom, notará que realicé algunos ajustes iniciales en la exposición, el contraste y el color:
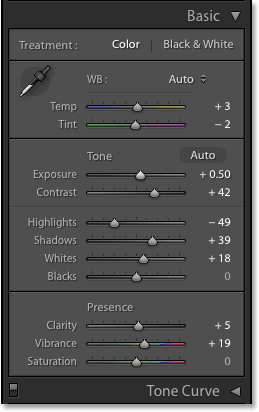
También agregué un poco de nitidez inicial en un panel. التفاصيل Y arreglé algo de distorsión de lente en el panel. Corrección de lentes . No hay mucho que hacer con esta imagen en Lightroom, así que estoy listo para moverla a Photoshop.
Lea también:Cómo restablecer las preferencias de PhotoshopPara transferir un archivo JPEG de Lightroom a Photoshop, vaya al menú Imágenes (en Lightroom) en la barra de menú en la parte superior de la pantalla y elija editar en , entonces escoge Edición en Adobe Photoshop . Su versión específica de Photoshop aparecerá en la lista, en mi caso, aquí está Photoshop CC 2015. Una vez que sepa dónde está el comando real, puede que le resulte más fácil en el futuro presionar Ctrl + E (Victoria) / Comando + E (Mac) en su teclado, pero de cualquier manera funciona:
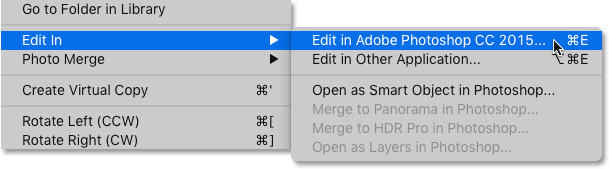
Antes de enviar el archivo a Photoshop, Lightroom le preguntará qué desea enviar exactamente y hay tres opciones: Editar una copia con ajustes de Lightroom ، y edición de copias ، y editar el original . Si es la primera vez que envía la imagen a Photoshop desde Lightroom, como lo es para mí con este, elija la primera opción, Editar una copia con ajustes de Lightroom , luego haga clic en el botón. Editar . Esto creará una copia de su imagen para enviar a Photoshop e incrustará sus ajustes de Lightroom en la imagen para que sean visibles en Photoshop. Veremos las otras dos opciones más adelante:
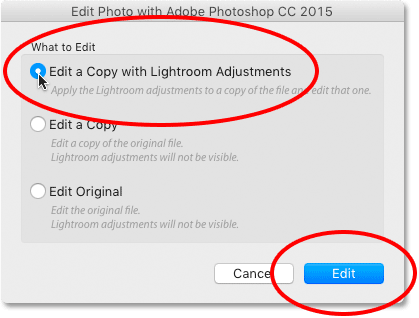
Esto iniciará Photoshop si aún no se está ejecutando, y luego su imagen se abrirá en Photoshop:
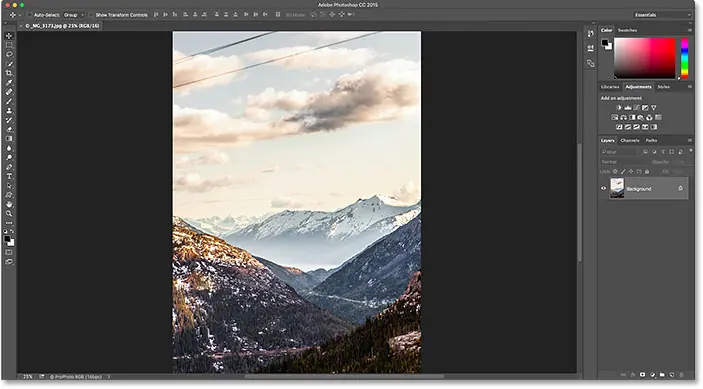
Paso 3: Edita la imagen en Photoshop
Con mi imagen ahora abierta en Photoshop, puedo quitar los cables. Voy a repasar esto rápidamente porque quitar los cables de la imagen no es realmente el enfoque de este tutorial. Comenzaré agregando una nueva capa en blanco al documento para mantener mis ediciones separadas de la imagen en sí. Para hacer esto, haré clic en un icono nueva capa en la parte inferior de la Panel de capas :
![]()
Photoshop agrega la nueva capa sobre la capa de fondo:
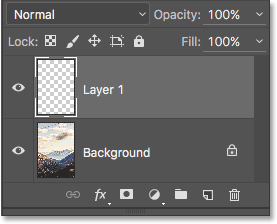
para quitar cables, Usaré la herramienta Pincel corrector puntual de Photoshop que voy a tomar de Barra de herramientas A lo largo de la izquierda de la pantalla:
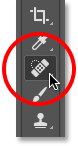
في barra de opciones En la parte superior de la pantalla, me aseguraré de seleccionar Consciente del contenido و Muestrear todas las capas :

Comenzaré con el más bajo de los tres cables. Primero, voy a cambiar el tamaño del cepillo para que sea un poco más ancho que el alambre. Para hacer eso , Usaré las teclas de paréntesis izquierdo y derecho ( [ و ] ) en el teclado. Presionar la tecla del corchete izquierdo repetidamente hará que el cepillo sea más pequeño. La clave de paréntesis derecho lo hará más grande:
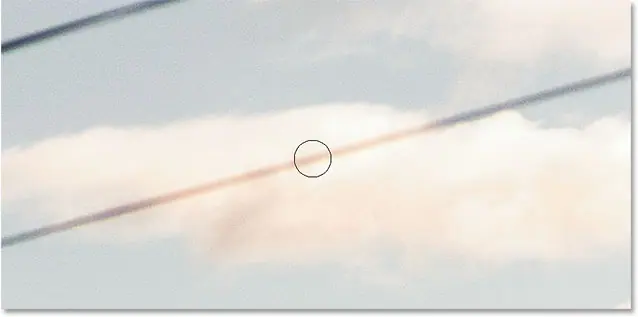
Dado que el cable corre en línea recta, voy a comenzar tocando con la herramienta Pincel corrector puntual en un extremo del cable. A continuación, mantendré presionada una tecla Shift , vaya al otro extremo del cable y vuelva a hacer clic. Esto le dice a Photoshop que dibuje una línea recta entre los dos puntos en los que hizo clic. Al principio, todo lo que vemos es una superposición gris oscuro de donde lo dibujé. Esta es el área que analiza Photoshop, averiguando qué quitar y qué reemplazar:
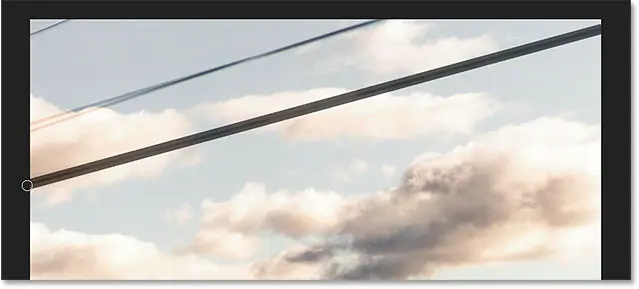
Después de uno o dos segundos, la superposición desaparece, al igual que el cable:
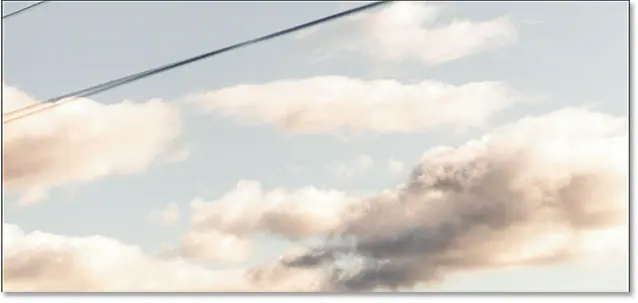
Voy a hacer lo mismo con el cable de arriba, aunque este parece dos cables superpuestos porque se ramifican a medida que se acercan al borde izquierdo de la imagen. Lo quitaré en dos pasadas. Primero, voy a presionar el extremo derecho de los cables con la herramienta Pincel corrector puntual. A continuación, mantendré presionada una tecla Shift Y haga clic en el extremo izquierdo para dibujar una línea recta entre los puntos en los que hizo clic:
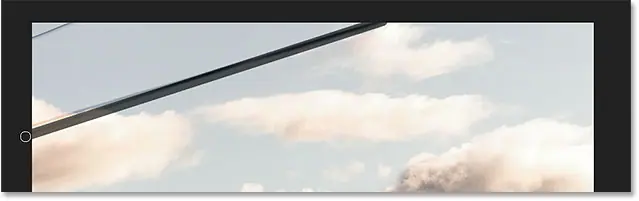
Photoshop toma uno o dos segundos para analizar el área y luego hace otro excelente trabajo al quitar el cable. Para ramificar el resto del cable por encima, haré clic nuevamente en un extremo del cable y luego presionaré Mayús y haga clic en el otro extremo para dibujar una línea recta sobre él:
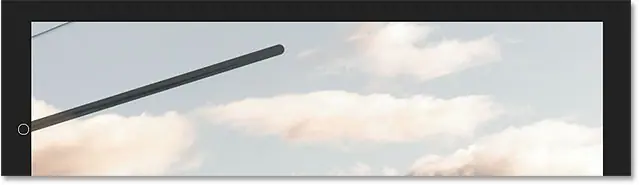
Y como magia, el cable desapareció. Finalmente, quitaré el trozo de cable restante en la esquina superior izquierda haciendo clic, luego presionando Mayús y haciendo clic en los extremos:
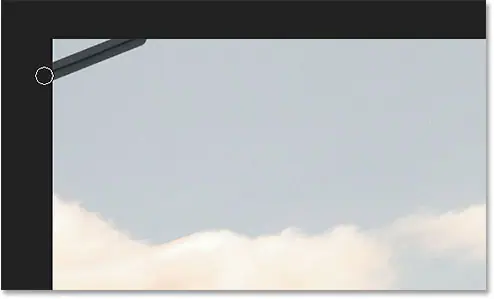
Y ahora, gracias a la herramienta Pincel corrector puntual de Photoshop y unos simples clics del mouse, los cables se han ido:
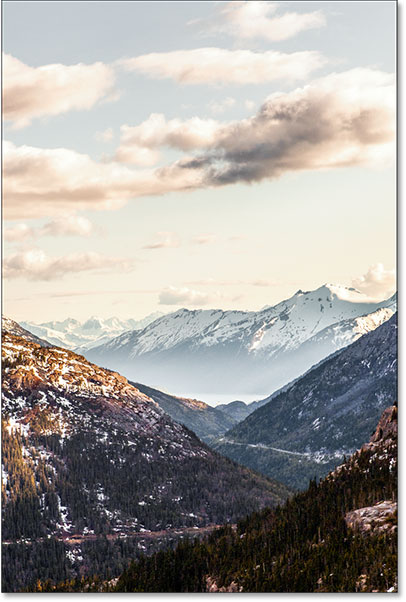
Paso 4: Guarda y cierra la imagen
Ahora que he terminado con mis ajustes de Photoshop, quiero guardar mi trabajo y enviar la versión modificada a Lightroom. Para hacer esto, voy a ir a una lista un archivo en la parte superior de la pantalla y seleccione Guardar . Es muy importante que elijamos “Guardar” y no “Guardar como”. La razón es que Lightroom puede agregar automáticamente la versión editada a su catálogo por nosotros, pero solo si la versión editada se guarda en misma carpeta Como la imagen original. Si elegimos Guardar como, corremos el riesgo de guardar accidentalmente el archivo en la ubicación incorrecta. Si elige Guardar, se asegurará de que se guarde en la misma carpeta que la carpeta original:
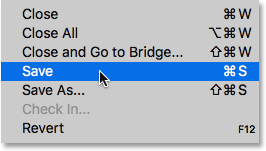
Con la imagen ahora guardada, podemos cerrarla en Photoshop volviendo al menú Archive y elige إغلاق :
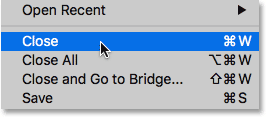
Paso 5: Vuelva a Lightroom
Ahora que hemos guardado y cerrado la imagen en Photoshop, podemos volver a Lightroom donde vemos la imagen ahora actualizada con nuestros ajustes de Photoshop. En mi caso, los cables en la parte superior ya no están:
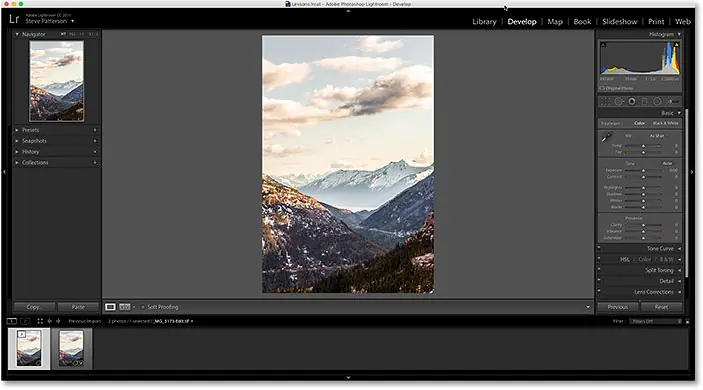
Sin embargo, aunque parece ser lo mismo que en la imagen, si miramos hacia abajo barra de ancho , y vemos que ahora ya tengo Dos de versiones de imagen; Uno es el original y el otro es la versión que editaste en Photoshop. Esto se debe a que cuando enviamos el archivo a Photoshop, seleccionamos la opción "Editar una copia con ajustes de Lightroom" que le indicó a Lightroom que enviara una copia de la imagen a Photoshop y no el original. La copia, que contiene nuestros ajustes de Photoshop, ahora se ha devuelto a Lightroom y se ha agregado a su catálogo junto con el original.
Hay dos formas en que podemos decir que esta no es la imagen original. Primero, si miramos el nombre del archivo arriba de la barra de películas, encontraremos que se le agrega "". -Editar al final del nombre, indicando que esta es la versión modificada. Además, la imagen original era un archivo JPEG, pero la versión editada ya no está en formato JPEG. En su lugar, se guarda automáticamente como un archivo TIFF (con " .tif ). Este es el comportamiento predeterminado de Lightroom. Puede cambiarlo en las preferencias de Lightroom, y veremos cómo hacerlo en otro tutorial:
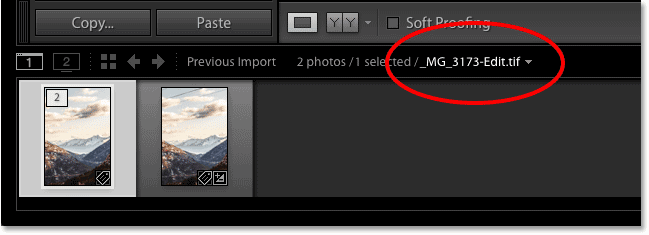
Otra forma en que podemos decir que esta no es la imagen original es si miramos una pintura. Básico B, veremos que todos los controles deslizantes se restablecen a cero, porque Lightroom considera que esta versión editada es completamente nueva. Todavía podemos hacer más ediciones en Lightroom si es necesario. No tenemos acceso a ninguno de nuestros antecedentes de edición anteriores:
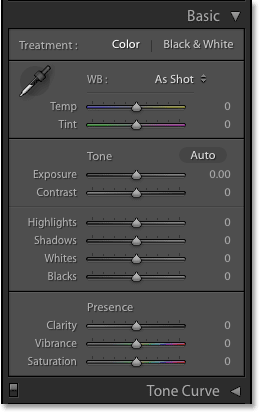
Haz más ajustes en Photoshop
Ahora que está de vuelta en Lightroom, ¿qué sucede si necesita realizar más ediciones de imágenes en Photoshop? Todo lo que tiene que hacer es asegurarse de tener la versión correcta de la imagen seleccionada en Lightroom (es decir, la versión con los ajustes anteriores de Photoshop). Luego, como antes, ve a Lista Imágenes y seleccione editar en , entonces escoge Edición en Adobe Photoshop :
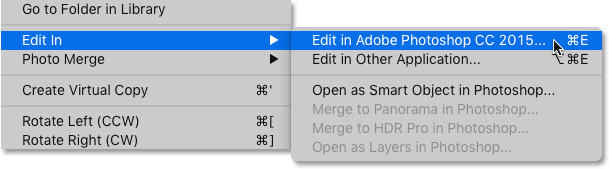
Lightroom volverá a preguntar qué es exactamente lo que desea enviar a Photoshop. Esta vez, no necesitamos otra copia de la imagen. Queremos abrir el mismo archivo en el que trabajamos anteriormente en Photoshop. Dado que las dos primeras opciones (“Editar una copia con ajustes de Lightroom” y “Editar una copia”) harán otra copia de la imagen, no son las que queremos. En su lugar, queremos elegir la tercera opción, editar el original .
Si usted es لا Si desea crear otra copia de la imagen en este punto (quizás para probar una idea), no elija "Editar copia con ajustes de Lightroom" como lo hicimos originalmente. La razón es que esta opción enderezará su imagen cuando la abra en Photoshop, por lo que cualquier capa que haya agregado anteriormente desaparecerá. En su lugar, elija la segunda opción, editar copia . Esto enviará una nueva copia del archivo a Photoshop con todas las capas intactas.
La única otra cosa importante a tener en cuenta aquí es que si ha realizado ediciones adicionales a la imagen en Lightroom desde la última vez que la guardó en Photoshop, elegir Editar original o Editar copia no pasará esas ediciones a Photoshop. En su lugar, verá la imagen en Photoshop tal como aparecía antes de realizar los ajustes de Lightroom. Sin embargo, es sólo temporal. Una vez que regrese a Lightroom, volverán a aparecer las ediciones que faltan.
Como no necesito otra copia del archivo, elegiré editar el original , luego presionaré el botón Editar :
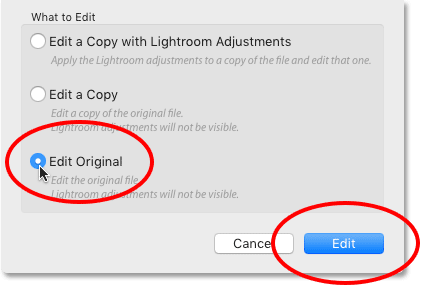
Esto vuelve a abrir mi archivo en Photoshop, listo para su posterior edición:
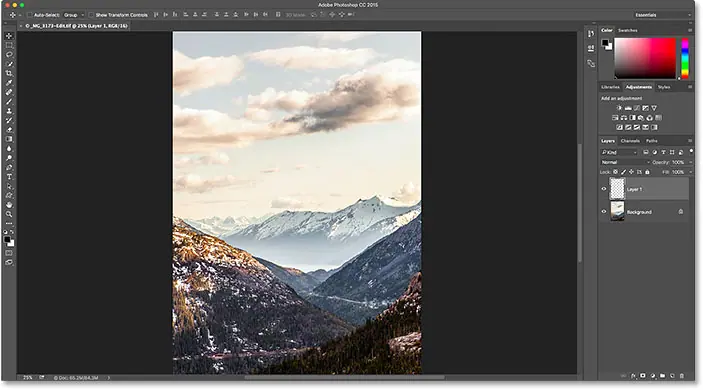
si miramos pestaña Documento encima de la imagen para mostrar el nombre del archivo, vemos que abrí un archivo TIFF, no la imagen JPEG original:
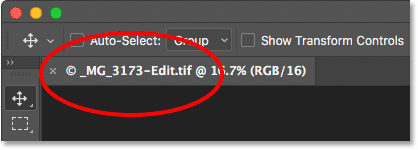
Y si miramos mi panel Capas, notaremos que mis dos capas anteriores aún están intactas: