Cómo agregar un arcoíris a una imagen en Photoshop
¡Ilumina ese cielo tormentoso aprendiendo cómo agregar un arcoíris a tu foto usando Photoshop! Tutorial paso a paso para Photoshop CC 2020.
Cómo agregar un arco iris colorido y realista a una foto usando Photoshop. Para crear el arcoíris usaremos uno de los degradados de arcoíris integrados en Photoshop. Te mostraré dónde encontrar el degradado y cómo cargarlo en Photoshop. A partir de ahí, aprenderás la forma más rápida de agregar un degradado de arco iris a tu imagen y la forma más fácil de colocar el arco iris exactamente donde lo deseas. Difuminaremos los colores para que se mezclen más suavemente y ocultaremos el arco iris de las áreas diferentes usando una máscara de capa. ¡Finalmente terminaremos el tutorial aprendiendo una forma fácil y avanzada de combinar arcoíris con nubes!
Cómo agregar un arco iris colorido y realista a una foto usando Photoshop. Para crear el arcoíris usaremos uno de los degradados de arcoíris integrados en Photoshop. Te mostraré dónde encontrar el degradado y cómo cargarlo en Photoshop. A partir de ahí, aprenderás la forma más rápida de agregar un degradado de arco iris a tu imagen y la forma más fácil de colocar el arco iris exactamente donde lo deseas. Difuminaremos los colores para que se mezclen más suavemente y ocultaremos el arco iris de las áreas diferentes usando una máscara de capa. ¡Finalmente terminaremos el tutorial aprendiendo una forma fácil y avanzada de combinar arcoíris con nubes!
Aquí hay un ejemplo de cómo se verá el efecto final del arcoíris cuando termines:

El último efecto arcoíris.
Comience abriendo su imagen en Photoshop. voy a usar esta imagen
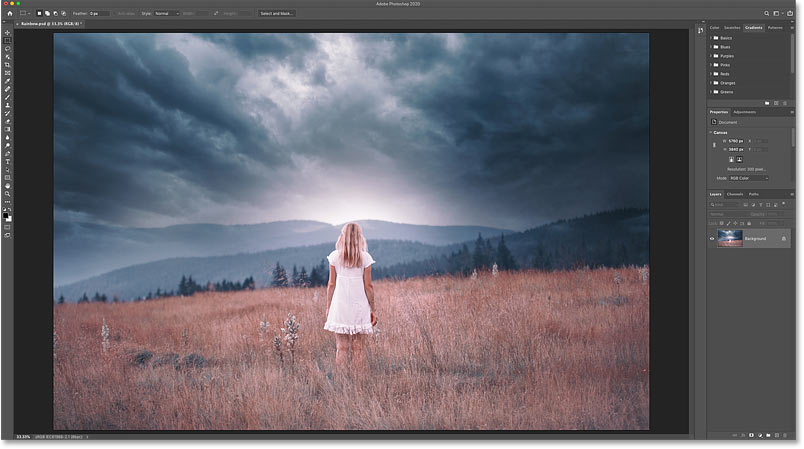
La imagen original. Crédito: AdobeStock.
Paso 2: Abra el panel Degradados
Después de eso, abre Panel de degradado Nuevo a partir de Photoshop CC 2020.
El panel Degradados está en el mismo grupo de paneles que los paneles Color, Muestras y Patrones:
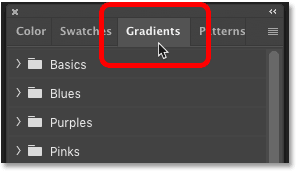
Abra el panel Degradados.
Paso 3: sube los degradados antiguos
Para crear el arcoíris, usaremos uno de los degradados de arcoíris integrados de Photoshop.
Pero a partir de Photoshop CC 2020, muchos de los degradados antiguos de Photoshop, incluidos los que necesitamos, se han movido a un grupo. Gradientes heredados nuevo. Y antes de que podamos usar el grupo, primero debemos cargarlo en Photoshop. Si ya cargó los degradados anteriores, puede saltar al paso 4.
En el panel Degradados, haga clic en icono de menú En la parte superior derecha:
![]()
Haga clic en el icono de menú.
Entonces escoge Gradientes heredados De la lista:
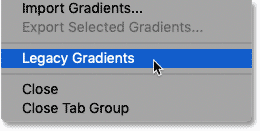
Descargar degradados antiguos.
Paso 4: seleccione el degradado "Russell's Rainbow"
Desplácese hacia abajo hasta la parte inferior del panel Degradados y abra un grupo Gradientes heredados haciendo click flecha existente A la izquierda del icono de la carpeta:
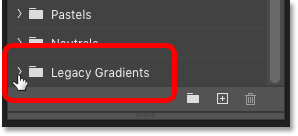
Abra la carpeta Degradados heredados.
Luego, dentro de un grupo, desplácese hacia abajo hasta un grupo efectos especiales .
Gire el grupo y seleccione Degradado El arcoiris de Russell de Al hacer clic en su miniatura:
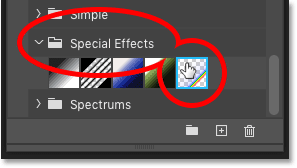
Elija un gradiente de arco iris de "Russell".
Paso 5: Arrastra el degradado a la imagen
Arrastre la miniatura del degradado desde el panel Degradados y suéltela en su imagen:
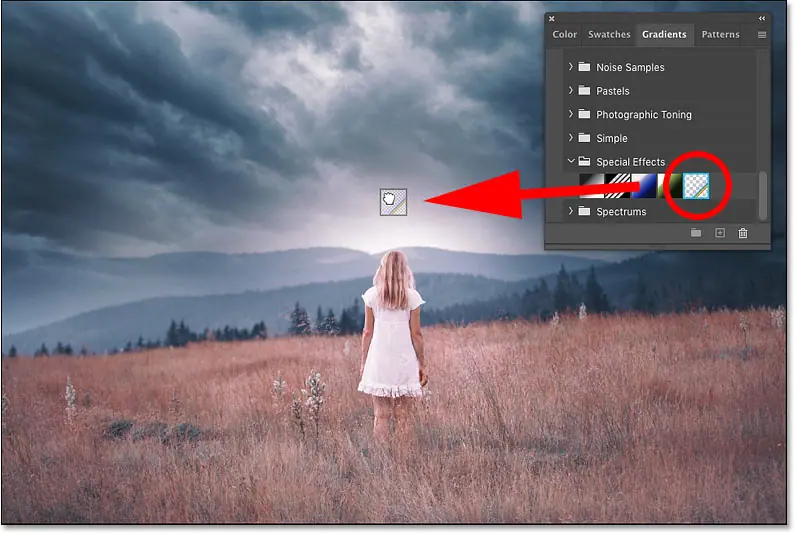
Arrastre y suelte el degradado del arco iris "Russell".
Un degradado de arcoíris aparece horizontalmente en la parte superior:
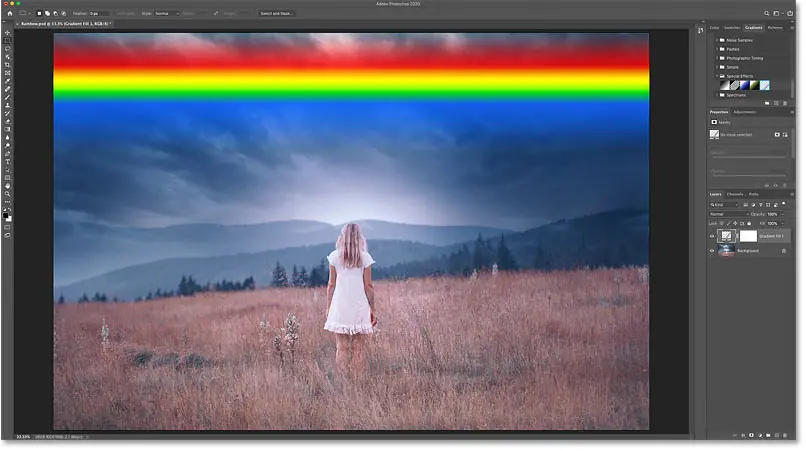
El resultado después de agregar el degradado.
Paso 6: abra el cuadro de diálogo Relleno degradado
En el panel Capas, el degradado aparece como capa de relleno degradado foto superior
Para editar la forma del degradado Cromático , haga doble clic muestra de color capa de embalaje:
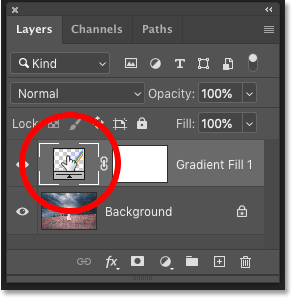
Haga doble clic en la muestra de color.
Esto abre el cuadro de diálogo Relleno degradado :
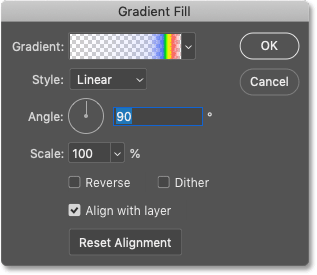
Cuadro de diálogo Relleno degradado de Photoshop.
Paso 7: cambia el estilo de degradado a radial
En el cuadro de diálogo, cambie patrón Gradiente de Lineal (configuración predeterminada) a Radial :
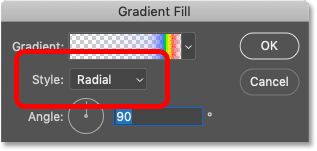
Cambie la opción Estilo a Radial.
Esto le da al arcoíris la forma circular que necesitamos:
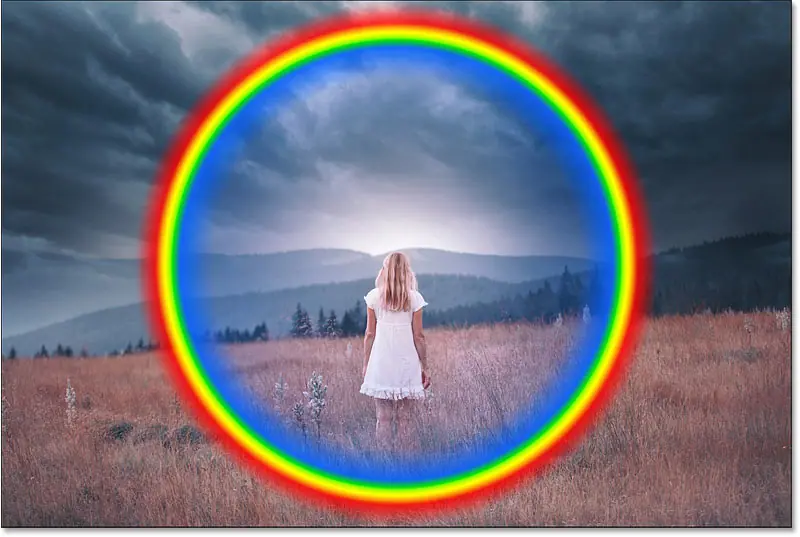
El resultado después de cambiar el estilo de degradado a radial.
Paso 8: mide el tamaño del degradado
Para cambiar el tamaño del arco iris, haga clic dentro del cuadrado Escala para resaltar el valor actual.
El valor predeterminado es 100%:
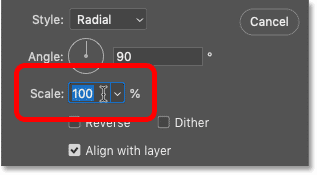
Haga clic para resaltar el valor de la escala.
entonces usa Teclas de flecha arriba o abajo en el teclado para aumentar o disminuir el valor. Mantenga presionada una tecla Shift Mientras presiona las teclas de flecha para ajustar el valor en pasos más grandes.
El tamaño exacto que necesita depende de su imagen y del tamaño del arcoíris. En mi caso, aumentaría el valor de la escala al 143%:
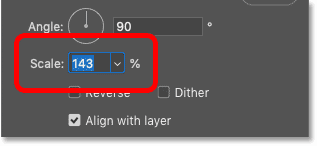
Aumentar el tamaño de la escala.
Con este valor, los lados izquierdo y derecho del arcoíris se extienden casi hasta los bordes de mi imagen.
La parte superior del arcoíris ahora se extiende más allá de la imagen, pero lo arreglaremos a continuación:

El resultado después de medir la gama de colores.
Paso 9: Mueve el arcoíris a su lugar
Con el cuadro de diálogo Relleno degradado aún abierto, haga clic en la imagen y arrastre el arcoíris a su posición. Para que sea más fácil mover el degradado hacia arriba o hacia abajo, mantenga presionada una tecla Shift durante la retirada.
Voy a arrastrar el degradado hacia abajo para que se vea la parte superior del arcoíris. Tenga en cuenta que es posible que deba alternar entre mover el degradado y ajustar el valor de la escala para hacer las cosas bien.
Cuando haya terminado, haga clic en Aceptar para cerrar el cuadro de diálogo Relleno degradado:
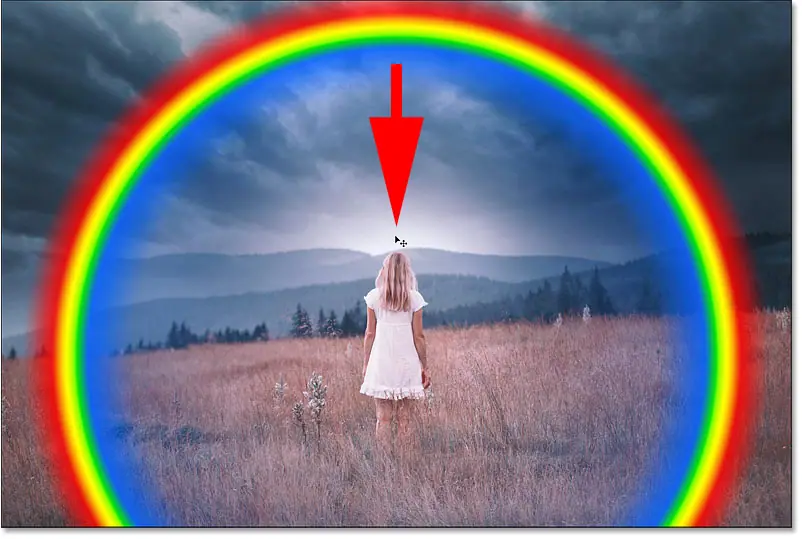
Arrastra el arcoíris a su lugar.
Paso 10: Convierta la capa de relleno de degradado en un objeto inteligente
En un momento, ayudaremos a que el arcoíris se vea más realista aplicando un desenfoque al degradado. Pero Photoshop no nos permitirá aplicar el desenfoque directamente a una capa de relleno degradado. Primero, convertiremos la capa de relleno en un objeto inteligente.
في Panel de capas , asegúrese de que la capa Relleno degradado esté seleccionada. Luego haga clic icono de menú Arriba a la derecha de la pintura:
![]()
Haciendo clic en el icono de menú del panel Capas.
Y elige Convertir en un objeto inteligente De la lista:
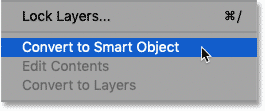
Elija el comando "Convertir en objeto inteligente".
A Icono de objeto inteligente Aparece una vista previa en miniatura en la parte inferior derecha de la capa, que nos dice que la capa ahora es un objeto inteligente:
![]()
Icono de objeto inteligente.
Paso 11: cambie el modo de fusión del degradado a Pantalla
Antes de aplicar el desenfoque, cambie el modo de mezcla para objeto inteligente de normal a Monitor :
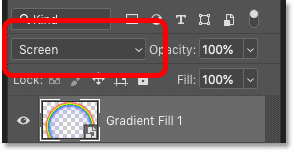
Cambia el modo de fusión a pantalla.
El modo de fusión de pantalla aclara el degradado y combina los colores con la imagen:

El resultado después de cambiar el modo de fusión de degradado a Pantalla.
Paso 12: aplique el filtro Desenfoque gaussiano
A continuación, vaya a Lista Filtrar En la barra de menú en la parte superior de la pantalla, seleccione mancha , entonces escoge Desenfoque gaussiano :
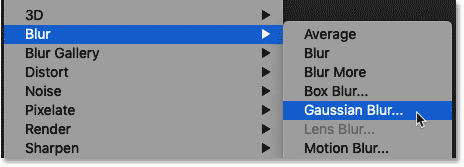
Vaya a Filtro > Desenfocar > Desenfoque gaussiano.
Luego, en el cuadro de diálogo Desenfoque gaussiano, arrastre un control deslizante Radio de busqueda Derecha para desenfocar el degradado y suavizar las transiciones entre colores. El valor de Radio exacto que necesita dependerá del tamaño de su imagen, así que mire su imagen mientras arrastra el control deslizante para encontrar el mejor valor.
Mi imagen es bastante grande, así que elegiré un valor de radio de alrededor de 100 píxeles:
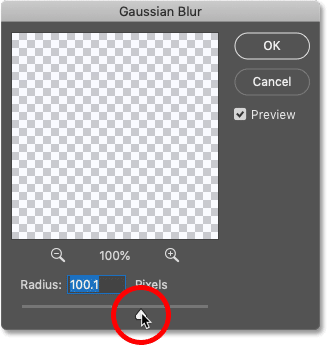
Arrastre el control deslizante Radio para desenfocar el degradado.
Haga clic en Aceptar para cerrar el cuadro de diálogo y aquí está mi resultado con la opacidad aplicada:

El resultado después de aplicar el filtro Gaussian Blur.
Cómo cambiar la cantidad de desenfoque gaussiano
Dado que usamos el filtro Desenfoque gaussiano con un objeto inteligente, Photoshop lo aplicó como un filtro inteligente, lo que significa que la configuración del filtro sigue siendo editable.
En cualquier momento, puede volver a abrir el cuadro de diálogo Desenfoque gaussiano y ajustar el valor del Radio haciendo doble clic en las palabras Desenfoque gaussiano Debajo del objeto inteligente en el panel Capas:
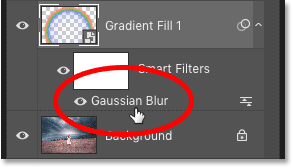
Haga doble clic en un filtro inteligente para modificar la configuración.
Paso 13: agrega una máscara de capa
Un problema obvio con un arcoíris es que todavía es un círculo completo. Necesitamos ocultar la mitad inferior del degradado, y podemos hacerlo con una máscara de capa.
En el panel Capas, haga clic en el icono Agregar máscara de capa :
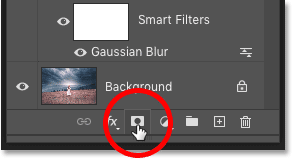
Al hacer clic en el icono Agregar máscara de capa.
A miniatura de máscara de capa Se muestra en el objeto inteligente de degradado:
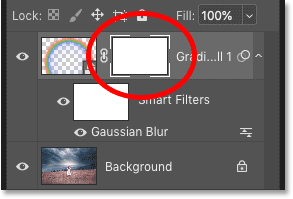
Miniatura de máscara de capa.
Paso 14: seleccione la herramienta de degradado
Localizar herramienta gradiente Desde la barra de herramientas de Photoshop:
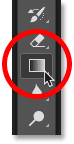
Elija la herramienta de degradado.
Paso 15: elige el degradado en blanco y negro
Luego, en la barra de opciones, haga clic en Flecha junto a muestra de color Faisán :
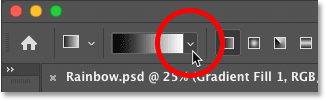
Haga clic en la flecha a la derecha de la muestra.
وفي selector de degradado , abre una carpeta Los basicos y elige Gradiente en blanco y negro Haciendo doble clic en su miniatura. Esto seleccionará el degradado y cerrará el selector de degradado:
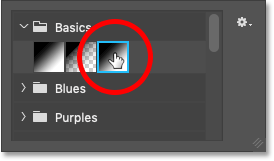
Elija un degradado en blanco y negro.
Paso 16: dibuja un degradado de negro a blanco en la máscara de capa
En el panel Capas, asegúrese de que la Máscara de capa esté seleccionada. Debería ver un borde distinto alrededor de su miniatura:
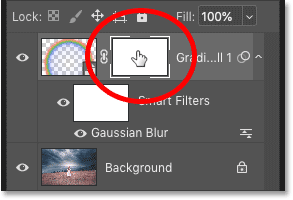
Elige una máscara de capa.
Luego, en su imagen, haga clic en cualquier lugar a lo largo de la línea del horizonte para establecer el punto de inicio de su arcoíris. Si no hay una línea horizontal clara, haga clic donde deberían comenzar a aparecer los lados izquierdo y derecho del arcoíris. Todo por debajo de este punto es donde desaparecerá el arcoíris.
Con mi foto, voy a hacer clic en los árboles sobre la hierba alta.
Mantenga presionado el botón del mouse y mantenga presionada una tecla Shift En el teclado, deslícese hacia arriba debajo de la parte superior del arcoíris. La tecla Mayús hace que sea más fácil arrastrar verticalmente:
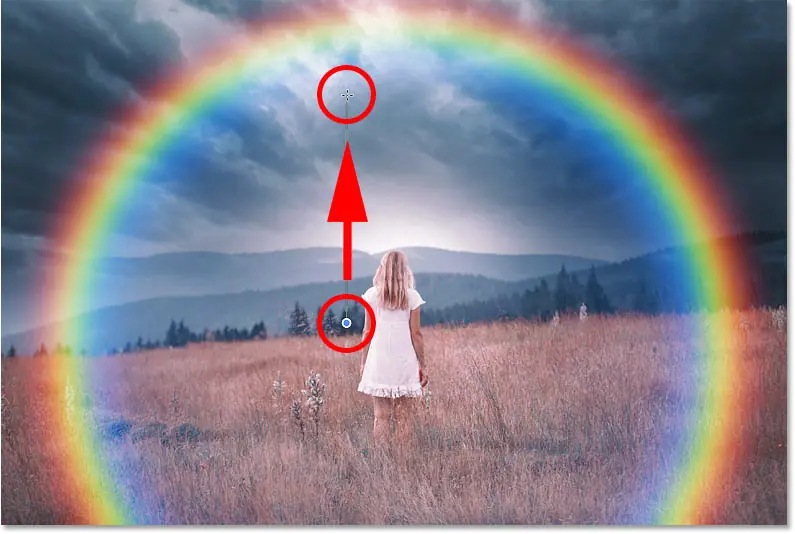
Pinte un degradado de negro a blanco en la máscara de capa para ocultar la parte inferior del arcoíris.
Suelte el botón del mouse y la parte inferior del arco iris desaparecerá, dejando solo la mitad superior que se desvanece gradualmente a medida que se eleva hacia el cielo.
Si no dibujó el degradado de negro a blanco por completo, vuélvalo a dibujar. El nuevo gradiente reemplazará al anterior:

Solo la mitad superior del arcoíris permanece visible.
Relacionado: ¡Aprenda consejos y trucos avanzados para usarlos con máscaras de capa!
Paso 17: Seleccione la herramienta de pincel
Una vez que haya ocultado la parte inferior del arcoíris, es posible que haya otras áreas más pequeñas que necesite enmascarar.
Por ejemplo, con mi imagen, la parte inferior derecha del arco iris es visible frente a la colina. Pero lo que de verdad quiero es que desaparezca el arcoiris detrás colina:
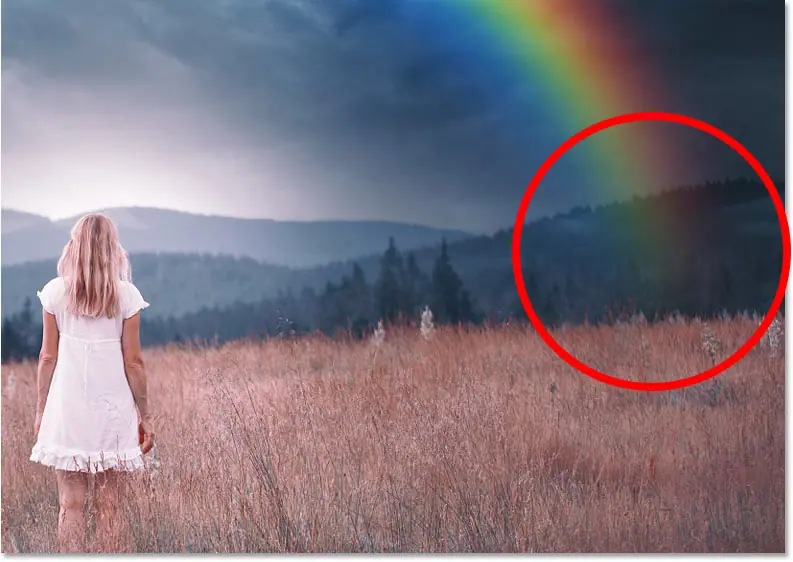
Parte del arcoíris aún debe ocultarse.
Para ocultar dichas áreas, seleccione Pincel Desde la barra de herramientas:
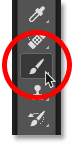
Elija la herramienta de pincel.
Paso 18: elige un cepillo redondo suave
Con la herramienta Pincel seleccionada, Botón derecho del ratón (Victoria) / Control-clic (Mac) en cualquier lugar dentro de la imagen.
luego en Selector de preajuste de pincel , elige un pincel Ronda suave desde dentro de una carpeta Cepillos generales . Esto nos dará un pincel con bordes suaves, permitiéndonos pintar una transición suave:
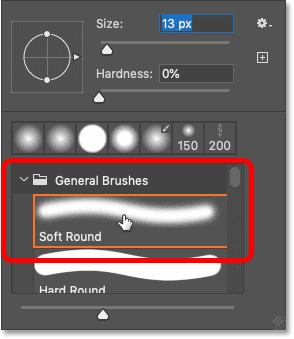
Elija un cepillo redondo suave.
Paso 19: Pinta con negro para ocultar más áreas del arcoíris
Asegúrese de establecer color de primer plano على Negro . Los colores actuales de primer plano y de fondo se encuentran en muestras de color cerca de la parte inferior de la barra de herramientas.
Si el color de primer plano (arriba a la izquierda) es blanco y el color de fondo (abajo a la derecha) es negro, toque la letra X en el teclado para cambiarlos:
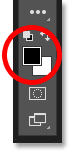
Establezca el color de primer plano en negro.
Antes de comenzar a dibujar, cambie el tamaño del pincel con Teclas de paréntesis izquierdo y derecho ( [ و ] ) en el teclado. La tecla del corchete derecho hace que el cepillo sea más grande, mientras que la tecla del corchete izquierdo lo hace más pequeño. Cuanto más grande sea el pincel, más amplia será el área de transición que creará.
Luego, simplemente pinte sobre la parte del arcoíris que desea ocultar. O puede encontrar que hacer clic en el área varias veces funciona mejor. Si te equivocas presiona Ctrl + Z (Victoria) / Comando + Z (Mac) en el teclado para deshacer el trazo y vuelva a intentarlo.
Aquí estoy pintando sobre la colina para ocultar el arco iris de ese lugar:
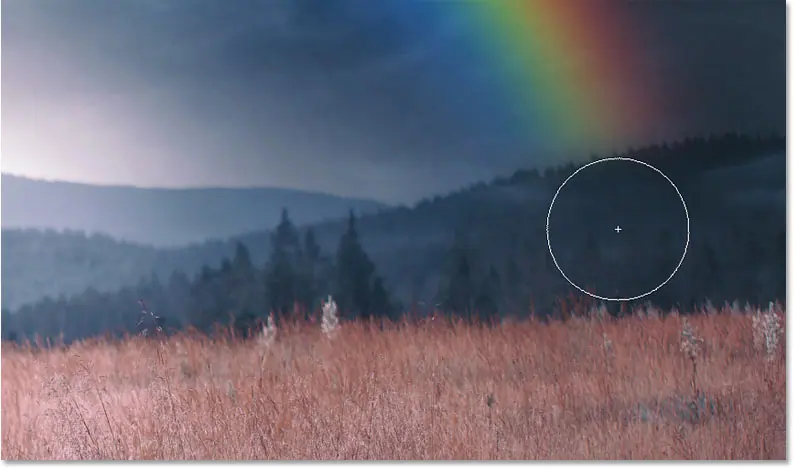
Pinta para ocultar el arco iris frente a la colina.
Aquí está el resultado:

El resultado después de esconder más arcoíris.
Paso 20: Abrir opciones de fusión
En este punto, el efecto arcoíris principal está completo. Pero podemos ir un paso más allá mezclando arcoíris en nubes. Y para eso, usaremos las opciones de fusión de Photoshop.
En el panel Capas, haga clic en un icono Agregar estilo de capa (Código " fx "):
![]()
Al hacer clic en el icono Agregar estilo de capa.
Y elige Opciones de fusión De la lista:
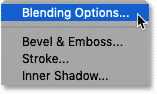
Abrir opciones de fusión.
Paso 21: arrastre el control deslizante negro de la capa subyacente hacia la derecha
En el cuadro de diálogo Estilo de capa, encontrará dos conjuntos de controles deslizantes en la parte inferior, cada uno con un degradado de negro a blanco. El grupo superior se denomina "esta capa" y el grupo inferior se denomina "capa base".
Hacer clic Control deslizante negro para grupo Capa inferior y comienzo Al arrastrarlo hacia la derecha:
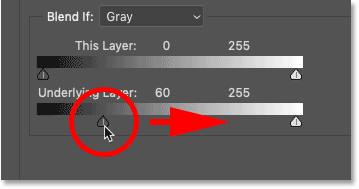
Arrastra el control deslizante negro "Capa básica".
Observe cómo su imagen se arrastra y se detiene a medida que las nubes oscuras de la imagen comienzan a aparecer a través del arcoíris:

Nubes oscuras aparecen a través del arco iris.
El problema es que la transición entre nubes y arcoíris es muy difícil. Para solucionar esto, mantenga presionada una tecla otro (Victoria) / Optión (Mac) en el teclado y arrastre el control deslizante negro por la mitad. El espacio entre cada mitad crea un área de transición entre las nubes y el arcoíris.
Ajuste cada mitad del control deslizante hasta que el resultado parezca más realista:
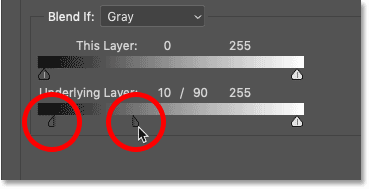
Arrastre cada mitad del control deslizante para crear transiciones más suaves.
Cuando termine, haga clic en Aceptar para cerrar el cuadro de diálogo Estilo de capa.
Y aquí está el efecto final del arcoíris con nubes y un arcoíris mezclados:

El último efecto arcoíris.






