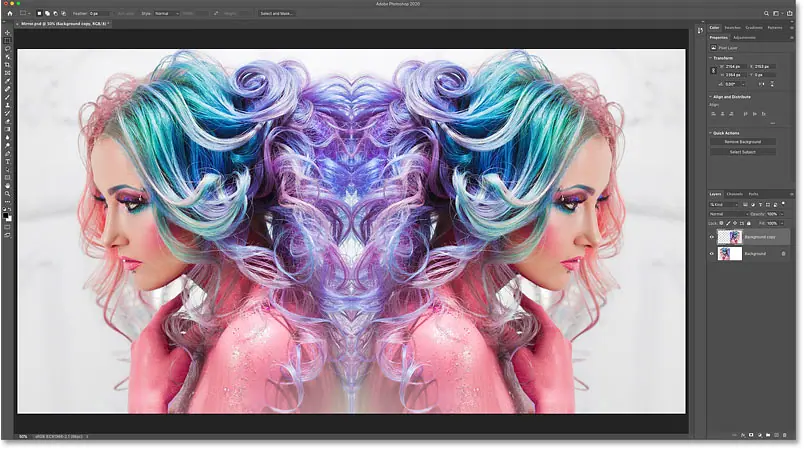Cómo poner una imagen dentro de una forma
Comenzaremos aprendiendo cómo dibujar nuestra forma y cómo colocar la imagen dentro de ella. Luego te mostraré cómo transferir la forma y la imagen a un nuevo fondo.
Paso 1: Abre la imagen
Comience abriendo la imagen que desea colocar dentro de su forma.
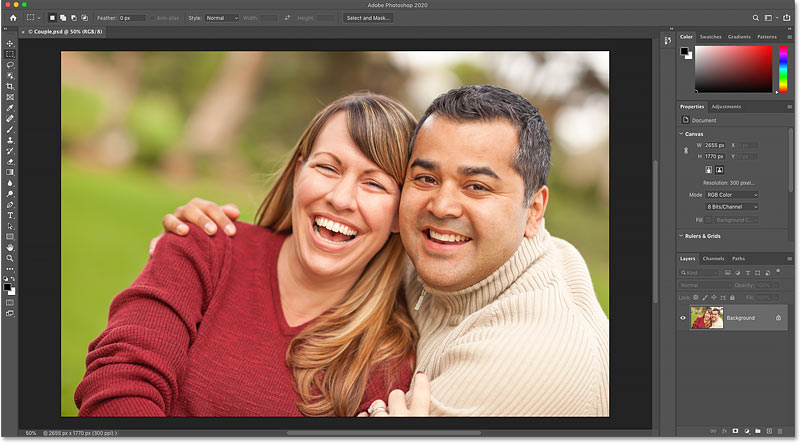
voy a usar esta imagen
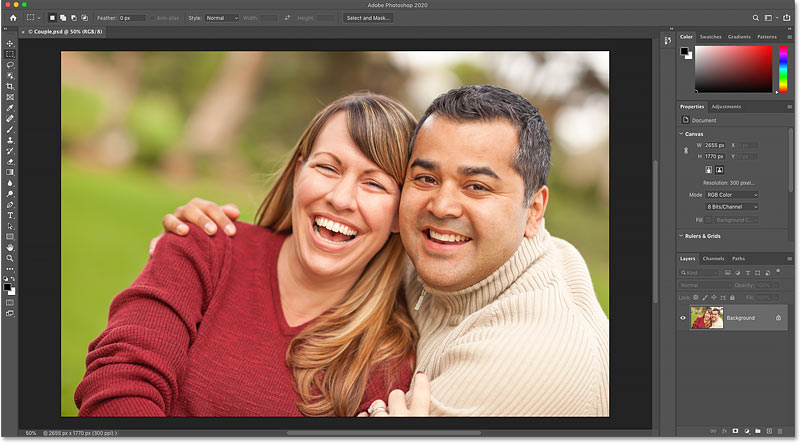
Abre la imagen.
En el panel Capas, la imagen aparece en la capa Fondo, que actualmente es la única capa del documento. De hecho, seguirá siendo la única capa incluso después de darle forma a la imagen:
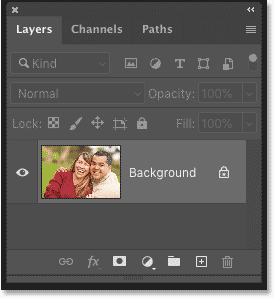
Panel de capas.
Paso 2: Abra el panel Formas
La forma más sencilla de agregar una forma personalizada a su documento en Photoshop CC 2020 es mediante el nuevo panel Formas.
Para abrir el panel Formas, vaya a Lista Ventana en la barra de menú y seleccione formas :
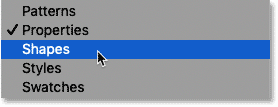
Vaya a Ventana > Formas.
formas predeterminadas
Si aún no ha cargado más formas en Photoshop, al principio todo lo que verá en el panel Formas son las formas predeterminadas. En CC 2020, las máscaras se dividen en grupos y cada grupo está representado por una carpeta.
Haga clic en la flecha junto a la carpeta para rotar la colección, abrirla y ver las formas que contiene:
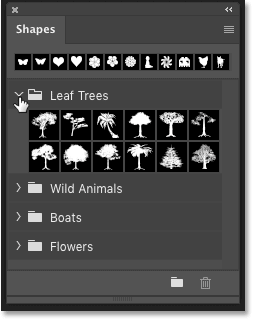
Girar Abre uno de los conjuntos de formas predeterminados.
Cómo cargar más formas en el panel Formas
Para cargar más formas, incluidas cientos de formas nuevas y formas más antiguas de versiones anteriores de Photoshop, haga clic aquí icono de lista Panel de formas:
![]()
Haga clic en el icono de menú.
Entonces escoge Formas heredadas y más De la lista:
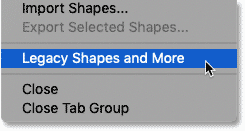
Elija formas antiguas y más.
De vuelta en el panel Formas, aparece una nueva carpeta "Legacy Shapes and More" debajo de las carpetas predeterminadas:
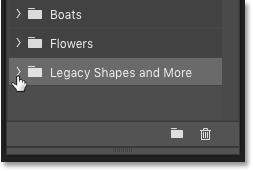
Carpeta Old Shapes y más.
Gira y abre la carpeta que hay dentro, encontrarás dos carpetas más.
و Cifras 2019 La carpeta contiene cientos de formas nuevas. Y Todos los formatos predeterminados heredados Carpeta que contiene todas las máscaras para versiones anteriores:
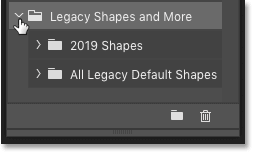
Carpetas de formato nuevo y antiguo.
Paso 3: Arrastra una forma a la imagen
Para agregar una forma a su documento, simplemente elija una forma en el panel Formas y luego arrastre una miniatura desde el panel Formas a su imagen.
Para este tutorial, usaré la forma de corazón antigua. Lo encontrarás en un grupo. Formatos antiguos predeterminados existentes dentro de una carpeta Todos los formatos predeterminados antiguos .
Primero, haré clic en su miniatura para seleccionarlo:
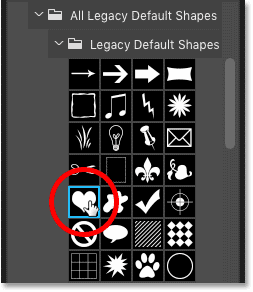
Elige una miniatura.
Y luego arrastraré y soltaré la forma en mi imagen:
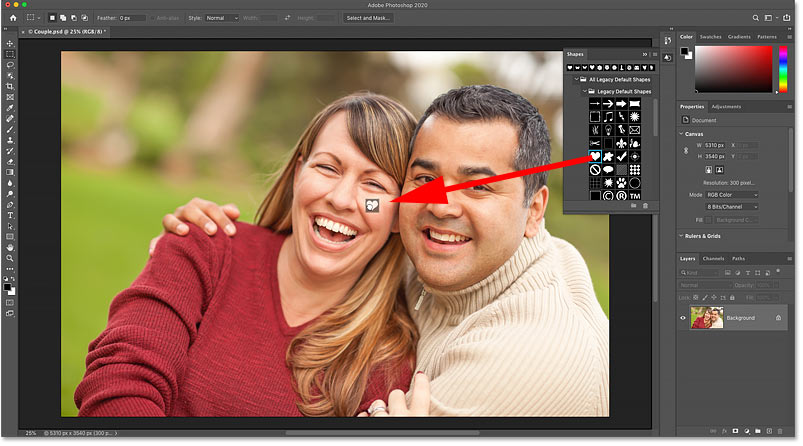
Arrastre la forma desde el panel Formas al documento.
Suelte el botón del mouse y Photoshop dibujará instantáneamente la forma.
El color de forma predeterminado es negro, pero está bien si la forma se rellena con un color diferente. No hará ninguna diferencia una vez que llenemos la forma con nuestra imagen:
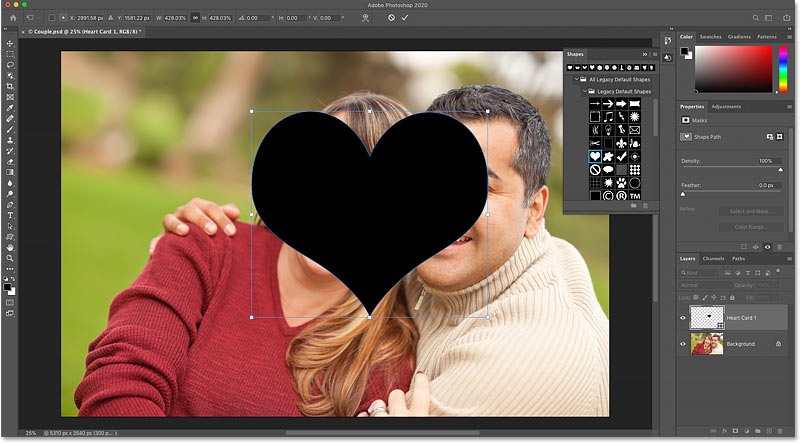
Aparece la figura inicial.
Paso 4: Mueva y cambie el tamaño de la forma usando Free Transform
Cuando arrastra y suelta formas desde el panel Formas, Photoshop rodea automáticamente la forma con el cuadro y los controladores de Transformación libre. Haga clic y arrastre cualquiera de los controladores para cambiar el tamaño de la forma. También puede arrastrar dentro del cuadro para mover la forma a su lugar.
No se preocupe por obtener el tamaño y la posición de la forma correcta. Volveremos y puliremos las cosas más tarde:
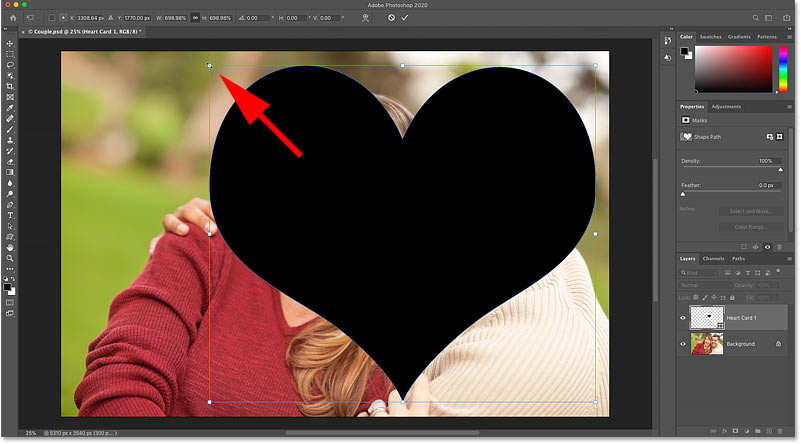
Cambia el tamaño y mueve la forma usando Transformación libre.
Cuando termine, toque marca de verificación en la barra de opciones para aceptarlo y cerrar Free Transform. o haga clic en Participar (Victoria) / Ida y vuelta (Mac) En el teclado:
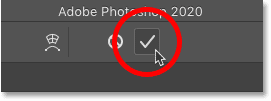
Haciendo clic en la marca de verificación.
Y en el panel Capas, la forma aparece en su propia capa de forma encima de la imagen. Usaremos esta forma para crear nuestra máscara vectorial, lo que haremos a continuación:
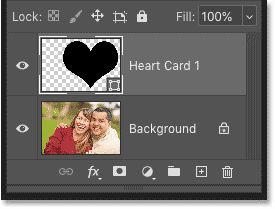
Aparece una nueva capa de forma.
Paso 5: Abra el panel Rutas
Para convertir la forma en una máscara vectorial, en realidad no necesitamos la forma en sí. Lo que necesitamos es sendero (esquema) sobre la fig.
Cambiar a Panel de rutas en Photoshop. Lo encontrará en el mismo grupo de paneles que el panel Capas:
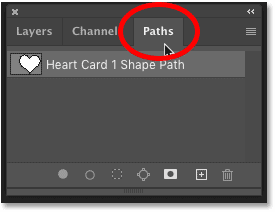
Abra el panel Rutas.
Paso 6: haz una copia de la ruta de la forma
En un momento, eliminaremos la forma que creamos. Pero esto también eliminará su mapa de ruta. Entonces, antes de eliminar la forma, debemos hacer una copia de la ruta.
Haga clic en la ruta de la forma y arrástrela hacia el icono Crear un nuevo camino En la parte inferior del panel Rutas:
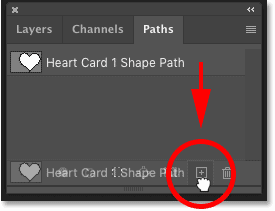
Arrastre la ruta de la forma al icono Crear nueva ruta.
Una copia de la pista aparece encima del original:
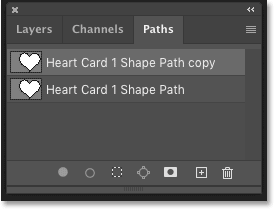
Se ha creado una copia de la pista.
Paso 7: Eliminar la capa de forma
Después de crear la copia de la ruta, vuelva a Panel de capas . Luego haga clic en la capa de forma y elimínela arrastrándola hacia abajo en basura .
No intente eliminar la capa de forma presionando Retroceso (Win) / Eliminar (Mac) en su teclado. Esto eliminará la copia de la ruta que acabamos de crear. Debe arrastrar la capa de forma a la papelera para que esto funcione:
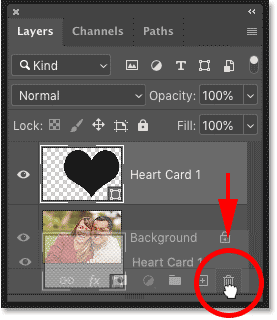
Arrastre la capa de forma a la papelera.
La figura desaparece, pero el trazo de su recorrido permanece frente a la imagen:

La ruta permanece después de eliminar la forma.
Paso 8: Convierta la ruta en una máscara vectorial
Para convertir la ruta en una máscara vectorial, vaya a Lista Capa en la barra de menú y seleccione Máscara de vector , entonces escoge Trayectoria de corriente :
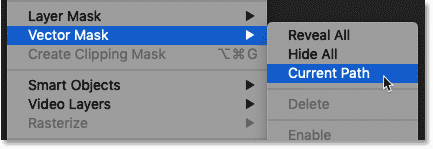
Vaya a Capa> Máscara vectorial> Ruta actual.
De esta forma, la imagen aparece dentro de la figura. El patrón de tablero de ajedrez que rodea la forma es cómo Photoshop representa la transparencia:

El resultado después de convertir la ruta en una máscara vectorial.
En el panel Capas, aparece Miniatura de máscara vectorial a la derecha de la miniatura. Y así es como poner una imagen dentro de una forma usando una máscara vectorial:
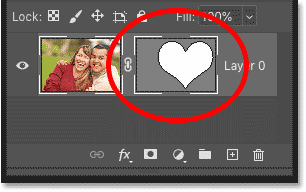
Miniatura de máscara vectorial.
Cómo ajustar de forma independiente la imagen o la forma.
Antes de transferir la forma y la imagen a un nuevo fondo, configuremos el efecto. Le mostraré cómo cambiar la posición de la imagen dentro de la forma y cómo cambiar el tamaño de la forma sin cambiar el tamaño de la imagen.
Cómo desvincular la imagen vectorial y la máscara
De forma predeterminada, la imagen y la máscara vectorial están vinculadas entre sí. Entonces, si mueve o cambia el tamaño de uno, el otro se moverá o cambiará de tamaño con él. Para mover la imagen o la forma de forma independiente, primero desvincule la imagen y la máscara vectorial haciendo clic en icono de enlace Entre las miniaturas:
![]()
Desenganche la imagen de la máscara vectorial.
Cómo mover la imagen dentro de la forma
Luego, para mover la imagen dentro de la forma, seleccione Herramienta de movimiento En Photoshop desde la barra de herramientas:
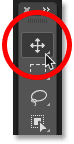
Elija la herramienta Mover.
Luego haga clic en la imagen con la herramienta de movimiento y arrástrela a su posición.
Aquí muevo la imagen a la derecha mientras la forma permanece en su lugar:
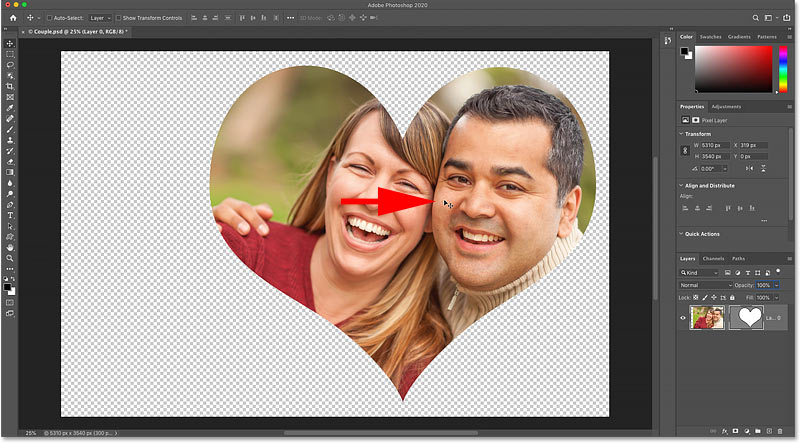
Mueve la imagen sin mover la forma.
Cómo cambiar el tamaño de la forma
Si necesita cambiar el tamaño de la forma, seleccione una herramienta تحديد sendero (flecha negra) de la barra de herramientas:
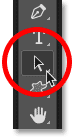
Elija la herramienta Buscatrazos.
Luego haga clic dentro de la forma para seleccionarla. Sabrá que la forma está seleccionada porque reaparecerá el contorno de la ruta a su alrededor:

Haga clic dentro de la forma con la herramienta Selección de ruta.
ir al menú” Editar en la barra de menú y seleccione Ruta de conversión gratuita . o haga clic en Ctrl + T (Victoria) / Comando + T (Mac) En el teclado:
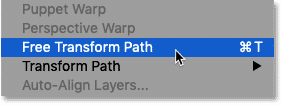
Vaya a Edición > Trazado de transformación libre.
Luego arrastre cualquier controlador para cambiar el tamaño de la forma. La imagen dentro de la forma permanecerá en su tamaño original.
Voy a arrastrar los controles para hacer mi forma un poco más grande:
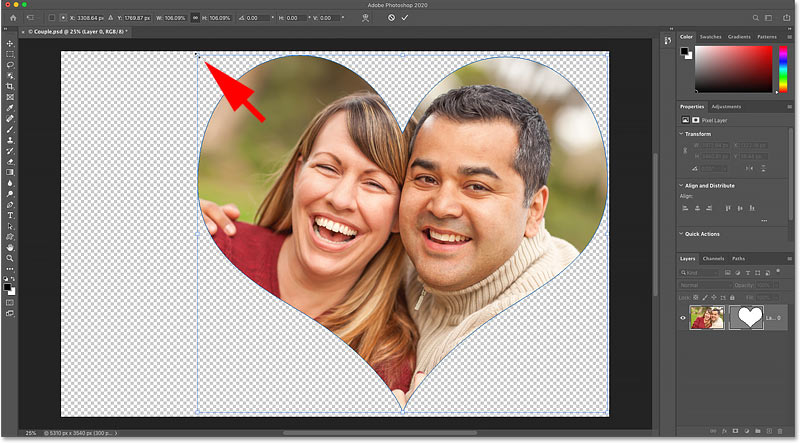
Cambiar el tamaño de la forma sin cambiar el tamaño de la imagen.
Cuando termine, toque marca de verificación en la barra de opciones. o haga clic en Participar (Victoria) / Ida y vuelta (Mac) En el teclado:
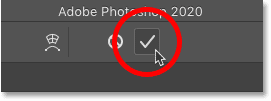
Haciendo clic en la marca de verificación.
Cómo recortar áreas transparentes
Lo último que debemos hacer antes de mover la forma a un fondo diferente es recortar las áreas transparentes alrededor de la forma. Esto hará que sea más fácil centrar la forma en el nuevo fondo.
subir a una lista Imágenes en la barra de menú y seleccione Trim :
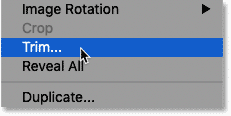
Ve a Imagen > Recortar.
Luego, en el cuadro de diálogo Recortar, asegúrese de seleccionar Píxeles transparentes en la parte superior, y eso Notable و Fondo و Unidades و Derecha se especifican a continuación:
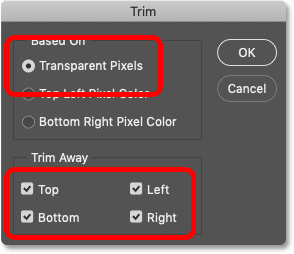
Opciones de corte.
Haga clic en Aceptar para cerrar el cuadro de diálogo y los píxeles transparentes circundantes se recortarán inmediatamente:
![]()
El resultado después de que se hayan recortado los píxeles transparentes.
En esta última parte del tutorial, te mostraré cómo transferir la forma y la imagen a un nuevo fondo. Luego terminamos agregando un trazo alrededor de la forma.
Paso 1: abre la imagen de fondo
Comience abriendo su imagen de fondo.
Usaré esta imagen de Adobe Stock. La imagen se abrirá en su propio documento de Photoshop separado:
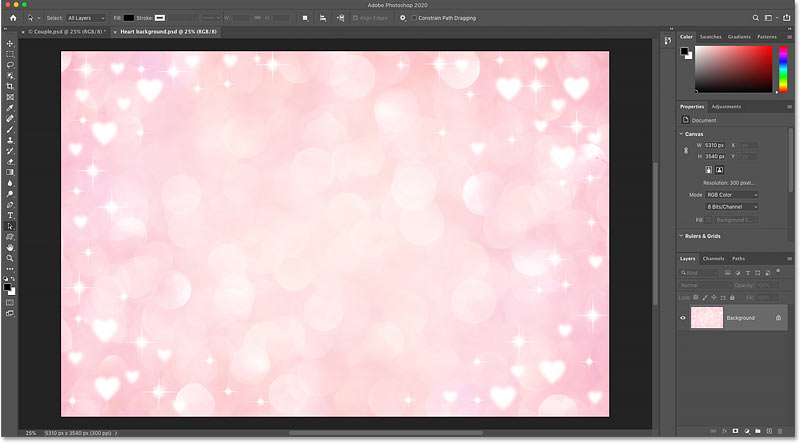
nueva imagen de fondo.
Paso 2: Vuelva a su documento de forma
Luego regrese al documento original (el que tiene la imagen dentro de la forma) haciendo clic en su propia pestaña :
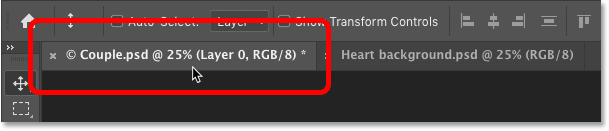
Haga clic en la pestaña Originales.
Paso 3: seleccione la herramienta Mover
Para mover la forma al documento de fondo, simplemente la arrastraremos y soltaremos.
Localizar Herramienta de movimiento Desde la barra de herramientas:
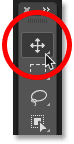
Elija la herramienta Mover.
Paso 4: Adjunte la imagen y la máscara vectorial
En el panel Capas, asegúrese de que la imagen y la máscara vectorial estén vinculadas. debes ver Símbolo de enlace entre miniaturas. De lo contrario, haga clic en el espacio vacío entre las miniaturas para vincularlas:
![]()
El icono del enlace debe estar visible.
Paso 5: arrastre la forma a la pestaña Documento de fondo
Luego haga clic en la forma con la herramienta de movimiento y arrástrela hacia arriba y sobre Pestaña Para un documento de imagen de fondo:
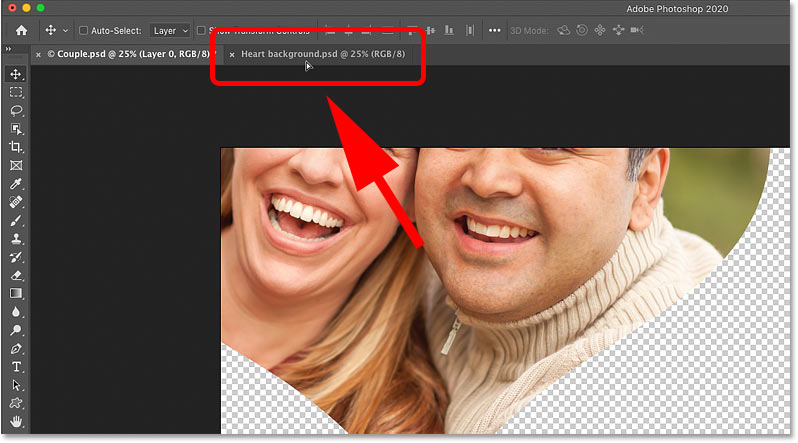
Arrastre la forma a la pestaña Fondo del documento.
Paso 6: mantenga presionada la tecla Mayús y arrastre hacia abajo en la imagen de fondo
Mantenga presionado el botón del mouse y el puntero del mouse sobre la pestaña hasta que Photoshop cambie a la imagen de fondo.
Luego presione y mantenga presionada una tecla Shift en el teclado, arrastre el puntero del mouse hacia abajo sobre la imagen de fondo y luego suelte el botón del mouse:
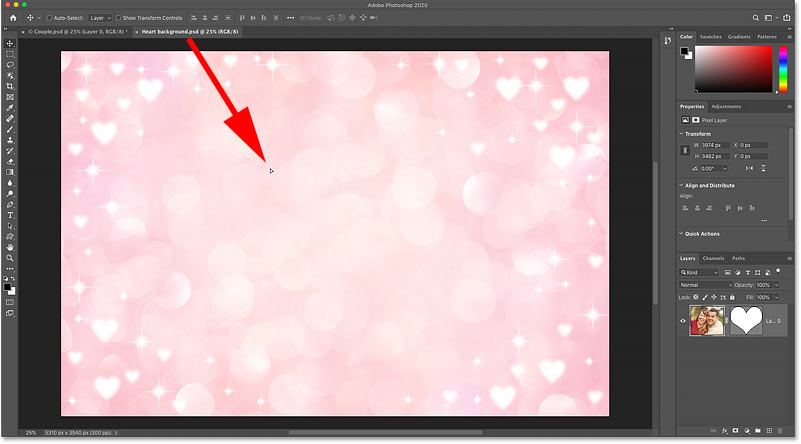
Mantenga presionada la tecla Mayús y arrastre hacia abajo en la imagen de fondo.
La tecla Shift le dice a Photoshop que centre la forma dentro del documento. Ahora tenemos la forma y la imagen dentro frente al nuevo fondo.
Utilizar Transformación libre (Haga clic en Ctrl + T (Victoria) / Comando + T (Mac)) Para cambiar el tamaño de la forma si es necesario:
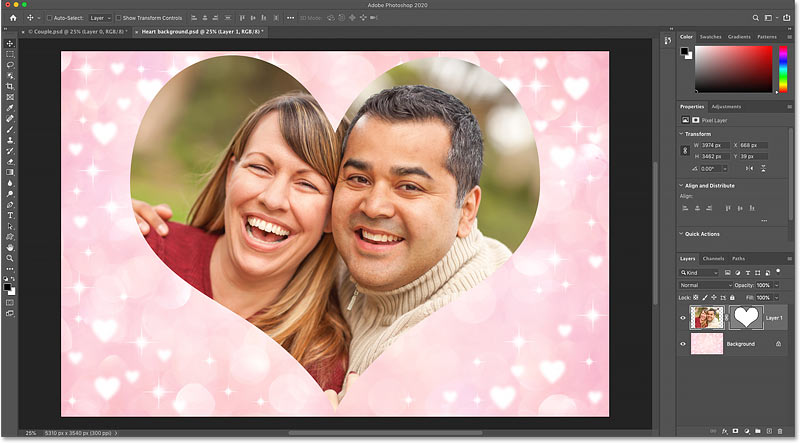
La forma y la imagen se colocan en el nuevo fondo.
Cómo agregar bordes alrededor de una forma
Para terminar el efecto, agreguemos un trazo alrededor de la forma. Y lo haremos usando el efecto Capa.
Paso 1: agregue un efecto de capa de trazo
En el panel Capas, asegúrese de que esté seleccionada la capa que contiene la imagen y la forma originales.
Luego haga clic en un icono Agregar estilo de capa (símbolo "fx"):
![]()
Al hacer clic en el icono Agregar estilo de capa.
Y elige Recorrido De la lista:
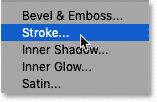
Agregue un efecto de capa de trazo de pincel.
Paso 2: Elija un color de borde
En el cuadro de diálogo Estilo de capa, establezca el color del trazo haciendo clic en muestra de color :
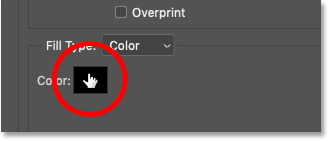
Al hacer clic en la muestra de color del borde.
Luego elige un color de Selector de color en Photoshop. elegiré Blanco . Haz clic en Aceptar cuando hayas terminado de cerrar el Selector de color:
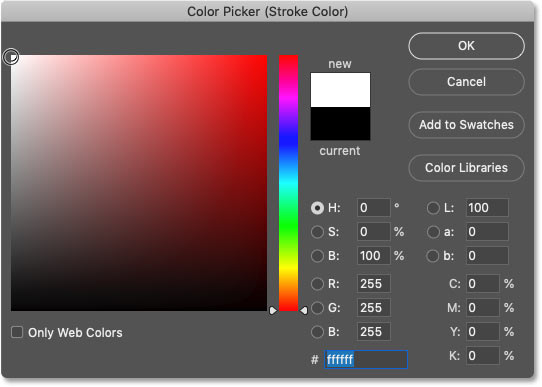
Elija el color del borde en el Selector de color.
Paso 3: Ajuste el tamaño y la posición del trazo
De vuelta en el cuadro de diálogo Estilo de capa, cambie Ocupación de accidente cerebrovascular a Fuera de .
Finalmente, establezca el grosor del trazo usando una opción Tamaño . El valor que necesita depende del tamaño de su imagen. Voy a ir con 24px:
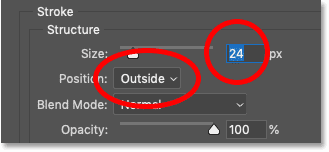
Ajuste las opciones de posición y tamaño.
Haga clic en Aceptar para cerrar el cuadro de diálogo Estilo de capa y tenemos el resultado final:

El último efecto de "imagen en forma".