Cómo pintar los ojos con los colores del arcoíris
Cómo crear el efecto de color del arcoíris principal y lo fácil que es crear diferentes formas, incluido cómo invertir los colores degradados
y cómo rotar los colores alrededor de los ojos, e incluso cómo elegir diferentes patrones de degradado. Lo mejor de todo es que crearemos el efecto completo sin realizar un solo cambio permanente en la imagen original.
Para continuar, necesitará Photoshop CC 2020 o posterior. Para versiones anteriores de Photoshop,
Así es como se vería el efecto de color del arcoíris principal. Como mencioné, también aprenderemos cómo crear diferentes formas:
El último efecto de color de ojos del arcoíris.
Paso 1: Abre tu foto
Comience abriendo su imagen en Photoshop. voy a usar esta imagen
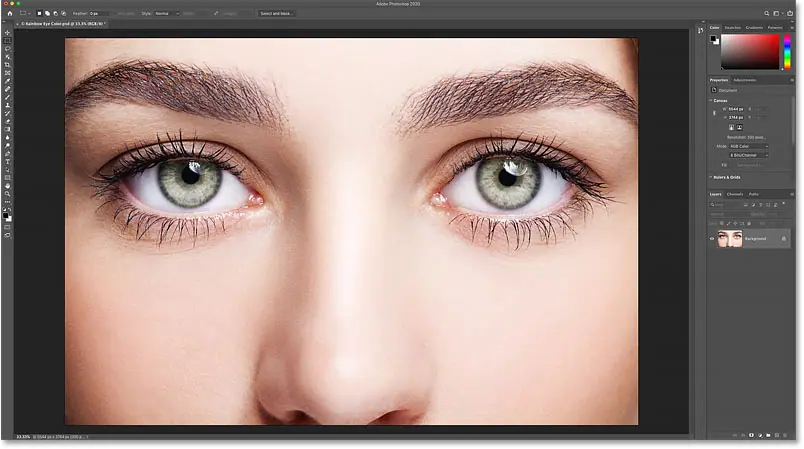
La imagen original. Crédito: AdobeStock.
En el panel Capas, la imagen aparece en la capa de fondo:
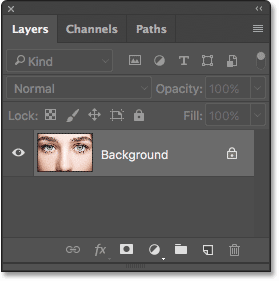
Panel de capas en Photoshop.
Paso 2: Cargue degradados antiguos de Photoshop
Para dar a los ojos un color de arcoíris, usaremos un degradado conocido como Espectro . Y en versiones anteriores de Photoshop, Spectrum era fácil de encontrar porque era uno de los degradados predeterminados. Pero Photoshop CC 2020 reemplaza los degradados originales predeterminados por otros nuevos, y todos los originales se han movido a un grupo. gradaciones antiguas . Y para usar este grupo, primero debemos cargarlo en Photoshop.
Para descargar la colección, abra Panel de degradado . Lo encontrará en el mismo grupo de paneles que los paneles Color, Muestras y Patrones:
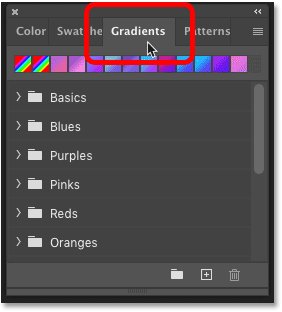
Nuevo panel de degradados en Photoshop CC 2020.
Luego haga clic en icono de lista El panel en la parte superior derecha:
![]()
Abra el menú del panel Degradados.
Y elige Gradientes heredados De la lista:
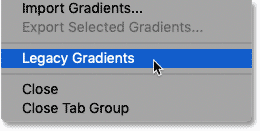
Descargar degradados antiguos.
Desplácese hacia abajo por las carpetas en el panel Degradados y encontrará una carpeta Gradientes heredados Lo nuevo está abajo. No elegiremos nuestro degradado desde el panel Gradientes, pero ahora lo cargamos en Photoshop y lo tenemos listo cuando lo necesitemos:
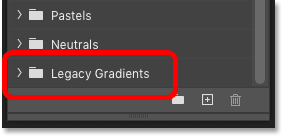
Aparece la carpeta Degradados heredados.
Paso 3: seleccione la herramienta Elipse
A continuación, seleccione Herramienta Elipse de la barra de herramientas. La herramienta Elipse es una de las herramientas de forma básicas en Photoshop, y podemos crear la mayor parte del efecto de color del arco iris con esta herramienta.
De forma predeterminada, la herramienta Elipse se esconde detrás Herramienta rectangular . así que para definirlo, Botón derecho del ratón (Victoria) / Control-clic (Mac) en el ícono de la herramienta Rectángulo, luego elija la herramienta Elipse en el menú emergente:

Seleccione la herramienta Elipse detrás de la herramienta Rectángulo.
Paso 4: establezca la posición de la herramienta en "Forma"
En la barra de opciones, asegúrese de que esté configurado modo herramienta على la forma y no la ruta o el píxel:
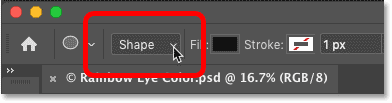
Coloque la herramienta en la forma.
Paso 5: cambie el tipo de relleno a degradado
Dado que necesitaremos rellenar nuestra forma con un degradado, haga clic en Muestra de color de relleno En la barra de opciones:
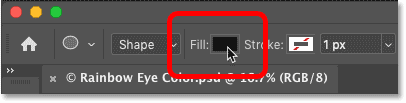
Al hacer clic en la muestra de color de relleno.
Luego, en el cuadro de diálogo Tipo de relleno, elija Tipo de relleno Gradiente De las opciones anteriores:
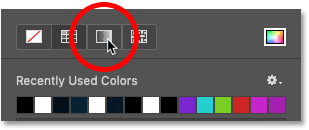
Elija el tipo de relleno degradado.
Paso 6: elige el tono del espectro
Todavía en el mismo cuadro de diálogo, desplácese hacia abajo a través de Carpetas gama de colores hasta llegar a una carpeta Gradientes heredados en la parte inferior (la carpeta que cargamos anteriormente) y haga clic en la flecha a la izquierda del icono de la carpeta para abrirla:
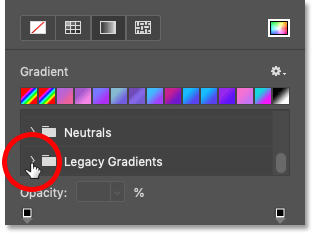
Abra la carpeta Degradados heredados.
Dentro de la carpeta Legacy Gradients, abra el Gradientes predeterminados heredados :
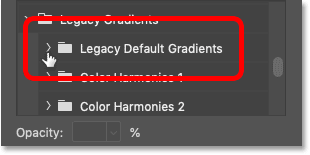
Abra la carpeta Degradados predeterminados heredados.
Luego, dentro de esta carpeta, seleccione Gradiente Espectro Haga clic en su miniatura:
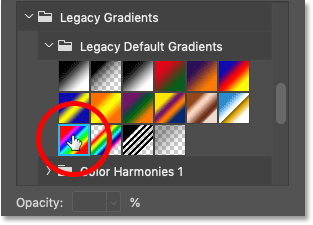
Elija la gradación del espectro.
Paso 7: cambie el estilo de degradado a "Esquina"
con ajuste de gradiente Cromático Espectro, cambiar una opción Estilo degradado De Lineal (la configuración predeterminada) a Ángulo . Y cuando termines, presiona Participar (Victoria) / Ida y vuelta (Mac) en el teclado para cerrar el cuadro de diálogo:
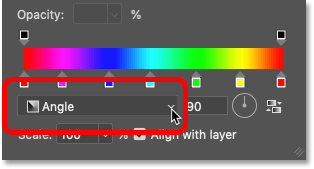
Cambia el estilo de degradado a una esquina.
Paso 8: Dibuja un óvalo en el primer ojo
Estamos listos para dibujar nuestra primera forma. Seleccione uno de los ojos (no importa cuál) y coloque el cursor del mouse directamente en el centro de la pupila (el área oscura en el medio). Dibujaremos la forma desde este punto.
Voy a empezar con el ojo izquierdo. Haga clic en el centro del ojo para establecer el punto de inicio de la forma:

Coloque el puntero del mouse en el centro del ojo.
Luego, con el botón del mouse aún presionado, comience a arrastrar desde ese punto en cualquier dirección. Aparecerá un contorno de la figura.
Cómo dibujar un círculo perfecto
Una vez que comience el arrastre, mantenga presionada una tecla Shift en el teclado y la tecla otro (Victoria) / Optión (Mac). Shift bloquea la forma en un círculo perfecto, mientras que Alt (Win) / Option (Mac) le dice a Photoshop que dibuje la forma desde su centro (el lugar donde hizo clic por primera vez).
Continúe arrastrando hasta que el contorno de la forma haya rodeado todo el iris (el área coloreada). No se preocupe si parte de la forma se extiende hacia la parte blanca del ojo o hacia los párpados. Limpiaremos esas áreas en un momento. Por ahora, solo asegúrese de que todo el iris encaje dentro del borde exterior de la forma:
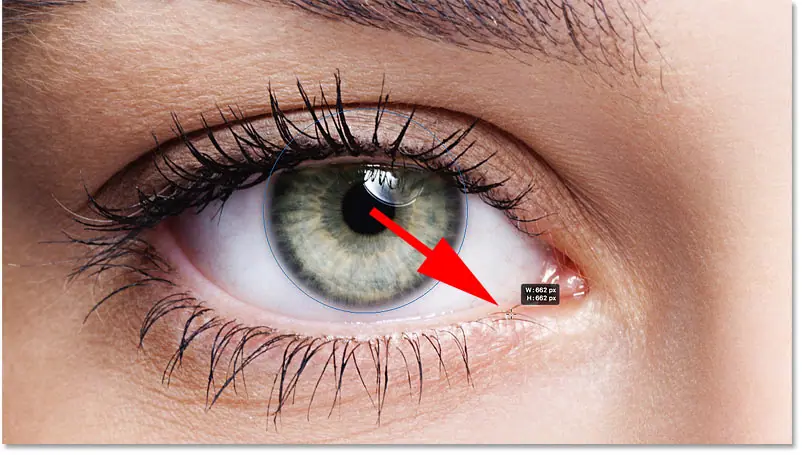
Dibuja la forma desde el centro hasta que el contorno rodee todo el iris.
Cómo cambiar la posición de una forma mientras la dibujas
Si necesita cambiar la posición de la forma mientras la dibuja, mantenga presionada la tecla Mayús y la tecla Alt/Opción comprimido y añadir barra espaciadora . Arrastre el mouse para mover la forma y céntrela sobre el ojo, luego suelte la barra espaciadora para continuar dibujando.
Cuando termine, suelte el botón del mouse, luego suelte las teclas Shift y Alt (Win) / Option (Mac). Asegúrate de soltar las teclas. بعد Suelte el botón del mouse o perderá el efecto de esas teclas.
Photoshop dibuja la forma y la rellena con un degradado:

La forma cubre el área que queremos colorear.
Paso 9: cambie el modo de fusión de la capa de forma a "Color"
En el panel Capas, la forma aparece en su propia capa de forma encima de la imagen. Para mezclar los colores degradados con el ojo, cambie el modo de mezcla para superponer la forma de normal a color :
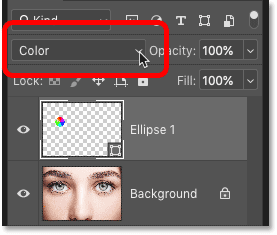
Cambia el modo de fusión de la forma a "color".
El modo de fusión de colores colorea el ojo con colores degradados. No se preocupe si el contorno sigue visible alrededor de la forma. Desaparecerá tan pronto como elija una herramienta diferente:

El resultado después de cambiar el modo de fusión de la forma a "Color".
Paso 10: agregue una máscara de capa a la capa de forma
Para eliminar el degradado del blanco de los ojos y los párpados, usaremos una máscara de capa.
Con la capa de forma aún seleccionada, haga clic en el icono Agregar máscara de capa En la parte inferior del panel Capas:
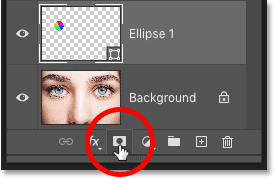
Al hacer clic en el icono Agregar máscara de capa.
Espectáculos Miniatura de máscara de capa lleno de blanco en capa la forma. Y aviso borde sombreado Sobre la miniatura. El trazo nos dice que la máscara de capa está seleccionada, no la forma en sí. Esto significa que cualquier cosa que hagamos a continuación se hará en la máscara, no en la forma:
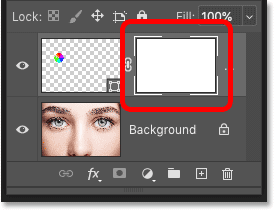
Aparece una miniatura de máscara de capa en la capa de forma.
Paso 11: Seleccione la herramienta de pincel
Ocultaremos las áreas no deseadas del degradado pintándolas con negro en la máscara de capa.
seleccionar primero Pincel Desde la barra de herramientas:
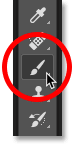
Elija la herramienta de pincel.
Paso 12: establece el color del pincel en negro
usos de photoshop color de primer plano Regalo como un color Para el pincel, que significa pintar con negro, debemos establecer el color de primer plano en Negro . Los colores actuales de primer plano y de fondo aparecen en Muestras de color cerca de la parte inferior de la barra de herramientas. El color de primer plano es la muestra en la parte superior izquierda.
Si su color de primer plano no está configurado en negro, toque la letra D ubicado en el teclado para restablecer rápidamente los colores de primer plano y de fondo a su configuración predeterminada. Esto establece el color de primer plano en blanco y el color de fondo en negro. Luego toca la letra X en el teclado para cambiar de color, haciendo que el color frontal sea negro:
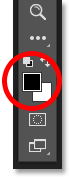
El color de primer plano (arriba a la izquierda) debe establecerse en negro.
Paso 13: Dibujar alrededor del iris
En la barra de opciones, marque Pincel modo de mezcla debido a Normal , y esto es apagón و fluir Ambos están configurados para 100 ٪ :

También te puede interesar
Opciones de modo, opacidad y flujo en la barra de opciones.
Luego, simplemente pinte alrededor del exterior del iris para enmascarar los colores no deseados del degradado.
Para obtener los mejores resultados, utilice un cepillo pequeño de bordes suaves. Para cambiar el tamaño del pincel desde el teclado, presione Clave de arco izquierdo ( [ ) repetidamente para hacer el pincel menor أو Llave de arco derecho ( ] ) para agrandarlo . O para ajustar la dureza del cepillo, mantenga presionada la tecla Shift mientras presiona Clave de arco izquierdo para hacer el cepillo más suave أو Llave de arco derecho para hacer el cepillo más difícil .
Aquí, dibujo el degradado que se extiende hacia las áreas blancas del ojo. Como estamos pintando en una máscara de capa, no vemos el color de nuestro pincel mientras pintamos. En cambio, los colores degradados desaparecen en las áreas sobre las que pintamos:

Oculte el degradado de color en las áreas blancas del ojo.
También pintaré en el párpado en la parte superior para eliminar el degradado de esa área:

Oculta el degradado en los párpados.
Cómo corregir el error
Si cometiste un error y quitaste algo de color en el iris, toca la letra X en el teclado para cambiar los colores de primer plano y de fondo. Esto establecerá el color de primer plano en Blanco . Pinte sobre el área con blanco para restaurar los colores. Entonces presione X Para volver a activar los colores, vuelva a establecer el color de primer plano en negro y continúe dibujando.
Finalmente, pintaré dentro de la pupila en el centro del ojo para eliminar el color no deseado de esa área:

Oculta el degradado en la pupila.
Hasta ahora, todo bien. Ahora tenemos nuestro primer ojo con los colores del arcoíris:
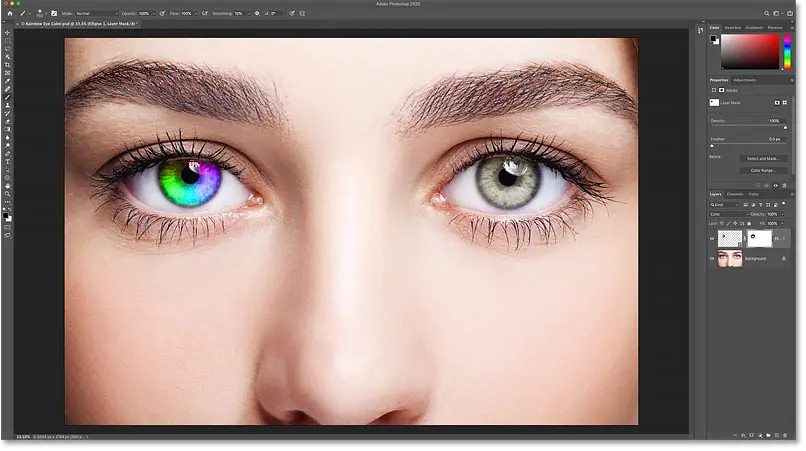
Efecto de ojos de arco iris todavía.
Paso 14: Vuelva a seleccionar la herramienta Elipse
Hagamos lo mismo rápidamente con el otro ojo. Primero, redefinir Herramienta Elipse Desde la barra de herramientas:
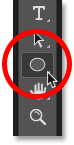
Vuelva a seleccionar la herramienta Elipse.
Paso 15: Dibuja una forma en el segundo ojo
Todas las opciones que elegimos la última vez para la herramienta Elipse todavía están activas, por lo que no es necesario volver a elegir ninguna de ellas.
Todo lo que tenemos que hacer es colocar el cursor del mouse en el centro del otro ojo y hacer clic para establecer el punto de inicio del degradado:

Coloque el cursor en el centro.
Luego mantenga presionado el botón del mouse y comience a arrastrar lejos de ese lugar en cualquier dirección. Una vez que comience a dibujar, mantenga presionado Mayús + Alt (Victoria) / Mayús + Opción (Mac) en su teclado para bloquear la forma en un círculo perfecto y descentrarla.
Continúe arrastrando hasta que el iris esté completamente rodeado por el contorno de la forma:
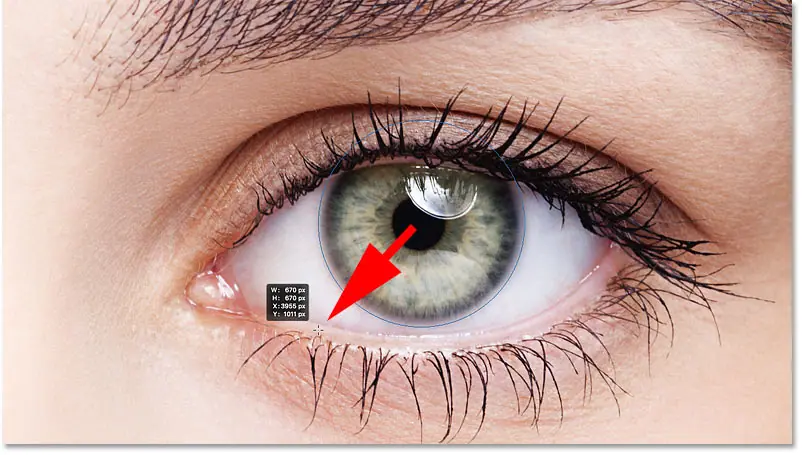
Dibuja la segunda forma alrededor del iris.
suelte el botón del ratón, Entonces Suelte la tecla Shift y la tecla Alt (Win) / Option (Mac). Photoshop dibuja la segunda forma y la rellena con el mismo degradado del espectro:

La segunda forma ahora cubre el iris.
Paso 16: cambie el modo de fusión de la forma a "Color"
En el panel Capas, la segunda forma aparece en su propia capa de forma. Para mezclar colores degradados con el ojo, cambie modo de mezcla a la capa de normal a De colores :
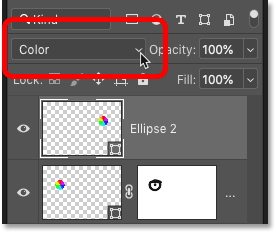
Cambia el modo de fusión de la segunda forma a "Color".
Esto colorea el segundo ojo:

El segundo ojo ahora está coloreado, al igual que el primero.
Paso 17: agrega una máscara de capa
Todo lo que tenemos que hacer ahora es limpiar las áreas alrededor del iris. Agregue una máscara de capa haciendo clic en el icono Agregar máscara de capa En la parte inferior del panel Capas:
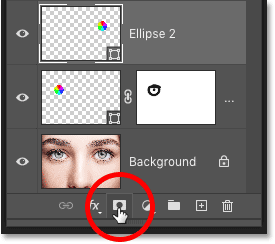
Al hacer clic en el icono de máscara de capa.
Espectáculos Miniatura de máscara de capa lleno de blanco en capa la forma. Y de nuevo nos dice límite de resaltado Acerca de la miniatura que se selecciona la máscara en sí:
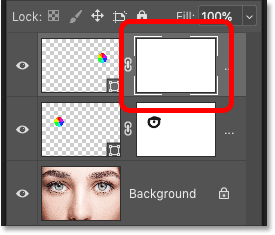
Añade una máscara de segunda capa.
Paso 18: Seleccione la herramienta de pincel
Localizar Pincel Desde la barra de herramientas:
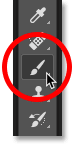
Vuelva a seleccionar la herramienta Pincel.
Paso 19: pintar sobre el color no deseado
Luego con afinación continua color frontal على Negro , pinte sobre las partes blancas del ojo, el párpado y la pupila en el medio para enmascarar los colores degradados de esas áreas:

Limpie las áreas alrededor del ojo.
¡Y con eso, la mayor parte de nuestro impacto está hecho! Ambos ojos están coloreados en nuestros colores del arco iris:
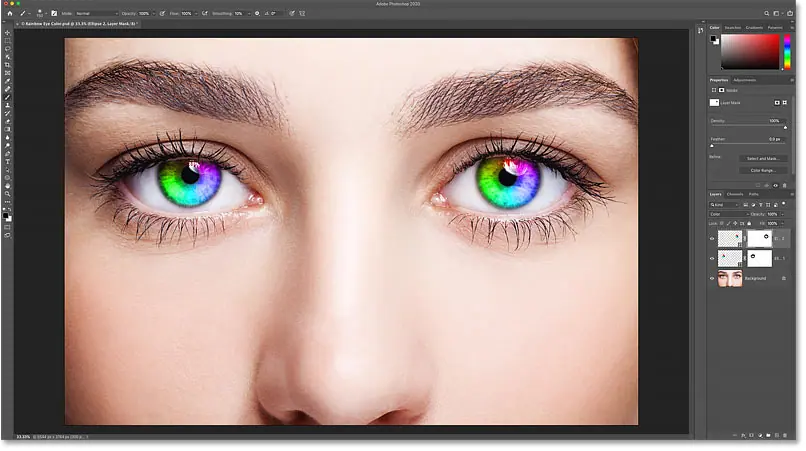
El resultado después de teñir y limpiar el segundo ojo.
Paso 20: Disminuya la Opacidad de las Capas de Forma (Opcional)
Si encuentra que los colores son demasiado brillantes, lo que hace que se pierdan algunos detalles en el ojo, puede reducir la intensidad de los colores reduciendo la opacidad de las capas de forma. Y podemos reducir la opacidad de dos capas de forma al mismo tiempo.
Actualmente tengo la capa de forma superior ("Elipse 2") seleccionada en el panel Capas. Entonces, para seleccionar también la otra capa de forma, voy a mantener presionada una tecla Shift Y haré clic en la capa "Elipse 1". Ambas capas de forma ahora están resaltadas:
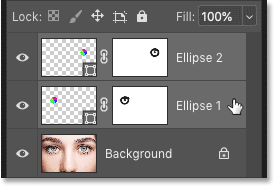
Seleccione todas las capas de forma a la vez.
A continuación, con las dos capas seleccionadas, voy a bajar Valor apagón en la esquina superior derecha del panel Capas de 100% a 80 ٪ :
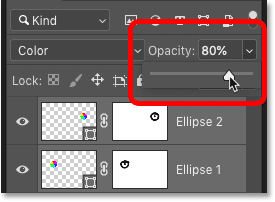
Reducir la opacidad de las capas de forma.
Con una opacidad más baja, los colores parecen menos intensos y se pueden ver detalles más originales en los ojos:

El resultado después de bajar la opacidad.
Ahora que hemos creado el efecto de color del arcoíris inicial, aprendamos cómo personalizarlo y crear diferentes looks. Y podemos hacer eso simplemente ajustando la configuración de gradiente.
Para editar la configuración de degradado de un ojo, haga doble clic La miniatura de la figura. en el panel Capas. Empezaré con el ojo de la derecha:
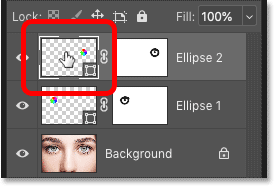
Haga doble clic en la miniatura de la forma del ojo derecho.
Esto abre el cuadro de diálogo Relleno degradado Con diferentes opciones podemos cambiarlo:
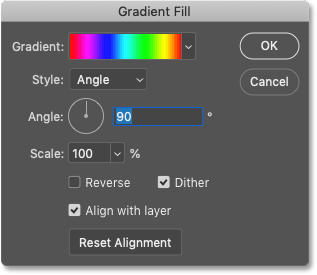
cuadro de diálogo Relleno degradado.
Opción 1: invertir la dirección del degradado
Una cosa que podemos hacer es invertir la dirección de los colores en el degradado. Y lo hacemos configurando la opción contrarrestar :
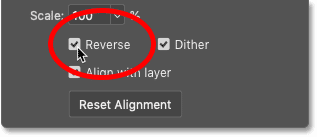
Seleccione "Invertir" en el cuadro de diálogo Relleno degradado.
Photoshop nos muestra una vista previa en vivo del efecto para que podamos mantener abierto el cuadro de diálogo Relleno degradado mientras experimentamos con la configuración. Pero tenga en cuenta que solo estamos cambiando el efecto para un ojo a la vez. Entonces, para hacer el mismo cambio para el otro ojo también, deberá hacer doble clic en la miniatura de la forma en el panel Capas y usar la(s) misma(s) configuración(es).
Así es como se ve el efecto después de invertir los colores en el ojo derecho. Los ojos ahora parecen reflejarse entre sí en sus colores:

Crea un efecto de espejo reflejando los colores en un ojo.
Opción 2: cambiar el ángulo del degradado
También podemos rotar los colores alrededor del ojo con una opción Ángulo . Puede hacer clic y arrastrar dentro del dial para cambiar el valor, o puede ingresar un valor específico.
El ángulo predeterminado es de 90 grados. En este ángulo, el color rojo se encuentra actualmente en la parte superior del ojo. Cambiaré el ángulo a -90 grados :
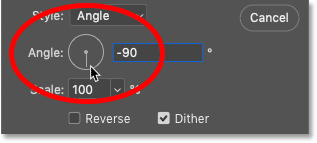
Cambia el ángulo del degradado.
Con el ángulo rotado, el color rojo ahora aparece en el ojo inferior a la derecha:

El efecto después de rotar el ángulo de degradado en el ojo derecho.
Opción 3: Cambiar el estilo de degradado
La otra opción que podríamos querer cambiar es el patrón . Actualmente está configurado para Ángulo Porque esto es lo que elegimos cuando estábamos dibujando las formas:
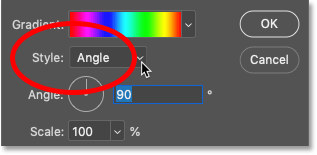
Opción de estilo en el cuadro de diálogo Relleno degradado.
Pero si haces clic en el cuadrado, verás otros estilos entre los que podemos elegir. Elegiré uno de los más interesantes, como Radial :
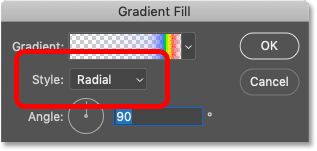
Cambie el estilo de degradado a "Radial".
Así es como se ve el patrón radial. Nuevamente, solo estoy afectando el ojo derecho en este momento:

El efecto después de cambiar el patrón del ojo derecho a radial.
Cuando haya terminado con los cambios, haga clic en Aceptar para cerrar el cuadro de diálogo Relleno degradado:
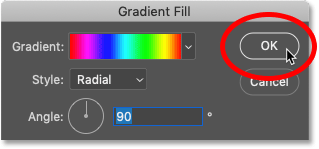
Cierra el cuadro de diálogo.
Cambiar la configuración de degradado para el otro ojo
Para editar la configuración de gradiente para el otro ojo, haga doble clic miniatura En el panel Capas:
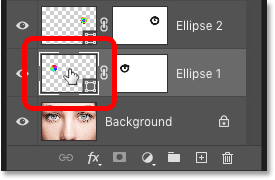
Haga doble clic en la miniatura del otro ojo.
Luego, en el cuadro de diálogo Relleno degradado, realice los cambios que desee.
Solo por diversión, me ajustaré patrón Gradiente para el ojo izquierdo en algo diferente, por ejemplo Diamante :
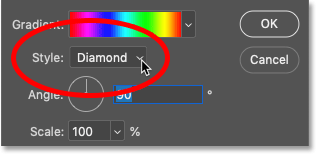
Cambia el patrón a "diamante".
Luego presionaré Aceptar para aceptar los cambios y cerrar el cuadro de diálogo Relleno degradado.
Y ahora, ambos ojos tienen su propia configuración única:

Cada ojo ahora está asignado a una forma diferente de efecto.







