Crea un collage de fotos verticales usando Photoshop
Comenzaremos creando un nuevo documento y dividiéndolo en secciones verticales usando las guías de Photoshop. Luego dibujaremos selecciones de las guías y pegaremos nuestras imágenes en las selecciones. Cambiaremos el tamaño y la posición de las imágenes usando Transformación libre y agregaremos un borde alrededor de las imágenes usando Efectos de capa. Finalmente, te mostraré una forma rápida de tonificar los colores en tus fotos para que todo el collage se mezcle.
Así es como se verá el collage final cuando termines. Usé seis imágenes aquí, pero este efecto se puede personalizar fácilmente para tantas imágenes como quieras:
El resultado final.
Comenzaremos creando un nuevo documento de Photoshop y luego dividiéndolo en tantas secciones como necesitemos para mostrar nuestras imágenes.

Paso 1: crea un nuevo documento de Photoshop
Cuando inicia Photoshop CC sin una imagen abierta, se le lleva a la pantalla principal:
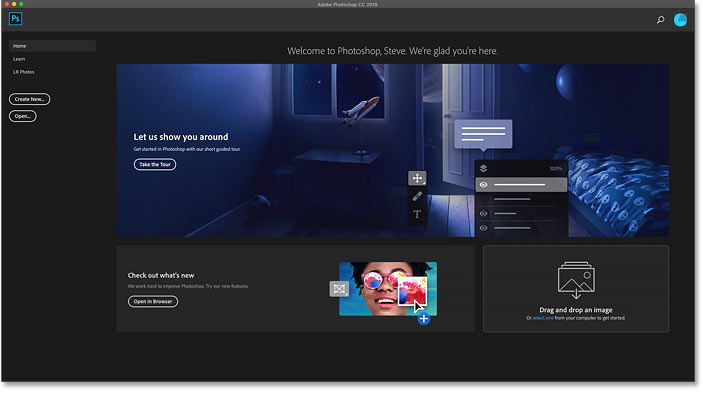
La pantalla principal en Photoshop CC.
Para crear un nuevo documento desde la pantalla principal, toque nueva creación botón en la columna de la izquierda:
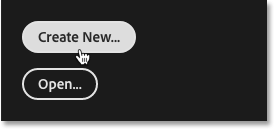
Haga clic en el botón "Crear nuevo".
O ir a la lista un archivo en la barra de menú y seleccione جديد :
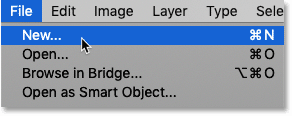
Vaya a Archivo > Nuevo.
Ajustar el ancho y alto del documento
En cualquier caso, se abre el cuadro de diálogo Nuevo documento. en un plato Detalles preestablecidos En el lado derecho, ingrese un ancho y alto para el documento. Para este tutorial, voy a crear un documento que tenga el doble de ancho que de alto. estoy listo Monitor A 2000p و Altura A 1000p :
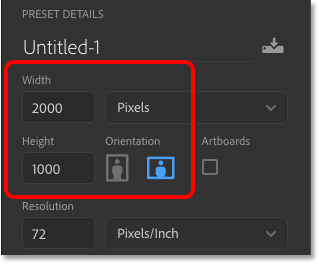
Introduzca el ancho y el alto del documento.
Determinar el valor de precisión
El valor de Resolución en Ancho y Alto se aplica solo a las impresiones. Entonces, si no está imprimiendo un collage, puede ignorar este valor. pero si tu Usted Cree este efecto para imprimir, establezca la resolución en 300 píxeles / pulgada Es el estándar de la industria para la impresión de alta calidad. Lo más probable es que también necesite un tamaño de documento más grande, y deberá establecer el ancho y la altura en pulgadas en lugar de píxeles.
En mi caso, como no voy a imprimir el collage, el valor de resolución no importa:
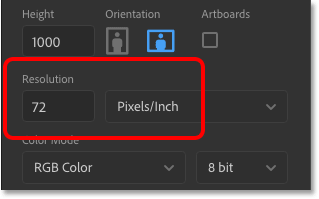
Ignore el valor de resolución si no está imprimiendo el collage.
Elige un color de fondo
Salir contenido de fondo encender Blanco , y todo lo demás en la configuración predeterminada:
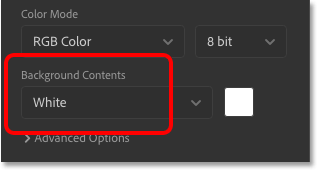
Elija blanco para el fondo del documento.
Crear el nuevo documento
Luego, para crear el documento y cerrar el cuadro de diálogo Nuevo documento, haga clic en el botón Crear :
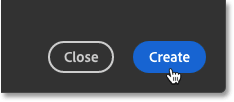
Cree el nuevo documento.
El nuevo documento relleno de blanco aparece en la pantalla:
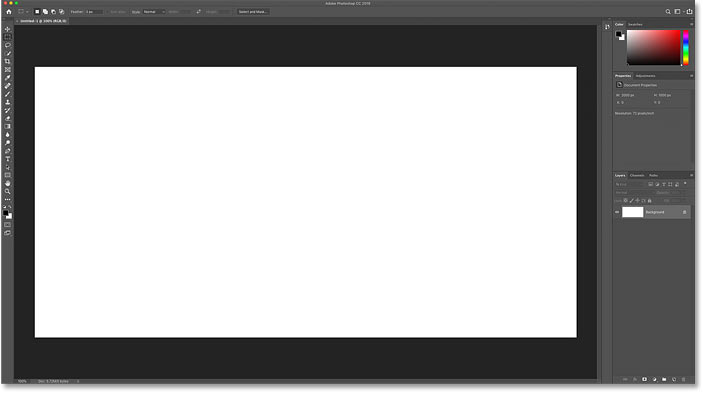
Aparece el nuevo documento.
Paso 2: Agrega guías verticales
Para dividir el lienzo en secciones verticales, usaremos la función Nuevo diseño de guía de Photoshop. Esta función solo está disponible en Photoshop CC. Para seleccionarlo, vaya al menú عرض en la barra de menú y seleccione Nuevo diseño de directorio :
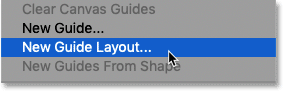
Vaya a Ver > Nuevo diseño de directorio.
En el cuadro de diálogo Nuevo diseño de guía, asegúrese de seleccionar una opción Columnas (específico). Luego ingrese el número de columnas que necesita en un campo El número . En mi caso, tengo seis imágenes para mostrar en el collage, así que entraré 6 .
dejar un campo Monitor en blanco para permitir que Photoshop divida el lienzo en secciones iguales. Y como no queremos ningún espacio entre las columnas, deje un campo documentación También vacío (o configúrelo en 0). Tampoco necesitamos guías horizontales, así que deja una opción. filas sin para establecer Luego haga clic en Aceptar para cerrar el cuadro de diálogo:
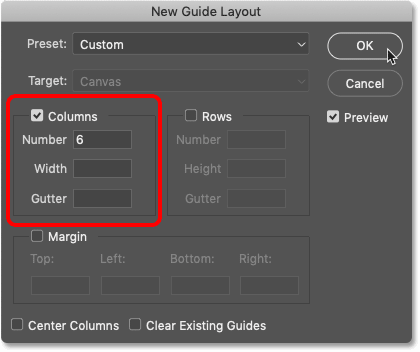
Nueva configuración de diseño de directorio.
Y ya tenemos nuestras guías que dividen el tablero en tiras verticales:
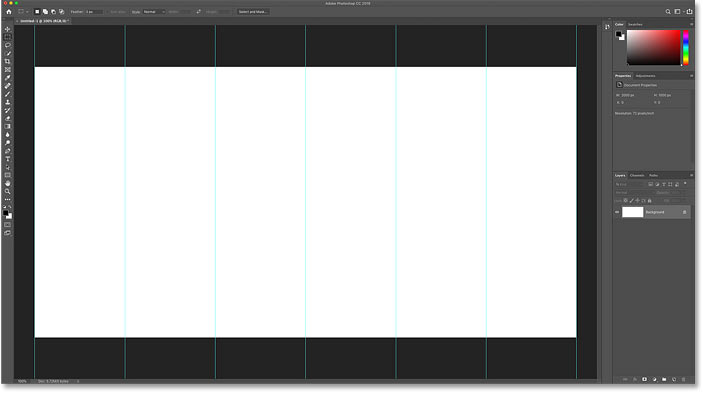
documento después de agregar evidencia.
Paso 3: Abre tus fotos
A continuación, abre las fotos que quieras poner en el collage. subir a una lista un archivo Y elige abierto :
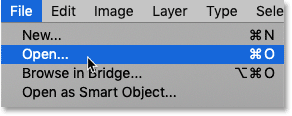
Vaya a Archivo > Abrir.
Luego vaya a la carpeta que contiene sus fotos. Para facilitar las cosas, he cambiado el nombre de mis fotos en función de dónde aparecerán en el collage de izquierda a derecha. Así que “1.jpg” será la primera imagen a la izquierda, “2.jpg” aparecerá junto a ella y hasta “6.jpg” a la derecha.
Abriremos todas nuestras imágenes en Photoshop a la vez. Para seleccionar varias fotos, mantenga presionado Tecla Shift mientras hace clic en las miniaturas. Luego haga clic abierto :
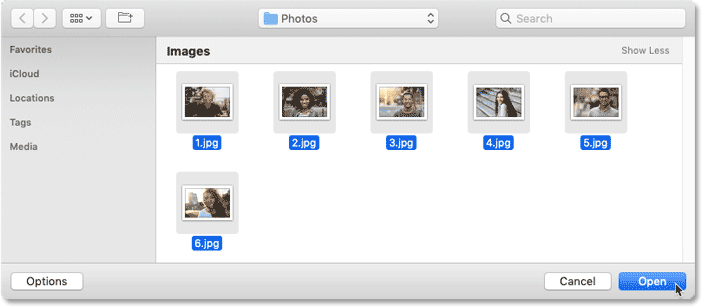
Presione Mayús y haga clic en las imágenes para seleccionarlas, luego haga clic en Abrir.
Paso 4: Volver al documento de collage principal
Cada imagen se abre en su propio documento por separado, y puede cambiar entre documentos haciendo clic en pestañas existentes En la cima:

Haga clic en las pestañas para cambiar entre imágenes.
Regrese al documento de collage principal ("Sin título-1") haciendo clic en su pestaña:
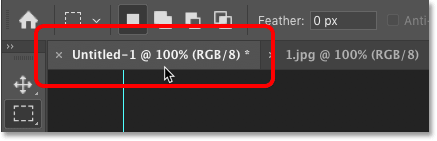
Vuelva a seleccionar el documento principal.
En este punto, transferir tus fotos al collage es solo cuestión de repetir los mismos pasos con cada foto. El primer paso es dibujar una selección alrededor de una de las barras verticales.
Seleccione la herramienta Marco rectangular de la barra de herramientas:
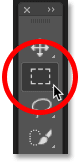
Elija la herramienta Marco rectangular.
Paso 6: Dibuje una selección alrededor de una de las barras verticales
Luego dibuje una selección alrededor de una de las secciones. Como estamos trabajando de izquierda a derecha, comenzaré con el primero de la izquierda.
Haga clic en la esquina superior izquierda de la sección, luego mantenga presionado el botón del mouse y arrastre en diagonal hacia abajo hasta la esquina inferior derecha. Su esquema de selección debe alinearse con las guías en ambos lados, así como con la parte superior e inferior del documento. Suelte el botón del mouse y el contorno de selección aparecerá alrededor de toda el área:
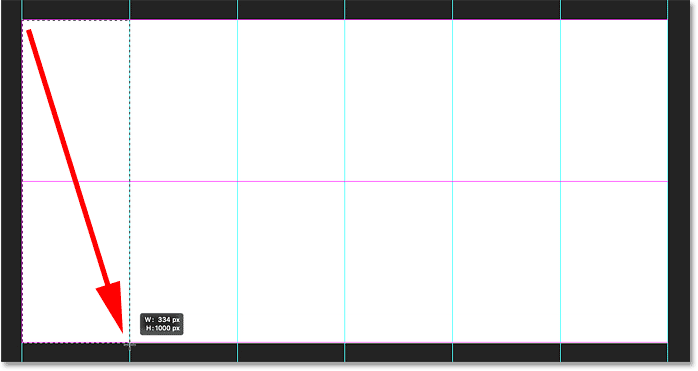
Dibuja una selección rectangular alrededor de la primera sección vertical del collage.
Paso 7: cambia a una de tus fotos
Cambie a la imagen que desea colocar dentro de la selección haciendo clic en su propia pestaña . Presionaré la pestaña de mi primera imagen "1.jpg":
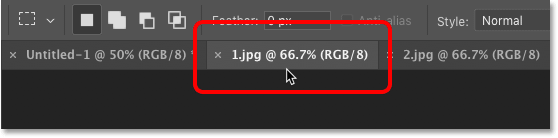
Cambie al primer documento de imagen.
Esta es la imagen que estoy usando. Descargué todas mis imágenes de Adobe Stock:
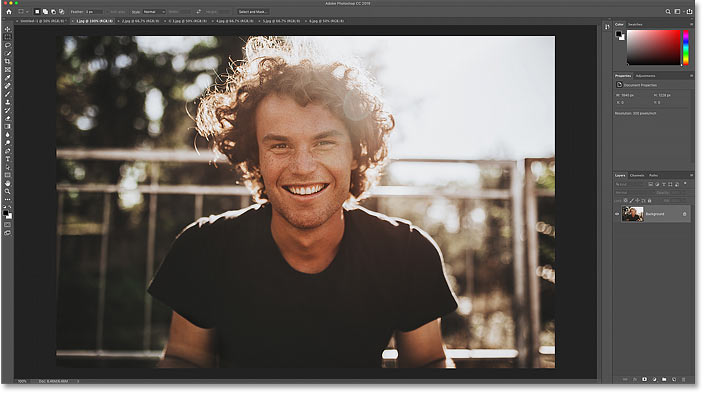
La primera foto que se colocará en el collage. Crédito de la imagen: Adobe Stock.
Paso 8: Selecciona la imagen y cópiala
Seleccione la imagen yendo a la lista selección y elige Todos , o presionando Ctrl + A (Victoria) / Comando + A (Mac):
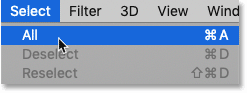
Vaya a Seleccionar > Todo.
Luego copie la imagen yendo a Lista Edición y elige copias , o presione Ctrl + C (Victoria) / Comando + C (Mac):
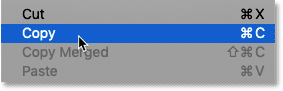
Vaya a Editar > Copiar.
Paso 9: Pegue la imagen en la selección
Regrese a su documento principal haciendo clic en Pestaña propio:
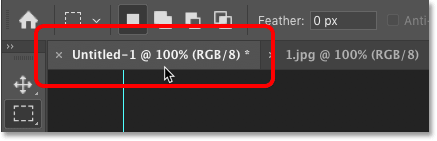
Vuelva a seleccionar el documento principal.
Luego, para pegar la imagen en la selección, vaya al "menú" Editar y elige pasta especial” , luego seleccione “ pegar en” :
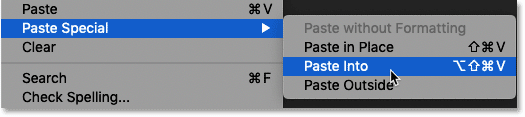
Vaya a Editar > Pegado especial > Pegar en.
La imagen, o al menos parte de ella, aparece dentro de la sección. Debido a que la imagen es demasiado grande para caber en la estrecha franja vertical, solo se ve una parte de la imagen. Y lo más probable es que no sea la parte que quieres mostrar. Aprenderemos cómo mover y cambiar el tamaño de una imagen en un momento:
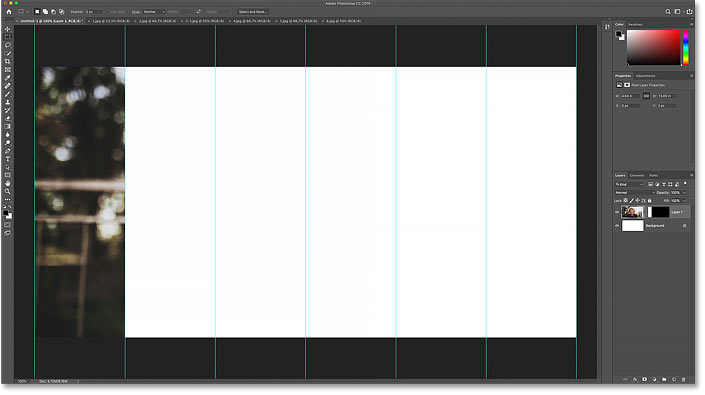
El resultado después de pegar la imagen en la selección.
La selección se convierte en una máscara de capa.
Pero tenga en cuenta que nuestro esquema de selección ya está terminado. En cambio, en el panel Capas, vemos que Photoshop no solo colocó la imagen en su propia capa, sino que también convirtió el contorno de selección en una máscara de capa.
La parte blanca de la máscara es el área que estaba dentro de nuestra selección, y es el área donde aparece la imagen en el documento. Y la parte negra es todo lo que era Fuera de selección. Aquí es donde se oculta la imagen:
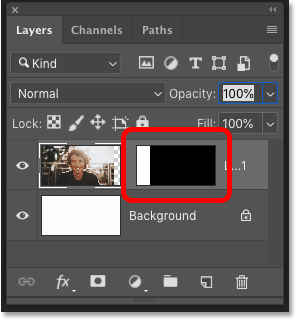
La selección se ha convertido en una máscara de capa.
Paso 10: Cambia el tamaño y mueve la imagen usando Free Transform
Para cambiar el tamaño de la imagen dentro de la barra vertical y mover nuestro sujeto en su lugar, usaremos el comando Transformación libre de Photoshop. subir a una lista Edición Y elige conversión gratis , o presione Ctrl + T (Victoria) / Comando + T (Mac):
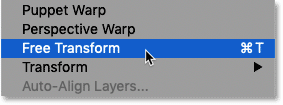
Vaya a Edición > Transformación libre.
Esto coloca el cuadro Transformación libre y manipula la imagen. Si no puede ver todos los controladores de transformación porque su imagen se extiende más allá del área visible del documento, vaya a Lista Monitor Y elige Ajustar en pantalla , o presione Ctrl + 0 (Victoria) / Comando + 0 (Mac):
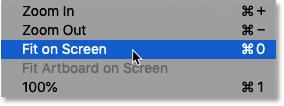
Vaya a Ver > Ajustar a la pantalla.
Luego arrastre los controladores para cambiar el tamaño de la imagen dentro de la barra vertical. A partir de Photoshop CC 2019, arrastrar el controlador escala la imagen proporcionalmente, por lo que ya no es necesario mantener presionada la tecla Mayús. Pero si desea escalar la imagen desde el centro en lugar del lado opuesto o la esquina, toque y mantenga presionado otro (Victoria) / Optión (Mac) mientras arrastra.
Y para mover su sujeto a la vista, haga clic y arrastre dentro del cuadro Transformación libre:
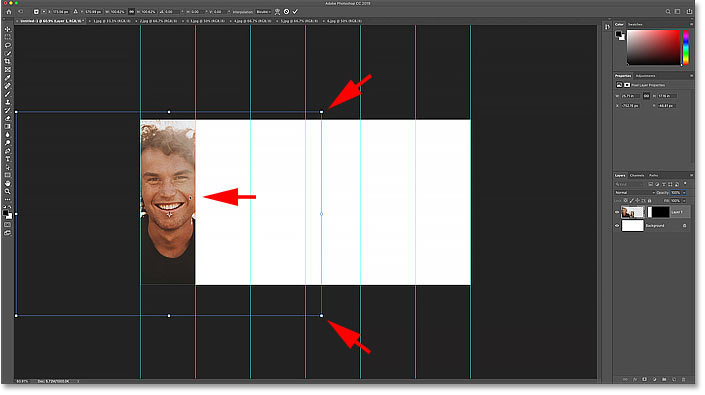
Cambie el tamaño y mueva la imagen a su lugar usando Transformación libre.
Para aceptarlo y cerrar la transferencia gratuita, pulsa Participar (Victoria) / Ida y vuelta (Mac). Luego vuelva a ampliar el documento si es necesario presionando Ctrl (Victoria) / Comando (Mac) y presione Signo de más ( + ) en el teclado. Ahora hemos colocado nuestra primera imagen en el collage:
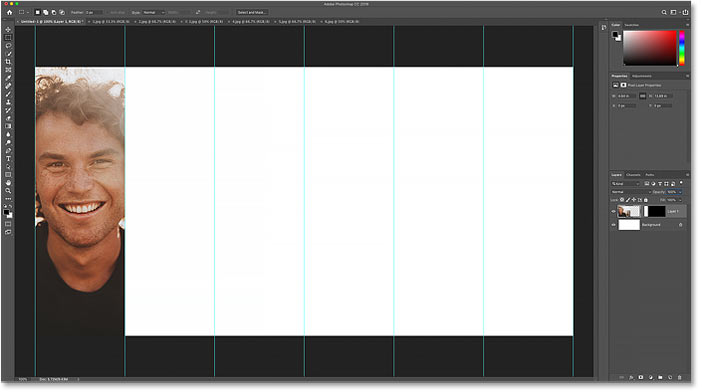
Se ha añadido la primera foto.
Paso 11: Repita los mismos pasos para agregar más fotos
Ahora que sabemos cómo colocar una imagen en el collage, agregar el resto de nuestras imágenes es solo cuestión de repetir los mismos pasos. Aquí hay un resumen rápido:
Seleccionar una nueva sección del collage
Primer uso Herramienta Marco Rectangular Para dibujar una selección alrededor de la siguiente sección vertical:
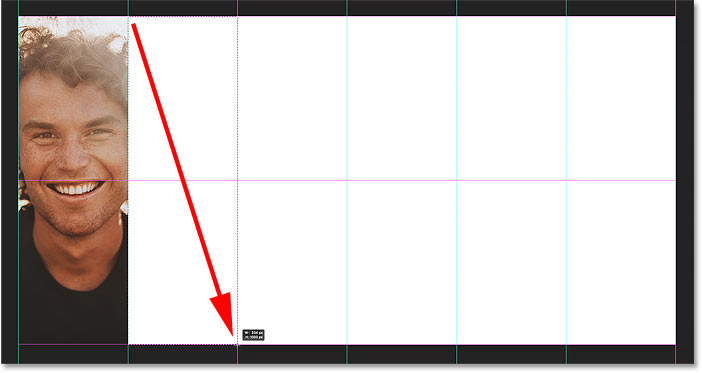
Elija la siguiente sección del collage.
Cambiar a la siguiente imagen
Luego cambie a la imagen que desea colocar dentro de la selección haciendo clic en su propia pestaña :
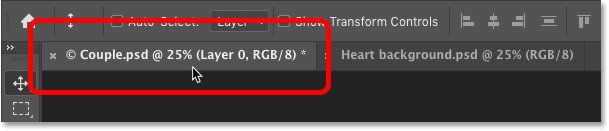
Cambiar a la siguiente imagen.
Aquí está la segunda imagen que estoy usando:
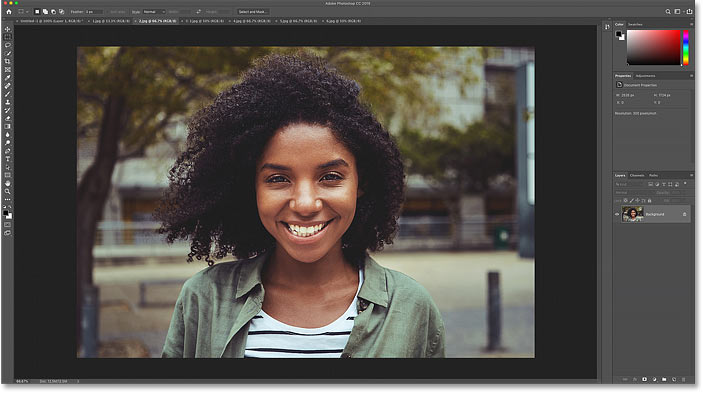
segunda foto Crédito de la imagen: Adobe Stock.
Selecciona y copia la imagen.
Seleccione la imagen yendo a تحديد > Todos , luego cópielo yendo a Editar > copias :

Seleccione y copie la imagen.
Pegar la imagen en la selección.
Regrese al documento principal agrupado haciendo clic en su pestaña:
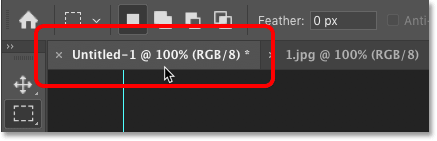
Regrese al documento de collage principal.
Luego pegue la imagen en la selección yendo a Editar > pasta especial > pegar en :
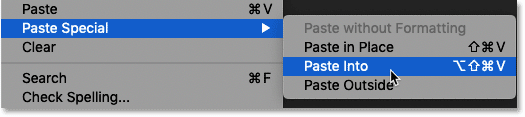
Pegue la imagen en la nueva selección.
La imagen aparecerá dentro de la sección:
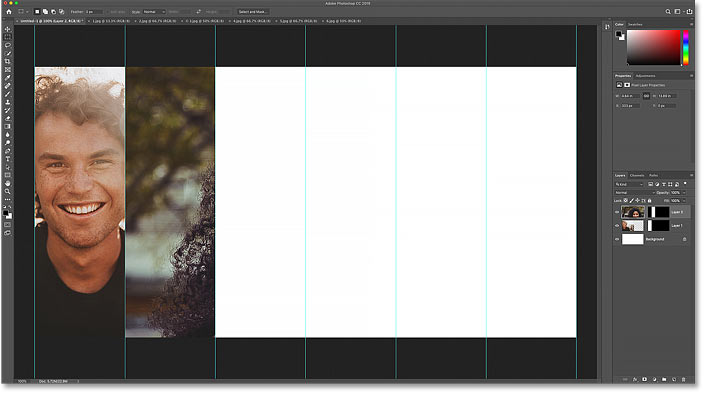
El resultado después de pegar la segunda imagen.
Y en el panel Capas, verá que Photoshop colocó la imagen en su propia capa y convirtió el contorno de selección en una máscara de capa:
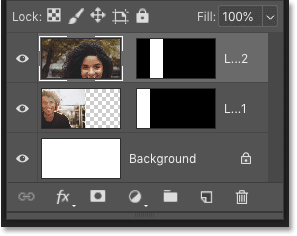
La imagen aparece en su propia capa con su propia máscara.
Cambiar el tamaño y mover la imagen usando Free Transform
Ir Editar > Transformación libre , o presione Ctrl + T (Victoria) / Comando + T (Mac), para colocar el cuadro Transformación libre y los tiradores alrededor de la imagen. Y si no puede ver todas las manijas, vaya a Ver > Ajustar en pantalla o presione Ctrl + 0 (Victoria) / Comando + 0 (Mac):
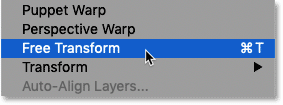
Vaya a Edición > Transformación libre.
Luego cambie el tamaño de la imagen arrastrando los controles. presione y mantenga otro (Victoria) / Optión (Mac) Cambia el tamaño de la imagen desde el centro. Y para mover su sujeto a su lugar, haga clic y arrastre dentro del cuadro Transformación libre. También puede empujar la imagen en su lugar con teclas de flecha En el teclado:
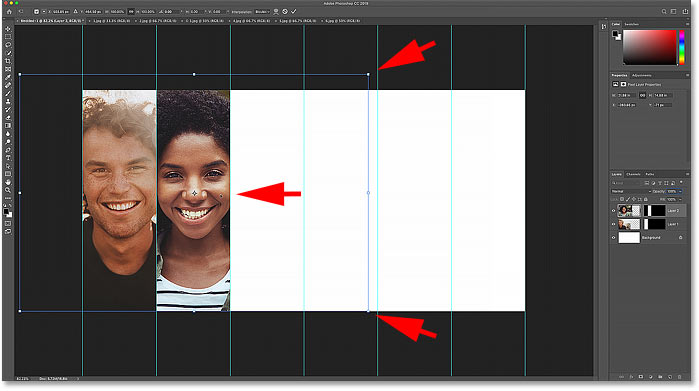
Cambia el tamaño y muévete un segundo con Free Transform.
Haga clic en Participar (Victoria) / Ida y vuelta (Mac) para aceptarlo y cerrar Free Transform. Luego, para volver a acercar si es necesario, mantenga presionado Ctrl (Victoria) / Comando (Mac) y presione Signo de más ( + ) en el teclado:
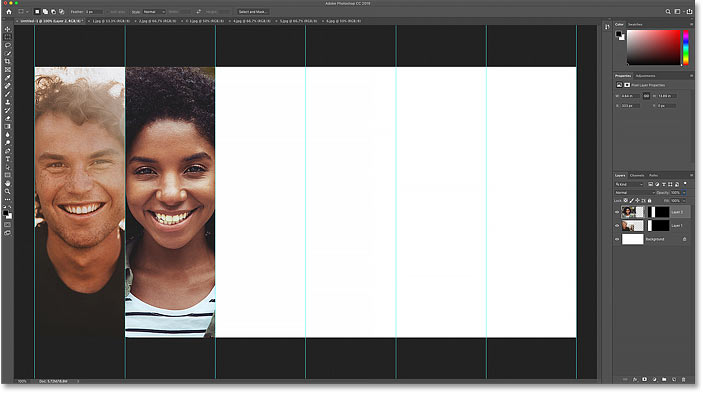
La segunda imagen ha sido añadida al collage.
Añadir las fotos restantes
Usaré los mismos pasos para agregar rápidamente el resto de mis fotos al collage, y este es el resultado. Si desea usar las mismas imágenes que usé aquí, puede descargarlas de Adobe Stock (imagen 1, imagen 2, imagen 3, imagen 4, imagen 5, imagen 6):
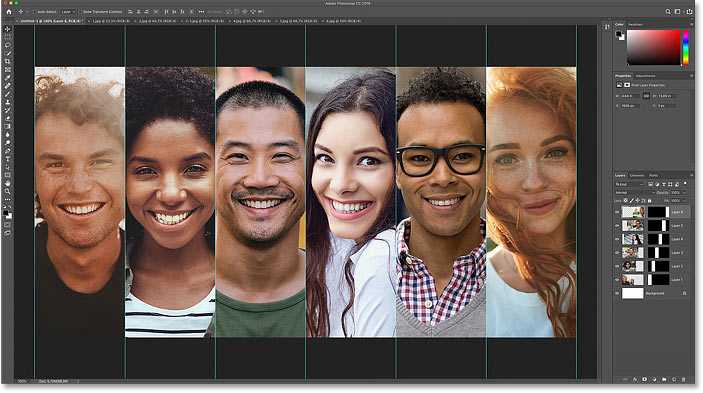
Todas las fotos han sido añadidas.
Paso 12: Borrar la evidencia
Ya no necesitamos guías de Photoshop. Entonces, para eliminarlos, vaya a Lista Monitor Y elige Guías claras :
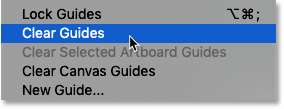
Vaya a Ver > Borrar guías.
Paso 13: Agrega un trazo alrededor de una de las imágenes
Para ayudar a separar las imágenes en el collage, agregaremos un borde alrededor de ellas. En lugar de agregar el borde a cada imagen una por una, lo agregaremos solo a una imagen y luego lo copiaremos y pegaremos en las otras imágenes.
En el panel Capas, seleccione la primera imagen a la izquierda del collage haciendo clic en miniatura . La primera capa debe estar por encima de la capa de fondo:
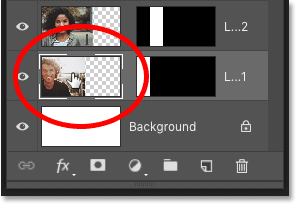
Seleccione la primera capa sobre la capa de fondo.
Luego haga clic en un icono Efectos de capa (Código " fx ") En el fondo:
![]()
Seleccione la primera capa sobre la capa de fondo.
Y elige Recorrido De la lista:
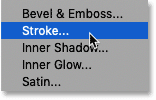
Agregue un efecto de capa de trazo de pincel.
Esto abre el cuadro de diálogo Estilo de capa establecido en las opciones de Trazo. Clic en el botón Restablecen a los predeterminados Entonces, ambos comenzamos con la configuración predeterminada de Trazo:
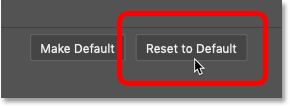
Restaurar la configuración predeterminada.
Luego haga clic en muestra de color Para elegir un nuevo color para el borde:
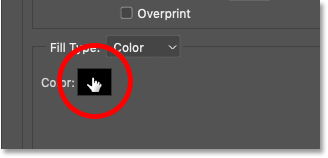
Al hacer clic en la muestra de color.
في Selector de color , Escoger Blanco y luego haga clic en Aceptar:
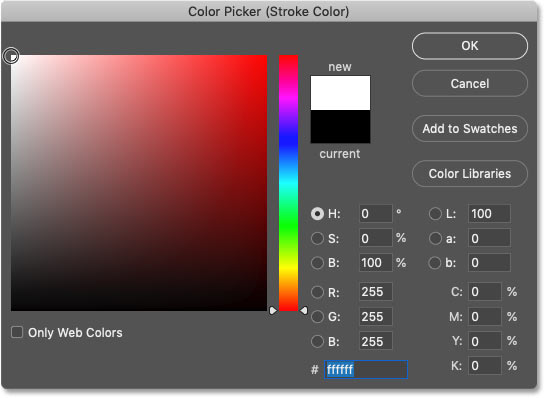
Elija blanco para el color del borde.
Establecer Ocupación de accidente cerebrovascular a Centro Para que el ancho del trazo se divida equitativamente entre esta imagen y la imagen al lado:
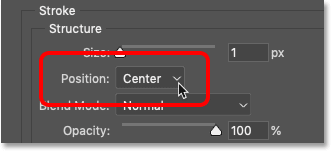
Establezca la posición del trazo en el centro.
Finalmente, elige tamaño para golpearte Como estoy trabajando con una imagen de baja resolución y quiero un borde delgado, voy a establecer el tamaño en 2p . Si está creando su propio collage para imprimir, necesitará un valor mayor. Cuando haya terminado, haga clic en Aceptar para cerrar el cuadro de diálogo:
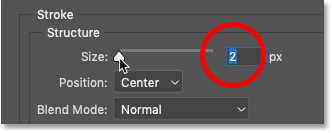
Ajusta el tamaño de la fuente.
Y aquí vemos un borde delgado alrededor de esa primera imagen a la izquierda:

El borde aparece alrededor de la primera imagen.
Paso 14: Copie y pegue el borde en las otras imágenes
Ahora que hemos agregado el borde a la primera imagen, podemos copiarlo y pegarlo rápidamente en las otras imágenes.
Con la primera imagen aún seleccionada en el panel Capas, vaya a Lista Capa en la barra de menú y seleccione Estilo de capa , entonces escoge Copiar estilo de capa :
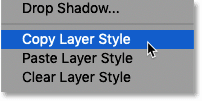
Ve a Capa > Estilo de capa > Copiar estilo de capa.
Luego regrese al panel Capas y seleccione las otras imágenes. Comience haciendo clic en la siguiente imagen directamente encima de la imagen donde aplicamos el trazo:
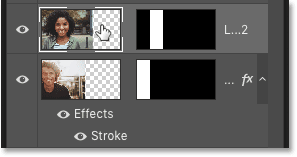
Seleccione la siguiente imagen en el panel Capas.
Luego presione y mantenga presionada una tecla Shift Y haga clic en la imagen en la parte superior. Esto selecciona ambas capas, así como todas las capas intermedias:
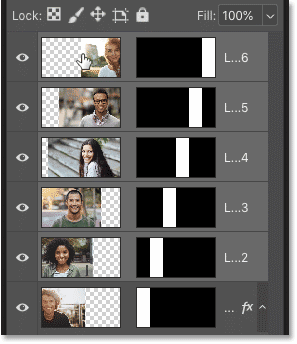
Mantenga presionada la tecla Mayús y haga clic en la capa de imagen superior.
volver a la lista Capa y seleccione Estilo de capa , y esta vez elige Pegar estilo de capa:
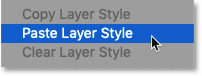
Ve a Capa > Estilo de capa > Pegar estilo de capa.
Y ahora el trazo también aparece alrededor de las otras imágenes:
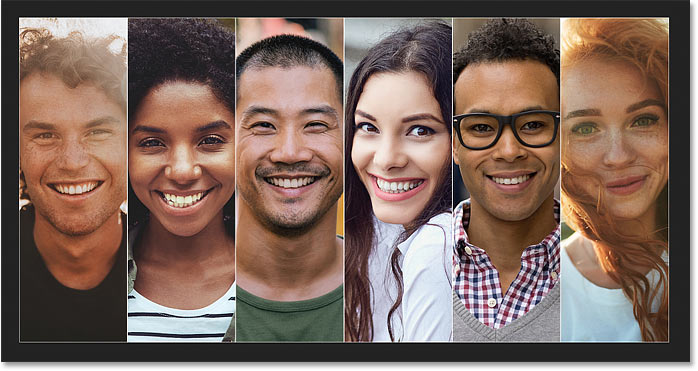
El resultado después de pegar el borde en las otras imágenes.
Paso 15: agregue una nueva capa sobre las imágenes
El único problema con el borde es que si miras de cerca, verás que solo aparece aproximadamente la mitad de ancho en el exterior del collage que entre las imágenes. Para solucionar esto, agregaremos una nueva capa sobre las imágenes y luego aplicaremos otro trazo.
En el panel Capas, haga clic en la capa superior para seleccionarla:
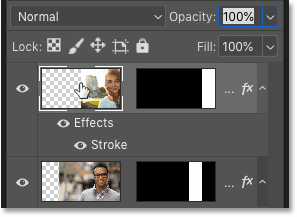
Elige la capa superior.
Luego haga clic en el icono Agregar nueva capa :
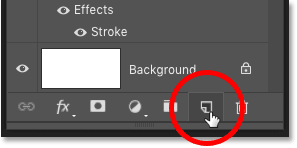
Agrega una nueva capa.
Aparece una nueva capa en blanco sobre las imágenes:
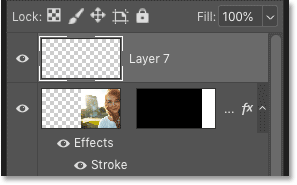
nueva capa
Paso 16: Rellena la capa con color
En este momento, la nueva capa es transparente. Photoshop no mostrará el trazo ni ningún otro efecto de capa delante de la transparencia. Entonces, primero debemos agregar algo de contenido a la capa. Y la forma más rápida es el relleno de capas. Color de primer plano .
Por defecto, es el color de primer plano. Negro , como se muestra en muestra de color La parte superior izquierda cerca de la parte inferior de la barra de herramientas. Enmascararemos el color una vez que se agregue, por lo que si su color de primer plano está configurado en otra cosa, está bien:
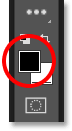
Color de primer plano actual.
Para llenar rápidamente la capa con el color de primer plano, presione Alt + Retroceso (Victoria) / Opción + Suprimir (Mac). El color oscurece temporalmente el collage de la pantalla:
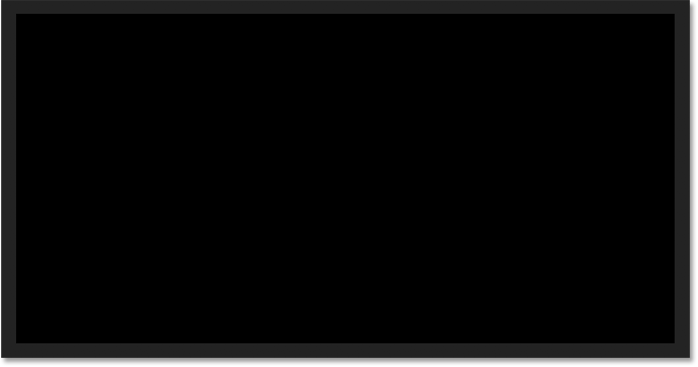
El resultado después de llenar la nueva capa con el color de primer plano.
Paso 17: pega el trazo en la capa
volver a la lista Capa y seleccione Estilo de capa , entonces escoge Pegar estilo de capa :
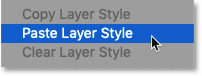
Ve a Capa > Estilo de capa > Pegar estilo de capa.
Aparece un borde alrededor del borde exterior. Pero todavía es bastante delgado, así que lo arreglaremos a continuación:
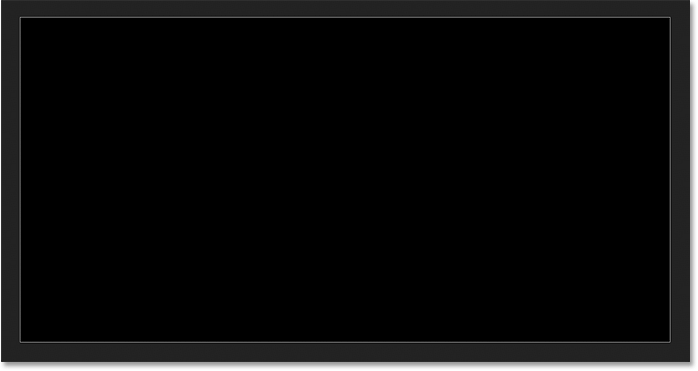
El resultado después de pegar el trazo.
Paso 18: Vuelva a colocar el trazo hacia adentro
En el panel Capas, haga doble clic en un efecto Recorrido Debajo de la capa superior:
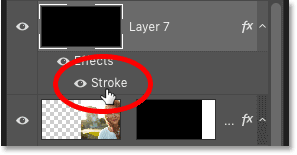
Haga doble clic en la palabra "Stroke".
Esto vuelve a abrir el cuadro de diálogo Estilo de capa con las mismas opciones de Trazo que usamos anteriormente. Deje el valor de Tamaño como antes, pero cambie el Centro del centro a En el interior . Esto cambiará todo el ancho del borde hacia el interior de la imagen. Haga clic en Aceptar cuando haya terminado de cerrar el cuadro de diálogo:
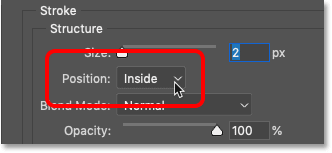
Cambia la posición del trazo hacia adentro.
Paso 19: baje el relleno al 0 por ciento
De vuelta en el panel Capas, oculte el contenido de la capa superior bajando el valor Llene completamente a 0 ٪ . A diferencia del valor de Opacidad que oculta el contenido de la capa y cualquier efecto de capa que hayamos aplicado, el Relleno solo oculta el contenido. Los efectos de capa, como los trazos, permanecen visibles:
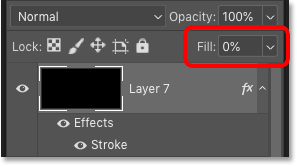
Disminuya el valor de relleno de la capa a 0 por ciento.
Y con el valor de relleno al 0%, el collage vuelve a aparecer y nuestro ancho de trazo ahora es el mismo ancho a lo largo de los bordes exteriores que entre las imágenes:

Collage después de establecer el ancho del borde exterior.
Paso 20: agregue una capa de relleno de color sólido
En este punto, se realiza el collage principal. Pero con tantas imágenes diferentes que se utilizan, es muy probable que ahora tengamos muchos colores diferentes que luchan por llamar la atención. Así que aquí hay una forma rápida de codificar por colores y combinar todo el collage.
En el panel Capas, asegúrese de que la capa superior aún esté seleccionada. Luego haga clic en el icono Nueva capa de ajuste o relleno En el fondo:
![]()
Haga clic en el icono "Nueva capa de relleno o ajuste".
y elige una capa de relleno color sólido De la lista:
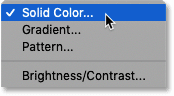
Agregue una capa de relleno de color sólido.
Paso 21: elige un color para incorporar al collage
En el Selector de color, elija un color para mezclarlo con los demás. Me gusta usar naranja porque también ayuda a calentar las imágenes. pondré un valor H (tono) en 40 y valor S (Saturación) en 100 y valor B (Brillo) también en 100 . Haga clic en Aceptar cuando haya terminado de cerrar el cuadro de diálogo:
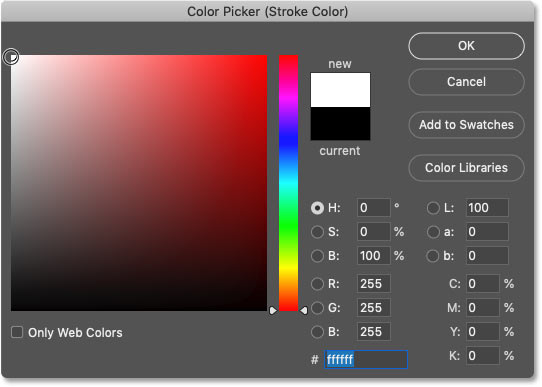
Elige un color que combine con el collage.
La capa de relleno aparece encima de las demás capas en el panel Capas y el color impide temporalmente que se muestre el collage:
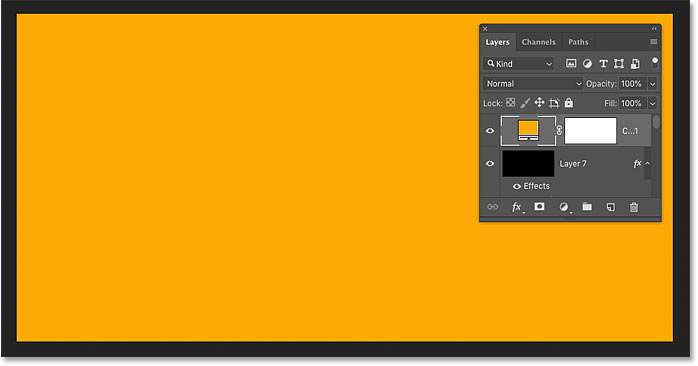
El resultado después de agregar una capa de relleno de color sólido.
Paso 22: cambie el modo de fusión de la capa de relleno a color
Para mezclar el color con las imágenes, primero cambie el Modo de mezcla para la capa de relleno en el panel Capas de Normal a Color :
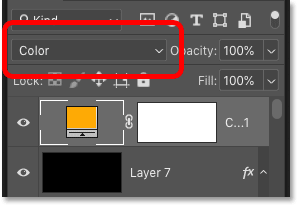
Cambia el modo de fusión de la capa a color.
Esto nos deja ver las imágenes, pero el color sigue siendo demasiado intenso:
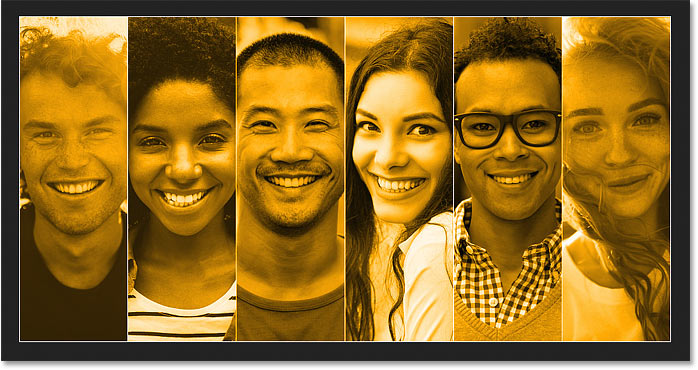
El resultado después de establecer la mezcla de capa de relleno en color.
Paso 23: Baja la opacidad de la capa de relleno
Para reducir la intensidad y mezclar el nuevo color con los colores originales, simplemente reduzca el valor apagón capa de empaque. Una buena manera de trabajar es comenzar disminuyendo la opacidad hasta llegar a 0 ٪ Entonces solo ves los colores originales. Luego aumente lentamente el valor hasta que el resultado se vea bien. En general, el valor funciona a partir de 10 A 15 ٪ de buena manera:
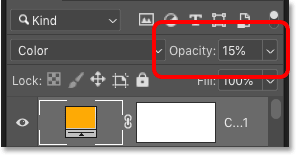
Baje la opacidad de la capa de relleno al 15 por ciento.
Puede comparar la versión de color con el color original haciendo clic en icono de visión Capa de relleno para activar y desactivar el efecto:
![]()
Active y desactive la capa de relleno con el icono de visibilidad.
Y aquí, después de bajar la opacidad y unificar los colores, está mi efecto final de collage vertical:

El resultado final.






