Cómo poner dos fotos una al lado de la otra en Photoshop
Comenzaremos aprendiendo cómo cargar sus imágenes en capas dentro del mismo documento de Photoshop. Y luego te mostraré cómo poner las dos imágenes una al lado de la otra.
Paso 1: elige el comando "Subir archivos a la pila".
Lo primero que tenemos que hacer es abrir las fotos. De forma predeterminada, Photoshop abre las imágenes en sus documentos separados. Pero como queremos mostrar las imágenes una al lado de la otra, necesitamos que estén en نفس el documento.
Entonces, en lugar de usar el comando 'Abrir', vaya al 'menú'. un archivo en la barra de menú y seleccione guiones , entonces escoge Cargar archivos en la pila :
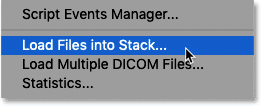
Vaya a Archivo > Scripts > Cargar archivos en la pila.
Paso 2: selecciona tus fotos
En el cuadro de diálogo Cargar capas, establezca Uso a archivos , luego toque Explorar :
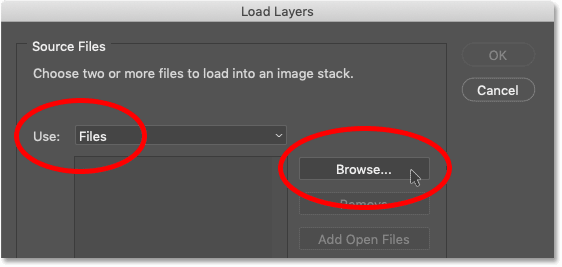
Cuadro de diálogo Cargar capas.
Ve a las fotos que quieras abrir. Haga clic en la primera imagen, luego presione y mantenga presionada una tecla Shift Y haz clic en la segunda imagen. Esto selecciona ambas imágenes a la vez. Luego haga clic abierto :
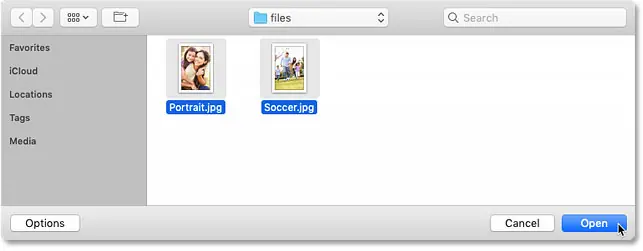
Seleccionando fotos y haciendo clic en “Abrir”.
Paso 3: Cargue las imágenes en Photoshop
Volviendo al cuadro de diálogo Cargar capas, aparecen los nombres de las imágenes que seleccionó.
Deje las dos opciones en la parte inferior ("Intentar alinear automáticamente las imágenes de origen" y "Crear objeto inteligente después de cargar capas") sin marcar. Luego cargue las imágenes en Photoshop haciendo clic en OK :
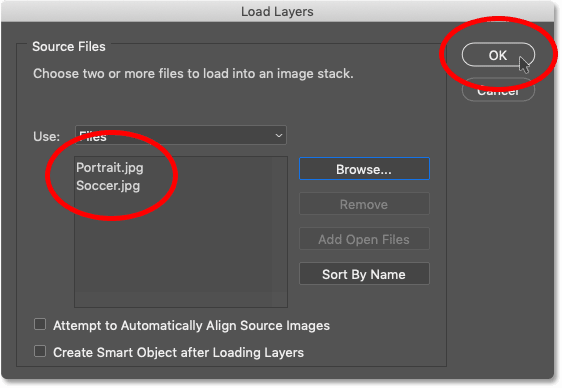
Hacer clic en Aceptar para cargar las imágenes en Photoshop.
Photoshop carga ambas imágenes en el mismo documento. Y en el panel Capas, cada imagen aparece en su propia capa.
Los nombres de archivo (en mi caso, “Portrait.jpg” y “Soccer.jpg”) se utilizan como nombres de capa:
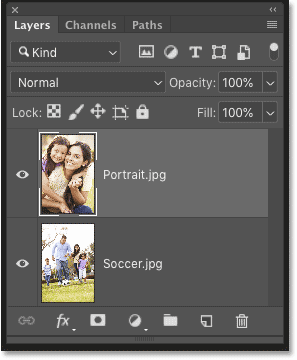
El panel Capas muestra cada imagen en su propia capa.
ver las dos fotos
Debido a que las imágenes se apilan una encima de la otra, solo aparece una imagen a la vez. Al menos por el momento.
Aquí está mi foto en la capa superior (imagen de madre e hija de Adobe Stock):
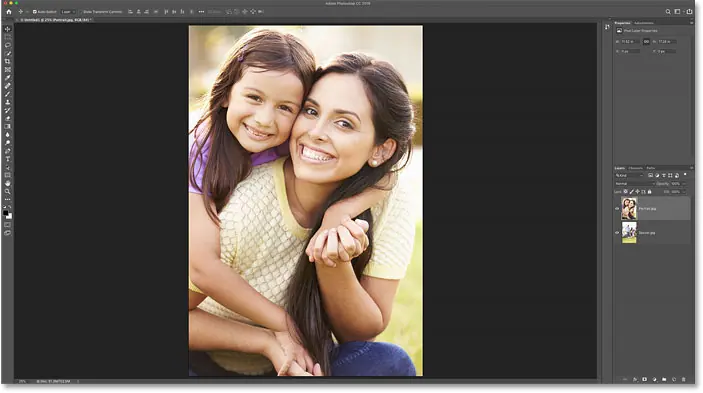
Las dos primeras fotos. Crédito de la imagen: Adobe Stock.
Y si apaga la capa superior haciendo clic en su icono de visibilidad:
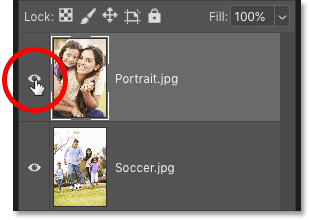
Oculta la imagen en la capa superior.
Vemos la imagen en la capa inferior (imagen de fútbol de Adobe Stock):
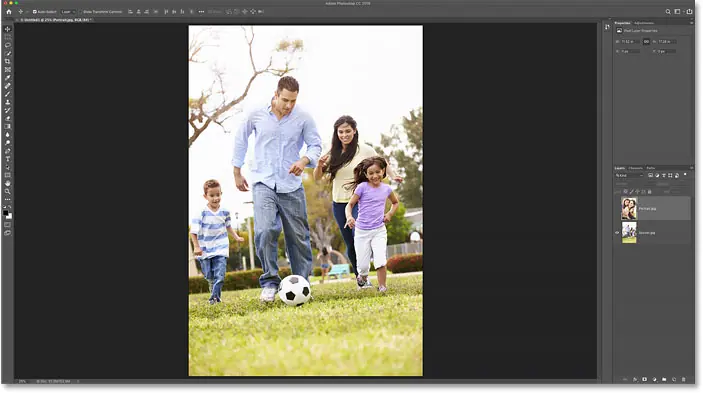
segunda foto Crédito de la imagen: Adobe Stock.
Antes de continuar, volveré a activar la capa superior haciendo clic nuevamente en su icono de visibilidad:
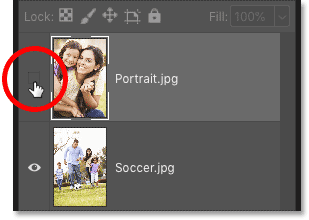
Reinicie la capa superior.
ات صلة: ¡Aprende todo sobre las capas en Photoshop!
Paso 4: seleccione la herramienta Mover
Ahora que ambas imágenes están en el mismo documento, ¿cómo las ponemos una al lado de la otra?
Una forma es agregar más área de lienzo a su documento usando el comando de tamaño de lienzo de Photoshop, luego arrastre una imagen a la nueva área.
Pero en realidad podemos hacer ambas cosas y mover una imagen و Agregue más espacio de lienzo al mismo tiempo, usando un truco simple.
Primero, seleccione Herramienta de movimiento Desde la barra de herramientas:
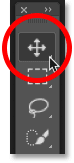
Elija la herramienta Mover.
Paso 5: asegúrese de que 'Ajustar' y 'Ajustar a los límites del documento' estén habilitados
Para usar este truco, necesitaremos que la imagen se ajuste al borde del documento cuando la arrastremos. Para que esto suceda, se deben activar dos opciones. Ambos están activados de forma predeterminada, pero es una buena idea comprobarlo dos veces.
subir a una lista Monitor en la barra de menú y asegúrese de que esté habilitado chasquido . Debería ver una marca de verificación junto a su nombre:
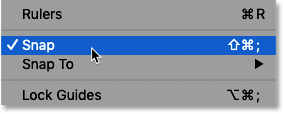
Asegúrate de que Snap esté activado (marcado).
Luego, justo debajo de la opción Ajustar, elige Ajustar a Esta vez, asegúrese de seleccionar Bordes del documento . No haga clic en ninguna de estas opciones si ya tienen una marca de verificación junto a ellas o las desactivará:
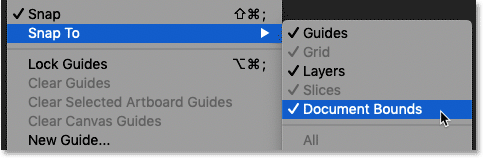
Además, asegúrese de consultar Ajustar a los límites del documento.
Paso 6: Seleccione la capa superior
En el panel Capas, seleccione la imagen en la capa superior:
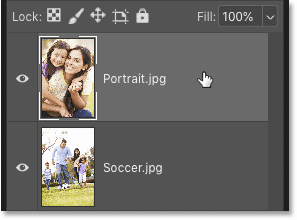
Haga clic en la capa superior para seleccionarla.
Paso 7: Arrastra la imagen al lado de la otra imagen
Luego, con la herramienta de movimiento seleccionada, haga clic en la imagen en el documento y comience a arrastrarla hacia la izquierda o hacia la derecha de la imagen que se encuentra debajo. Deslizaré hacia la derecha. Mantenga presionada una tecla Shift mientras arrastra para determinar en qué dirección puede moverse, lo que facilita el arrastre directo.
No se preocupe de que la imagen superior desaparezca mientras la arrastra fuera del lienzo. Volveremos a ello en breve:
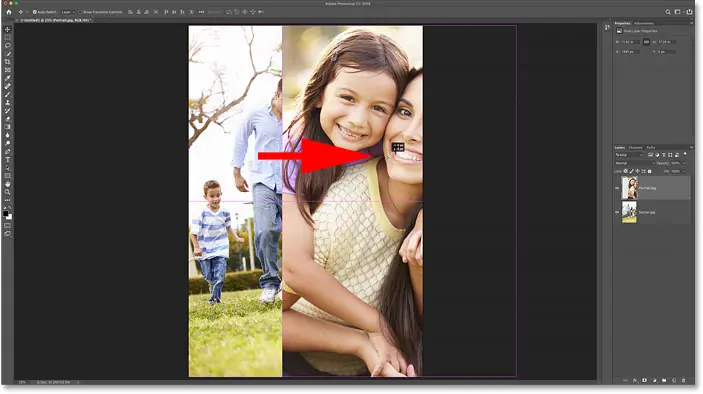
Arrastre la imagen superior a la derecha de la imagen inferior.
La imagen se ajusta al borde del documento.
Una vez que se acerque lo suficiente al borde de su documento, su foto se ajustará repentinamente al borde.
Cuando esto suceda, suelte el botón del mouse, luego suelte la tecla Shift (en ese orden). La imagen superior ahora está oculta, sentada en el costado del panel:
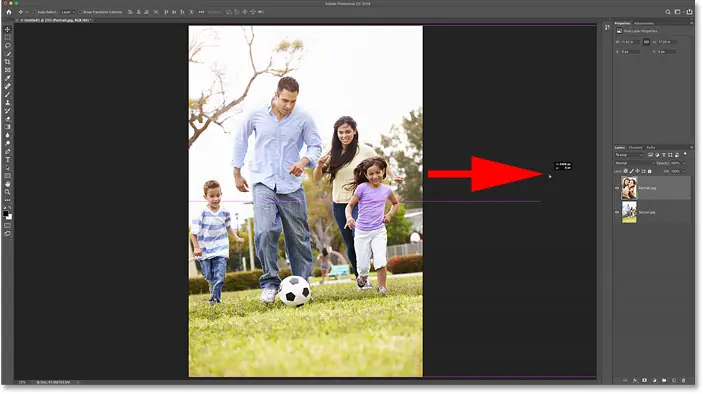
La imagen superior está oculta a un lado.
Paso 8: Elija "Detectar todo"
Para volver a ver ambas imágenes, vaya a Lista Imágenes en la barra de menú y seleccione revelar todo :
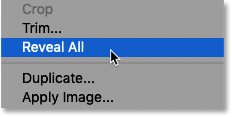
Vaya a Imagen > Revelar todo.
Photoshop cambia instantáneamente el tamaño del lienzo para que se ajuste a ambas imágenes. Así, las imágenes ahora aparecen una al lado de la otra:
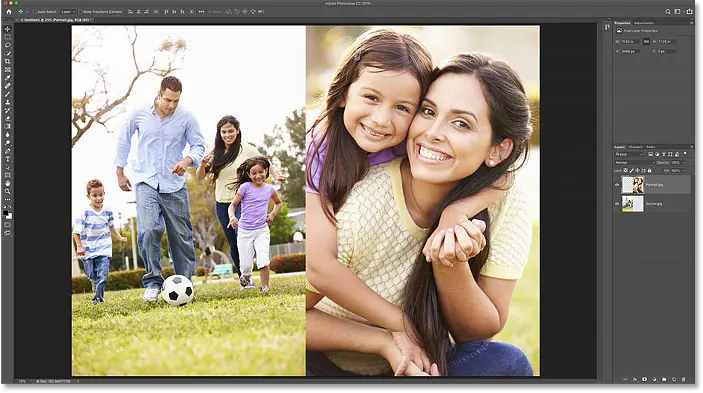
El resultado después de seleccionar "Mostrar todo".
¡Y así de fácil es poner dos imágenes una al lado de la otra en Photoshop!
Pero, ¿qué pasaría si pensara que las imágenes se verían mejor si se desplazaran, de modo que la imagen de la izquierda se moviera hacia la derecha y la imagen de la derecha hacia la izquierda? Aquí hay una forma rápida de cambiarlos.
Paso 1: seleccione la herramienta Mover
Primero, asegúrese de que Herramienta de movimiento Todavía seleccionado en la barra de herramientas:
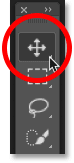
Asegúrese de que la herramienta Mover esté activa.
Paso 2: selecciona todo el panel
No usaremos la herramienta Mover en sí, pero debe estar activa para que podamos acceder a las opciones de alineación de capas de Photoshop. Intercambiaremos las imágenes alineando sus bordes con los bordes del lienzo.
Para hacer esto, debemos seleccionar todo el tablero, así que vaya a Lista selección en la barra de menú y seleccione Todos . Aparecerá un contorno de selección alrededor de los bordes del documento:
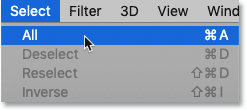
Vaya a Seleccionar > Todo.
Paso 3: selecciona la foto superior
En el panel Capas, haga clic en la imagen superior para seleccionarla:
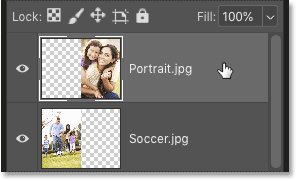
Elige la capa superior.
Paso 4: haga clic en el icono "Alinear bordes izquierdos" o "Alinear bordes derechos"
Luego, en la barra de opciones, haga clic en el icono Alinear los bordes izquierdos o icono Alinear los bordes derechos , según la dirección en la que necesite mover la imagen.
En mi caso, quiero mover la imagen del lado derecho al lado izquierdo, así que haré clic en el icono Alinear bordes izquierdos:
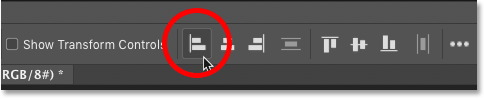
Haciendo clic en el icono Alinear bordes izquierdos en la barra de opciones.
Y Photoshop inserta inmediatamente el borde izquierdo de la imagen en el borde izquierdo del lienzo:
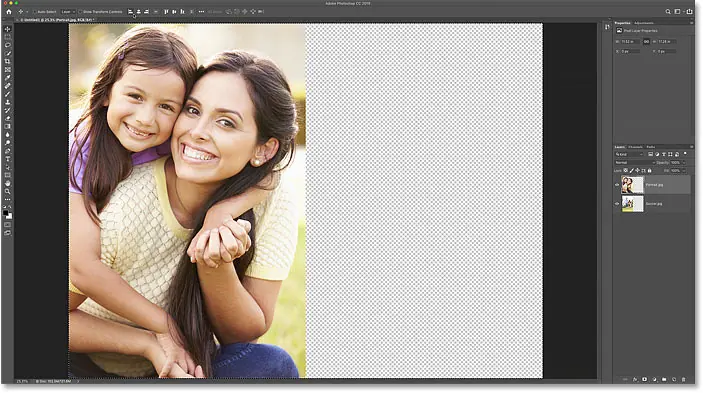
El resultado después de mover la imagen superior de derecha a izquierda.
Paso 5: Seleccione la imagen inferior
Para mover la imagen inferior al otro lado y llenar el espacio vacío, seleccione la capa inferior en el panel Capas:
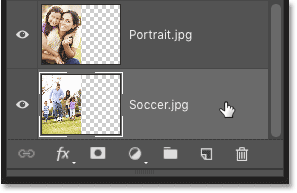
Haga clic en la capa inferior para seleccionarla.
Paso 6: haga clic en el icono 'Alinear bordes' correspondiente
Como quiero mover la imagen inferior a la derecha, esta vez haré clic en un icono Alinear bordes derechos En la barra de opciones:
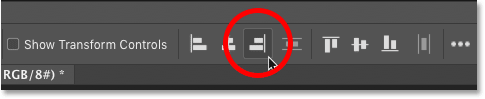
Haciendo clic en el icono Alinear bordes a la derecha.
Photoshop alinea instantáneamente el borde derecho de la imagen con el borde derecho del lienzo. Para cancelar el lienzo, sube a تحديد menú y selección Deseleccionar , o presione Control+D (dónde) / Comando + D (Mac) En el teclado:
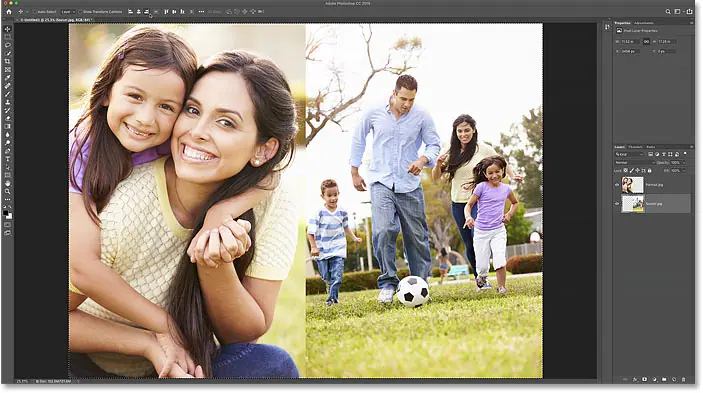
El resultado después de mover la imagen inferior de izquierda a derecha.







