Cómo crear bordes para imágenes con bordes pintados en Photoshop
Crear bordes de imágenes con bordes pintados
Cree bordes de fotos personalizados con "bordes pintados" con Photoshop que hagan que su foto parezca pintada en un lienzo.
También crearemos una textura de lienzo usando uno de los filtros de Photoshop y luego combinaremos la textura con la imagen. Y terminaremos el efecto eligiendo un color para tu borde directamente desde la propia imagen.
A continuación se muestra un ejemplo de cómo se verían los bordes de una imagen con bordes dibujados. Comenzaremos con un borde blanco como se muestra aquí. Luego, al final, podrá elegir el color de borde que desee:
Los bordes de la imagen son bordes dibujados.
Paso 1: Abre tu foto
Comience abriendo su imagen en Photoshop. voy a usar estas fotos
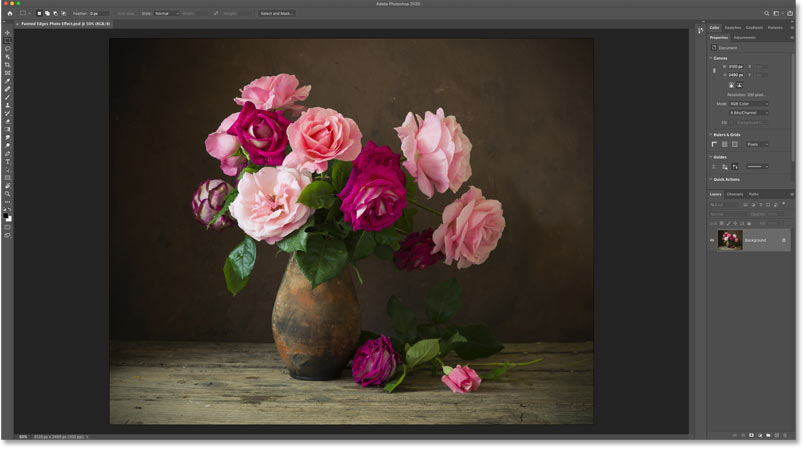
La imagen original. Crédito: AdobeStock.
En el panel Capas, la imagen aparece en la capa de fondo:
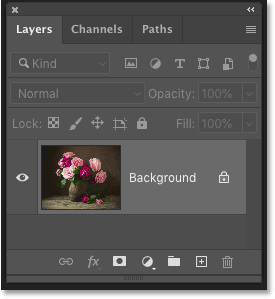
Panel de capas en Photoshop.
Paso 2: agregue una capa de relleno blanco sólido
Haga clic en el icono Nueva capa de ajuste o relleno En la parte inferior del panel Capas:
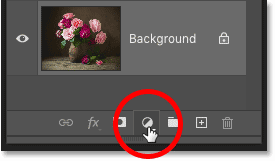
Haga clic en el icono Nueva capa de ajuste o relleno.
y elige una capa de relleno color sólido De la lista:
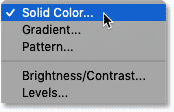
Agregue una capa de relleno de color sólido.
En el Selector de color, elija Blanco ajustando los valores R و G و B على 255 y luego haga clic en Aceptar:
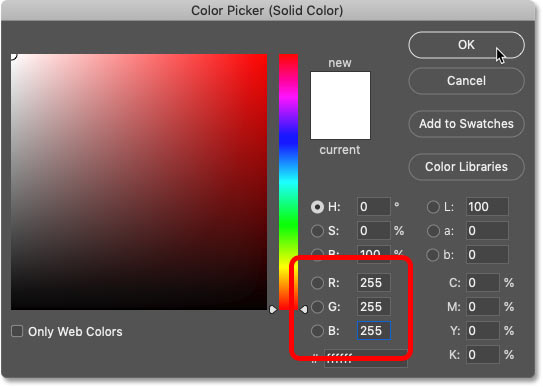
Establezca el color de relleno en blanco.
El documento se llena temporalmente de blanco, lo que impide que se muestre la imagen:
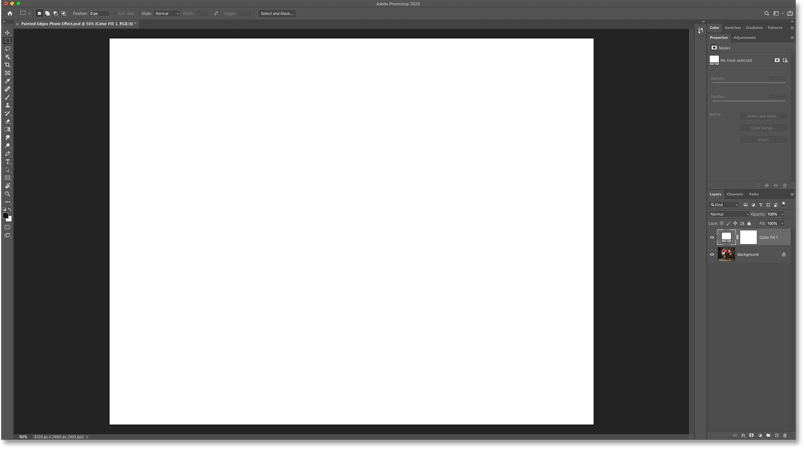
El resultado después de agregar una capa de relleno blanco sólido.
Y en el panel Capas, aparece una capa de relleno (llamada "Relleno de color 1") sobre la imagen. Usaremos esta capa de relleno para crear los bordes de la imagen:
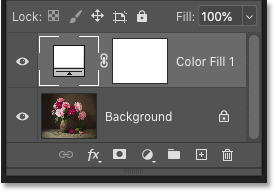
El panel Capas muestra la nueva capa de relleno.
Paso 3: seleccione la máscara de capa de relleno
Uno de los beneficios de usar una capa de relleno es que incluye una máscara de capa integrada.
Seleccione la máscara haciendo clic en Miniatura de máscara de capa. Aparece un borde alrededor de la miniatura para indicarnos que la máscara está seleccionada:
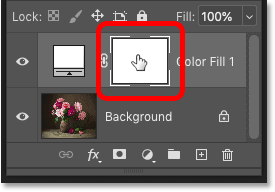
Elige una máscara de capa.
Paso 4: Seleccione la herramienta de pincel
Para crear los bordes pintados, pintaremos sobre la máscara usando uno de los pinceles de Photoshop.
Localizar Pincel Desde la barra de herramientas:
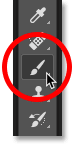
Elija la herramienta de pincel.
Paso 5: Cargue los pinceles heredados
De vuelta en Photoshop CC 2018, Adobe realizó cambios en los pinceles de Photoshop. Los pinceles que necesitamos para este efecto ahora están en un grupo llamado Pinceles heredados. Para usar este conjunto, primero debemos cargarlo en Photoshop. Si ya ha descargado Legacy Brushes, puede omitir este paso.
Con la herramienta Pincel activada, vaya a barra de opciones y haga clic en Flecha junto al tamaño de pincel actual:
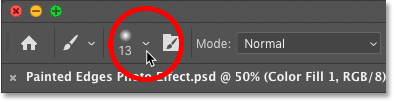
Abra el selector de pinceles preestablecidos desde la barra de opciones.
luego en Selector de preajuste de pincel , Haga clic en icono de engranaje En la esquina superior derecha:
![]()
Al hacer clic en el icono de engranaje.
Y elige Pinceles heredados De la lista:
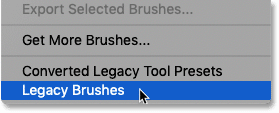
Descargar Pinceles heredados.
Haga clic en Aceptar cuando Photoshop le pregunte si desea restaurar el conjunto de pinceles heredados:
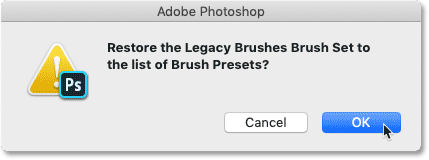
Colección Legacy Brushes restaurada.
Paso 6: Elige un pincel plano
Todavía en el selector Brush Preset, desplácese hacia abajo hasta Carpeta Pinceles heredados y gírelo para abrirlo haciendo clic Flecha junto al icono de la carpeta:
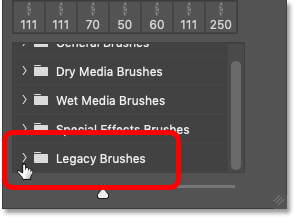
Girar Abra la carpeta Pinceles heredados.
Luego, dentro de la carpeta Legacy Brushes, desplácese hacia abajo hasta la carpeta Cepillos gruesos y pesados Gírelo para abrir:
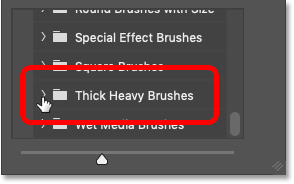
Abra la carpeta Pinceles gruesos y pesados.
Dentro de esta carpeta, elige el pincel. departamento Haciendo doble clic en la miniatura. Esto selecciona el pincel y cierra el selector Brush Preset:
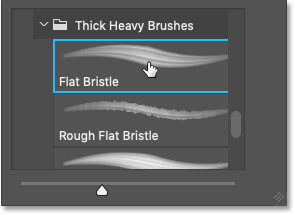
Haz doble clic en el pincel plano.
Paso 7: establece el color del pincel en negro
Para revelar la imagen a través de la capa de relleno de color sólido, debemos pintar sobre la máscara de la capa de relleno con negro. usos de photoshop Color de primer plano como color para el pincel, por lo que primero debemos establecer el color de primer plano en Negro .
Los colores actuales de primer plano y de fondo aparecen en Muestras de color cerca de la parte inferior de la barra de herramientas. Con una máscara de capa seleccionada, el color de primer plano en la esquina superior izquierda se establece en blanco de forma predeterminada y el color de fondo en la esquina inferior derecha es negro:
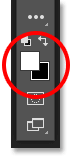
Colores de primer plano y de fondo predeterminados.
Cambie los colores para hacer que el primer plano sea negro presionando la letra X En el teclado:
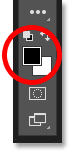
Presione la "X" para establecer el color de primer plano en negro.
Paso 8: Pintar sobre la máscara de capa
Luego, simplemente pinte un trazo a lo largo de la imagen, asegurándose de mantenerse alejado de los bordes en ambos lados (porque necesitamos esa área para el borde).
Como estamos pintando en una máscara de capa, no verá el color del pincel mientras pinta. En cambio, la imagen se revela a través del trazo:

Dibuja una pincelada inicial.
Cómo cambiar el tamaño del pincel
Tenga en cuenta que, en mi caso, el tamaño de pincel predeterminado parece demasiado pequeño. El tamaño real que necesita dependerá del tamaño de su imagen.
Para hacer el pincel más grande o más pequeño, primero deshaga el trazo yendo a Menú Edición en la barra de menú y seleccione Pincel para deshacer la herramienta . o haga clic en Ctrl + Z (Victoria) / Comando + Z (Mac) En el teclado:
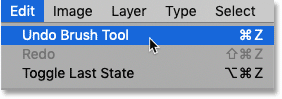
Vaya a Edición > Deshacer herramienta Pincel.
Cambie el tamaño del pincel con la tecla de corchete izquierdo o derecho de su teclado. Haga clic en Clave de arco izquierdo ( [ ) repetidamente para hacer el pincel menor أو Llave de arco derecho ( ] ) para agrandarlo .
Luego dibuje otro trazo en la imagen para juzgar la puntuación. Y con mi imagen, el tamaño de pincel más grande se ve mejor:

Marque usando un cepillo más grande.
Dibuja sobre el tema principal
Cuando esté satisfecho con el tamaño del pincel, pinte sobre la mitad del documento para asegurarse de que el tema principal de su imagen sea visible. Para obtener los mejores resultados, suelte el botón del mouse después de cada nuevo trazo.
Si te equivocas presiona Ctrl + Z (Victoria) / Comando + Z (Mac) Para deshacer el último trazo y volver a intentarlo:

Dibujo para revelar el tema principal.
Pintar cerca de los bordes
Luego pinte alrededor del sujeto principal, dejando suficiente espacio en blanco cerca de los bordes del trazo. Trate de dibujar cada trazo en un ángulo diferente para una apariencia más interesante.
De nuevo, presione Ctrl + Z (Victoria) / Comando + Z (Mac) Para deshacer el último trazo si cometió un error:

Resultado inicial de cantos pintados.
Paso 9: Seleccione el cepillo "Rough Flat Bristle"
Hasta ahora, todo bien. Pero mejoremos nuestros bordes dibujados con un pincel diferente.
Botón derecho del ratón (Victoria) / Control-clic (Mac) en cualquier lugar dentro de la imagen para volver a abrir Selector de pinceles preestablecidos . Luego, dentro de la carpeta Pinceles gruesos y pesados, elija el pincel Cerda plana áspera Haciendo doble clic en su miniatura:
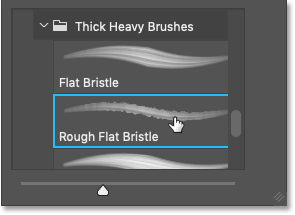
Haz doble clic en el cepillo de cerdas planas.
Paso 10: Dibuja pequeños trazos a lo largo de los bordes superior e inferior
Con el nuevo pincel activado, desplácese por la parte superior e inferior de la imagen y use pequeños trazos para agregar salpicaduras aleatorias y salpicaduras de pintura al efecto. Ignora los lados de la imagen por ahora.
Intente mantener la mayor parte del puntero del pincel dentro del área que ya ha dibujado para que solo una parte del puntero se extienda hacia el área del trazo blanco. Asegúrate de dibujar trazos muy pequeños para no exagerar. Incluso unos pocos toques en el área de cepillado pueden ser suficientes.
Observe aquí que la mayor parte de mi cursor de pincel permanece sobre la imagen. Solo la parte superior del cursor se extiende hasta el trazo:
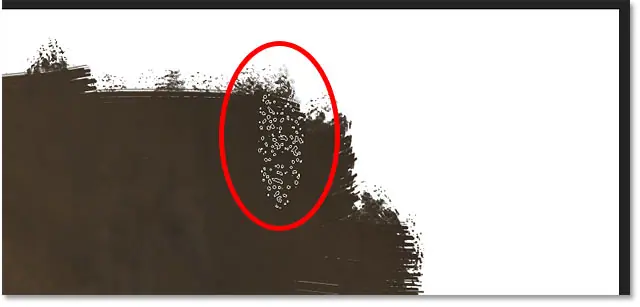
Agregue salpicaduras de pintura a lo largo del borde superior.
Tal como lo hicimos anteriormente, es posible que deba cambiar el tamaño del pincel con Teclas de paréntesis izquierdo y derecho en el teclado Y, como siempre, los errores se pueden corregir fácilmente haciendo clic en Ctrl + Z (Victoria) / Comando + Z (Mac.
Aquí está mi resultado después de agregar salpicaduras aleatorias de pintura a lo largo de los bordes superior e inferior del trazo:

El resultado después de hacer clic y dibujar trazos aleatorios a lo largo de la parte superior e inferior.
Paso 11: cambia el ángulo del pincel a 90 grados
Antes de dibujar a lo largo de los bordes izquierdo y derecho, suba a la barra de opciones y cambie esquina cepillo para 90 grados :
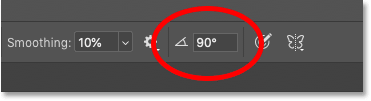
Cambia el ángulo del pincel en la barra de opciones.
Paso 12: pinta a lo largo de los bordes izquierdo y derecho
Luego, con el pincel girado de costado, haga clic o pinte pequeños trazos a lo largo de los lados de la imagen para agregar más salpicaduras aleatorias de pintura a los bordes.
Nuevamente, tenga en cuenta que solo una pequeña parte de mi puntero de pincel se extiende en los trazos mientras estoy dibujando:
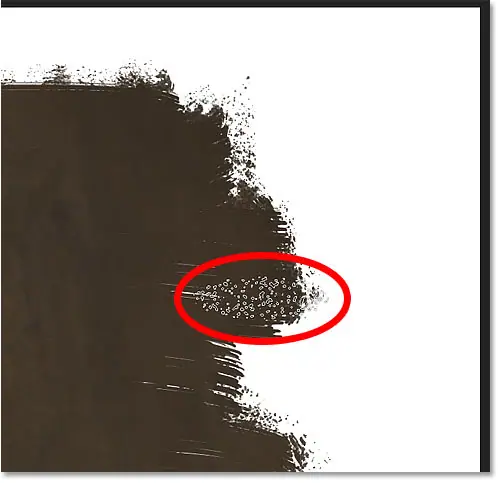
Agregue puntos al azar a lo largo de los lados.
Continúe dibujando o haciendo clic en cada lado para terminar el efecto:

Se implementa el efecto de los bordes pintados de la imagen maestra.
Entonces, en este punto, el contorno de la imagen principal está completo. Pero hay otras dos formas en que podemos mejorar el efecto. Una forma es agregar una textura de lienzo, y es fácil crear una en Photoshop.
Paso 1: Agrega una nueva capa en blanco
Con la capa de Relleno activada, mantenga presionada la tecla otro (Victoria) / Optión (Mac) En el teclado y en el panel Capas, haga clic en el icono Agregar nueva capa :
![]()
Haciendo clic en el icono Agregar nueva capa.
Luego, en el cuadro de diálogo Nueva capa, nombre la capa "Textura" y haga clic en Aceptar:
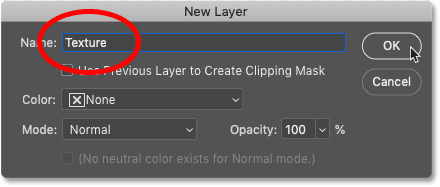
cuadro de diálogo Nueva capa.
De vuelta en el panel Capas, la capa "Textura" aparece sobre la capa Relleno:
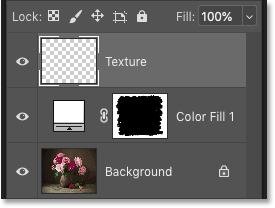
Nueva capa "Textura".
Paso 2: Rellena la capa con blanco
Con la capa "Textura" seleccionada, ve a Lista Editar en la barra de menú y seleccione Llene :
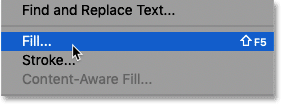
Vaya a Editar > Rellenar.
Luego, en el cuadro de diálogo Relleno, ajuste Contenido على Blanco y haga clic en Aceptar:
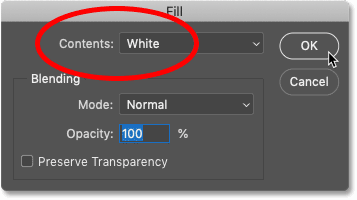
Establezca la opción Contenido en blanco.
Photoshop llena la capa "Textura" con blanco y suprime la representación de la imagen y los bordes de la imagen:
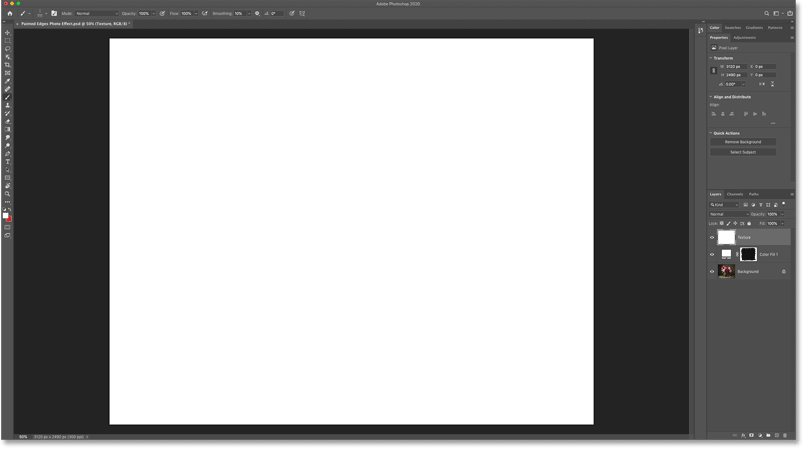
El resultado después de rellenar la capa "Textura" con blanco.
Paso 3: Aplicar el filtro Texturizador
Para crear una textura de pintura, vaya a Lista Filtrar en la barra de menú y seleccione Galería de filtros :
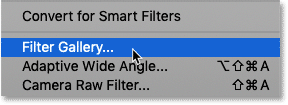
Vaya a Filtro > Galería de filtros.
Luego, en el cuadro de diálogo grande Galería de filtros, abra una categoría Texture En la columna del medio y seleccione Filtro Texturizador Al hacer clic en su miniatura:
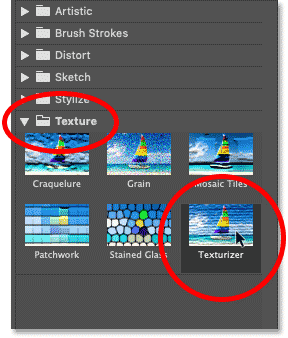
Elija el filtro Texturizador de la categoría Textura.
Las opciones de filtro de Texturizador aparecen en la parte superior derecha de la Galería de filtros.
Establecer una opción Texture على Canvas , y vete Piel escamosa ajustado a 100 ٪ y establecer un valor Alivio على 4 . entonces escoge abajo a la derecha De Luz Dirección:
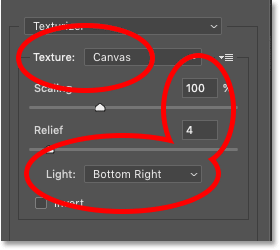
Establezca las opciones de filtro de texturizador.
Haga clic en Aceptar para cerrar la Galería de filtros y Photoshop rellenará la capa con la textura del lienzo.
Aquí hay un primer plano del patrón de textura para que sea más fácil de ver:
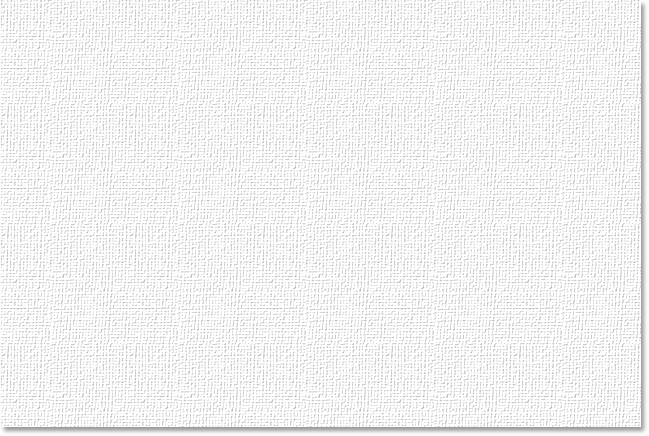
Textura de pintura creada en la Galería de filtros.
Paso 4: cambia el modo de fusión de texturas
Para fusionar la textura del lienzo con la imagen y los bordes, cambie el modo de mezcla clase de normal a múltiple :
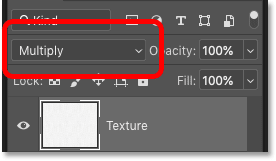
Establezca el modo de fusión en Multiplicar.
O para un efecto más fuerte, intente aplicar una mezcla De combustión lineal En lugar de eso:
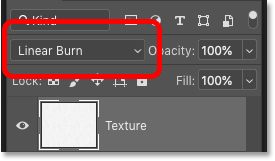
Cambia el modo de fusión a Subexposición lineal.
Luego puede ajustar el brillo de la textura si es necesario disminuyendo el valor opacidad Capa:
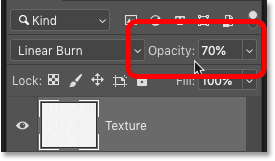
Baje la opacidad de la capa.
Aquí hay un primer plano de la textura usando el modo de fusión Linear Burn establecido en 70% de opacidad:
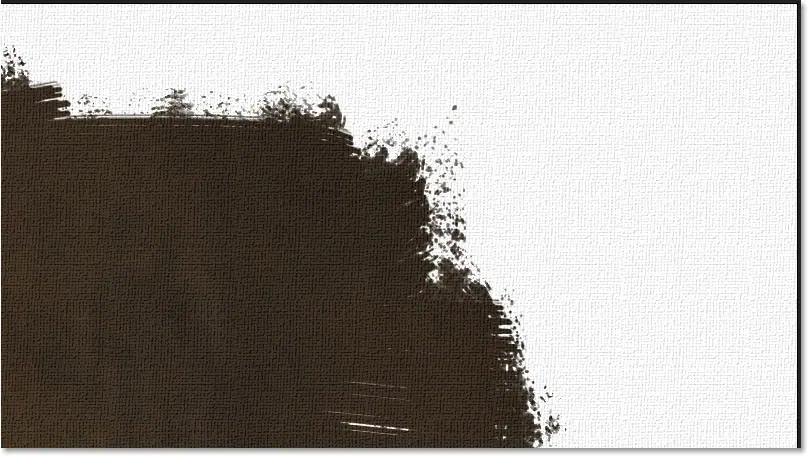
Imagen de tela de lona mixta.
Cómo cambiar el color del borde de una imagen
Finalmente, si desea un color diferente al blanco para el borde de su imagen, haga doble clic muestra de color Capa de relleno en el panel Capas:
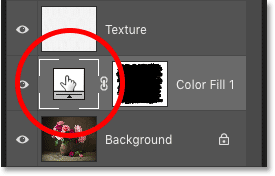
Haga doble clic en la muestra de color.
Esto vuelve a abrir el Selector de color. Ahora tu puede que Elige un color del selector de color, pero la mejor opción es una muestra de color directamente de la imagen.
Simplemente mueva el puntero del mouse sobre un color y luego haga clic en él para probarlo. Puede experimentar con diferentes colores y, cada vez que haga clic, Photoshop establecerá ese color como el color del trazo.
Por ejemplo, haré clic en uno de los pétalos de la flor:
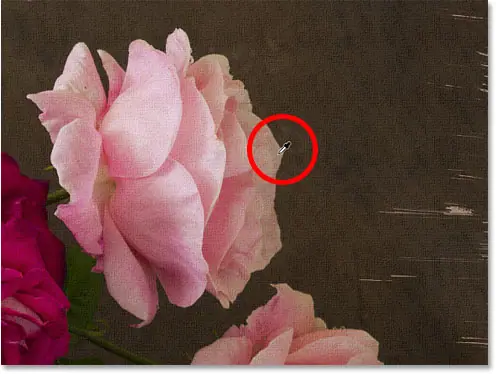
Tome muestras de color de la imagen.
Este color se convertirá instantáneamente en el nuevo color de mi borde.
Una vez que encuentre un color que le guste, haga clic en Aceptar para cerrar el Selector de color:

El resultado final con el nuevo color del borde de la imagen.






