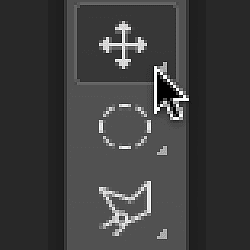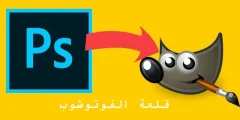Как сбросить инструменты и панель инструментов
Виртуальные инструменты
Например, в Photoshop есть четыре основных инструмента геометрического выделения — инструмент «Прямоугольная область», инструмент «Эллиптическая область» и инструмент «Прямоугольная область». Инструмент выделения одной строки ، и инструмент Инструмент «Выделение одного столбца» . Для экономии места все четыре этих инструмента объединены в одном месте на панели инструментов. По умолчанию инструмент «Прямоугольная область» является видимым инструментом. это Инструмент по умолчанию Для группы:

Скрытые инструменты
За большинством инструментов по умолчанию на панели инструментов скрываются другие инструменты, вложенные в то же место. Чтобы просмотреть другие инструменты, Нажмите и удерживайте , أو Щелкните правой кнопкой мыши (Победить) / Удерживая клавишу Control, щелкните (Mac) на значке инструмента по умолчанию. Появится всплывающее меню со списком других инструментов, скрывающихся за ним. Нажмите на название инструмента, чтобы выбрать его. Я выберу инструмент «Эллиптическая область», просто чтобы выбрать что-то другое:
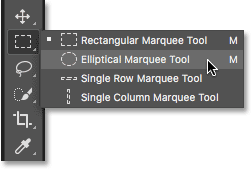
Инструмент по умолчанию больше не отображается
Обратите внимание, что после выбора другого инструмента (в данном случае инструмента «Эллиптическая область») на панели инструментов больше не отображается инструмент по умолчанию в этом месте. Вместо этого отображается новый выбранный вами инструмент. Это потому, что Photoshop всегда отображает Последний выбранный инструмент , что означает, что вы не всегда увидите виджет по умолчанию. Чтобы выбрать на этом этапе инструмент по умолчанию (инструмент «Прямоугольная область»), мне нужно Нажать и удерживать , أو Щелкните правой кнопкой мыши (Победить) / Управление кнопкой мыши (Mac), нажмите инструмент «Эллиптическая область», а затем выберите инструмент «Прямоугольная область» во всплывающем меню:
Читайте также:Как загружать изображения с помощью Adobe Bridge
То же самое относится и к выбору инструментов произвольной формы в Photoshop (инструмент «Лассо», инструмент «Многоугольное лассо» и инструмент «Магнитное лассо»). Инструмент «Лассо» — это инструмент группы по умолчанию, поэтому мы видим его изначально. Чтобы выбрать один из других инструментов в группе, нам нужно Нажать и удерживать , أو Щелкните правой кнопкой мыши (Победить) / Управление кнопкой мыши (Mac), выберите инструмент «Лассо», а затем выберите другой инструмент во всплывающем меню. Я выберу инструмент «Многоугольное лассо»:
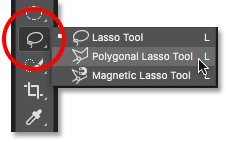
После выбора нового инструмента мы видим, что инструмент «Многоугольное лассо» заменил стандартный инструмент «Лассо» в качестве визуального инструмента в этом месте. Опять же, это связано с тем, что Photoshop всегда отображает последний выбранный инструмент. Фактически, у нас это есть сейчас Два из Места на панели инструментов, где теперь отображается инструмент, отличный от основного инструмента по умолчанию:
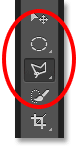
Выберите больше инструментов
Мы не будем рассматривать все места на панели инструментов, но я быстро изменю некоторые из них. Я буду Щелкнув правой кнопкой мыши (Победить) / Управление кнопкой мыши (Mac) Нажмите инструмент «Быстрое выделение» и выберите Инструмент волшебной палочки Из всплывающего меню:
Читайте также:Как увеличить пиксельную графику в Photoshop
затем Щелкните правой кнопкой мыши (Победить) / Управление кнопкой мыши (Mac) Нажмите инструмент «Обрезка» и выберите скрывающийся за ним инструмент «Обрезка перспективы»:
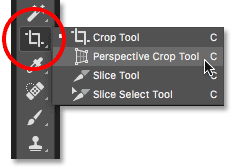
Наконец, я буду Щелкнув правой кнопкой мыши (Победить) / Управление кнопкой мыши (Мак) вкл. Инструмент «Пипетка», и я выберу в Photoshop Инструмент «Линейка» Из всплывающего меню:

После выбора этих других инструментов мы видим, что моя панель инструментов заполнена инструментами, отличными от настроек по умолчанию. Это не большая проблема
но она может быть Это сбивает с толку, пока вы изучаете Photoshop (особенно если вы пытаетесь следовать руководствам, в которых вас просят выбрать инструменты по умолчанию). Это также может мешать во время работы:
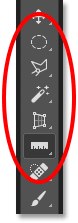
Как сбросить панель инструментов Photoshop и настройки инструментов
Шаг 1. Выберите виртуальный инструмент
К счастью, теперь у нас есть способ мгновенно вернуть панель инструментов Photoshop к ее макету по умолчанию благодаря улучшенной команде «Сбросить все инструменты».
Читайте также:Работа с документами с вкладками и плавающими окнами в PhotoshopНо прежде чем сбросить панель инструментов, нам нужно сделать один важный шаг. Чтобы это работало, нам сначала нужно выбрать место на панели инструментов, где по-прежнему Инструмент по умолчанию Видимый .
В моем случае (и, скорее всего, и в вашем) местоположение в верхней части панели инструментов все еще отображается. Инструмент перемещения .
Инструмент «Перемещение» является инструментом по умолчанию для своей группы. Нажмите инструмент «Перемещение», чтобы выбрать его.
Вы также можете выбрать инструмент «Перемещение», нажав на букву V На клавиатуре. Обратите внимание, что сам инструмент перемещения здесь не важен. Вы можете выбрать любой инструмент, если он является инструментом по умолчанию для своей группы:

Шаг 2. Выберите «Сбросить все инструменты» на панели параметров.
Если на панели инструментов выбран инструмент по умолчанию, если вы посмотрите Панель параметров В верхней части экрана вы найдете опцию Предварительные настройки инструмента Крайний слева.
Опция «Предварительные настройки инструмента» не имеет собственного значка. Вместо этого он отображает значок любого выбранного в данный момент инструмента. В моем случае это инструмент «Перемещение»:
![]()