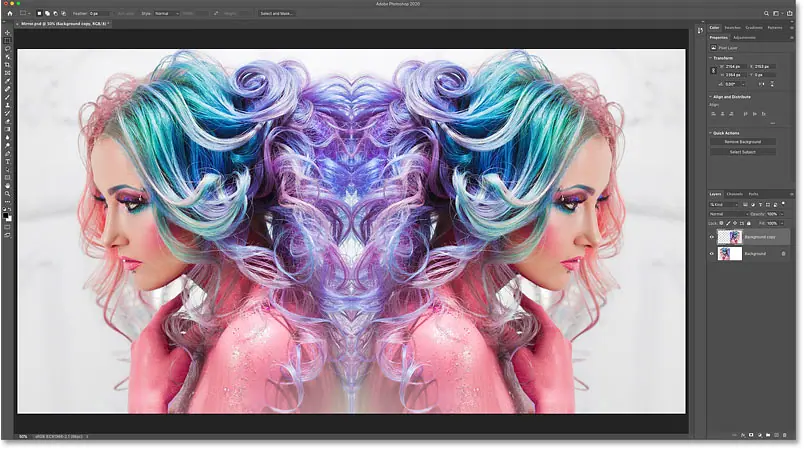Créer un collage vertical à l'aide de Photoshop
Nous allons commencer par créer un nouveau document et le diviser en sections verticales à l'aide des guides Photoshop. Ensuite, nous tirerons des sélections dans les guides et collerons nos images dans les sélections. Nous allons redimensionner et repositionner les images à l'aide de Free Transform, et nous ajouterons une bordure autour des images à l'aide d'effets de calque. Enfin, je vais vous montrer un moyen rapide d'unifier les couleurs de vos photos afin que l'ensemble de votre collage se mélange !
Voici à quoi ressemblera le collage final une fois terminé. J'ai utilisé six images ici mais cet effet peut facilement être personnalisé pour autant d'images que vous le souhaitez :
Le résultat final.
Nous allons commencer par créer un nouveau document Photoshop, puis le diviser en autant de sections que nécessaire pour afficher nos images.

Étape 1 : Créer un nouveau document Photoshop
Lorsque vous lancez Photoshop CC sans ouvrir d'image, vous êtes redirigé vers l'écran principal :
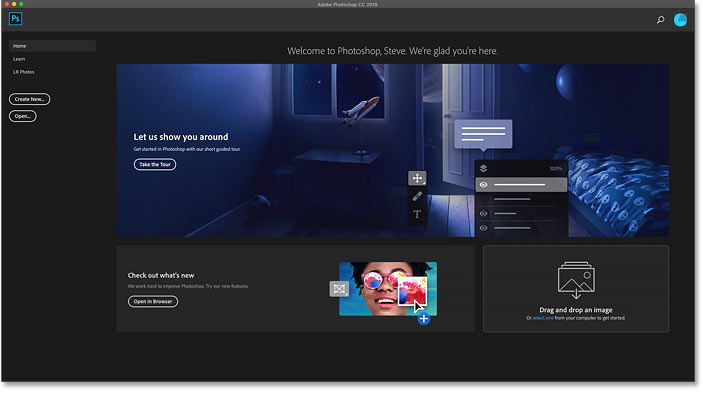
Écran d'accueil dans Photoshop CC.
Pour créer un nouveau document à partir de l'écran d'accueil, appuyez sur Nouvelle création Bouton dans la colonne de gauche :
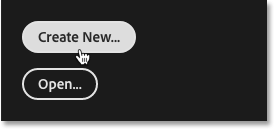
Cliquez sur le bouton « Créer un nouveau ».
Ou allez à une liste Fichier dans la barre de menu et sélectionnez Nouveau :
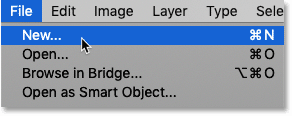
Accédez à Fichier > Nouveau.
Ajuster la largeur et la hauteur du document
Dans les deux cas, la boîte de dialogue Nouveau document s'ouvre. Dans un tableau Détails prédéfinis Sur le côté droit, entrez une largeur et une hauteur pour le document. Pour ce didacticiel, je vais créer un document deux fois plus large que haut. j'ai mis Affichage إلى 2000 pixels و Hauteur إلى 1000 pixels :
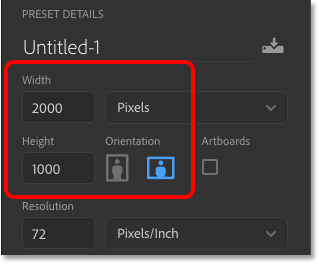
Entrez la largeur et la hauteur du document.
Déterminer la valeur de précision
La valeur de résolution sous Largeur et Hauteur s'applique uniquement aux impressions. Donc si vous n’imprimez pas de collage, vous pouvez ignorer cette valeur. Mais si tu Vous Pour créer cet effet pour l'impression, définissez la résolution sur 300 pixels/pouce Il s’agit de la norme industrielle en matière d’impression de haute qualité. Vous aurez probablement également besoin d'une taille de document plus grande et vous devrez définir la largeur et la hauteur en pouces au lieu de pixels.
Dans mon cas, puisque je n'imprimerai pas l'image combinée, la valeur de résolution n'a pas d'importance :
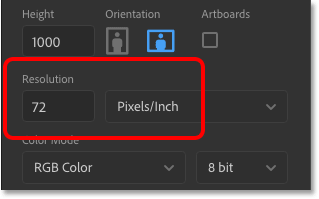
Ignorez la valeur de résolution si vous n’imprimez pas l’image combinée.
Choisissez la couleur d'arrière-plan
Partir Contenu de fond mis à الأبيض , et tout le reste est dans les paramètres par défaut :
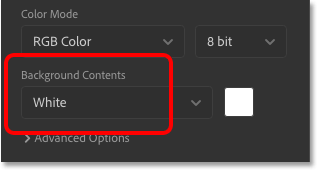
Choisissez la couleur blanche pour l'arrière-plan du document.
Créer le nouveau document
Ensuite, pour créer le document et fermer la boîte de dialogue Nouveau document, cliquez sur le bouton Création :
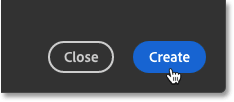
Créez le nouveau document.
Le nouveau document rempli de blanc apparaît à l'écran :
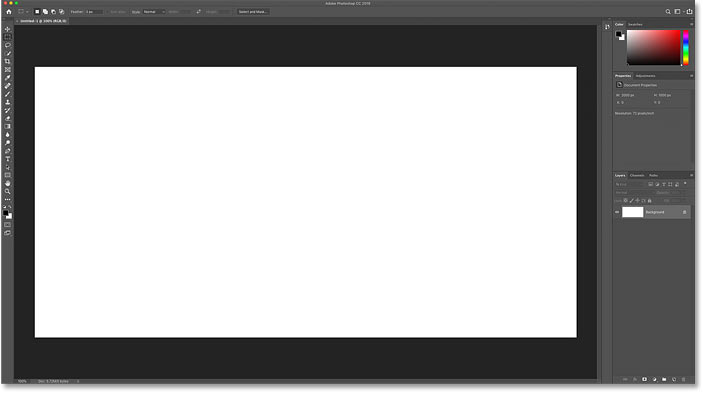
Le nouveau document apparaît.
Étape 2 : Ajouter des guides verticaux
Pour diviser le canevas en sections verticales, nous utiliserons la fonctionnalité Nouvelle mise en page du guide de Photoshop. Cette fonctionnalité est uniquement disponible dans Photoshop CC. Pour le sélectionner, allez dans le menu عرض dans la barre de menu et sélectionnez Nouvelle disposition du répertoire :
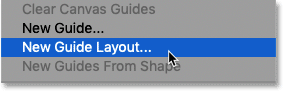
Accédez à Affichage > Nouvelle présentation du guide.
Dans la boîte de dialogue Nouvelle présentation du guide, assurez-vous qu'une option est sélectionnée Colonnes (spécifique). Saisissez ensuite le nombre de colonnes dont vous avez besoin dans un champ Le nombre . Dans mon cas, j'ai six images à afficher dans le collage, je vais donc y aller 6 .
Quitter un champ Affichage Vide pour permettre à Photoshop de diviser la toile en sections égales. Et comme on ne veut pas d'espace entre les colonnes, laissez un champ Authentification Également vide (ou défini sur 0). Nous n'avons pas non plus besoin de guides horizontaux, alors laissez une option lignes sans mettre en place. Cliquez ensuite sur OK pour fermer la boîte de dialogue :
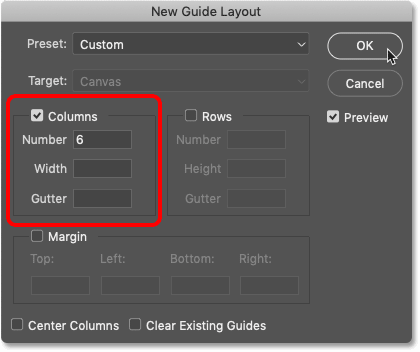
Nouveaux paramètres de disposition du répertoire.
Nous avons maintenant nos guides divisant le tableau en tranches verticales :
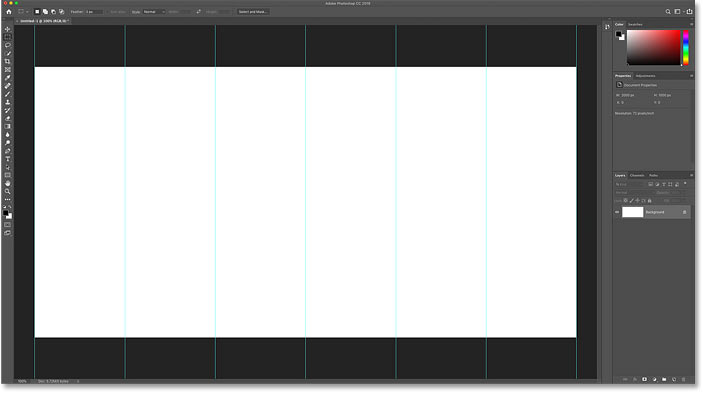
Documenter après avoir ajouté des preuves.
Étape 3 : Ouvrez vos photos
Ensuite, ouvrez les photos que vous souhaitez mettre dans le collage. Monter à un menu Fichier Et sélectionnez فتح :
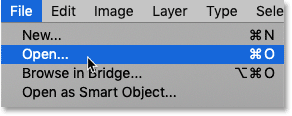
Allez dans Fichier > Ouvrir.
Allez ensuite dans le dossier contenant vos photos. Pour faciliter les choses, j'ai renommé mes photos en fonction de l'endroit où elles apparaîtraient dans le collage de gauche à droite. Ainsi, « 1.jpg » sera la première image à gauche, « 2.jpg » apparaîtra à côté et jusqu'à « 6.jpg » à droite.
Nous ouvrirons toutes nos images dans Photoshop en même temps. Pour sélectionner plusieurs photos, appuyez et maintenez Touche Maj En cliquant sur les vignettes. Puis clique فتح :
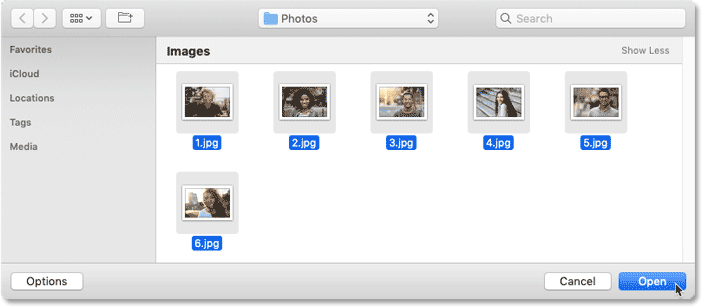
Maj-cliquez sur les images pour les sélectionner, puis cliquez sur Ouvrir.
Étape 4 : Revenir au document de collage principal
Chaque image s'ouvre dans son propre document distinct et vous pouvez basculer entre les documents en cliquant sur Onglets existants Au sommet:

Cliquez sur les onglets pour basculer entre les images.
Revenez au document de collage principal (« Untitled-1 ») en cliquant sur son onglet :
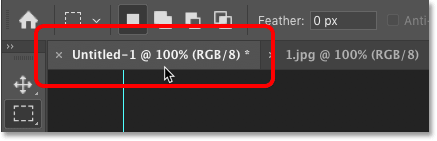
Resélectionnez le document principal.
À ce stade, transférer vos photos dans un collage consiste simplement à répéter les mêmes étapes avec chaque photo. La première étape consiste à dessiner une sélection autour de l’une des barres verticales.
Sélectionnez l'outil de sélection rectangulaire dans la barre d'outils :
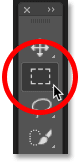
Choisissez l'outil de sélection rectangulaire.
Étape 6 : dessinez une sélection autour de l'une des barres verticales
Dessinez ensuite une sélection autour de l’une des sections. Puisque nous travaillons de gauche à droite, je vais commencer par le premier à gauche.
Cliquez dans le coin supérieur gauche de la section, puis maintenez le bouton de la souris enfoncé et faites glisser en diagonale vers le coin inférieur droit. Votre plan de sélection doit être aligné sur les guides des deux côtés, ainsi que sur le haut et le bas du document. Relâchez le bouton de la souris et un contour de sélection apparaîtra autour de toute la zone :
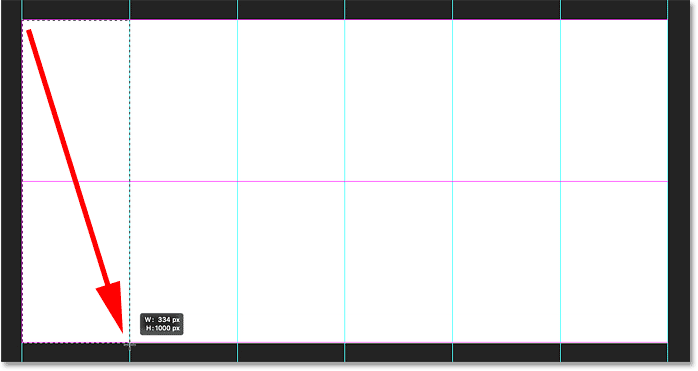
Dessinez une sélection rectangulaire autour de la première section verticale du collage.
Étape 7 : Basculez vers l'une de vos photos
Passez à l'image que vous souhaitez placer dans la sélection en cliquant sur son propre onglet . Je vais appuyer sur la tabulation pour ma première image « 1.jpg » :
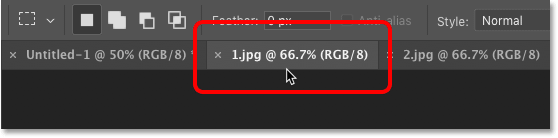
Basculez vers le premier document image.
C'est l'image que j'utilise. J'ai téléchargé toutes mes images depuis Adobe Stock :
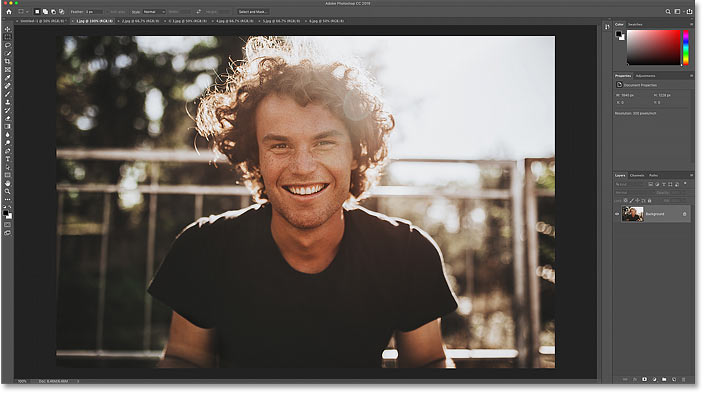
La première photo à placer dans le collage. Crédit image : Adobe Stock.
Étape 8 : Sélectionnez l'image et copiez-la
Sélectionnez l'image en allant dans la liste Sélection Et choisir tous , Ou en cliquant Ctrl + A (Gagner) / Commande + A (Mac):
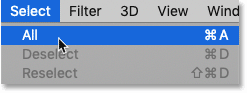
Allez dans Sélectionner > Tout.
Copiez ensuite l'image en allant dans Liste Édition Et choisir Copier , ou appuyez sur Ctrl + C (Gagner) / Commande + C (Mac):
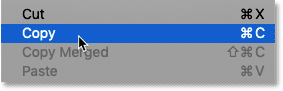
Allez dans Édition > Copier.
Étape 9 : Collez l'image dans la sélection
Revenez à votre document principal en cliquant sur Onglet Sa propre:
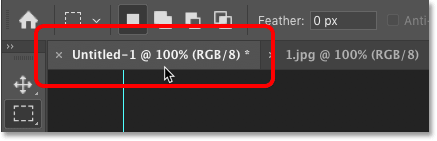
Resélectionnez le document principal.
Ensuite pour coller l’image dans la sélection, rendez-vous dans la rubrique « Modifier ", et choisissez" pâte spéciale » , Alors choisi " coller » :
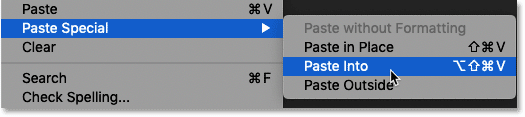
Accédez à Édition > Collage spécial > Coller dans.
L'image, ou au moins une partie de celle-ci, apparaît dans la section. L’image étant trop grande pour tenir dans la barre verticale étroite, seule une partie de l’image est visible. Et il y a de fortes chances que ce ne soit pas la partie que vous souhaitez afficher. Nous allons apprendre comment déplacer et redimensionner une image dans un instant :
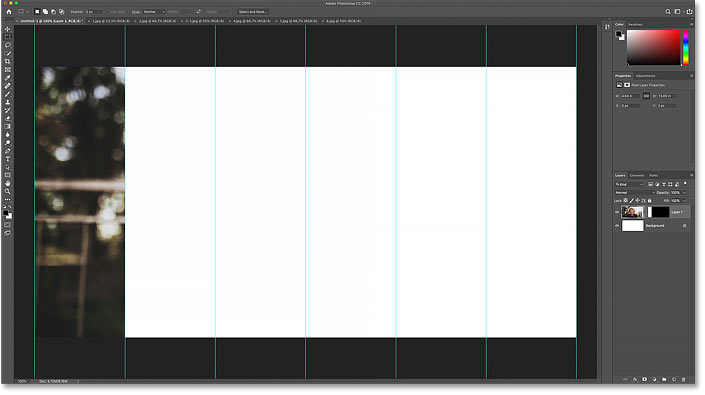
Résultat après avoir collé l'image dans la sélection.
La sélection est convertie en masque de calque
Mais notez que notre schéma de sélection est désormais terminé. Au lieu de cela, dans le panneau Calques, nous voyons que Photoshop a non seulement placé l'image sur son propre calque, mais a également converti le contour de sélection en masque de calque.
La partie blanche du masque est la zone qui se trouvait à l'intérieur de notre sélection et est la zone où l'image apparaît dans le document. Et la partie noire est tout ce qui était Dehors Sélection. C'est ici que l'image est cachée :
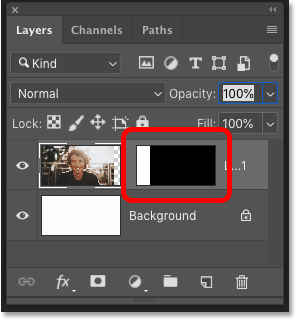
La sélection a été convertie en masque de calque.
Étape 10 : Redimensionner et déplacer l'image à l'aide de Free Transform
Pour redimensionner l'image dans la barre verticale et déplacer notre sujet en place, nous utiliserons la commande Transformation libre de Photoshop. Monter à un menu Édition Et sélectionnez conversion gratuite Ou appuyez sur Ctrl + T (Gagner) / Commande + T (Mac):
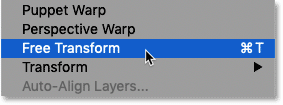
Accédez à Édition > Transformation gratuite.
Cela configure la boîte de transformation gratuite et manipule l'image. Si vous ne pouvez pas voir toutes les poignées de transformation parce que votre image s'étend au-delà de la zone visible du document, accédez à la Affichage Et sélectionnez Adapter à l'écran Ou appuyez sur Ctrl + 0 (Gagner) / Commande + 0 (Mac):
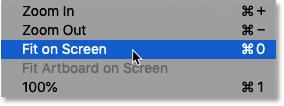
Accédez à Affichage > Ajuster à l’écran.
Faites ensuite glisser les poignées pour redimensionner l'image dans la barre verticale. Depuis Photoshop CC 2019, faire glisser une poignée redimensionne l'image proportionnellement, il n'est donc plus nécessaire de maintenir la touche Maj enfoncée. Mais si vous souhaitez redimensionner l'image à partir de son centre plutôt que du côté ou du coin opposé, appuyez longuement sur autre (Gagner) / Option (Mac) tout en faisant glisser.
Pour déplacer votre sujet, cliquez et faites glisser à l'intérieur de la zone Transformation libre :
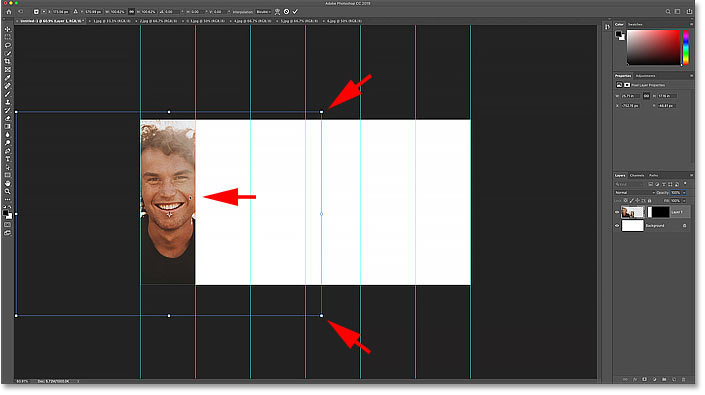
Redimensionnez et déplacez l'image en place à l'aide de Free Transform.
Pour l'accepter et clôturer le transfert gratuit, appuyez sur Entrer (Gagner) / Retour (Mac). Re-zoomez ensuite le document si nécessaire en appuyant sur Ctrl (Gagner) / Command (Mac) et appuyez sur Signe plus ( + ) sur le clavier. Nous avons maintenant placé notre première image dans le collage :
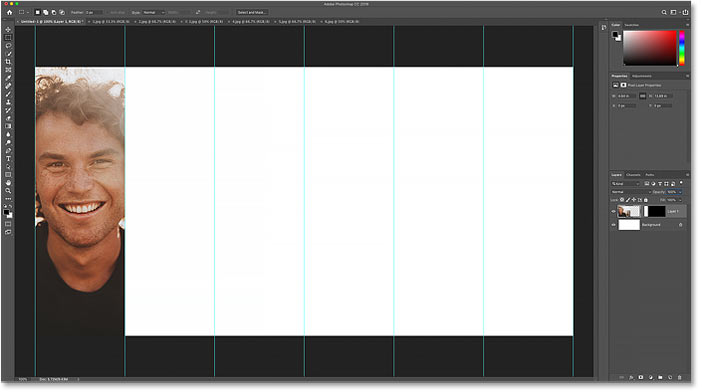
La première photo a été ajoutée.
Étape 11 : Répétez les mêmes étapes pour ajouter plus de photos
Maintenant que nous savons comment placer une photo dans un collage, il suffit de répéter les mêmes étapes pour ajouter le reste de nos photos. Voici un bref résumé :
Sélectionnez une nouvelle section du collage
Première utilisation Outil de sélection rectangulaire Pour dessiner une sélection autour de la section verticale suivante :
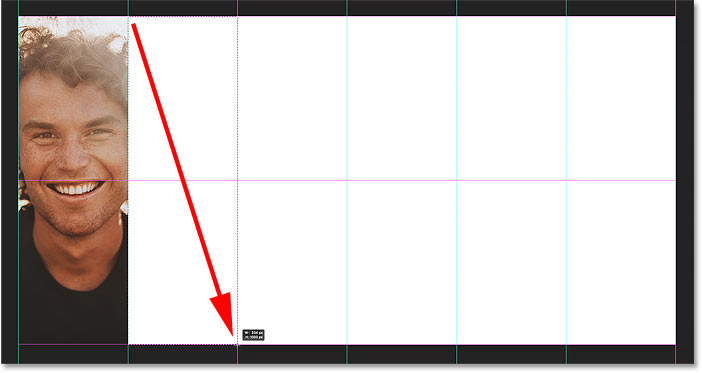
Choisissez la section suivante du collage.
Passer à l'image suivante
Passez ensuite à l'image que vous souhaitez placer dans la sélection en cliquant sur son propre onglet :
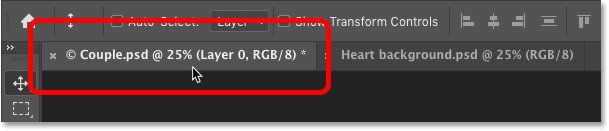
Passez à l'image suivante.
Voici la deuxième image que j'utilise :
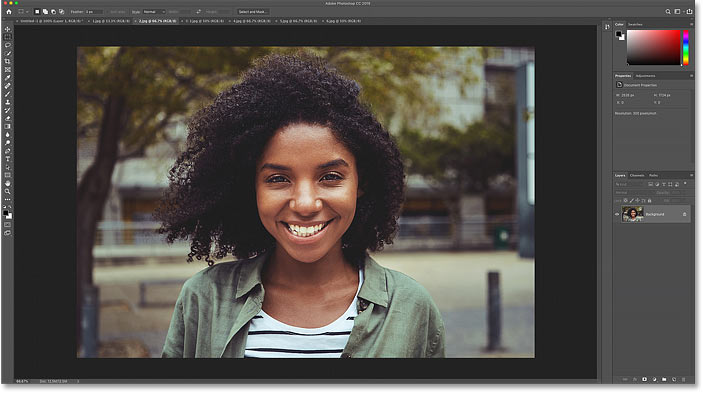
deuxième photo. Crédit image : Adobe Stock.
Sélectionnez et copiez l'image
Sélectionnez l'image en allant sur تحديد > tous , puis copiez-le en allant sur Modifier > Copier :

Sélectionnez et copiez l'image.
Collez l'image dans la sélection
Revenez au document groupé principal en cliquant sur son onglet :
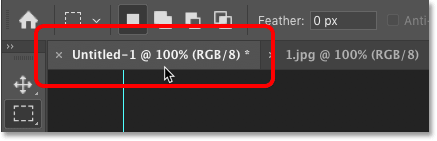
Revenez au document de collage principal.
Collez ensuite l'image dans la sélection en allant sur Modifier > Pâte spéciale > Coller :
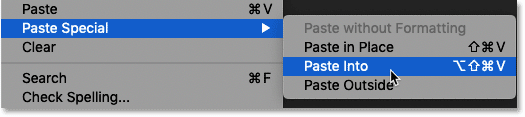
Collez l'image dans la nouvelle sélection.
L'image apparaîtra à l'intérieur de la section :
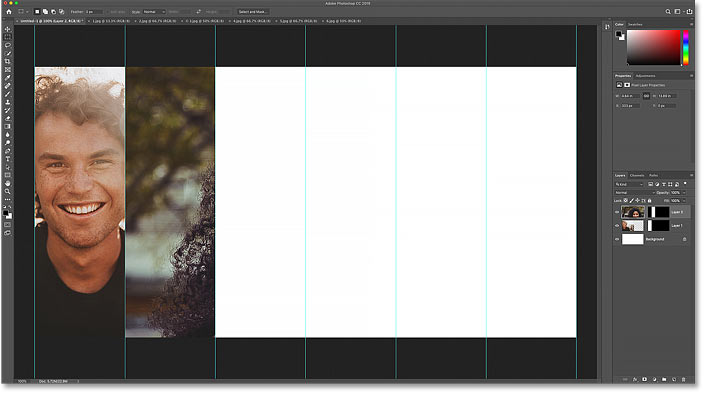
Le résultat après avoir collé la deuxième image.
Et dans le panneau Calques, vous verrez que Photoshop a placé l'image sur son propre calque et converti le contour de sélection en masque de calque :
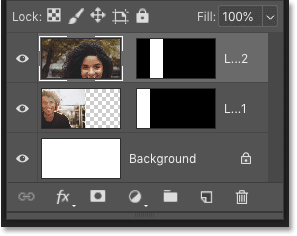
L'image apparaît sur son propre calque avec son propre masque.
Redimensionnez et déplacez votre image à l'aide de Free Transform
Aller à Modifier > Transformation libre Ou appuyez sur Ctrl + T (Gagner) / Commande + T (Mac), pour placer la zone de transformation libre et les poignées autour de l'image. Si vous ne voyez pas toutes les poignées, accédez à Voir > Adapter à l'écran Ou cliquez sur Ctrl + 0 (Gagner) / Commande + 0 (Mac):
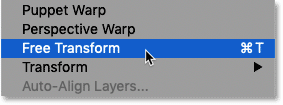
Accédez à Édition > Transformation gratuite.
Redimensionnez ensuite l'image en faisant glisser les poignées. Appuyez et maintenez autre (Gagner) / Option (Mac) Pour redimensionner l'image à partir du centre. Pour déplacer votre sujet en place, cliquez et faites glisser à l'intérieur de la zone Transformation libre. Vous pouvez également mettre l'image en place en utilisant Touches fléchées Au clavier :
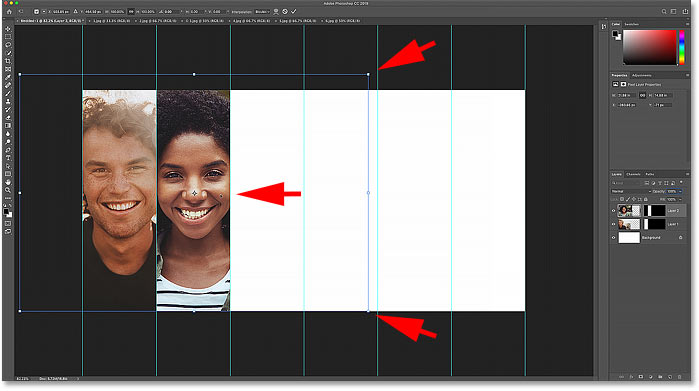
Redimensionnez et déplacez le second avec Free Transform.
Clique sur Entrer (Gagner) / Retour (Mac) pour l'accepter et fermer Free Transform. Ensuite, pour re-zoomer l'image si nécessaire, appuyez et maintenez Ctrl (Gagner) / Command (Mac) et appuyez sur Signe plus ( + ) sur le clavier :
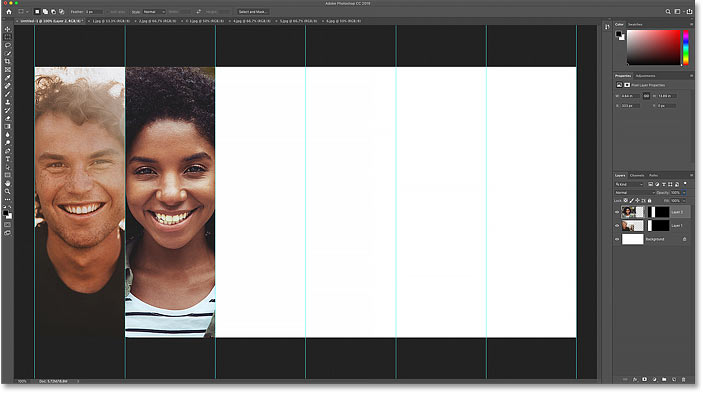
La deuxième photo a été ajoutée au collage.
Ajoutez les photos restantes
Je vais utiliser les mêmes étapes pour ajouter rapidement le reste de mes photos au collage, et voici le résultat. Si vous souhaitez utiliser les mêmes images que celles utilisées ici, vous pouvez les télécharger depuis Adobe Stock (Image 1, Image 2, Image 3, Image 4, Image 5, Image 6) :
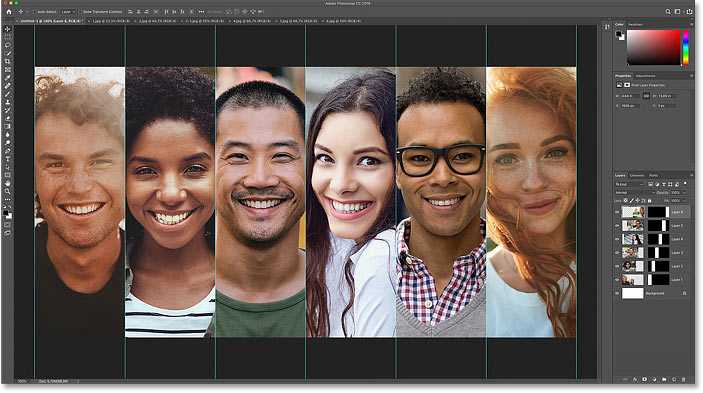
Toutes les photos ajoutées.
Étape 12 : Effacer les preuves
Nous n'avons plus besoin de guides Photoshop. Alors pour les supprimer, allez dans le menu Affichage Et sélectionnez Guides clairs :
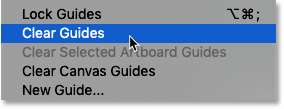
Accédez à Affichage > Effacer les preuves.
Étape 13 : Ajoutez un trait autour d'une des images
Pour aider à séparer les images du collage, nous ajouterons des bordures autour d'elles. Au lieu d’ajouter la bordure à chaque image une par une, nous l’ajouterons à une seule image, puis la copierons et la collerons dans les autres images.
Dans le panneau Calques, sélectionnez la première image à gauche du collage en cliquant sur Sa miniature . Le premier calque doit être au-dessus du calque d’arrière-plan :
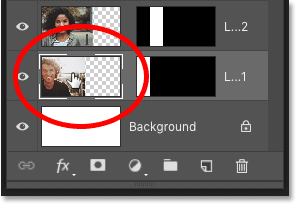
Sélectionnez le premier calque au-dessus du calque d'arrière-plan.
Cliquez ensuite sur l'icône Effets de calque (Code " fx ") en bas:
![]()
Sélectionnez le premier calque au-dessus du calque d'arrière-plan.
Et sélectionnez coup De la liste:
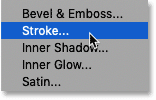
Ajoutez un effet de calque de coup de pinceau.
Cela ouvre la boîte de dialogue Style de calque définie sur les options de trait. Cliquez sur le bouton Réinitialiser aux valeurs par défaut Nous commençons donc tous les deux par les paramètres Stroke par défaut :
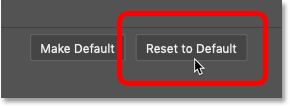
Restaurer les paramètres par défaut.
Puis cliquez sur Échantillon de couleur Pour choisir une nouvelle couleur de bordure :
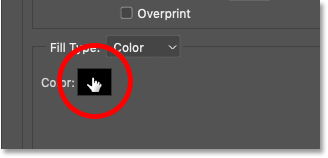
Cliquez sur l'échantillon de couleur.
En Sélecteur de couleur ، اختر الأبيض , puis cliquez sur OK :
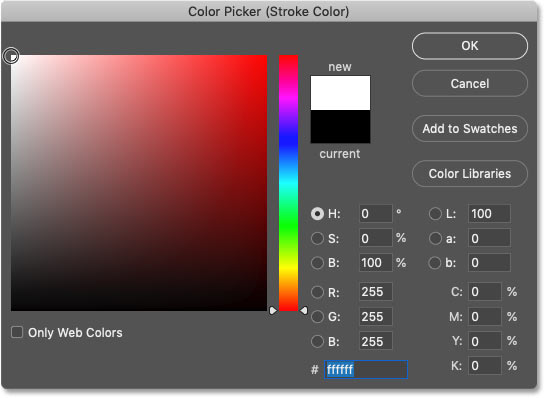
Choisissez le blanc pour la couleur de la bordure.
Définir Fonction De l'AVC à مركز Ainsi, la largeur du trait sera divisée à parts égales entre cette image et l’image à côté :
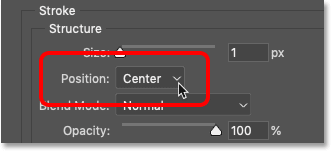
Réglez la position du trait au centre.
Enfin, choisissez taille Pour te frapper. Puisque je travaille avec une image basse résolution et que je souhaite un trait fin, je vais définir la taille sur 2 pixels . Si vous créez votre collage pour l'impression, vous aurez besoin d'une valeur plus élevée. Une fois terminé, cliquez sur OK pour fermer la boîte de dialogue :
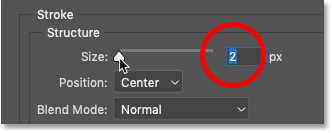
Ajustez la taille de la police.
Ici, nous voyons une fine bordure autour de cette première image à gauche :

Une bordure apparaît autour de la première image.
Étape 14 : Copiez et collez la bordure sur d'autres images
Maintenant que nous avons ajouté la bordure à la première image, nous pouvons rapidement la copier et la coller sur d'autres images.
La première image étant toujours sélectionnée dans le panneau Calques, accédez au Menu. Couche Dans la barre de menu, choisissez Style de calque Et sélectionnez Copier le style de calque :
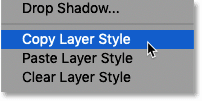
Accédez à Calque > Style de calque > Copier le style de calque.
Revenez ensuite au panneau Calques et sélectionnez les autres images. Commencez par cliquer sur l’image suivante directement au-dessus de l’image où nous avons appliqué le trait :
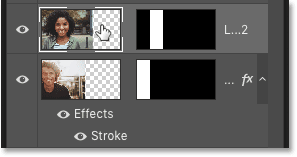
Sélectionnez l'image suivante dans le panneau Calques.
Puis appuyez et maintenez une touche Shift Cliquez sur l'image ci-dessus. Cela sélectionne les deux calques ainsi que tous les calques intermédiaires :
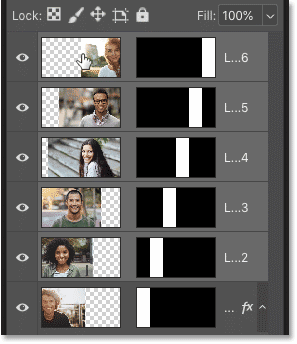
Maintenez Shift et cliquez sur le calque d'image supérieur.
Retour à la liste Couche Et sélectionnez Style de calque , et cette fois, choisissez Coller le style de calque :
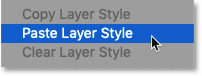
Accédez à Calque > Style de calque > Coller le style de calque.
Et maintenant, le trait apparaît également autour des autres images :
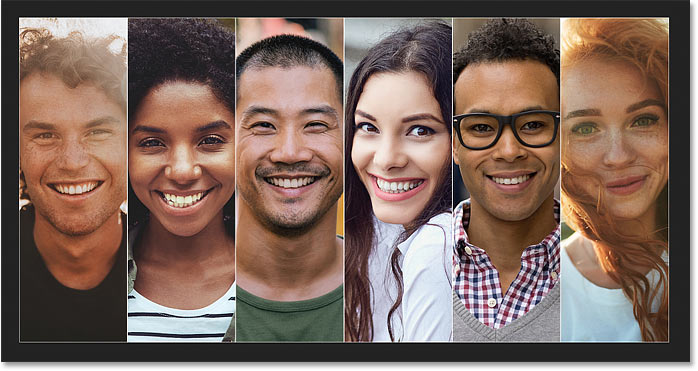
Le résultat après avoir collé la bordure sur d'autres images.
Étape 15 : Ajouter un nouveau calque sur les images
Le seul problème avec la bordure est que si vous regardez attentivement, vous verrez qu'elle n'affiche qu'environ la moitié de sa largeur autour de l'extérieur du collage tel qu'elle apparaît entre les images. Pour résoudre ce problème, nous ajouterons un nouveau calque au-dessus des images, puis appliquerons un autre trait.
Dans le panneau Calques, cliquez sur le calque supérieur pour le sélectionner :
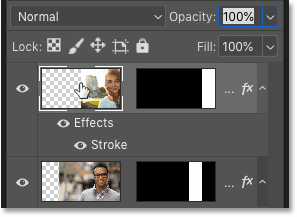
Choisissez la couche supérieure.
Cliquez ensuite sur l'icône Ajouter un nouveau calque :
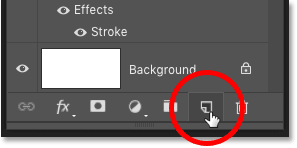
Ajoutez un nouveau calque.
Un nouveau calque vide apparaît sur les images :
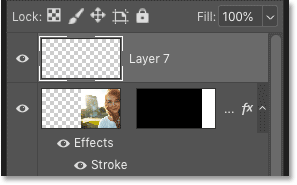
Nouvelle classe.
Étape 16 : Remplissez le calque de couleur
Pour le moment, le nouveau calque est transparent. Photoshop n'affichera pas la bordure ou tout autre effet de calque devant la transparence. Nous devons donc d’abord ajouter du contenu au calque. Le moyen le plus rapide est de remplir le calque Devant la couleur .
Par défaut, c'est la couleur de premier plan Noir , Comme représenté sur la chromophore En haut à gauche, près du bas de la barre d'outils. Nous masquerons la couleur une fois que nous l'aurons ajoutée, donc si votre couleur de premier plan est définie sur autre chose, ce n'est pas grave :
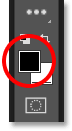
Couleur actuelle du premier plan.
Pour remplir rapidement le calque avec la couleur de premier plan, appuyez sur Alt+Retour arrière (Gagner) / Option + Suppr (Mac). Obscurcit temporairement la couleur de l’image combinée :
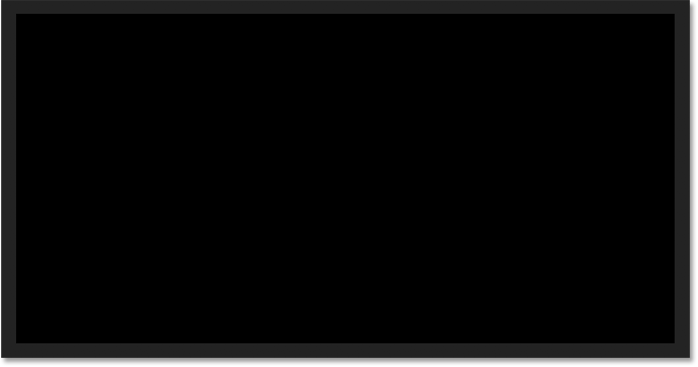
Le résultat après avoir rempli le nouveau calque avec la couleur de premier plan.
Étape 17 : Collez la bordure sur le calque
Retour à la liste Couche Et sélectionnez Style de calque Et sélectionnez Coller le style de calque :
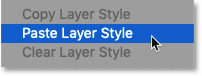
Accédez à Calque > Style de calque > Coller le style de calque.
Une bordure apparaît autour du bord extérieur. Mais c'est encore trop fin, nous allons donc résoudre ce problème ensuite :
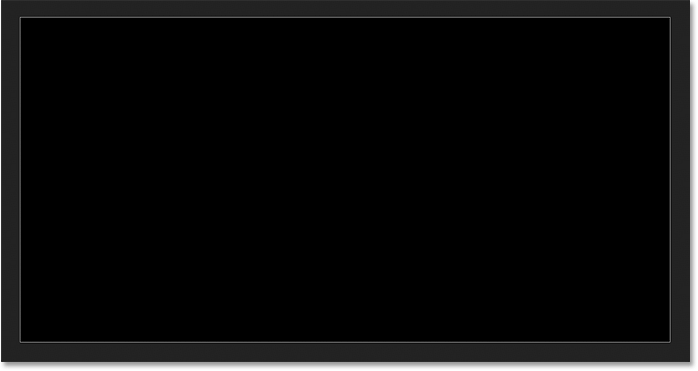
Résultat après coup de pâte.
Étape 18 : Repositionnez le trait vers l’intérieur
Dans le panneau Calques, double-cliquez sur un effet coup Couche supérieure inférieure :
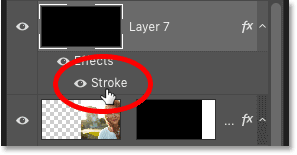
Double-cliquez sur le mot « AVC ».
Cela rouvre la boîte de dialogue Style de calque définie sur les mêmes options de trait que celles utilisées précédemment. Laissez la valeur de taille comme avant, mais changez Centre Du centre à À l'intérieur . Cela déplacera toute la largeur du trait dans l’image. Cliquez sur OK lorsque vous avez fini de fermer la boîte de dialogue :
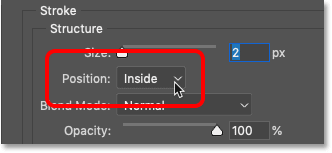
Changez la position du trait vers l’intérieur.
Étape 19 : Réduisez le remplissage à 0 pour cent
De retour dans le panneau Calques, masquez le contenu du calque supérieur en diminuant la valeur Niveau de remplissage Entièrement à 0% . Contrairement à la valeur Opacité qui masque le contenu du calque et tous les effets de calque que nous avons appliqués, Remplir masque uniquement le contenu. Les effets de calque, tels que les traits, restent visibles :
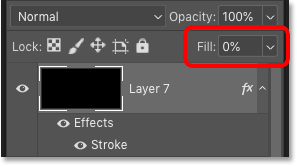
Réduisez la valeur de remplissage du calque à 0 pour cent.
Avec la valeur de remplissage à 0 %, le collage apparaît à nouveau et la largeur de notre trait est désormais la même le long des bords extérieurs qu'entre les images :

Collage après avoir précisé la largeur de la bordure extérieure.
Étape 20 : Ajouter un calque de remplissage de couleur unie
A ce stade, le collage principal est réalisé. Mais avec autant d’images différentes utilisées, il y a de fortes chances que nous ayons maintenant tant de couleurs différentes qui luttent toutes pour attirer l’attention. C’est donc un moyen rapide d’unifier les couleurs et de mélanger l’ensemble du collage.
Dans le panneau Calques, assurez-vous que le calque supérieur est toujours sélectionné. Cliquez ensuite sur l'icône Nouveau calque de remplissage ou de réglage en bas:
![]()
Cliquez sur l'icône « Nouveau calque de remplissage ou de réglage ».
Choisissez un calque de remplissage Couleur unie De la liste:
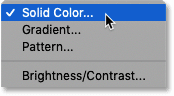
Ajoutez un calque de remplissage de couleur unie.
Étape 21 : Choisissez une couleur à incorporer dans le collage
Dans le sélecteur de couleurs, choisissez une couleur à mélanger avec d’autres. J'aime utiliser l'orange car cela permet également de réchauffer les images. je vais définir une valeur H (Teinte) sur 40 , et la valeur S (Saturation) activé 100 , et la valeur B (Luminosité) également activé 100 . Cliquez sur OK lorsque vous avez fini de fermer la boîte de dialogue :
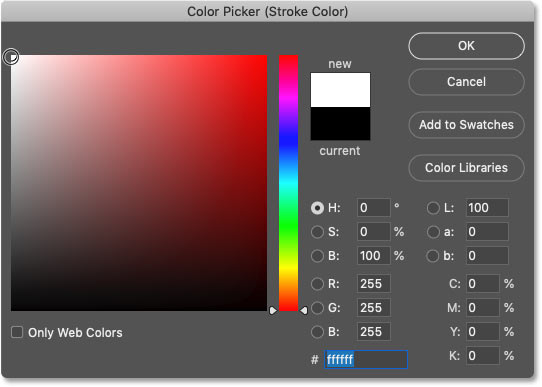
Choisissez une couleur qui se marie avec le collage.
Le calque de remplissage apparaît au-dessus des autres calques dans le panneau Calques et la couleur empêche temporairement l'affichage de l'image combinée :
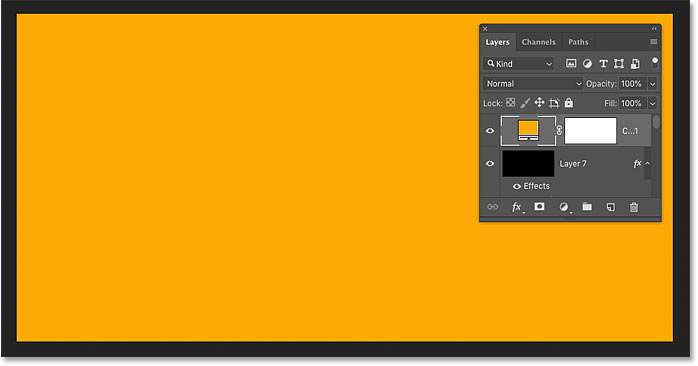
Le résultat après l’ajout d’un calque de remplissage est une couleur unie.
Étape 22 : Changez le mode de remplissage du calque en Couleur
Pour mélanger les couleurs avec les images, changez d'abord Mode de fusion Pour le calque de remplissage dans le panneau Calques de Normal à Couleur :
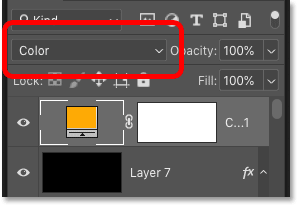
Changez le mode de fusion du calque de remplissage en Couleur.
Cela nous permet de voir les images, mais la couleur est toujours intense :
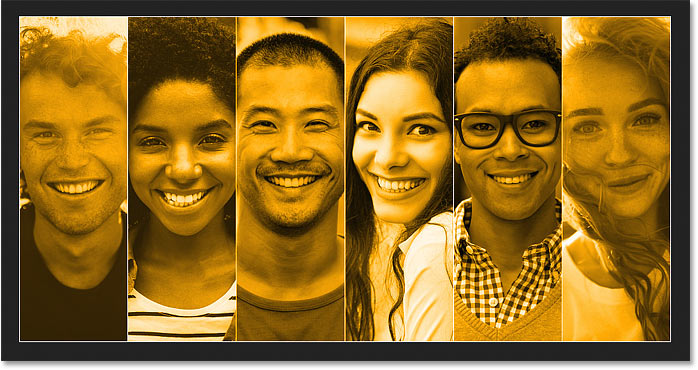
Le résultat après avoir défini le calque de remplissage se mélangeant à la couleur.
Étape 23 : Réduisez l’opacité du calque de remplissage
Pour réduire l'intensité et mélanger la nouvelle couleur avec les couleurs d'origine, réduisez simplement la valeur coupure électrique Remplir le calque. Une bonne façon de procéder est de commencer par réduire l'opacité jusqu'à 0% Vous ne voyez donc que les couleurs originales. Augmentez ensuite lentement la valeur jusqu'à ce que le résultat soit bon. En général, la valeur fonctionne à partir de 10 إلى 15% Bien:
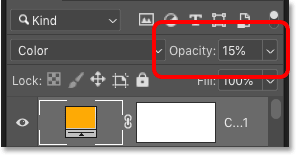
Réduisez l’opacité du calque de remplissage à 15 pour cent.
Vous pouvez comparer la version colorée avec les couleurs originales en cliquant sur Icône de vision Remplir le calque pour activer et désactiver l'effet :
![]()
Activez et désactivez le calque de remplissage à l’aide de l’icône de visibilité.
Et voici, après avoir baissé l'opacité et uniformisé les couleurs, mon dernier effet de collage vertical :

Le résultat final.