Comment mettre deux photos côte à côte dans Photoshop
Nous commencerons par apprendre à télécharger vos images sur des calques au sein du même document Photoshop. Ensuite, je vais vous montrer comment placer les deux images l'une à côté de l'autre.
Étape 1 : Choisissez la commande « Télécharger des fichiers sur la pile »
La première chose à faire est d'ouvrir les images. Par défaut, Photoshop ouvre les images dans leurs propres documents distincts. Mais comme nous voulons afficher les images côte à côte, nous avons besoin qu'elles soient نفس le document.
Donc au lieu d’utiliser la commande « Ouvrir », allez dans le menu « Ouvrir » Fichier " dans la barre de menu et sélectionnez Scripts Et sélectionnez Charger des fichiers dans la pile :
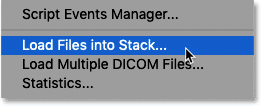
Accédez à Fichier > Scripts > Charger des fichiers dans la pile.
Étape 2 : Sélectionnez vos photos
Dans la boîte de dialogue Charger les calques, définissez Utilisez à Fichiers Et puis appuyez sur Explorer :
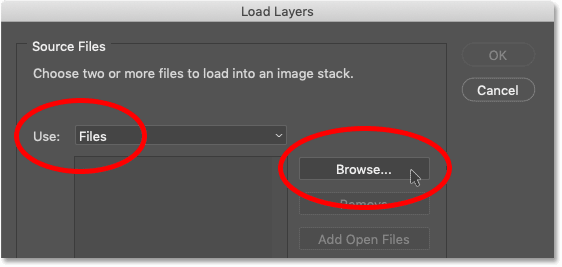
Boîte de dialogue Charger les calques.
Accédez aux photos que vous souhaitez ouvrir. Cliquez sur la première image, puis appuyez et maintenez une touche Shift Cliquez sur la deuxième image. Cela sélectionne les deux images à la fois. Puis clique فتح :
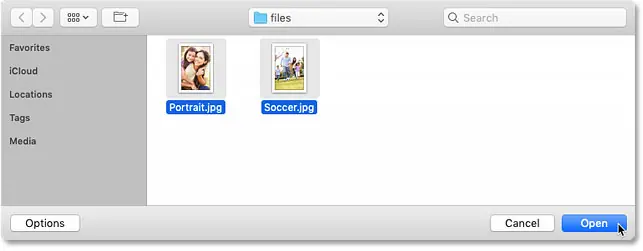
Sélectionnez les images et cliquez sur « Ouvrir ».
Étape 3 : Chargez les images dans Photoshop
En revenant à la boîte de dialogue Charger les calques, les noms des images que vous avez sélectionnées apparaissent.
Laissez les deux options en bas (« Tentative d’alignement automatique des images source » et « Créer un objet intelligent après le chargement des calques ») décochées. Chargez ensuite les images dans Photoshop en cliquant sur OK :
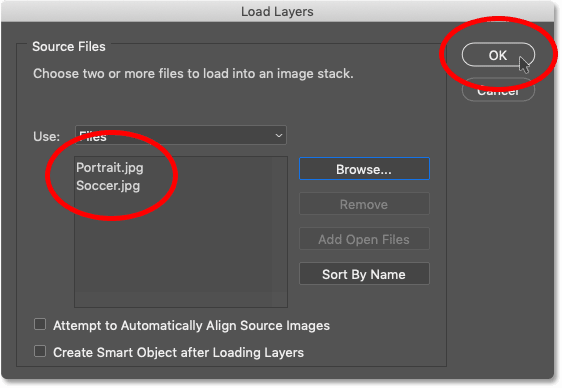
Cliquez sur OK pour charger les images dans Photoshop.
Photoshop charge les deux images dans le même document. Dans le panneau Calques, chaque image apparaît sur son propre calque.
Les noms de fichiers (dans mon cas, « Portrait.jpg » et « Soccer.jpg ») sont utilisés comme noms de calques :
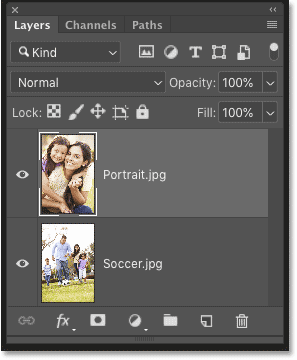
Le panneau Calques affiche chaque image sur son propre calque.
Montre les deux photos
Comme les images sont empilées les unes sur les autres, une seule image est affichée à la fois. Au moins en ce moment.
Voici mon image dans la couche supérieure (image mère et fille d'Adobe Stock) :
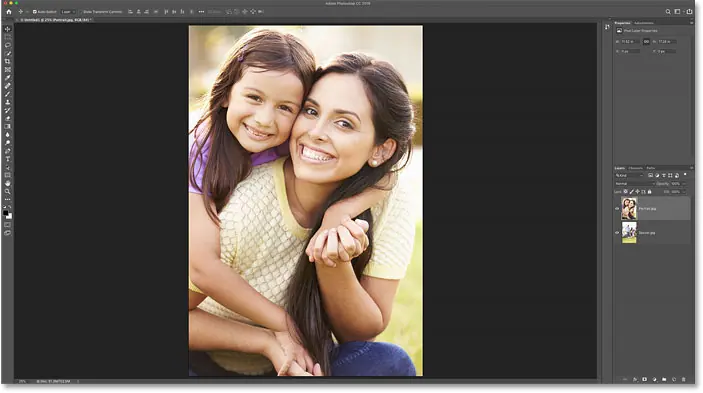
Les deux premières photos. Crédit image : Adobe Stock.
Et si vous désactivez le calque supérieur en cliquant sur son icône de visibilité :
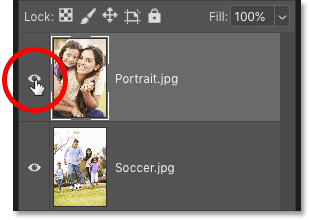
Cachez l'image dans le calque supérieur.
Nous voyons l'image sur le calque inférieur (image de football d'Adobe Stock) :
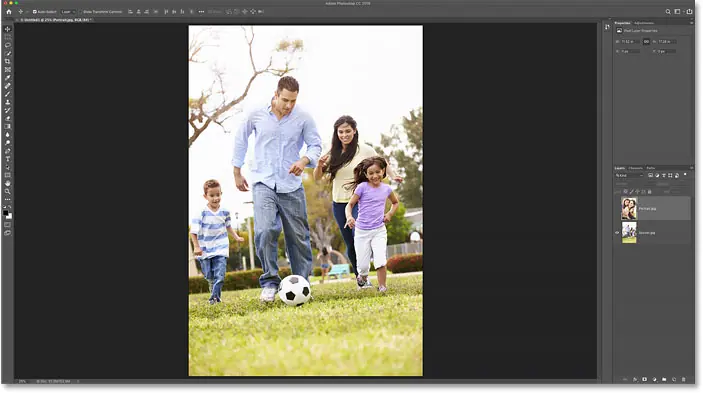
deuxième photo. Crédit image : Adobe Stock.
Avant d'aller plus loin, je vais réactiver le calque supérieur en cliquant à nouveau sur son icône de visibilité :
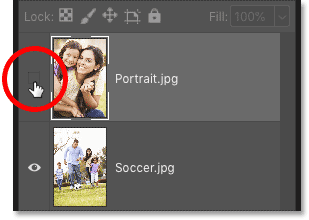
Redémarrez la couche supérieure.
Connexes: Apprenez tout sur les calques dans Photoshop !
Étape 4 : Sélectionnez l'outil de déplacement
Maintenant que les deux images sont dans le même document, comment les placer côte à côte ?
Une solution consiste à ajouter une zone de canevas supplémentaire au document à l'aide de la commande Taille du canevas de Photoshop, puis à faire glisser l'une des images dans le nouvel espace.
Mais nous pouvons réellement faire ces deux choses et déplacer l'image و Ajoutez plus d'espace sur le canevas en même temps, en utilisant une astuce simple.
Tout d'abord, spécifiez Outil de déplacement Depuis la barre d'outils :
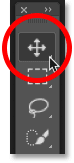
Choisissez l'outil de déplacement.
Étape 5 : Assurez-vous que « Snap » et « Snap To Document Bounds » sont activés
Pour utiliser cette astuce, nous aurons besoin que l'image s'aligne sur le bord du document lorsque nous la faisons glisser. Pour que cela se produise, deux options doivent être activées. Les deux sont activés par défaut, mais c'est une bonne idée de vérifier.
Monter à un menu Affichage dans la barre de menu et assurez-vous qu'il est activé Casser . Vous devriez voir une coche à côté de leur nom :
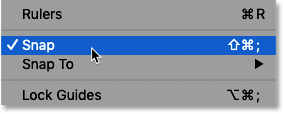
Assurez-vous que Snap est activé (sélectionné).
Ensuite, juste en dessous de l'option Snap, choisissez Aligner sur Cette fois, assurez-vous de sélectionner Bordures du document . Ne cliquez sur aucune de ces options si elles sont déjà cochées à côté d'elles, sinon vous les désactiverez :
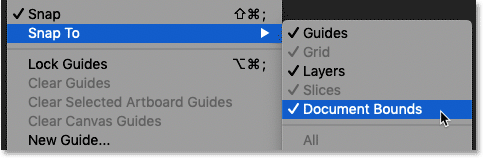
Assurez-vous également de cocher Snap To Document Bounds.
Étape 6 : Sélectionnez la couche supérieure
Dans le panneau Calques, sélectionnez l'image sur le calque supérieur :
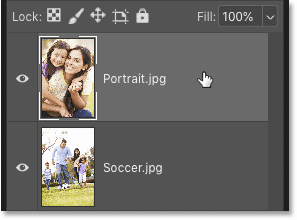
Cliquez sur le calque supérieur pour le sélectionner.
Étape 7 : faites glisser l'image à côté de l'autre image
Ensuite, avec l'outil Déplacer sélectionné, cliquez sur l'image dans le document et commencez à la faire glisser vers la gauche ou la droite de l'image en dessous. Je vais glisser vers la droite. Appuyez et maintenez une touche Shift Tout en faisant glisser pour sélectionner la direction dans laquelle vous pouvez vous déplacer, ce qui facilite le déplacement droit.
Ne vous inquiétez pas de la disparition de l'image du haut lorsque vous la faites glisser depuis le panneau. Nous le ramènerons sous peu :
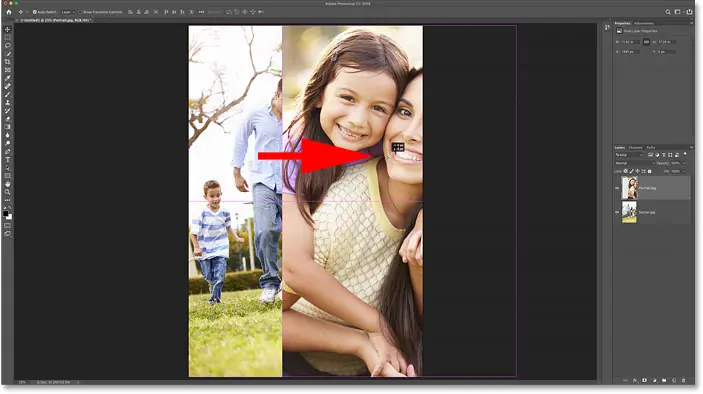
Faites glisser l'image du haut vers la droite de l'image du bas.
Aligne l'image sur le bord du document
Une fois que vous vous approchez suffisamment du bord du document, votre photo s'accrochera soudainement au bord.
Lorsque cela se produit, relâchez le bouton de la souris, puis relâchez la touche Maj (dans cet ordre). L'image du haut est maintenant masquée, située sur le côté du tableau :
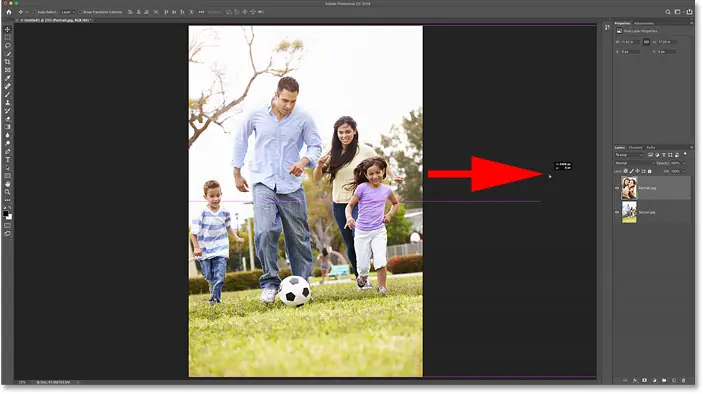
L'image du haut est cachée sur le côté.
Étape 8 : Choisissez « Révéler tout »
Pour remettre les deux images en vue, allez dans Menu الصور dans la barre de menu et sélectionnez Révèle tout :
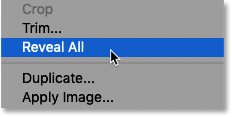
Accédez à Image > Révéler tout.
Photoshop redimensionne immédiatement le canevas pour l'adapter aux deux images. C'est ainsi que les images apparaissent désormais côte à côte :
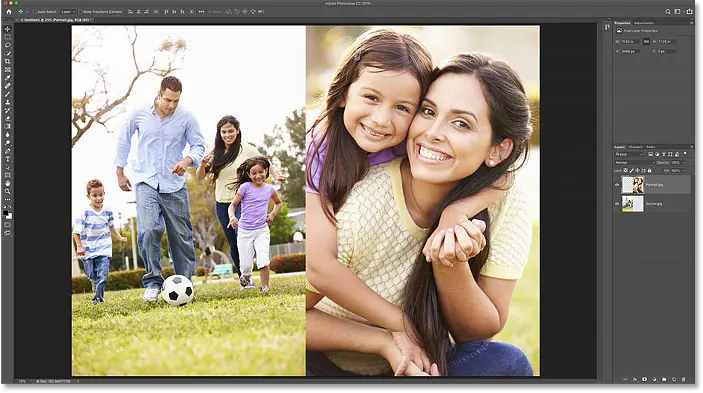
Résultat après avoir sélectionné « Révéler tout ».
C'est aussi simple que de mettre deux photos côte à côte avec Photoshop !
Mais que se passerait-il si vous pensiez que les images seraient plus belles si elles étaient échangées, de sorte que l'image de gauche soit déplacée vers la droite et l'image de droite soit déplacée vers la gauche ? Voici un moyen rapide de les échanger.
Étape 1 : Sélectionnez l'outil de déplacement
Tout d'abord, assurez-vous que Outil de déplacement Toujours sélectionné dans la barre d'outils :
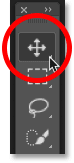
Assurez-vous que l'outil Déplacer est actif.
Étape 2 : Sélectionnez l'ensemble du tableau
Nous n'utiliserons pas l'outil Déplacer lui-même, mais il doit être actif pour pouvoir accéder aux options d'alignement des calques dans Photoshop. Nous allons échanger les images en alignant leurs bords avec les bords de la toile.
Pour ce faire, nous devons sélectionner tout le panneau, alors allez dans Menu Sélection dans la barre de menu et sélectionnez tous . Un contour de sélection apparaîtra sur les bords du document :
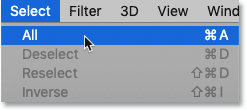
Allez dans Sélectionner > Tout.
Étape 3 : Sélectionnez l'image du haut
Dans le panneau Calques, cliquez sur l'image du haut pour la sélectionner :
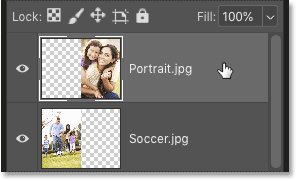
Choisissez la couche supérieure.
Étape 4 : Cliquez sur l'icône « Aligner les bords gauches » ou « Aligner les bords droits »
Puis dans la barre d'options, cliquez sur l'icône Alignez les bords gauches Ou icône Alignez les bords à droite , en fonction de la direction dans laquelle vous devez déplacer l'image.
Dans mon cas, je souhaite déplacer l'image du côté droit vers la gauche, je vais donc cliquer sur l'icône Aligner les bords gauches :
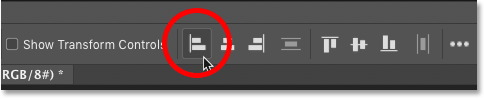
Cliquez sur l'icône « Aligner les bords gauches » dans la barre d'options.
Photoshop insère immédiatement le bord gauche de l'image sur le bord gauche du canevas :
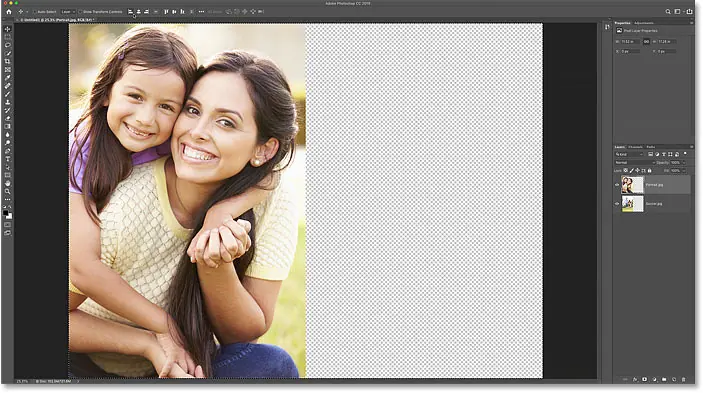
Le résultat après avoir déplacé l'image du haut de droite à gauche.
Étape 5 : Sélectionnez l'image du bas
Pour déplacer l'image du bas de l'autre côté et remplir l'espace vide, sélectionnez le calque du bas dans le panneau Calques :
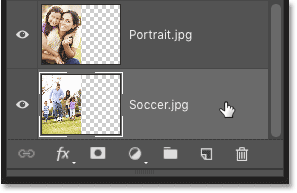
Cliquez sur le calque inférieur pour le sélectionner.
Étape 6 : Cliquez sur l'icône « Aligner les bords » correspondante
Puisque je veux déplacer l'image du bas vers la droite, cette fois je clique sur l'icône Aligner les bords droits Dans la barre d'options :
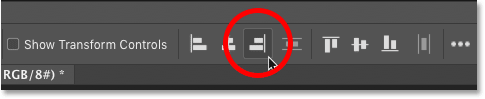
Cliquez sur l'icône « Aligner les bords droits ».
Photoshop aligne immédiatement le bord droit de l'image sur le bord droit de la toile. Pour annuler la toile, montez à تحديد menu et sélection Désélectionner , ou appuyez sur Ctrl+D (où) / Commande + D (Mac) au clavier :
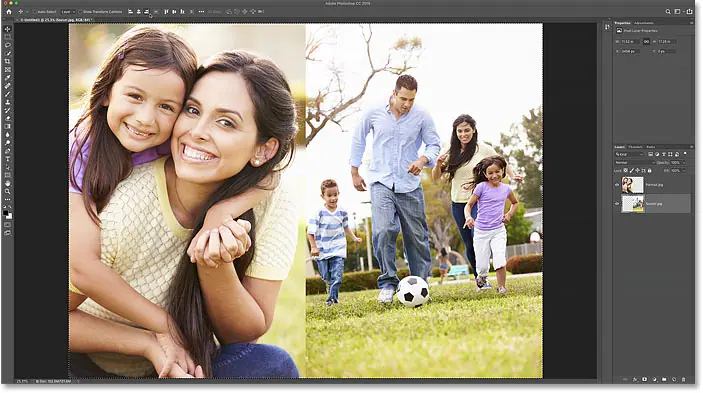
Le résultat après avoir déplacé l'image du bas de gauche à droite.






