Comment colorer les yeux avec les couleurs de l'arc-en-ciel
Comment créer l'effet principal de couleur arc-en-ciel et à quel point il est facile de créer différentes formes, y compris comment inverser les couleurs du dégradé
Comment faire pivoter les couleurs autour des yeux, et même comment choisir différents motifs de dégradés. Mieux encore, nous créerons l’intégralité de l’effet sans apporter une seule modification permanente à l’image d’origine.
Pour continuer, vous aurez besoin de Photoshop CC 2020 ou version ultérieure. Pour les versions antérieures de Photoshop,
Voici à quoi ressemblera le principal effet de couleur arc-en-ciel. Comme je l'ai mentionné, nous apprendrons également à créer différentes formes :
L'effet ultime de couleur des yeux arc-en-ciel.
Étape 1 : Ouvrez votre photo
Commencez par ouvrir votre image dans Photoshop. j'utiliserai cette image
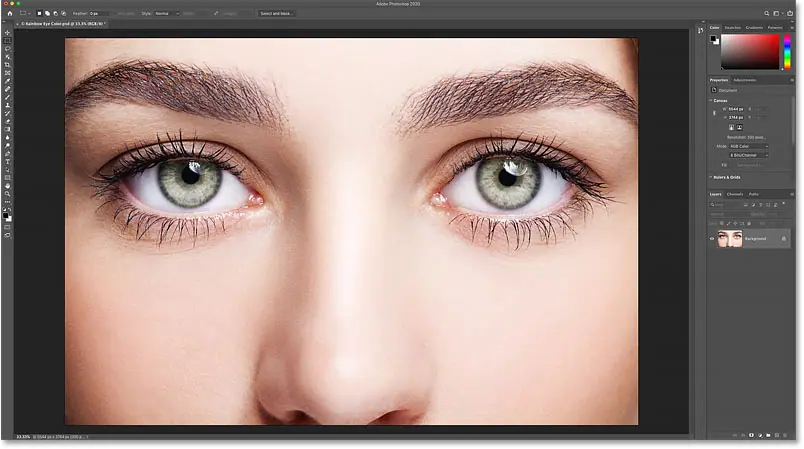
L'image originale. Crédit : Adobe Stock.
Dans le panneau Calques, l'image apparaît sur le calque d'arrière-plan :
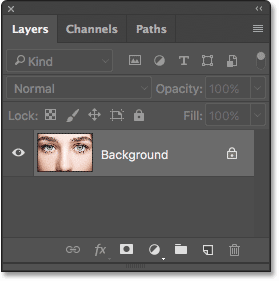
Panneau Calques dans Photoshop.
Étape 2 : Charger les anciens dégradés Photoshop
Pour donner aux yeux les couleurs de l’arc-en-ciel, nous utiliserons un dégradé appelé Spectre . Et dans les versions précédentes de Photoshop, Spectrum était facile à trouver car il s'agissait de l'un des dégradés par défaut. Mais Photoshop CC 2020 remplace les dégradés d'origine par défaut par de nouveaux, et tous les originaux ont été déplacés vers un groupe. Dégradés anciens . Pour utiliser cet ensemble, nous devons d'abord le charger dans Photoshop.
Pour charger la collection, ouvrez Panneau Dégradés . Vous le trouverez dans le même groupe de panneaux que les panneaux Couleur, Échantillons et Motifs :
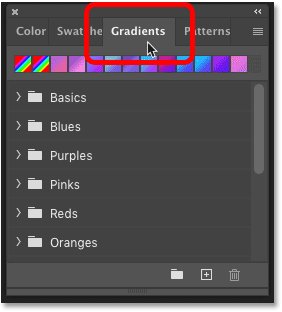
Nouveau panneau Dégradés dans Photoshop CC 2020.
Puis cliquez sur Icône de liste Le panneau en haut à droite :
![]()
Ouvrez le menu du panneau Dégradés.
Et sélectionnez Dégradés hérités De la liste:
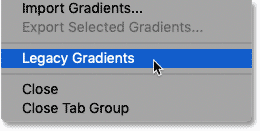
Téléchargez les anciens dégradés.
Faites défiler les dossiers dans le panneau Dégradés et vous trouverez un dossier Dégradés hérités Quoi de neuf ci-dessous. Nous ne sélectionnerons pas notre dégradé dans le panneau Dégradés, mais nous l'avons maintenant chargé dans Photoshop et prêt lorsque nous en aurons besoin :
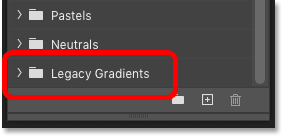
Le dossier Dégradés hérités apparaît.
Étape 3 : Sélectionnez l'outil Ellipse
Ensuite, sélectionnez Outil Ellipse Depuis la barre d'outils. L'outil Ellipse est l'un des outils de forme de base de Photoshop et nous pouvons créer la plupart des effets de couleurs arc-en-ciel avec cet outil.
Par défaut, l'outil Ellipse se cache derrière Outil Rectangle . Donc pour le définir, Clic droit (Gagner) / Contrôle-clic (Mac) Cliquez sur l'icône de l'outil Rectangle, puis choisissez l'outil Ellipse dans le menu contextuel :

Sélectionnez l'outil Ellipse derrière l'outil Rectangle.
Étape 4 : Réglez le mode outil sur « Forme »
Dans la barre d'options, assurez-vous qu'il est défini Réglage de l'outil على Figure Pas le chemin ou le pixel :
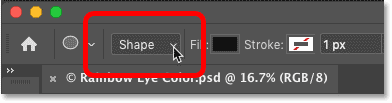
Définissez la position de l'outil sur la forme.
Étape 5 : Changez le type de remplissage en « Dégradé »
Puisque nous devrons remplir notre forme avec un dégradé, cliquez sur Échantillon de couleur d'emballage Dans la barre d'options :
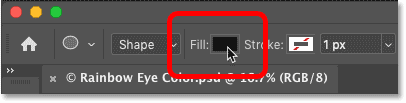
Cliquez sur l'échantillon de couleur de remplissage.
Ensuite, dans la boîte de dialogue Type de remplissage, choisissez Couleur dégradée Parmi les options ci-dessus :
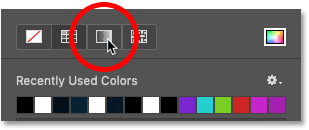
Choisissez un type de remplissage dégradé.
Étape 6 : Choisissez une teinte du spectre
Toujours dans la même boîte de dialogue, faites défiler les dossiers vers le bas Gamme de couleurs Jusqu'à ce que vous atteigniez un dossier Dégradés hérités En bas (le dossier que nous avons chargé plus tôt), cliquez sur la flèche à gauche de l'icône du dossier pour l'ouvrir :
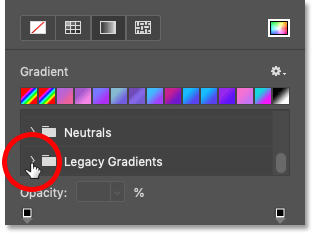
Ouvrez le dossier Dégradés hérités.
Dans le dossier Legacy Gradients, ouvrez le Dégradés par défaut hérités :
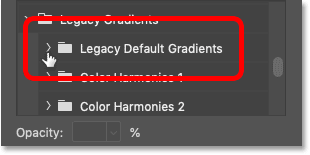
Ouvrez le dossier Dégradés par défaut hérités.
Ensuite, dans ce dossier, sélectionnez Dégradé Spectre Cliquez sur sa vignette :
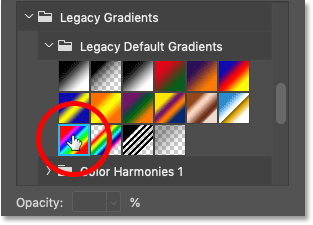
Choisissez une teinte du spectre.
Étape 7 : Changez le style de dégradé en « Angle »
Avec le dégradé sélectionné Chromatique Spectre, changez l'option StyleDégradé De Linéaire (réglage par défaut) à Angle . Lorsque vous avez terminé, appuyez sur Entrer (Gagner) / Retour (Mac) sur le clavier pour fermer la boîte de dialogue :
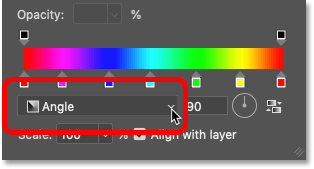
Changez le style de dégradé en Angle.
Étape 8 : Dessinez une forme ovale sur le premier œil
Nous sommes prêts à dessiner notre première forme. Sélectionnez un œil (peu importe lequel) et placez le pointeur de votre souris directement au centre de la pupille (la zone sombre au milieu). Nous dessinerons la forme à partir de ce point.
Je vais commencer par l'œil gauche. Cliquez au milieu de l'œil pour définir le point de départ de la forme :

Placez le curseur de la souris au centre de l'œil.
Ensuite, tout en maintenant le bouton de la souris enfoncé, commencez à vous éloigner de ce point dans n'importe quelle direction. Un contour de la forme apparaîtra.
Comment dessiner un cercle complet
Une fois que vous commencez à faire glisser, appuyez et maintenez une touche Shift Sur le clavier et la touche autre (Gagner) / Option (Mac). La touche Maj ferme la forme en un cercle parfait, tandis que la touche Alt (Win)/Option (Mac) indique à Photoshop de dessiner la forme à partir de son centre (l'endroit où vous avez cliqué pour la première fois).
Continuez à faire glisser jusqu'à ce que le contour de la forme entoure tout l'iris (la zone colorée). Ne vous inquiétez pas si une partie de la forme s'étend jusqu'au blanc des yeux ou sur les paupières. Nous allons nettoyer ces zones dans un instant. Pour l'instant, assurez-vous simplement que l'ensemble de l'iris s'insère dans le trait extérieur de la forme :
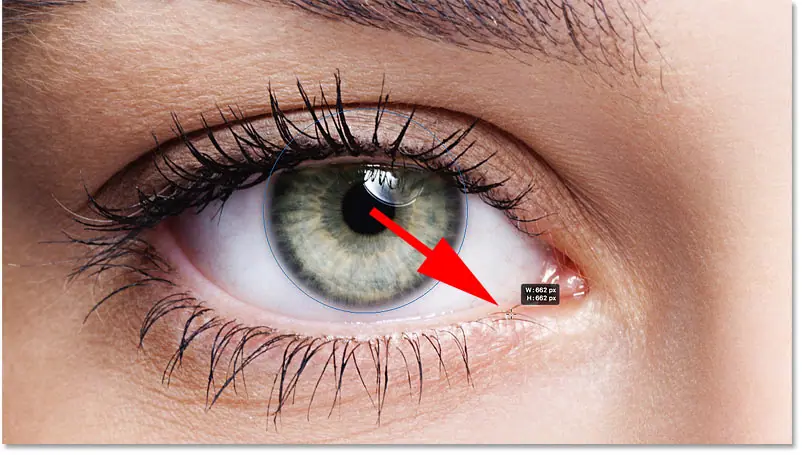
Dessinez la forme à partir du centre jusqu'à ce que le contour entoure tout l'iris.
Comment changer la position d'une forme tout en la dessinant
Si vous devez modifier la position de la forme pendant que vous la dessinez, maintenez la touche Maj et la touche Alt/Option enfoncées. Elles sont stressées Et ajouter ESPACE . Faites glisser la souris pour déplacer la forme et centrez-la sur l'œil, puis relâchez la barre d'espace pour continuer à dessiner.
Une fois terminé, relâchez le bouton de la souris, puis relâchez les touches Maj et Alt (Win)/Option (Mac). Assurez-vous de libérer les clés بعد Relâchez le bouton de la souris sinon vous perdrez l'effet de ces touches.
Photoshop dessine la forme et la remplit d'un dégradé de spectre :

La forme couvre la zone que nous voulons colorer.
Étape 9 : Changez le mode de fusion du calque de forme en « Couleur »
Dans le panneau Calques, la forme apparaît sur son propre calque de forme au-dessus de l'image. Pour mélanger les couleurs dégradées avec l'œil, changez le Mode de fusion Pour superposer la forme de Normal à Couleur :
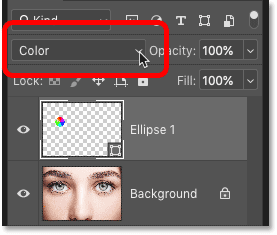
Changez le mode de fusion de la forme en « Couleur ».
Le mode de fusion des couleurs colore l'œil avec des couleurs dégradées. Ne vous inquiétez pas si le contour est toujours visible autour de la forme. Il disparaîtra une fois que vous aurez choisi un autre outil :

Le résultat après avoir changé le mode de fusion des formes en « Couleur ».
Étape 10 : ajouter un masque de calque au calque de forme
Pour supprimer le dégradé du blanc des yeux et des paupières, nous utiliserons un masque de calque.
Le calque de forme étant toujours sélectionné, cliquez sur l'icône Ajouter un masque de calque Au bas du panneau Calques :
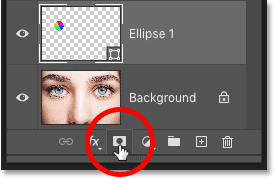
Cliquez sur l'icône Ajouter un masque de calque.
Apparaît Miniature du masque de calque Rempli de blanc dessus couche la forme. Et remarque Limite d'ombrage À propos de la vignette. Le trait nous indique que le masque de calque est sélectionné, pas la forme elle-même. Cela signifie que tout ce que nous ferons ensuite sera exécuté sur le masque, pas sur la forme :
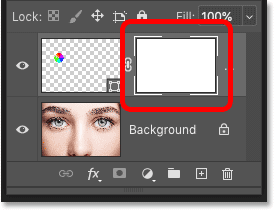
Une vignette de masque de calque apparaît sur le calque de forme.
Étape 11 : Sélectionnez l'outil Pinceau
Nous masquerons les zones indésirables du dégradé en les recouvrant de noir sur le masque de calque.
Sélectionnez d'abord Outil Pinceau Depuis la barre d'outils :
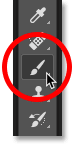
Choisissez l'outil Pinceau.
Étape 12 : définissez la couleur du pinceau sur noir
Photoshop est utilisé Couleur de premier plan Cadeau Cloner Pour le pinceau, ce qui signifie que pour peindre en noir, nous devons définir la couleur de premier plan sur Noir . Les couleurs actuelles de premier plan et d'arrière-plan apparaissent dans Échantillons de couleurs Près du bas de la barre d’outils. La couleur de premier plan est l'échantillon en haut à gauche.
Si votre couleur de premier plan n'est pas définie sur le noir, appuyez sur la lettre D existe sur le clavier pour réinitialiser rapidement les couleurs de premier plan et d’arrière-plan à leurs paramètres par défaut. Cela définit la couleur de premier plan sur blanc et la couleur d'arrière-plan sur noir. Cliquez ensuite sur la lettre X Sur le clavier pour changer de couleur, rendant la couleur de premier plan noire :
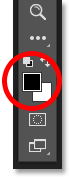
La couleur de premier plan (en haut à gauche) doit être définie sur le noir.
Étape 13 : Dessinez le contour de l'iris
Dans la barre d'options, cochez Pinceau Mode mixage prévu pour عادي , et c'est coupure électrique و Débit Ils sont tous deux réglés pour 100% :

Vous pourriez l'aimer aussi
Options Mode, Opacité et Flux dans la barre d'options.
Ensuite, peignez simplement le pourtour de l’iris pour masquer les couleurs indésirables du dégradé.
Pour de meilleurs résultats, utilisez un petit pinceau à bords doux. Pour modifier la taille du pinceau à partir du clavier, appuyez sur Touche d'arc gauche ( [ ) à plusieurs reprises pour faire le pinceau plus petit ou Clé d'arc droite ( ] ) Pour l'agrandir . Ou pour régler la dureté de la brosse, appuyez et maintenez une touche Shift tout en appuyant Touche d'arc gauche Pour fabriquer le pinceau plus doux ou Clé d'arc droite Pour fabriquer le pinceau Plus difficile .
Ici, je dessine un dégradé qui s'étend jusqu'aux zones blanches de l'œil. Puisque nous peignons sur un masque de calque, nous ne voyons pas la couleur de notre pinceau pendant la peinture. Au lieu de cela, les couleurs dégradées disparaissent dans les zones sur lesquelles nous peignons :

Masquez le dégradé dans les zones blanches de l'œil.
Je vais également dessiner sur la paupière en haut pour supprimer les dégradés de cette zone :

Cachez le dégradé dans les paupières.
Comment corriger l'erreur
Si vous faites une erreur et supprimez un peu de couleur dans l'iris, appuyez sur la lettre X Sur le clavier pour changer les couleurs de premier plan et d’arrière-plan. Cela définira la couleur de premier plan sur الأبيض . Peignez la zone avec du blanc pour restaurer les couleurs. Puis appuyez X Pour changer de couleur à nouveau, redéfinissez la couleur de premier plan sur le noir et continuez à dessiner.
Enfin, je dessinerai l'intérieur de la pupille au centre de l'œil pour éliminer les couleurs indésirables de cette zone :

Cachez le dégradé dans la pupille.
Jusqu'ici, tout va bien. Nous avons maintenant notre premier œil de couleur arc-en-ciel :
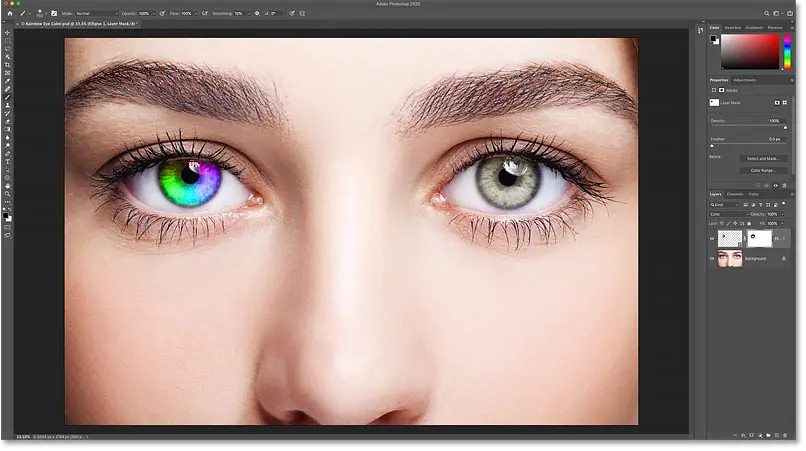
L'effet des yeux arc-en-ciel jusqu'à présent.
Étape 14 : Resélectionnez l'outil Ellipse
Faisons rapidement la même chose avec l'autre œil. Tout d’abord, resélectionnez Outil Ellipse Depuis la barre d'outils :
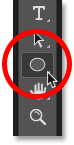
Resélectionnez l'outil Ellipse.
Étape 15 : Dessinez une forme sur le deuxième œil
Toutes les options que nous avons choisies la dernière fois pour l'outil Ellipse sont toujours actives, il n'est donc pas nécessaire de les choisir à nouveau.
Il suffit de placer le curseur de la souris au centre de l'autre œil et de cliquer pour définir le point de départ du dégradé :

Placez le curseur au milieu.
Maintenez ensuite le bouton de la souris enfoncé et commencez à vous éloigner de cet endroit dans n'importe quelle direction. Une fois que vous commencez à faire glisser, appuyez et maintenez Maj + Alt (Gagner) / Maj + Option (Mac) sur le clavier pour verrouiller la forme dans un cercle parfait et l'extraire de son centre.
Continuez à faire glisser jusqu'à ce que l'iris soit complètement entouré par le contour de la forme :
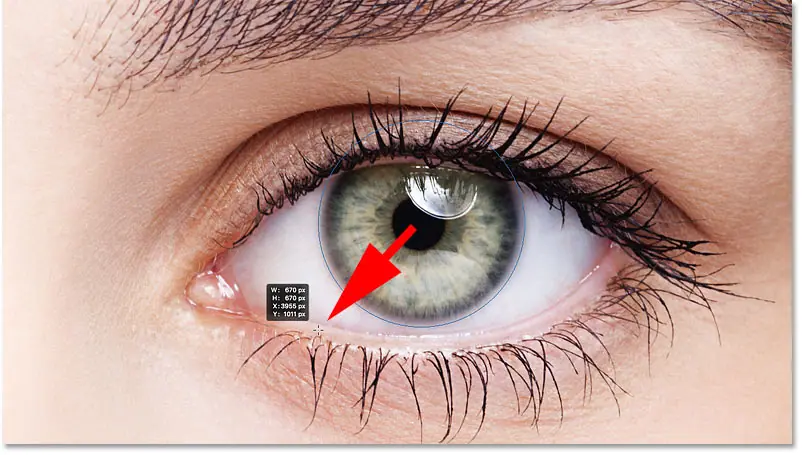
Dessinez la deuxième forme autour de l'iris.
relâchez le bouton de la souris, ثم Relâchez la touche Maj et la touche Alt (Win)/Option (Mac). Photoshop dessine la deuxième forme et la remplit avec le même dégradé de spectre :

La deuxième forme recouvre désormais l'iris.
Étape 16 : Changez le mode de fusion des formes en « Couleur »
Dans le panneau Calques, la deuxième forme apparaît sur son propre calque de forme. Pour mélanger les couleurs dégradées avec l'œil, changez le Mode de fusion Pour superposer de Normal à Coloré :
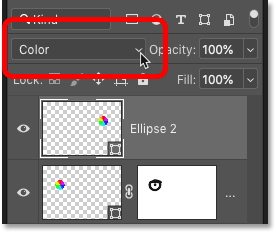
Changez le mode de fusion de la deuxième forme en « Couleur ».
Cela colore le deuxième œil :

Le deuxième œil est désormais coloré, tout comme le premier.
Étape 17 : Ajouter un masque de calque
Il ne nous reste plus qu'à nettoyer les zones autour de l'iris. Ajoutez un masque de calque en cliquant sur l'icône Ajouter un masque de calque Au bas du panneau Calques :
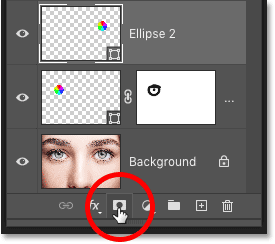
Cliquez sur l'icône Masque de calque.
Apparaît Miniature du masque de calque Rempli de blanc dessus couche la forme. Et encore une fois, il nous dit Limite de surbrillance À propos de la vignette sur laquelle le masque lui-même est sélectionné :
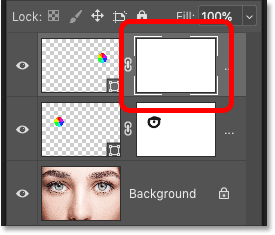
Ajoutez un deuxième masque de calque.
Étape 18 : Sélectionnez l'outil Pinceau
Sélectionner Outil Pinceau Depuis la barre d'outils :
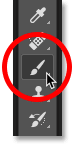
Resélectionnez l’outil Pinceau.
Étape 19 : Peignez la couleur indésirable
Continuez ensuite à ajuster Couleur avant على Noir , peignez sur les parties blanches de l'œil, la paupière et la pupille du milieu pour masquer les dégradés de couleurs de ces zones :

Nettoyer les zones autour des yeux.
Ainsi, l’essentiel de notre impact est réalisé ! Les deux yeux sont colorés dans nos couleurs arc-en-ciel :
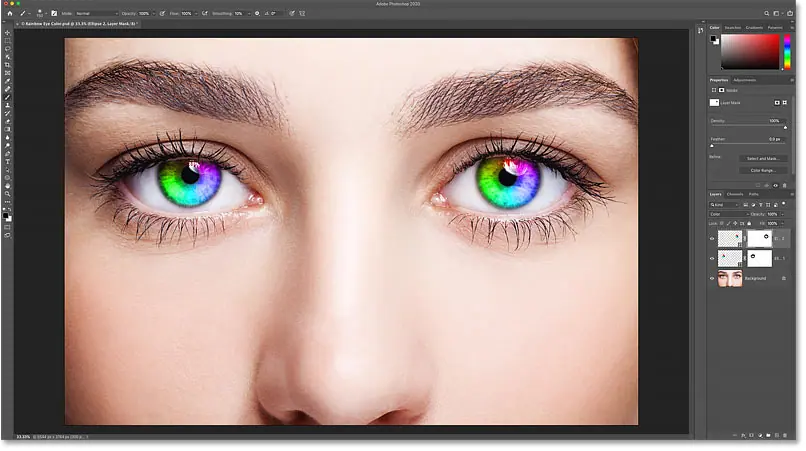
Le résultat après coloration et nettoyage du deuxième œil.
Étape 20 : Réduire l'opacité des calques de forme (facultatif)
Si vous constatez que les couleurs sont trop vives, entraînant une perte de détails à l'œil nu, vous pouvez réduire l'intensité des couleurs en réduisant l'opacité des calques de la forme. Nous pouvons réduire l'opacité de deux calques de forme en même temps.
J'ai actuellement le calque de forme supérieur («Ellipse 2») sélectionné dans le panneau Calques. Donc, pour sélectionner également l'autre calque de forme, je maintiendrai la touche enfoncée Shift Je vais cliquer sur le calque « Ellipse 1 ». Les deux calques de forme sont maintenant mis en surbrillance :
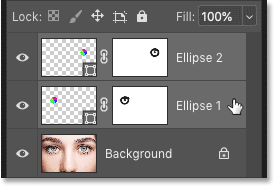
Sélectionnez tous les calques de forme à la fois.
Ensuite, avec les deux calques sélectionnés, je baisserai قيمة coupure électrique En haut à droite du panneau Calques, passez de 100 % à 80% :
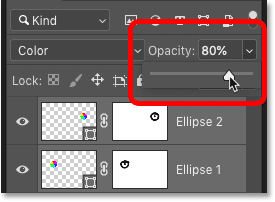
Réduisez l’opacité des calques de forme.
À mesure que le niveau d’opacité diminue, les couleurs paraissent moins intenses et des détails plus originaux peuvent être vus dans les yeux :

Résultat après avoir baissé l'opacité.
Maintenant que nous avons créé l’effet initial de couleur arc-en-ciel, apprenons à le personnaliser et à créer différents looks. Nous pouvons le faire simplement en ajustant les paramètres de dégradé.
Pour modifier les paramètres de dégradé pour un œil, double-cliquez Vignette de la figure Dans le panneau Calques. Je vais commencer par l'œil de droite :
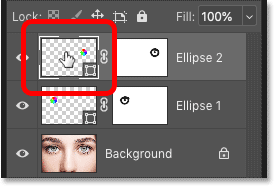
Double-cliquez sur la vignette de la forme de l'œil droit.
Cela ouvre la boîte de dialogue Remplissage en dégradé Avec différentes options, nous pouvons le changer :
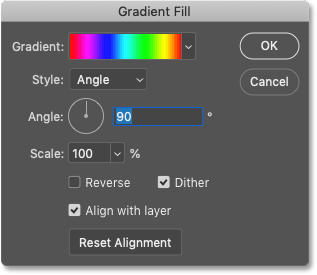
Boîte de dialogue Remplissage dégradé.
Option 1 : inverser le sens du dégradé
Une chose que nous pouvons faire est d’inverser la direction des couleurs dans le dégradé. Nous faisons cela en sélectionnant l'option Inverse :
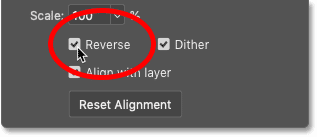
Sélectionnez « Inverser » dans la boîte de dialogue Remplissage dégradé.
Photoshop nous montre un aperçu en direct de l'effet afin que nous puissions garder la boîte de dialogue Remplissage dégradé ouverte pendant que nous expérimentons les paramètres. Mais gardez à l’esprit que nous ne modifions l’effet que pour un œil à la fois. Ainsi, pour effectuer la même modification pour l'autre œil également, vous devrez double-cliquer sur la vignette de la forme dans le panneau Calques et utiliser le(s) même(s) paramètre(s).
Voici à quoi ressemble l'effet après avoir inversé les couleurs dans l'œil droit. Il semble désormais que les yeux se reflètent avec leurs couleurs :

Créez un effet miroir en inversant les couleurs d'un œil.
Option 2 : modifier l'angle du dégradé
On peut également faire pivoter les couleurs autour de l'œil en utilisant une option Angle . Vous pouvez cliquer et faire glisser à l’intérieur du cadran pour modifier la valeur, ou vous pouvez saisir une valeur spécifique.
L'angle par défaut est de 90 degrés. Sous cet angle, la couleur rouge se situe actuellement au sommet de l’œil. Je vais changer l'angle pour -90 degrés :
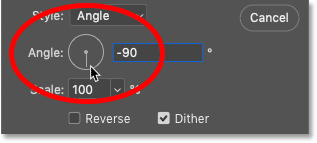
Changez l'angle du dégradé.
Le coin étant arrondi, le rouge apparaît désormais en bas de l'œil à droite :

Effet après rotation de l'angle du dégradé dans l'œil droit.
Option 3 : modifier le style de dégradé
Une autre option que nous souhaiterions peut-être modifier est le motif . Il est actuellement réglé sur Angle Parce que c'est ce que nous avons choisi lorsque nous dessinions les formes :
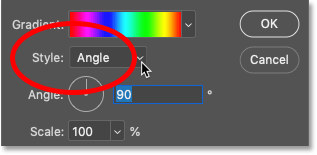
Option de motif dans l’écran Remplissage dégradé.
Mais si vous cliquez sur la case, vous verrez d’autres styles parmi lesquels nous pouvons choisir. Je vais choisir l'un des plus intéressants, comme Radial :
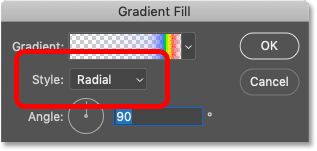
Changez le style de dégradé en « Radial ».
Voici à quoi ressemble un motif radial. Encore une fois, je n'affecte que l'œil droit pour le moment :

Effet après avoir changé le style de l'œil droit en radial.
Lorsque vous avez terminé vos modifications, cliquez sur OK pour fermer la boîte de dialogue Remplissage dégradé :
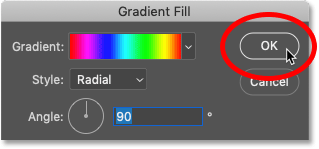
Fermez la boîte de dialogue.
Modifier les paramètres de teinte pour l'autre œil
Pour modifier les paramètres de dégradé pour l'autre œil, double-cliquez Forme miniature Dans le panneau Calques :
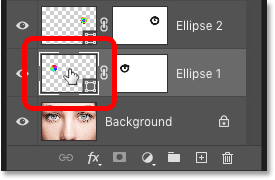
Double-cliquez sur la vignette de l’autre œil.
Ensuite, dans la boîte de dialogue Remplissage dégradé, apportez les modifications souhaitées.
Juste pour m'amuser, je me connecterai modèle Dégradé pour l'œil gauche sur quelque chose de différent, par exemple diamant :
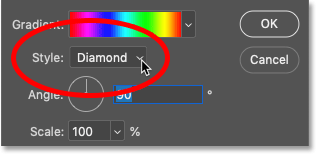
Changez le style en « Diamant ».
Ensuite, je clique sur OK pour accepter les modifications et fermer la boîte de dialogue Remplissage dégradé.
Désormais, les deux yeux ont leurs propres paramètres uniques :

Chaque œil est désormais réglé sur une forme d’effet différente.






