Comment ajouter un arc-en-ciel à une image dans Photoshop
Illuminez ces ciels orageux en apprenant à ajouter un arc-en-ciel à votre photo à l'aide de Photoshop ! Tutoriel étape par étape pour Photoshop CC 2020.
Comment ajouter un arc-en-ciel coloré et réaliste à une photo à l'aide de Photoshop. Pour créer l'arc-en-ciel, nous utiliserons l'un des dégradés arc-en-ciel intégrés de Photoshop. Je vais vous montrer où trouver le dégradé et comment le charger dans Photoshop. À partir de là, vous apprendrez le moyen le plus rapide d'ajouter un dégradé arc-en-ciel à votre image et le moyen le plus simple de placer l'arc-en-ciel exactement là où vous le souhaitez. Nous allons rendre les couleurs floues pour qu'elles se mélangent plus facilement et nous masquerons l'arc-en-ciel des zones différentes à l'aide d'un masque de calque. Enfin, nous terminerons le didacticiel en apprenant une manière avancée et simple de combiner des arcs-en-ciel avec des nuages !
Comment ajouter un arc-en-ciel coloré et réaliste à une photo à l'aide de Photoshop. Pour créer l'arc-en-ciel, nous utiliserons l'un des dégradés arc-en-ciel intégrés de Photoshop. Je vais vous montrer où trouver le dégradé et comment le charger dans Photoshop. À partir de là, vous apprendrez le moyen le plus rapide d'ajouter un dégradé arc-en-ciel à votre image et le moyen le plus simple de placer l'arc-en-ciel exactement là où vous le souhaitez. Nous allons rendre les couleurs floues pour qu'elles se mélangent plus facilement et nous masquerons l'arc-en-ciel des zones différentes à l'aide d'un masque de calque. Enfin, nous terminerons le didacticiel en apprenant une manière avancée et simple de combiner des arcs-en-ciel avec des nuages !
Voici un exemple de ce à quoi ressemblera l'effet arc-en-ciel final une fois terminé :

L'effet arc-en-ciel ultime.
Commencez par ouvrir votre image dans Photoshop. j'utiliserai cette image
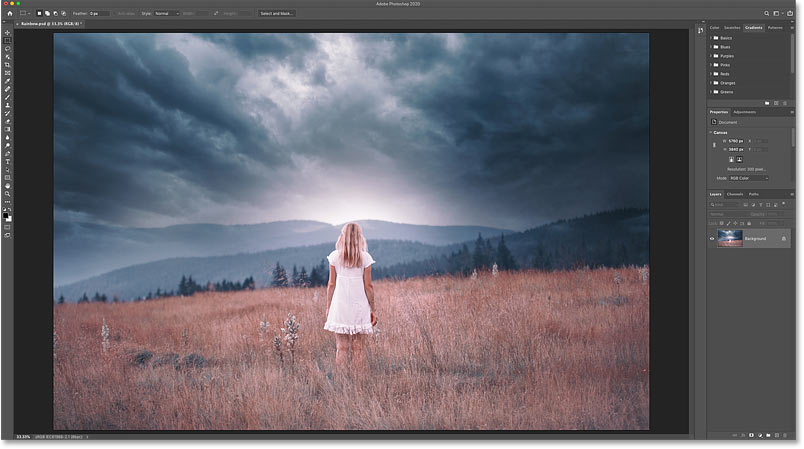
L'image originale. Crédit : Adobe Stock.
Étape 2 : ouvrez le panneau Dégradés
Ensuite, ouvrez Panneau Dégradés Nouveau à partir de Photoshop CC 2020.
Le panneau Dégradés se trouve dans le même groupe de panneaux que les panneaux Couleur, Nuancier et Motifs :
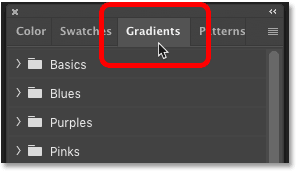
Ouvrez le panneau Dégradés.
Étape 3 : Charger les anciens dégradés
Pour créer un arc-en-ciel, nous utiliserons l'un des dégradés arc-en-ciel intégrés à Photoshop.
Mais depuis Photoshop CC 2020, de nombreux anciens dégradés de Photoshop, y compris ceux dont nous avons besoin, ont été déplacés vers la version XNUMX. Dégradés hérités Nouveau. Avant de pouvoir utiliser la collection, nous devons d'abord la charger dans Photoshop. Si vous avez déjà chargé d'anciens dégradés, vous pouvez passer à l'étape 4.
Dans le panneau Dégradés, cliquez sur Icône de menu En haut à droite :
![]()
Cliquez sur l'icône du menu.
Ensuite, sélectionnez Dégradés hérités De la liste:
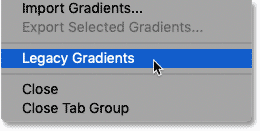
Téléchargez les anciens dégradés.
Étape 4 : Sélectionnez le dégradé « Russell's Rainbow »
Faites défiler vers le bas du panneau Dégradés et ouvrez Dégradés Dégradés hérités En cliquant La flèche trouvée À gauche de l'icône du dossier :
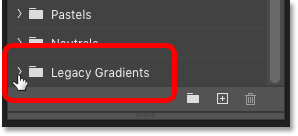
Ouvrez le dossier Dégradés hérités.
Ensuite, au sein du groupe, faites défiler jusqu'à Groupe Effets spéciaux .
Faites pivoter le groupe et sélectionnez Dégradé L'arc-en-ciel de Russell de En cliquant sur sa vignette :
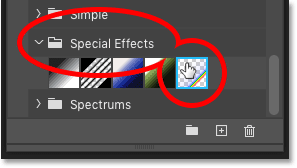
Choisissez une teinte arc-en-ciel « Russell ».
Étape 5 : faites glisser le dégradé sur l'image
Faites glisser la vignette du dégradé depuis le panneau Dégradés et déposez-la sur votre image :
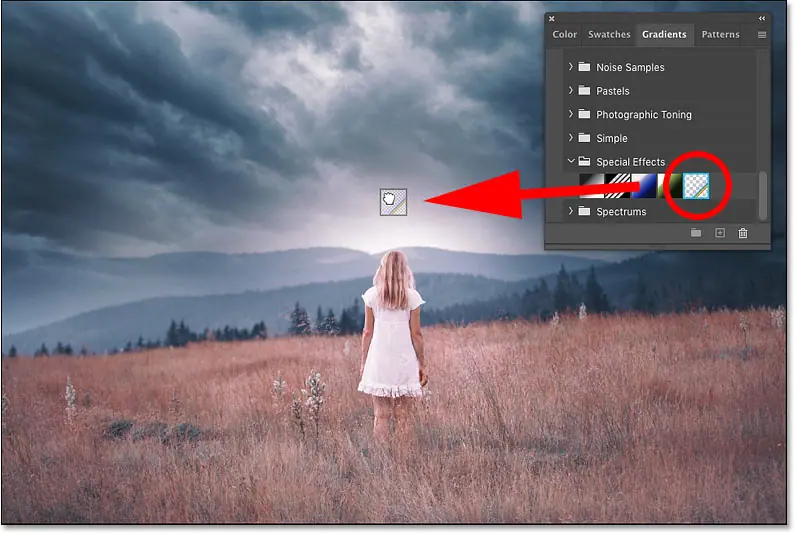
Faites glisser et déposez le dégradé arc-en-ciel « Russell ».
Un dégradé arc-en-ciel apparaît horizontalement en haut :
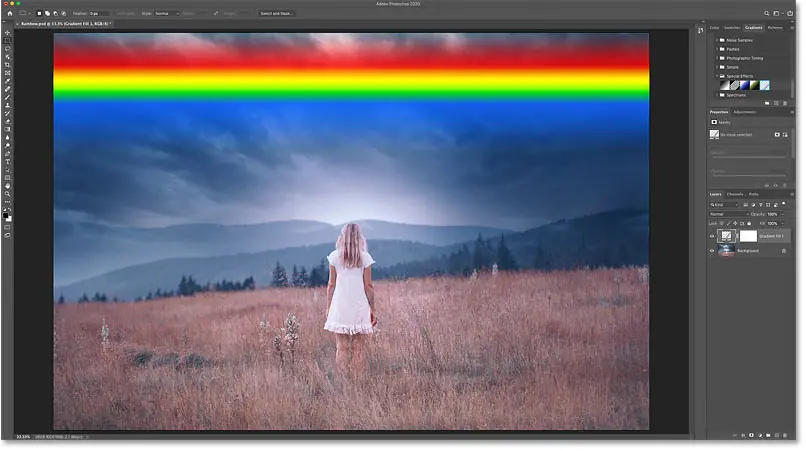
Le résultat après ajout du dégradé de couleurs.
Étape 6 : ouvrez la boîte de dialogue Remplissage dégradé
Dans le panneau Calques, le dégradé apparaît comme Calque de remplissage dégradé Haut de la photo.
Pour modifier la forme du dégradé Chromatique , Double-cliquez Échantillon de couleur Couche de remplissage :
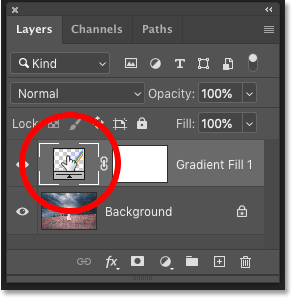
Double-cliquez sur l'échantillon de couleur.
Cela ouvre la boîte de dialogue Remplissage en dégradé :
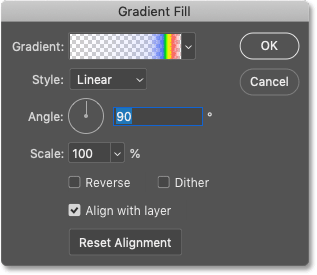
Boîte de dialogue Remplissage dégradé dans Photoshop.
Étape 7 : changez le style de dégradé en Radial
Dans la boîte de dialogue, modifiez modèle La gamme de couleurs va de Linéaire (réglage par défaut) à Radial :
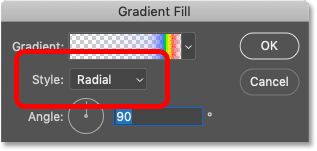
Changez l'option Style en Radial.
Cela donne à l’arc-en-ciel la forme circulaire dont nous avons besoin :
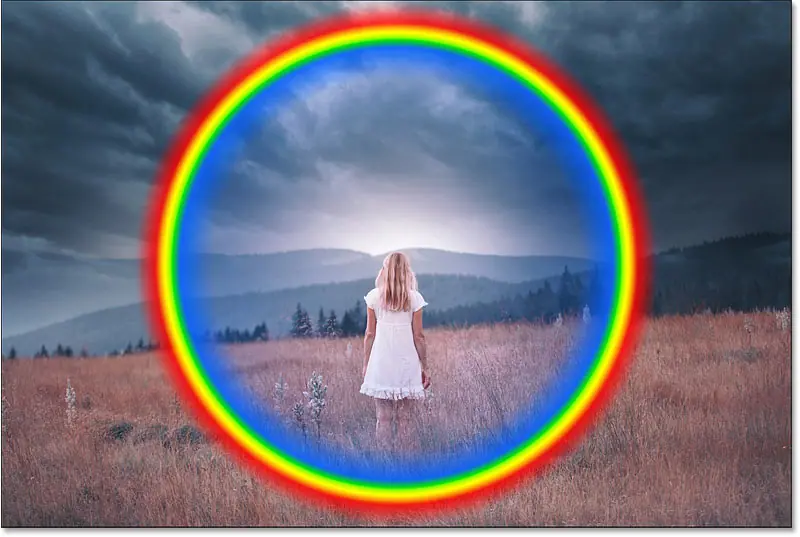
Le résultat après avoir changé le style de dégradé en Radial.
Étape 8 : Mesurez la taille du dégradé
Pour modifier la taille de l'arc-en-ciel, cliquez à l'intérieur de la case Escaliers intérieurs Pour mettre en évidence la valeur actuelle.
La valeur par défaut est 100 % :
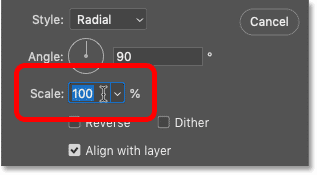
Cliquez pour mettre en surbrillance la valeur d'échelle.
Puis utiliser Touches fléchées vers le haut ou vers le bas sur le clavier pour augmenter ou diminuer la valeur. Maintenez la touche enfoncée Shift Tout en appuyant sur les touches fléchées pour ajuster la valeur par étapes plus grandes.
La taille exacte dont vous avez besoin dépend de votre photo et de la taille de l'arc-en-ciel. Dans mon cas, j'augmenterai la valeur de l'échelle à 143 % :
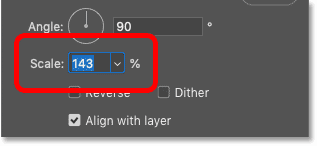
Augmentez la taille de l'échelle.
À cette valeur, les côtés gauche et droit de l’arc-en-ciel s’étendent presque jusqu’aux bords de mon image.
Le haut de l'arc-en-ciel s'étend désormais au-delà de l'image, mais nous y remédierons ensuite :

Le résultat après avoir mesuré la gamme de couleurs.
Étape 9 : Mettez l’arc-en-ciel en place
La boîte de dialogue Remplissage dégradé étant toujours ouverte, cliquez sur l'image et faites glisser l'arc-en-ciel en position. Pour faciliter le déplacement du dégradé vers le haut ou vers le bas, maintenez enfoncée une touche Shift Lors du retrait.
Je vais faire glisser le dégradé vers le bas jusqu'à ce que le haut de l'arc-en-ciel soit visible. Notez que vous devrez peut-être faire des allers-retours entre le déplacement du dégradé et l'ajustement de la valeur de l'échelle jusqu'à ce que les choses soient correctes.
Une fois terminé, cliquez sur OK pour fermer la boîte de dialogue Remplissage dégradé :
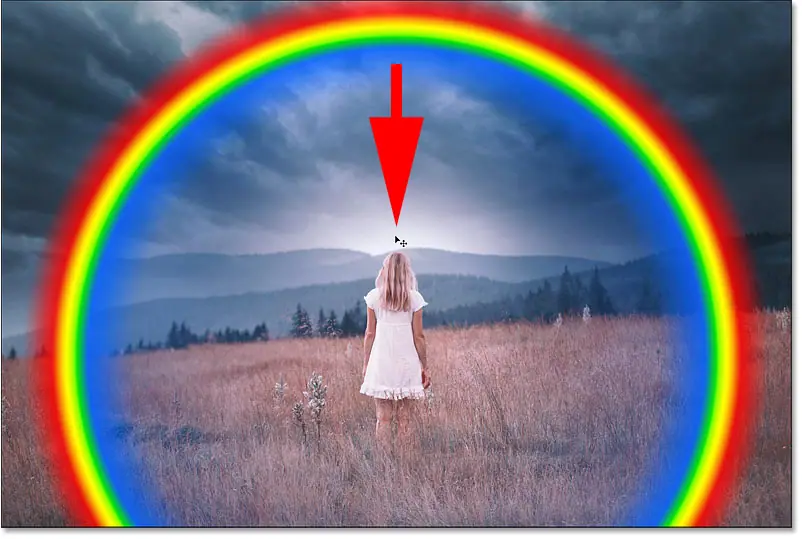
Mettez l'arc-en-ciel en place.
Étape 10 : Convertir le calque de remplissage dégradé en objet intelligent
Dans un instant, nous aiderons l'arc-en-ciel à paraître plus réaliste en appliquant un flou au dégradé. Mais Photoshop ne nous permet pas d'appliquer du flou directement à un calque de remplissage dégradé. Tout d’abord, nous allons convertir le calque de remplissage en objet intelligent.
En Panneau Calques , assurez-vous que le calque de remplissage dégradé est sélectionné. Puis clique Icône de menu En haut à droite du panneau :
![]()
Cliquez sur l'icône du menu du panneau Calques.
Et sélectionnez Convertir en objet intelligent De la liste:
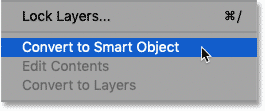
Choisissez la commande « Convertir en objet intelligent ».
A Icône d'objet intelligent Un aperçu miniature apparaît en bas à droite du calque, nous indiquant que le calque est désormais un objet intelligent :
![]()
Code d'objet intelligent.
Étape 11 : changez le mode de fusion des dégradés sur Écran
Avant d'appliquer le flou, changez le Mode de fusion Pour l'objet intelligent de normal à Écran :
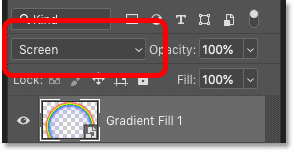
Changez le mode de fusion en Écran.
Le mode de fusion d'écran éclaircit la gamme et mélange les couleurs dans l'image :

Le résultat après avoir changé le mode de fusion du dégradé en Écran.
Étape 12 : Appliquer le filtre Flou gaussien
Ensuite, allez dans Menu Filtration Dans la barre de menu en haut de l'écran, choisissez tache Et sélectionnez Flou gaussien :
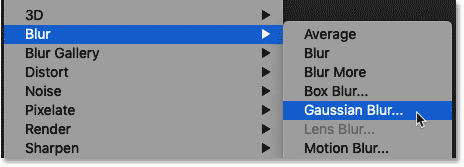
Accédez à Filtre > Flou > Flou gaussien.
Ensuite, dans la boîte de dialogue Flou gaussien, faites glisser le curseur Rayon Droit de flouter le dégradé et de fluidifier les transitions entre les couleurs. La valeur exacte du rayon dont vous avez besoin dépendra de la taille de votre image, alors surveillez votre image pendant que vous faites glisser le curseur pour trouver la meilleure valeur.
Mon image est assez grande, je vais donc choisir une valeur de rayon d'environ 100 pixels :
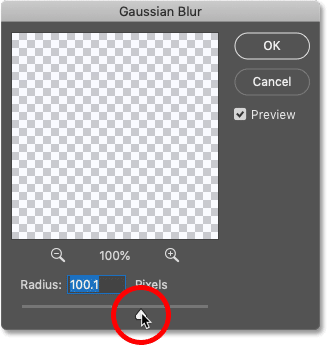
Faites glisser le curseur Rayon pour rendre le dégradé flou.
Cliquez sur OK pour fermer la boîte de dialogue, et voici mes résultats avec l'opacité appliquée :

Résultat après application du filtre Flou gaussien.
Comment modifier la quantité de flou gaussien
Étant donné que nous avons utilisé le filtre Flou gaussien avec un objet intelligent, Photoshop l'a appliqué en tant que filtre intelligent, ce qui signifie que les paramètres du filtre restent modifiables.
À tout moment, vous pouvez rouvrir la boîte de dialogue Flou gaussien et ajuster la valeur du rayon en double-cliquant sur les mots Flou gaussien Sous l'objet intelligent dans le panneau Calques :
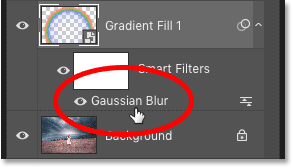
Double-cliquez sur Filtre intelligent pour modifier les paramètres.
Étape 13 : Ajouter un masque de calque
Un problème évident avec l’arc-en-ciel est qu’il forme toujours un cercle complet. Nous devons masquer la moitié inférieure du dégradé, et nous pouvons le faire en utilisant un masque de calque.
Dans le panneau Calques, cliquez sur l'icône Ajouter un masque de calque :
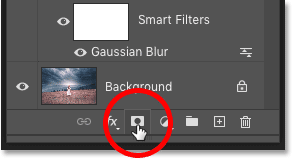
Cliquez sur l'icône Ajouter un masque de calque.
A Miniature du masque de calque Affiché sur l'objet intelligent dégradé :
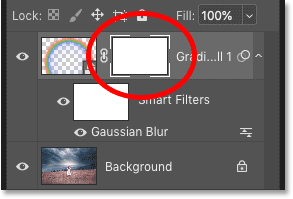
Miniature du masque de calque.
Étape 14 : Sélectionnez l'outil Dégradé
Sélectionner Outil gradient Depuis la barre d'outils Photoshop :
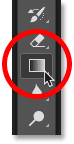
Choisissez l'outil dégradé.
Étape 15 : Choisissez un dégradé noir et blanc
Puis dans la barre d'options, cliquez sur Flèche À côté de Nuancier faisan :
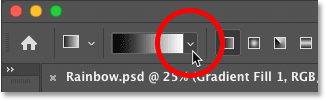
Cliquez sur la flèche à droite de l'échantillon.
Dans Sélecteur de dégradé , ouvrez un dossier Les bases Et choisissez Dégradé noir et blanc En double-cliquant sur sa vignette. Cela sélectionnera le dégradé et fermera le sélecteur de dégradé :
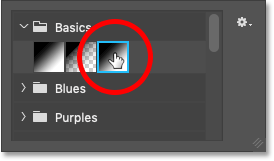
Choisissez un dégradé de couleurs noir et blanc.
Étape 16 : dessinez un dégradé du noir au blanc sur le masque de calque
Dans le panneau Calques, assurez-vous que le masque de calque est sélectionné. Vous devriez voir une bordure distincte autour de sa vignette :
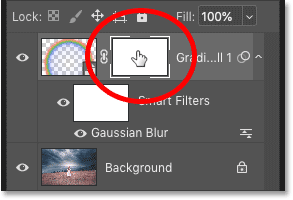
Choisissez un masque de calque.
Ensuite, sur votre photo, cliquez n'importe où le long de la ligne d'horizon pour définir le point de départ de votre arc-en-ciel. S'il n'y a pas de ligne horizontale claire, cliquez à l'endroit où les côtés droit et gauche de l'arc-en-ciel doivent commencer à apparaître. Tout ce qui se trouve en dessous de ce point est l'endroit où l'arc-en-ciel disparaîtra.
Avec ma photo, je cliquerai sur les arbres au-dessus des herbes hautes.
Maintenez le bouton de la souris enfoncé et maintenez une touche enfoncée Shift Sur votre clavier, faites glisser vers le haut sous le haut de l’arc-en-ciel. La touche Maj facilite le déplacement vertical :
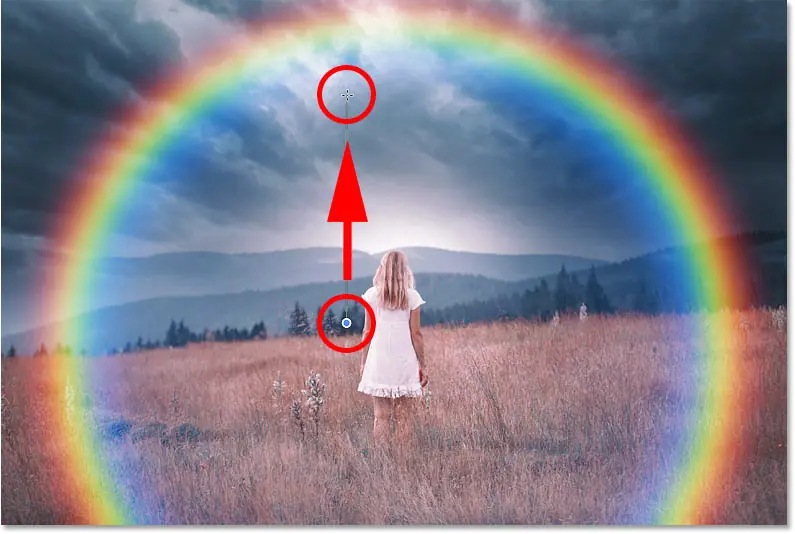
Dessinez un dégradé du noir au blanc sur le masque de calque pour masquer la partie inférieure de l'arc-en-ciel.
Relâchez le bouton de la souris et la partie inférieure de l'arc-en-ciel disparaît, ne laissant que la moitié supérieure qui s'efface progressivement à mesure qu'elle s'élève dans le ciel.
Si vous ne dessinez pas complètement le dégradé noir sur blanc, dessinez-le à nouveau. Le nouveau dégradé remplacera le dégradé précédent :

Seule la moitié supérieure de l’arc-en-ciel reste visible.
EN RELATION : Découvrez des trucs et astuces avancés à utiliser avec les masques de calque !
Étape 17 : Sélectionnez l'outil Pinceau
Une fois que vous avez masqué le bas de l’arc-en-ciel, il peut y avoir d’autres zones plus petites qui doivent être masquées.
Par exemple, sur ma photo, la partie inférieure droite de l’arc-en-ciel apparaît devant la colline. Mais ce que je veux vraiment c'est que l'arc-en-ciel disparaisse derrière Colline:
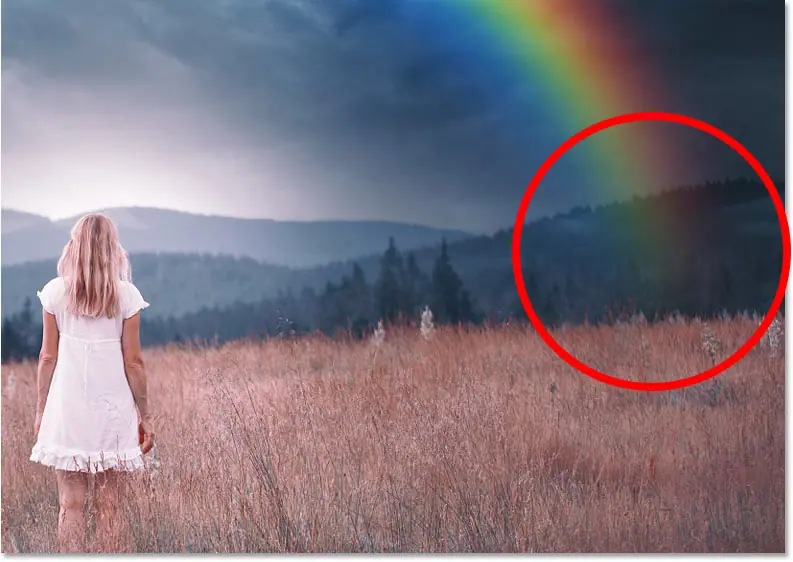
Une partie de l’arc-en-ciel doit encore être cachée.
Pour masquer ces zones, sélectionnez Outil Pinceau Depuis la barre d'outils :
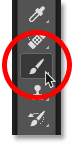
Choisissez l'outil Pinceau.
Étape 18 : Choisissez un pinceau rond doux
Avec l'outil Pinceau sélectionné, Clic droit (Gagner) / Contrôle-clic (Mac) n'importe où dans l'image.
Puis dans Sélecteur de préréglage de pinceau , choisissez un pinceau Rond doux Depuis l'intérieur d'un dossier Pinceaux généraux . Cela nous donnera un pinceau aux bords doux, nous permettant de peindre une transition en douceur :
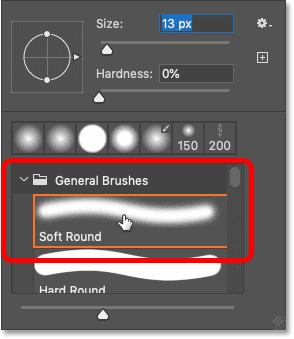
Choisissez un pinceau rond doux.
Étape 19 : Peignez en noir pour masquer davantage de zones arc-en-ciel
Assurez-vous d'ajuster Couleur de premier plan على Noir . Les couleurs actuelles de premier plan et d’arrière-plan se trouvent à Échantillons de couleurs Près du bas de la barre d’outils.
Si la couleur de premier plan (en haut à gauche) est blanche et la couleur d'arrière-plan (en bas à droite) est noire, appuyez sur la lettre X Sur le clavier pour les changer :
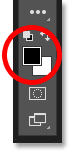
Définissez la couleur de premier plan sur noir.
Avant de commencer à dessiner, modifiez la taille du pinceau à l'aide de Clés d'arc gauche et droite ( [ و ] ) sur le clavier. La touche d'arc droite agrandit le pinceau tandis que la touche d'arc gauche le rend plus petit. Plus le pinceau est gros, plus la zone de transition que vous créerez sera large.
Ensuite, peignez simplement la partie de l’arc-en-ciel que vous souhaitez cacher. Ou vous constaterez peut-être que le simple fait de cliquer plusieurs fois sur la zone fonctionne mieux. Si vous faites une erreur, appuyez sur Ctrl + Z (Gagner) / Commande + Z (Mac) sur le clavier pour annuler le coup de pinceau et réessayer.
Ici, je dessine au-dessus de la colline pour cacher l'arc-en-ciel à cet endroit :
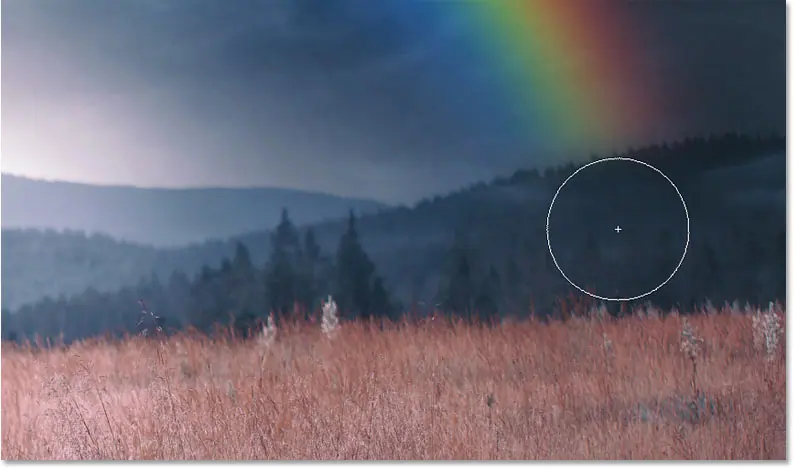
Peignez pour cacher l’arc-en-ciel devant la colline.
Voici le résultat :

Le résultat après avoir caché plus d'arc-en-ciel.
Étape 20 : ouvrez les options de fusion
À ce stade, l’effet arc-en-ciel principal est terminé. Mais nous pouvons aller plus loin en mélangeant l’arc-en-ciel aux nuages. Pour cela, nous utiliserons les options de fusion de Photoshop.
Dans le panneau Calques, cliquez sur Icône Ajouter un style de calque (Code " fx "):
![]()
Cliquez sur l'icône Ajouter un style de calque.
Et sélectionnez Options de mélange De la liste:
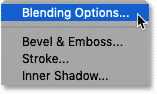
Ouvrez les options de mélange.
Étape 21 : faites glisser le curseur noir du calque sous-jacent vers la droite
Dans la boîte de dialogue Style de calque, vous trouverez deux ensembles de curseurs en bas, chacun avec une barre de dégradé noir sur blanc. Le groupe supérieur est appelé « cette couche » et le groupe inférieur est appelé « couche de base ».
Cliquez Curseur noir pour groupe Couche inférieure et début En le faisant glisser vers la droite :
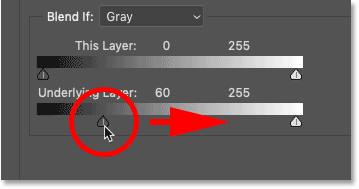
Faites glisser le curseur noir « Couche de base ».
Regardez votre photo pendant que vous la faites glisser et arrêtez-vous lorsque les nuages sombres de la photo commencent à apparaître à travers l'arc-en-ciel :

Des nuages sombres apparaissent à travers l’arc-en-ciel.
Le problème est que la transition entre nuages et arcs-en-ciel est très difficile. Pour résoudre ce problème, appuyez et maintenez une touche autre (Gagner) / Option (Mac) sur le clavier et faites glisser le curseur noir en deux. L'espace entre chaque moitié crée une zone de transition entre les nuages et l'arc-en-ciel.
Ajustez chaque moitié du curseur jusqu'à ce que le résultat soit plus réaliste :
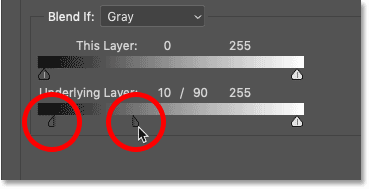
Faites glisser chaque moitié du curseur pour créer des transitions plus fluides.
Une fois terminé, cliquez sur OK pour fermer la boîte de dialogue Style de calque.
Et voici l'effet arc-en-ciel final avec des nuages et un arc-en-ciel mélangés :

L'effet arc-en-ciel ultime.






