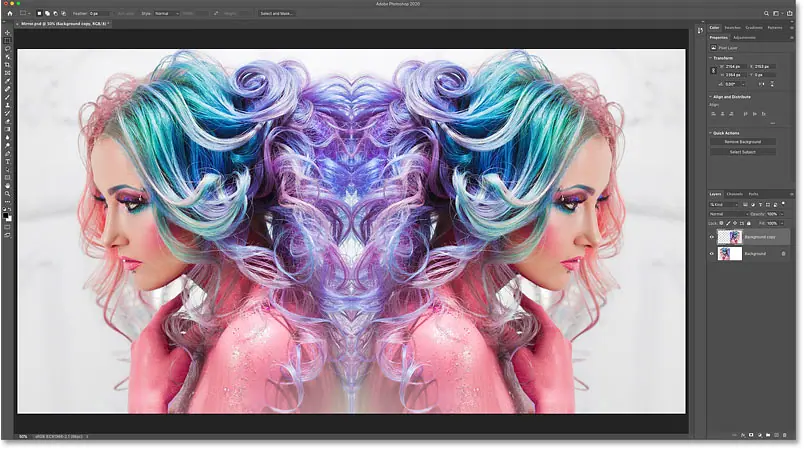Comment placer une image dans une forme
Nous commencerons par apprendre à dessiner notre forme et à placer l'image à l'intérieur. Ensuite, je vais vous montrer comment déplacer la forme et l'image vers un nouvel arrière-plan.
Étape 1 : ouvrez l'image
Commencez par ouvrir l’image que vous souhaitez placer à l’intérieur de votre forme.
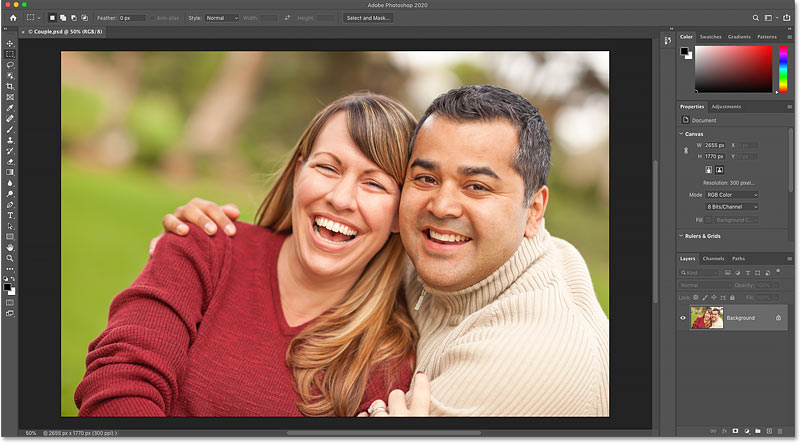
j'utiliserai cette image
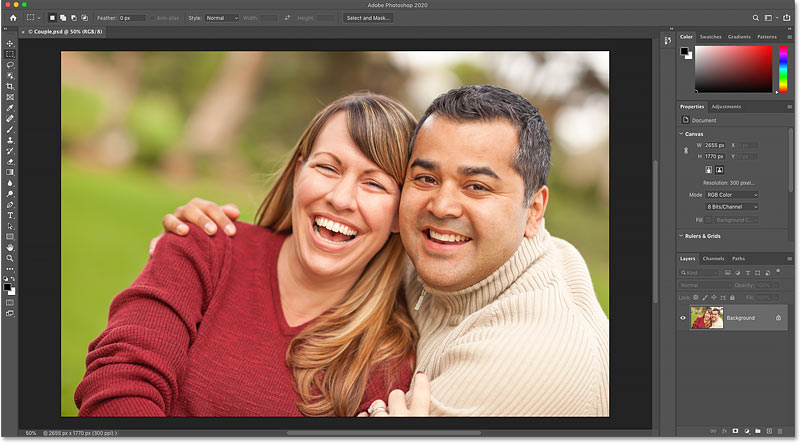
Ouvrez l'image.
Dans le panneau Calques, l'image apparaît sur le calque d'arrière-plan, qui est actuellement le seul calque du document. En fait, il restera le seul calque même après que l'image soit placée sous la forme de :
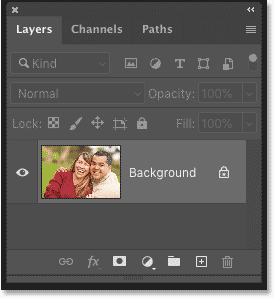
Panneau Calques.
Étape 2 : ouvrez le panneau Formes
Le moyen le plus simple d'ajouter une forme personnalisée à votre document dans Photoshop CC 2020 consiste à utiliser le nouveau panneau Formes.
Pour ouvrir le panneau Formes, accédez au Menu Vitrine dans la barre de menu et sélectionnez Formes :
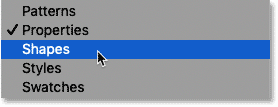
Accédez à Fenêtre > Formes.
Formes par défaut
Si vous n'avez pas encore chargé d'autres formes dans Photoshop, au début, tout ce que vous verrez dans le panneau Formes, ce sont les formes par défaut. Dans CC 2020, les formes sont divisées en groupes et chaque groupe est représenté par un dossier.
Cliquez sur la flèche à côté du dossier pour faire pivoter la collection, l'ouvrir et afficher les formes à l'intérieur :
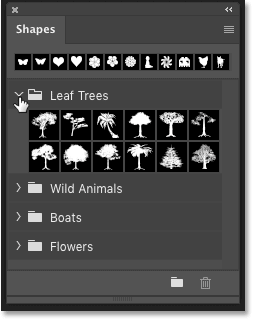
Rotation Ouvrir l'un des groupes de formes par défaut.
Comment charger plus de formes dans le panneau Formes
Pour charger plus de formes, y compris des centaines de nouvelles formes ainsi que d'anciennes formes des versions précédentes de Photoshop, cliquez sur icône de la liste Panneau Formes :
![]()
Cliquez sur l'icône du menu.
Ensuite, sélectionnez Formes héritées et plus encore De la liste:
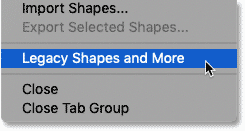
Choisissez des formes vintage et plus encore.
De retour dans le panneau Formes, un nouveau dossier « Formes héritées et plus » apparaît sous les dossiers par défaut :
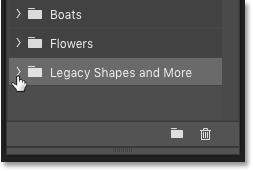
Dossier des anciens formats et plus encore.
Faites pivoter le dossier et ouvrez-le. À l’intérieur, vous trouverez deux autres dossiers.
و Formes 2019 Le dossier contient des centaines de nouveaux skins. Et Tous les anciens formats par défaut Un dossier contenant toutes les figures des versions précédentes :
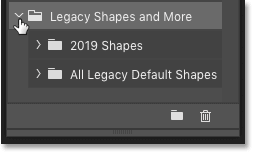
Dossiers de nouveaux et anciens formats.
Étape 3 : faites glisser une forme sur l'image
Pour ajouter une forme à votre document, choisissez simplement une forme dans le panneau Formes, puis faites glisser une vignette du panneau Formes sur votre image.
Dans ce tutoriel, j'utiliserai l'ancienne forme de cœur. Vous le trouverez en groupe Anciens formats par défaut présents Dans un dossier Tous les anciens formats par défaut .
Tout d'abord, je clique sur sa vignette pour la sélectionner :
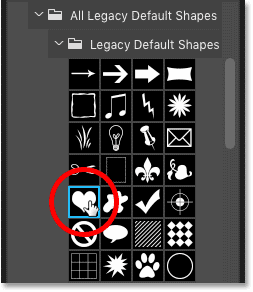
Choisissez un format de vignette.
Ensuite, je vais glisser et déposer la forme sur mon image :
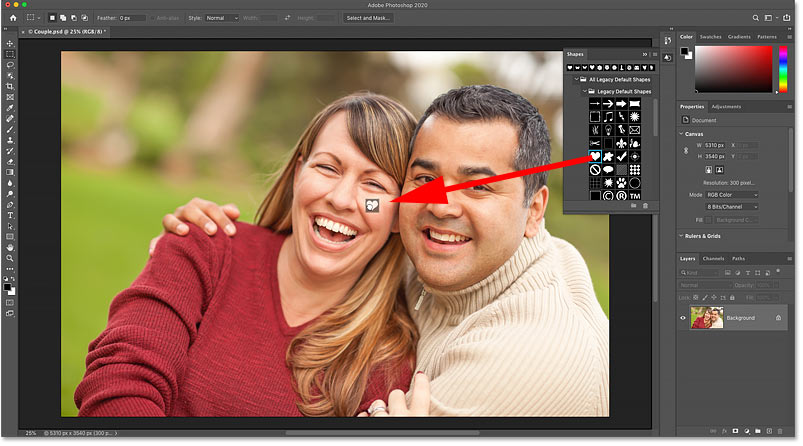
Faites glisser la forme du panneau Formes vers le document.
Relâchez le bouton de la souris et Photoshop dessinera instantanément la forme.
La couleur par défaut de la forme est le noir, mais ce n'est pas grave si la forme est remplie d'une couleur différente. Cela ne fera aucune différence une fois que nous aurons rempli la forme avec notre image :
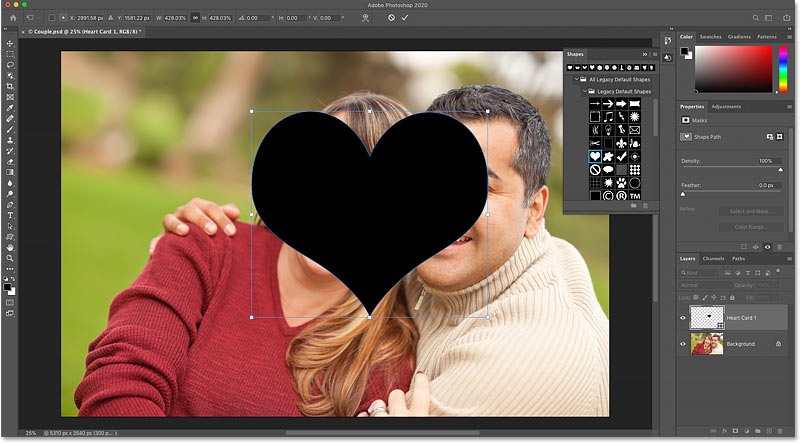
Le chiffre initial est affiché.
Étape 4 : Déplacez et redimensionnez la forme à l'aide de Free Transform
Lorsque vous faites glisser et déposez des formes depuis le panneau Formes, Photoshop entoure automatiquement la forme avec une zone et des poignées de transformation libre. Cliquez et faites glisser l'une des poignées pour redimensionner la forme. Vous pouvez également faire glisser l’intérieur de la boîte pour mettre la forme en place.
Ne vous inquiétez pas d'obtenir la taille et la position exactes de la forme. Nous reviendrons affiner les choses plus tard :
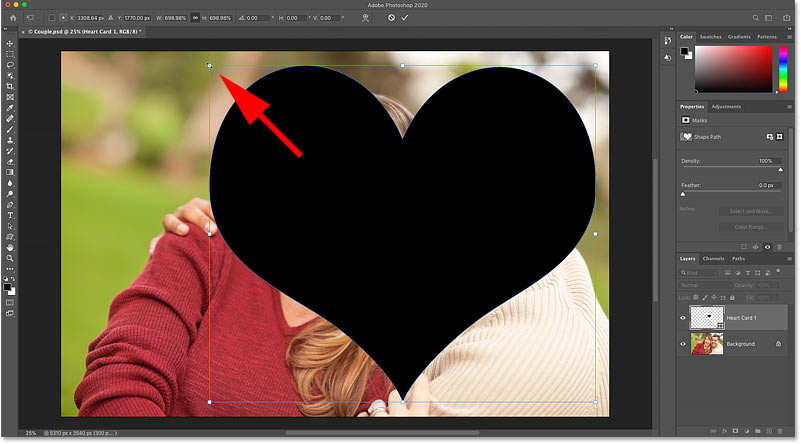
Redimensionnez et déplacez une forme à l’aide de Free Transform.
Lorsque vous avez terminé, appuyez sur Coche Dans la barre d'options pour l'accepter et fermer le transfert gratuit. Ou appuyez sur Entrer (Gagner) / Retour (Mac) Sur le clavier :
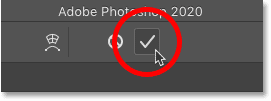
Cliquez sur la coche.
Dans le panneau Calques, la forme apparaît sur son propre calque de forme au-dessus de l'image. Nous utiliserons cette forme pour créer notre masque vectoriel, et nous ferons ceci ensuite :
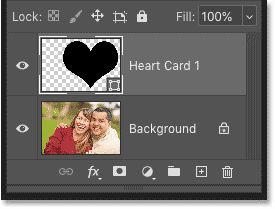
Un nouveau calque de forme apparaît.
Étape 5 : ouvrez le panneau Chemins
Pour convertir une forme en masque vectoriel, nous n’avons pas réellement besoin de la forme elle-même. Ce dont nous avons besoin c'est Suivre (Graphique) À propos de la figure.
Passer à Panneau Chemins Dans Photoshop. Vous le trouverez dans le même groupe de panneaux que le panneau Calques :
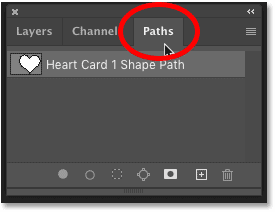
Ouvrez le panneau Chemins.
Étape 6 : faire une copie du chemin de la forme
Dans un instant, nous supprimerons la forme que nous avons créée. Mais cela supprimera également son plan de parcours. Donc avant de supprimer la forme, nous devons faire une copie du chemin.
Cliquez et faites glisser le chemin de la forme vers le bas sur l'icône Créer un nouveau chemin Au bas du panneau Chemins :
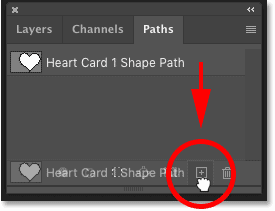
Faites glisser le chemin de la forme vers l'icône Créer un nouveau chemin.
Une copie du chemin apparaît au-dessus de l'original :
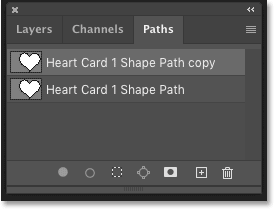
Une copie du chemin a été créée.
Étape 7 : Supprimer le calque de forme
Après avoir créé la copie du chemin, revenez à Panneau Calques . Cliquez ensuite sur le calque de forme et supprimez-le en le faisant glisser vers le bas Poubelle .
N'essayez pas de supprimer le calque de forme en appuyant sur Retour arrière (Win) / Supprimer (Mac) sur votre clavier. Cela supprimera la copie du chemin que nous venons de créer. Vous devez faire glisser le calque de forme lui-même vers la corbeille pour que cela fonctionne :
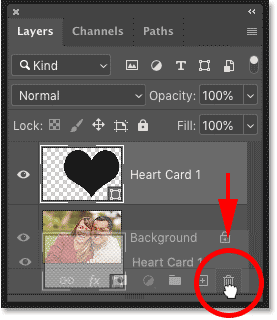
Faites glisser le calque de forme vers la corbeille.
La forme disparaît, mais le contour de son tracé reste devant l'image :

Le chemin reste après la suppression de la forme.
Étape 8 : Convertir le chemin en masque vectoriel
Pour convertir le chemin en masque vectoriel, allez dans Menu Couche Dans la barre de menu, choisissez Masque de vecteur Et sélectionnez Chemin actuel :
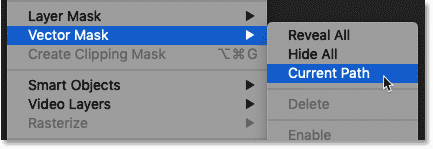
Accédez à Calque > Masque vectoriel > Chemin actuel.
De cette façon, l’image apparaît à l’intérieur de la figure. Le motif en damier entourant la forme représente la manière dont Photoshop représente la transparence :

Le résultat après conversion du chemin en masque vectoriel.
Dans le panneau Calques, il apparaît Vecteur de masque miniature À droite de la vignette. Voici comment placer une image à l'intérieur d'une forme à l'aide d'un masque vectoriel :
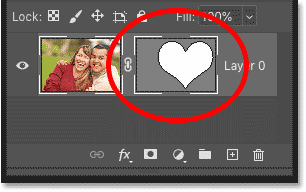
Vecteur de masque miniature.
Comment ajuster l'image ou la forme indépendamment
Avant de déplacer la forme et l'image vers un nouvel arrière-plan, ajustons l'effet. Je vais vous montrer comment modifier la position d'une image dans une forme et comment redimensionner une forme sans redimensionner l'image.
Comment dissocier l'image et le masque vectoriel
Par défaut, l'image et le masque vectoriel sont liés entre eux. Ainsi, si vous déplacez ou redimensionnez l’un, l’autre se déplacera ou se redimensionnera avec lui. Pour déplacer l'image ou la forme indépendamment, dissociez d'abord l'image et le masque vectoriel en cliquant sur Icône de lien Entre les vignettes :
![]()
Dissociez l'image du masque vectoriel.
Comment déplacer une image à l'intérieur d'une forme
Ensuite, pour déplacer l'image à l'intérieur de la forme, sélectionnez Outil de déplacement Dans Photoshop depuis la barre d'outils :
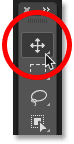
Choisissez l'outil de déplacement.
Cliquez ensuite sur l'image avec l'outil Déplacer et faites-la glisser en position.
Ici, je déplace l'image vers la droite pendant que la forme reste en place :
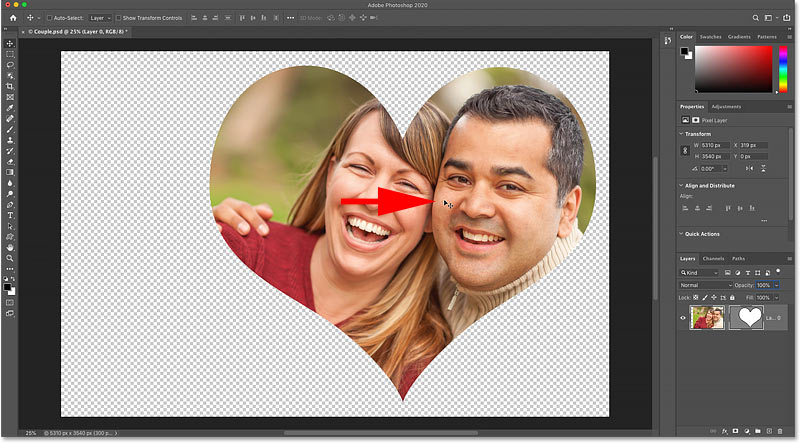
Déplacez l'image sans déplacer la forme.
Comment changer la taille d'une forme
Si vous devez redimensionner la forme, sélectionnez Outil تحديد Suivre (Flèche noire) depuis la barre d'outils :
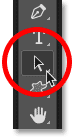
Choisissez l'outil de sélection de chemin.
Cliquez ensuite à l’intérieur de la forme pour la sélectionner. Vous saurez que la forme est sélectionnée car le contour du chemin qui l'entoure apparaîtra à nouveau :

Cliquez à l'intérieur de la forme à l'aide de l'outil de sélection de chemin.
Aller au menu » Modifier " dans la barre de menu et sélectionnez Chemin de conversion gratuit . Ou appuyez sur Ctrl + T (Gagner) / Commande + T (Mac) Sur le clavier :
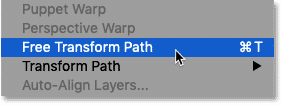
Accédez à Édition > Entonnoir gratuit.
Faites ensuite glisser les poignées pour redimensionner la forme. L'image restera à l'intérieur de la forme à sa taille d'origine.
Je vais faire glisser les poignées pour agrandir un peu ma forme :
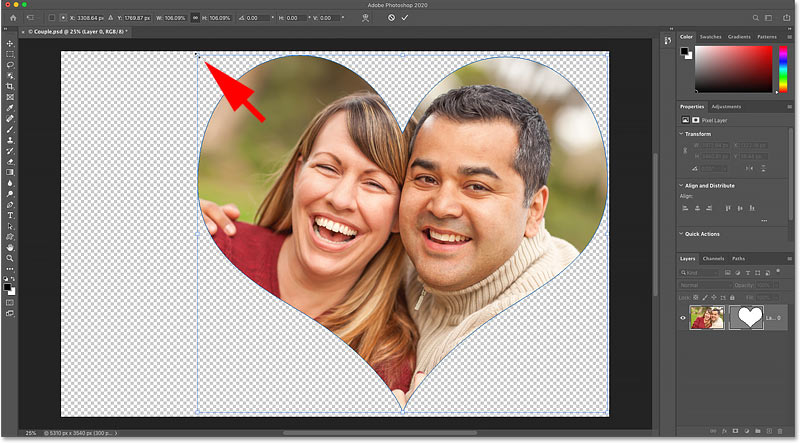
Redimensionnez la forme sans redimensionner l'image.
Lorsque vous avez terminé, appuyez sur Coche Dans la barre d'options. Ou appuyez sur Entrer (Gagner) / Retour (Mac) Sur le clavier :
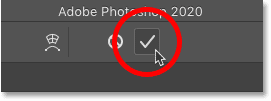
Cliquez sur la coche.
Comment découper les zones transparentes
La dernière chose que nous devons faire avant de déplacer la forme vers un arrière-plan différent est de découper les zones transparentes autour de la forme. Cela facilitera le centrage de la forme sur le nouvel arrière-plan.
Monter à un menu الصور dans la barre de menu et sélectionnez Passementeries :
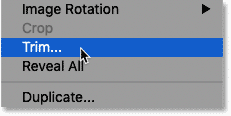
Accédez à Image > Découper.
Ensuite, dans la boîte de dialogue Trim, assurez-vous Pixels transparents Au sommet, et ça Bien و Bas et Leggings و Gauche و Droite Spécifique ci-dessous :
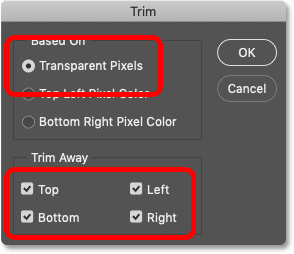
Options de coupe.
Cliquez sur OK pour fermer la boîte de dialogue et les pixels transparents environnants seront immédiatement rognés :
![]()
Le résultat après découpe des pixels transparents.
Dans cette dernière partie du didacticiel, je vais vous montrer comment déplacer la forme et l'image vers un nouvel arrière-plan. Puis on termine en ajoutant une bordure autour de la forme.
Étape 1 : ouvrez l’image d’arrière-plan
Commencez par ouvrir votre image d’arrière-plan.
J'utiliserai cette image d'Adobe Stock. L'image s'ouvrira dans son propre document Photoshop distinct :
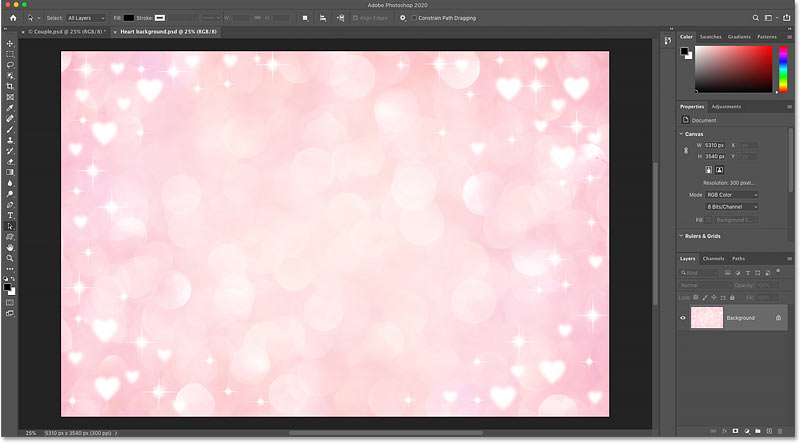
Nouvelle image d'arrière-plan.
Étape 2 : Revenez à votre document de forme
Revenez ensuite au document original (le document avec l'image à l'intérieur de la forme) en cliquant sur son propre onglet :
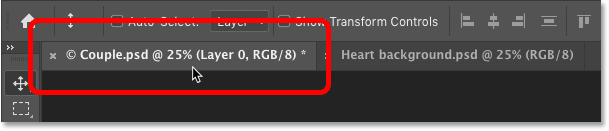
Cliquez sur l'onglet Document original.
Étape 3 : Sélectionnez l'outil de déplacement
Pour déplacer la forme vers le document d’arrière-plan, nous allons simplement la glisser-déposer.
Sélectionner Outil de déplacement Depuis la barre d'outils :
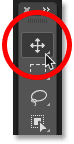
Choisissez l'outil de déplacement.
Étape 4 : Liez l'image et le masque vectoriel
Dans le panneau Calques, assurez-vous que l'image et le masque vectoriel sont liés ensemble. A regarder Symbole de lien Entre les vignettes. Sinon, cliquez sur l'espace vide entre les vignettes pour les lier :
![]()
L'icône du lien doit être visible.
Étape 5 : faites glisser la forme vers l'onglet Document d'arrière-plan
Cliquez ensuite sur la forme avec l'outil Déplacer et faites-la glisser vers le haut et vers l'avant. Onglet Pour le document image d’arrière-plan :
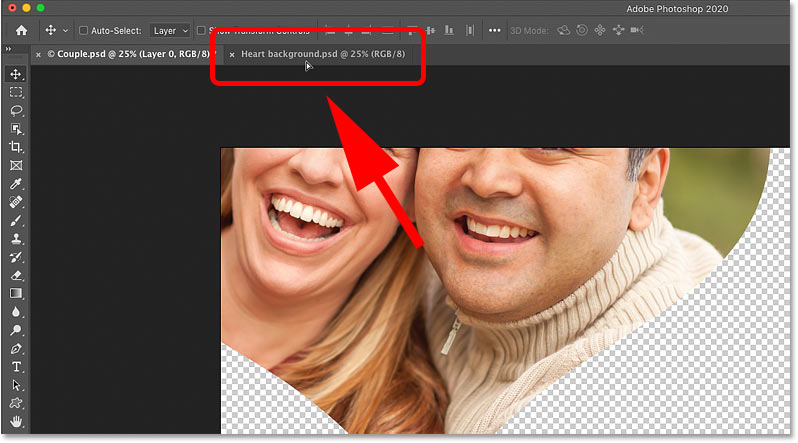
Faites glisser la forme vers l'onglet Document d'arrière-plan.
Étape 6 : Maintenez la touche Maj enfoncée et faites glisser l'image d'arrière-plan vers le bas
Maintenez enfoncé le bouton de la souris et le pointeur de la souris sur l'onglet jusqu'à ce que Photoshop passe à l'image d'arrière-plan.
Puis appuyez et maintenez une touche Shift Sur le clavier, faites glisser le pointeur de la souris vers le bas sur l'image d'arrière-plan, puis relâchez le bouton de la souris :
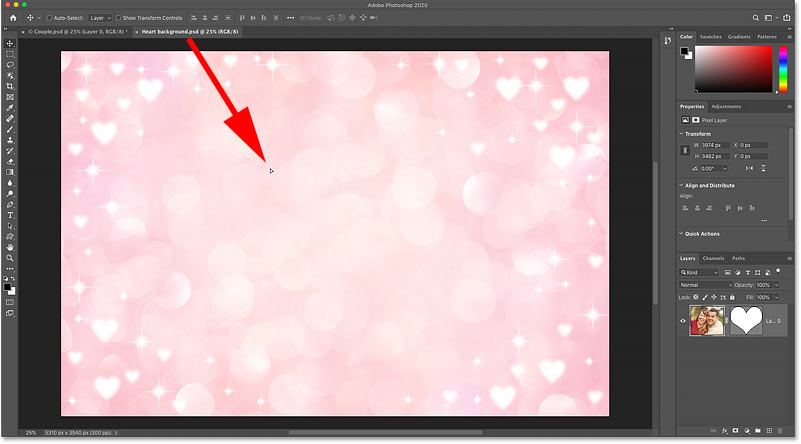
Maintenez la touche Maj enfoncée et faites glisser l'image d'arrière-plan vers le bas.
La touche Maj indique à Photoshop de centrer la forme dans le document. Nous avons maintenant la forme et l'image à l'intérieur devant le nouvel arrière-plan.
Utilisation Transformation libre (Clique sur Ctrl + T (Gagner) / Commande + T (Mac)) Pour redimensionner la forme si nécessaire :
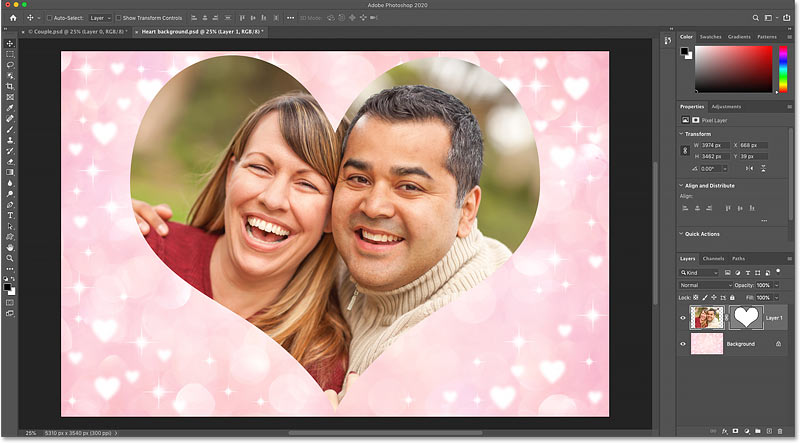
La forme et l'image sont placées sur le nouvel arrière-plan.
Comment ajouter des bordures autour d'une forme
Pour terminer l'effet, ajoutons des traits autour de la forme. Nous ferons cela en utilisant l'effet de calque.
Étape 1 : ajouter un effet de calque de trait
Dans le panneau Calques, assurez-vous que le calque contenant l'image et la forme d'origine est sélectionné.
Cliquez ensuite sur l'icône Ajouter un style de calque (symbole « fx ») :
![]()
Cliquez sur l'icône Ajouter un style de calque.
Et sélectionnez coup De la liste:
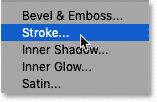
Ajoutez un effet de calque de coup de pinceau.
Étape 2 : Choisissez une couleur de bordure
Dans la boîte de dialogue Style de calque, ajustez la couleur de la bordure en cliquant sur Échantillon de couleur :
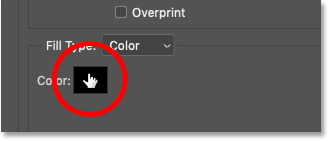
Cliquez sur l'échantillon de couleur de bordure.
Choisissez ensuite une couleur parmi Sélecteur de couleur Dans Photoshop. je choisirai الأبيض . Cliquez sur OK lorsque vous avez fini de fermer le sélecteur de couleurs :
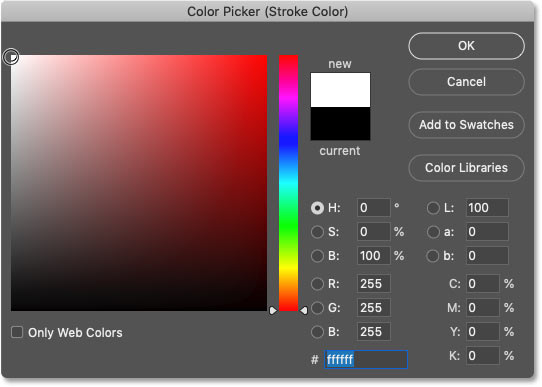
Choisissez une couleur de trait dans le sélecteur de couleurs.
Étape 3 : Ajustez la taille et la position du coup de pinceau
De retour dans la boîte de dialogue Style de calque, modifiez Fonction De l'AVC à Dehors .
Enfin, ajustez l’épaisseur du trait à l’aide de l’option Taille . La valeur dont vous avez besoin dépend de la taille de votre image. Je vais utiliser 24px :
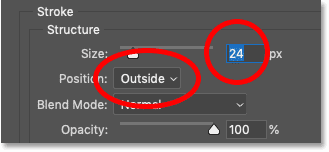
Ajustez les options de position et de taille.
Cliquez sur OK pour fermer la boîte de dialogue Style de calque et nous avons le résultat final :

L'effet ultime « image en forme ».