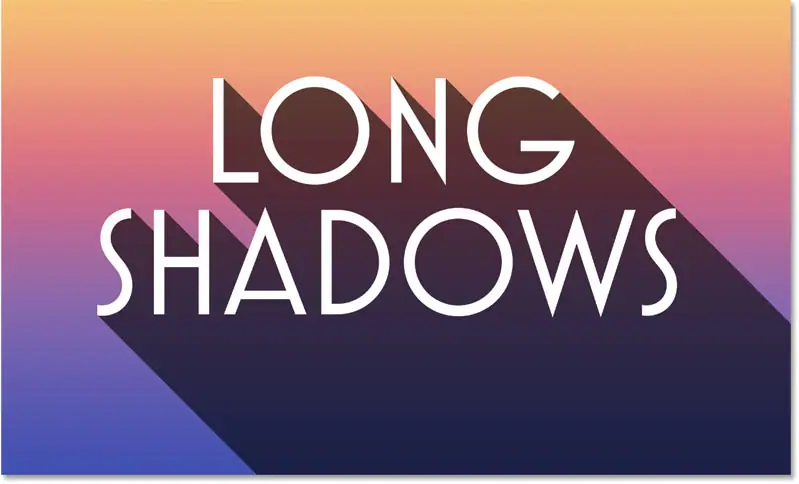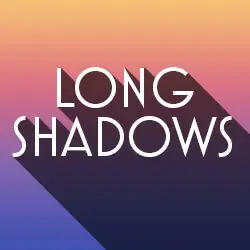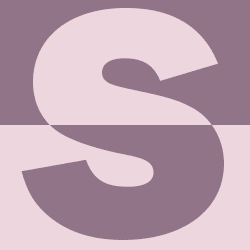Crea un efecto de texto de sombra larga con Photoshop
Preparación del documento
Aquí está el documento para empezar. Agregué un texto blanco delante de un fondo gris simple. Agregaremos color al efecto una vez que se cree la sombra.
Cualquier fuente funcionará para este efecto, pero estoy usando Mostra Nuova que descargué de Adobe Typekit:
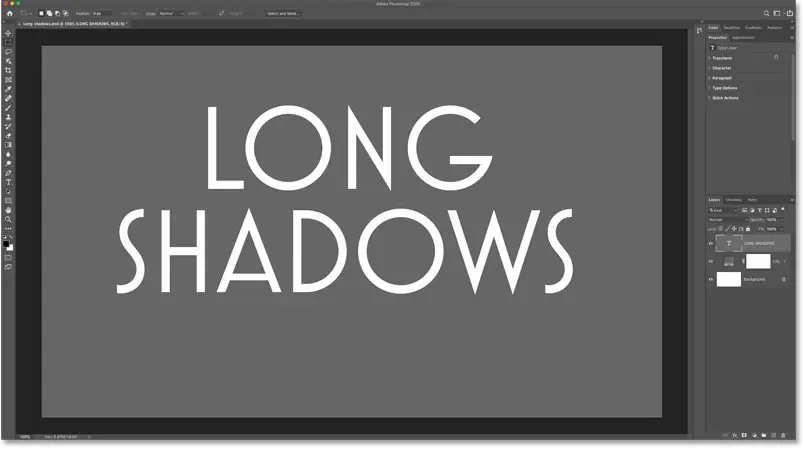
En el panel Capas, vemos cómo se configura el documento.
En la parte inferior está la capa de fondo ya llena de blanco. Para cambiar el fondo a gris, agregué Capa de relleno de color sólido encima de la capa de fondo. Y en el Selector de color, elegí el color gris estableciendo un valor H (tono) en 0 grados y valor S (Saturación) a 0 por ciento y valor B (brillo) en 40 por ciento .
Y además de eso, enviamos un mensaje de texto a la capa de texto:
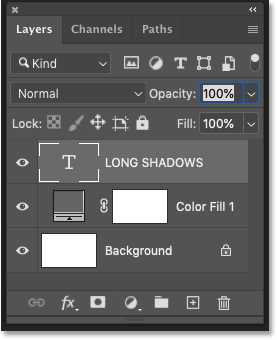
Paso 1: haga una copia de su capa de texto
Lo primero que debemos hacer para crear una sombra larga es hacer una copia del texto.
في Panel de capas , Haga clic en capa de escritura y arrástrelo hacia abajo a un icono Agregar nueva capa En el fondo:
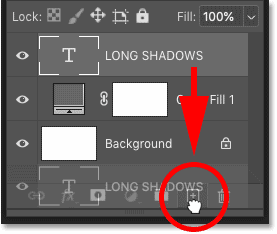
Aparece una copia de la capa de sobrescritura sobre el original:
Lea también:Cómo hacer texto con fuego en Photoshop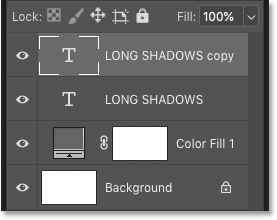
Paso 2: cambia el color de la copia a negro
A continuación, seleccione herramienta de escritura من Barra de herramientas Si no está ya seleccionado:
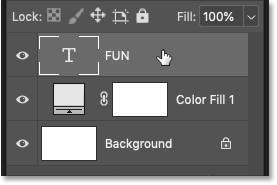
Luego, en la barra de opciones, haga clic en muestra de color :
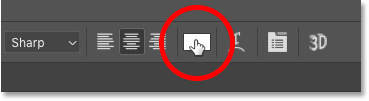
Y en el Selector de color, cambie el color del texto a Negro ajustando el valor B (brillo) en 0 por ciento :
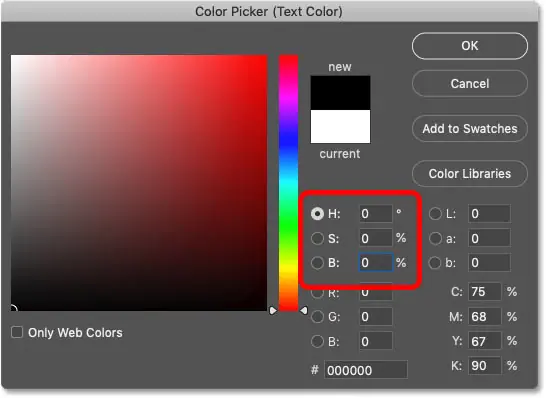
Haga clic en Aceptar para cerrar el Selector de color y el texto negro ahora bloquea la visualización del texto blanco original:
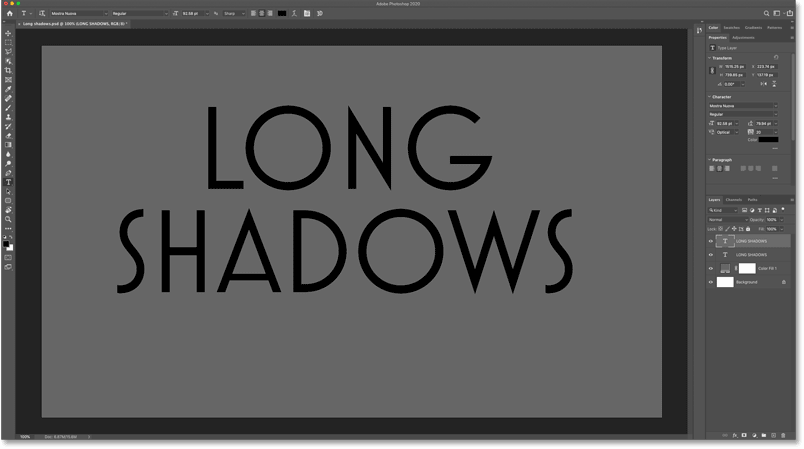
Paso 3: Arrastra la copia debajo del original
Usaremos el texto negro para crear nuestra sombra, lo que significa que debemos moverlo detrás del texto original. Volvamos al panel Capas, haga clic en la capa de tipo de copia y arrástrela debajo de la capa de tipo original:
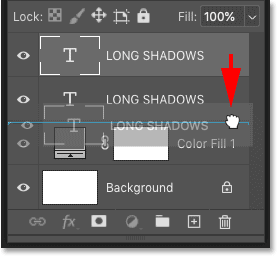
Y ahora volvemos a ver el texto blanco, con el texto negro escondido detrás:
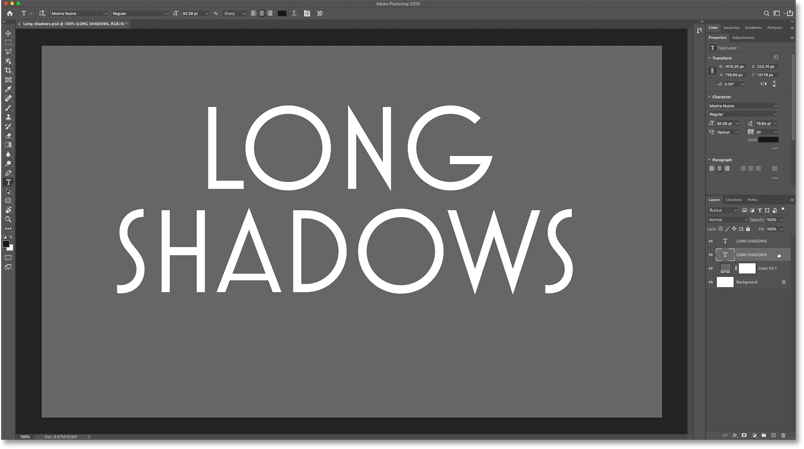
Paso 4: configure el nivel de zoom del documento al 100 %
Para crear el efecto de sombra larga, haremos una serie de copias del texto negro y usaremos las teclas de flecha de nuestro teclado para alejar cada copia un píxel de la anterior.
Pero para que esto funcione, necesitamos ver nuestro documento con un nivel de zoom del 100 %. Eso es porque Photoshop usa píxeles. la pantalla , no píxeles de imagen, cuando empujamos el contenido con las teclas de flecha. Por lo tanto, si el nivel de zoom se establece en menos del 100 %, en realidad empujará el texto más de 1 píxel, lo que hará que la sombra tenga bordes irregulares.
Para evitar que esto suceda, asegúrese de que el documento se muestre al 100 % yendo al menú عرض en la barra de menú y seleccione 100 ٪ :
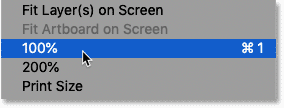
Paso 5: seleccione la orden de transferencia gratuita
Luego, después de seleccionar su capa de copia de texto, vaya a "" Editar y seleccione conversión gratis :
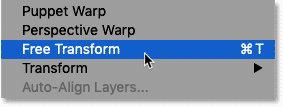
Aparece un cuadro de transformación y tiradores alrededor del texto. En realidad, son sobre el texto negro, aunque parecen ser sobre el texto blanco. Pero eso no importa porque de todos modos no usaremos las manijas. En su lugar, moveremos el texto usando las teclas de flecha:
Lea también:Cómo hacer texto con fuego en Photoshop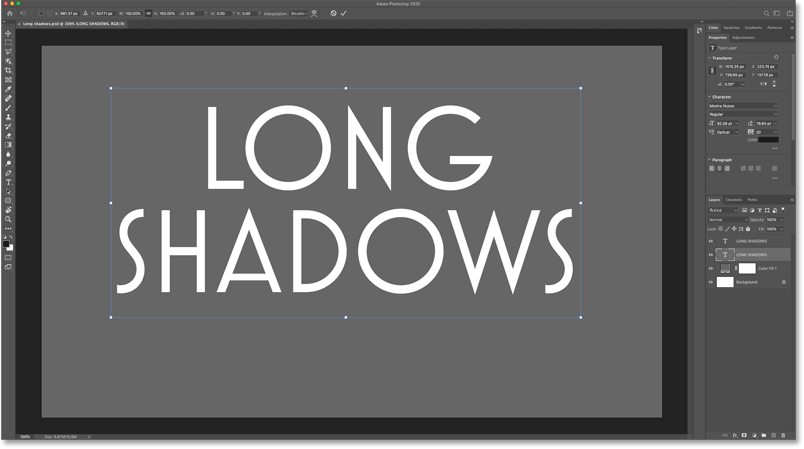
Paso 6: presione la flecha hacia abajo y la flecha hacia la derecha en el teclado
En el teclado, presione Tecla de flecha hacia abajo Una vez. Esto empuja el texto negro hacia abajo un píxel. Entonces presione Tecla de flecha derecha Una vez para desplazar el texto a la derecha un píxel. De nuevo, asegúrese de que está viendo el documento con un nivel de zoom del 100 % o esto no funcionará.
Paso 7: Aceptar y cerrar la transferencia gratuita
Dado que estamos moviendo el texto un píxel a la vez, es posible que no note que sucede nada. Pero por ahora, solo acéptalo y cierra la Transformación libre haciendo clic en marca de verificación En la barra de opciones:
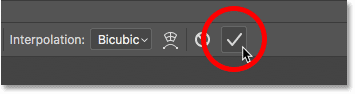
Paso 8: haz una copia del texto y vuelve a convertirlo
Photoshop tiene un comando algo oculto llamado Transformar de nuevo , que, como puedes imaginar, te permite volver a aplicar la misma transformación.
Ahora no lo selecciones todavía, pero solo quiero que sepas que puedes encontrarlo yendo al menú" Editar " y elige la transferencia . Y el otra vez El primer comando de opción está en la parte superior. Y tenga en cuenta que Transform Again contiene un atajo de teclado Mayús + Ctrl + T (Victoria) / Mayús + Comando + T (Mac):
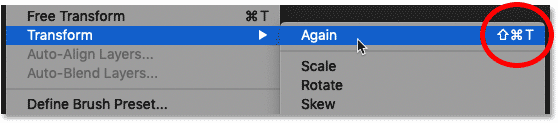
Cada vez que hagamos clic en este atajo, volveremos a aplicar la misma transformación al texto negro, lo que significa que lo moveremos un píxel más hacia abajo y uno más hacia la derecha. Pero no queremos seguir transmitiendo el mismo texto. Lo que realmente queremos es negocio Dupdo del texto y copia de transferencia.
Para hacer esto, solo necesitamos agregar una clave otro (Victoria) / Optión (Mac) al acceso directo. Incluso en una PC con Windows, presione Mayús + Ctrl + Alt + T . En una Mac, presione Mayús + Comando + Opción + T .
En el panel Capas, verás que aparece una nueva copia de la capa de texto negro debajo del texto blanco original en la parte superior:
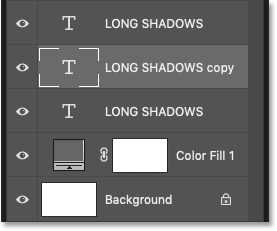
Y si miras de cerca, verás que la sombra comienza a emerger detrás de las letras:
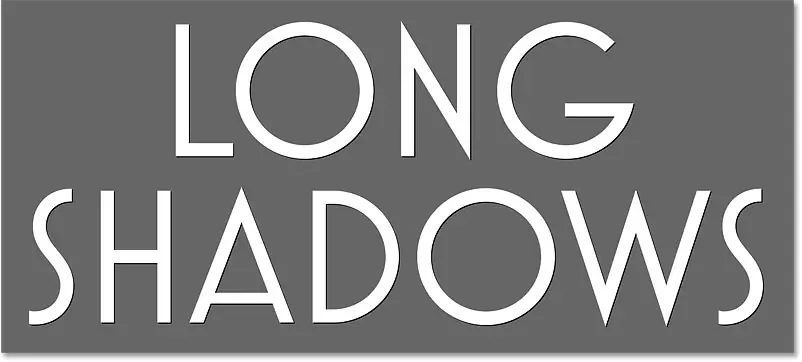
Paso 9: Mantén presionado el atajo para expandir la sombra
Haga clic en Mayús + Ctrl + Alt + T (Victoria) / Mayús + Comando + Opción + T (Mac) Repetidamente para agregar más y más copias del texto negro y mover cada copia 1 píxel hacia abajo y 1 píxel hacia la derecha. Cuantas más copias agregue, más grande aparecerá la sombra.
Pero tenga en cuenta que si presiona el atajo demasiadas veces demasiado rápido, Photoshop puede tener dificultades para mantenerse al día, por lo que deberá hacer una pausa de vez en cuando antes de ver los resultados.
Esta es mi sombra después de presionar el atajo de teclado 20 veces:
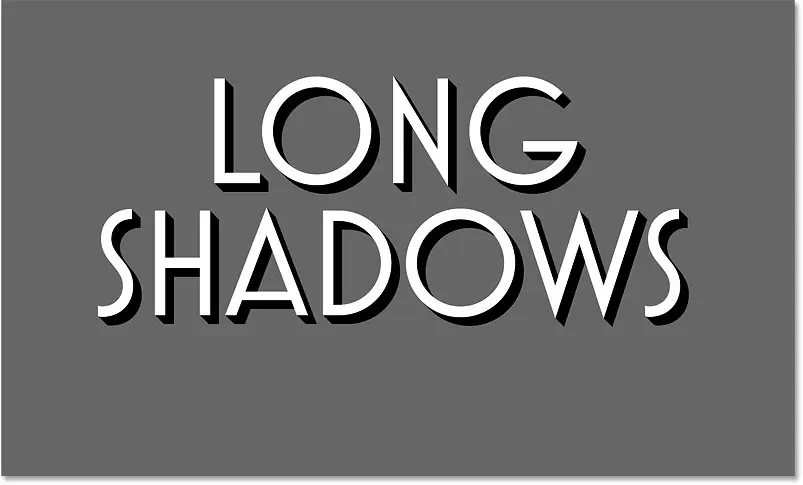
Y este es el resultado tras pulsar 50 veces el atajo. La sombra ahora se extiende lejos de las letras:
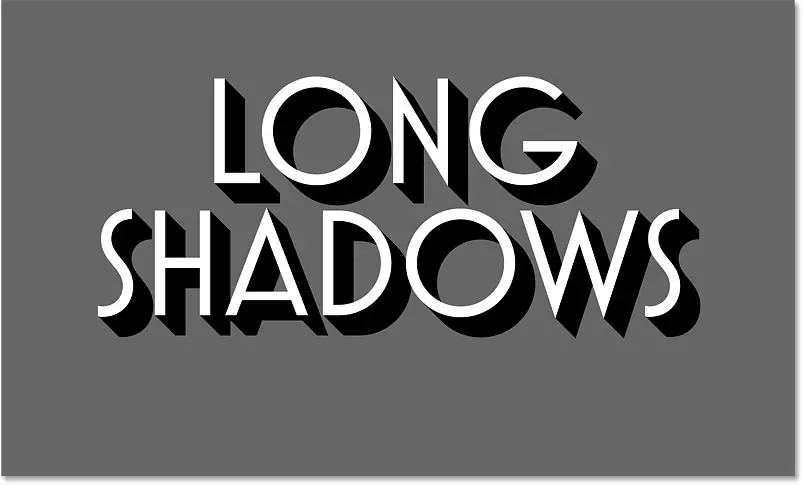
Y después de presionar el atajo 100 veces, la sombra ahora es el doble de larga que antes:
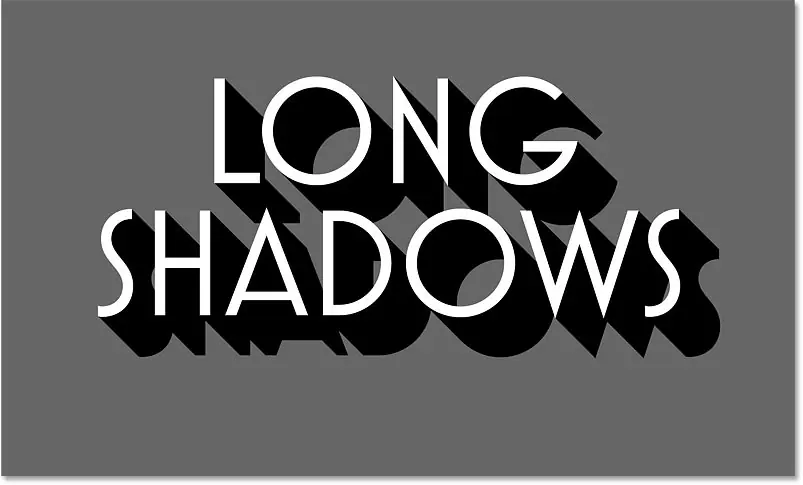
Paso 10: fusiona las capas de escritura negras
Si su objetivo es hacer que la sombra sea lo suficientemente larga como para que se extienda desde el borde del fondo, agregar una nueva capa de texto cada vez llevará algo de tiempo. Así que esta es una manera de acelerar las cosas.
En el panel Capas, haga clic en la última capa negra que agregó. El encabezado justo debajo del texto original en blanco sería:
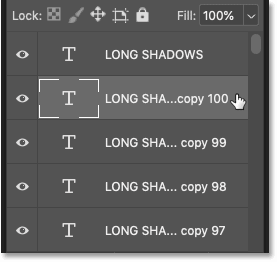
Luego, desplácese hacia abajo y mantenga presionada una tecla Shift y haga clic en la primera capa negra. En mi caso, es la capa directamente encima de la capa de relleno de color sólido.
Esto selecciona todas las capas de texto que componen la sombra:
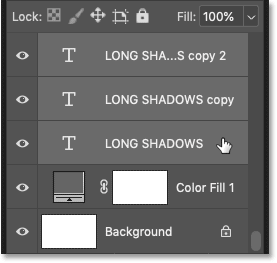
Con las capas seleccionadas, haga clic en icono de lista Panel de capas:
![]()
Y elige el comando Fusionar capas :
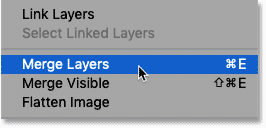
Ahora todas las capas de sombra se fusionan en una sola:
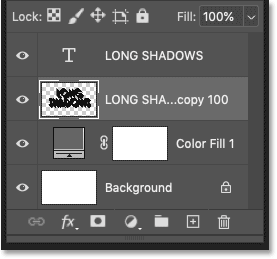
Paso 11: seleccione la herramienta Mover
Para extender la sombra, haremos copias de ella y moveremos cada copia donde terminó la sombra anterior.
Localizar Herramienta de movimiento Desde la barra de herramientas:
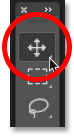
En la barra de opciones, asegúrese de Selección automática هو desenfrenado . Esto evitará que movamos accidentalmente la capa equivocada:
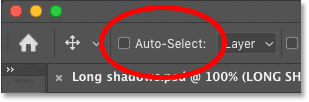
Además, para que sea más fácil mover capas, vaya a Lista Monitor en la barra de menú Y apaga Snap . Una marca de verificación junto al nombre de la opción significa que actualmente está activada, así que selecciónela para desactivarla:
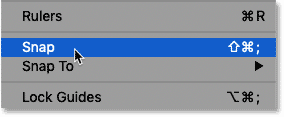
Paso 12: Duplica la sombra y muévela debajo del original
En el panel Capas, asegúrese de que la capa de sombra esté seleccionada:
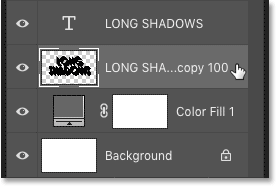
Luego, para hacer una copia de la sombra, presione una tecla otro (Victoria) / Optión (Mac) En el teclado y, mientras mantiene presionada la tecla, haga clic y arrastre lejos de la sombra en el documento.
En lugar de arrastrar la sombra, arrastrará Dupdo de la sombra mientras el original permanece en su lugar:
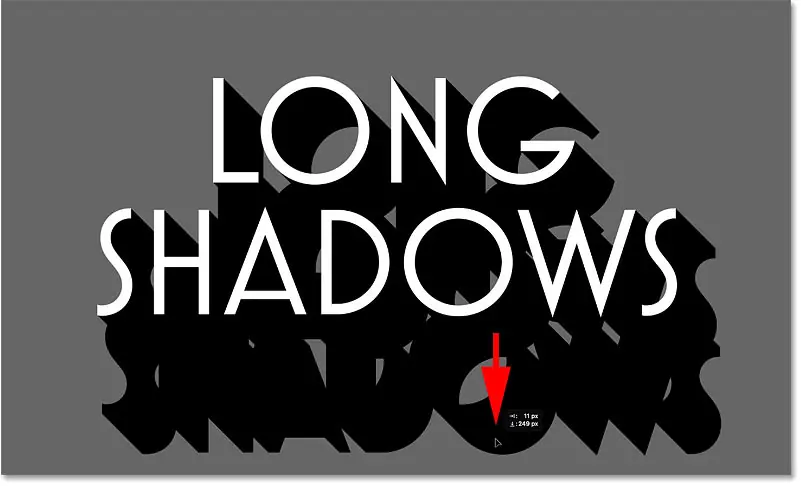
Suelte la tecla Alt (Win) / Opción (Mac) una vez que comience a arrastrar. Luego mueva la copia a donde terminó la sombra original para que las dos capas se alineen y extiendan la longitud de la sombra.
Si no puede hacer que se alineen perfectamente con la herramienta de movimiento, use las teclas de flecha de su teclado para colocar la copia en su lugar:
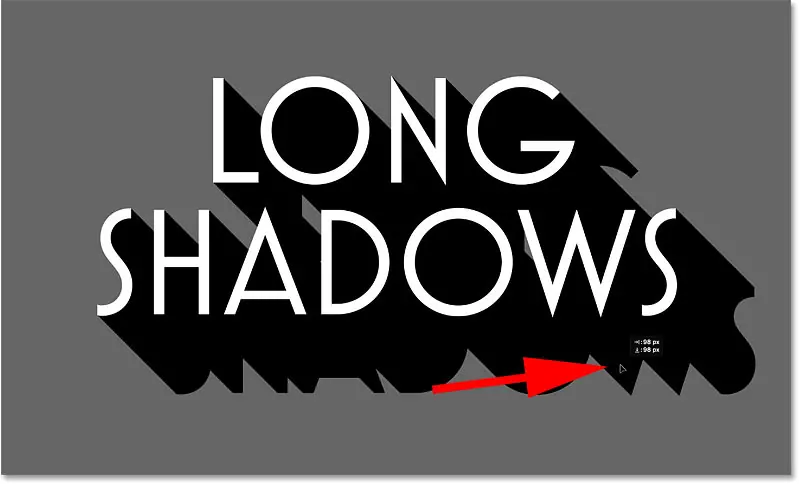
Paso 13: haz y mueve más copias para extender la longitud de la sombra
Repita los mismos pasos para extender aún más la sombra. presione y mantenga otro (Victoria) / Optión (Mac) Arrastra una copia usando la herramienta Mover, luego mueve la copia debajo de la anterior. Use las teclas de flecha en su teclado para empujarlo en su lugar si es necesario.
Aquí muevo una segunda copia de la sombra debajo de la primera copia:
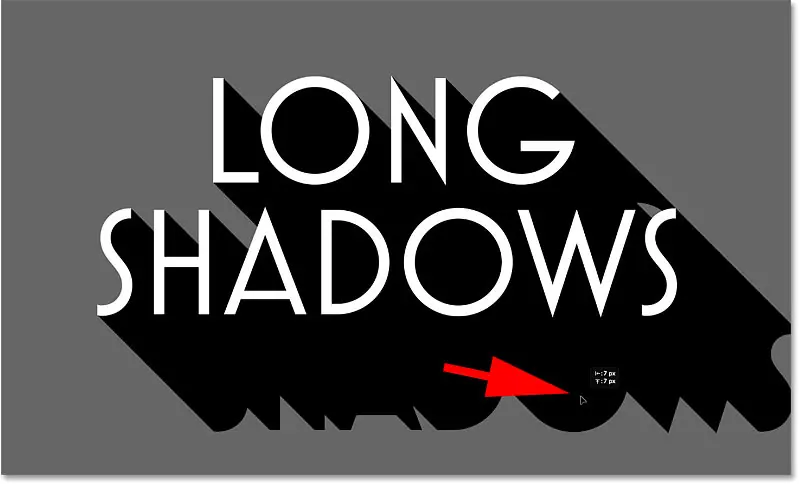
Como quiero que mi sombra se aleje de la esquina inferior, voy a agregar algunas copias más y mover cada una a su posición.
En mi caso, se necesitaron un total de seis capas de sombra (la original más cinco copias) para extender la sombra fuera de la pantalla:
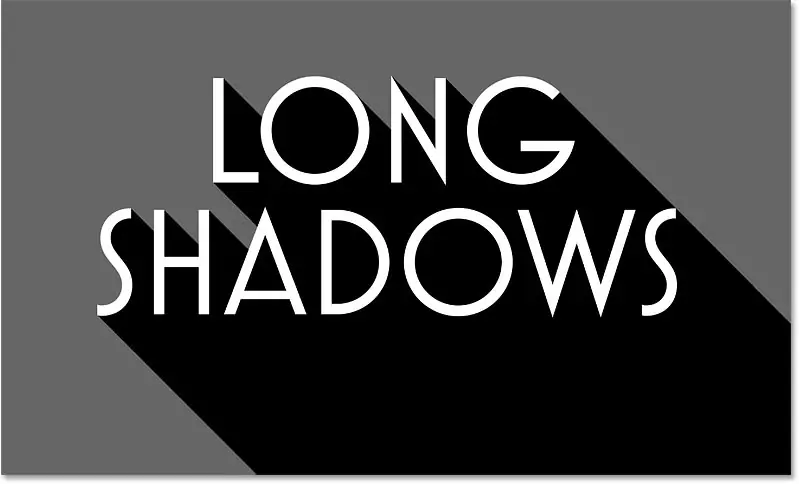
Paso 14: fusionar las capas de sombra
Al igual que hicimos con las capas de texto, debemos fusionar las capas de sombra en una sola.
En el panel Capas, la última copia que agregó ya debería estar seleccionada en la parte superior. Para seleccionar otras capas de sombra a continuación, mantenga presionada la tecla Shift Y haga clic en la capa de sombra original en la parte inferior:
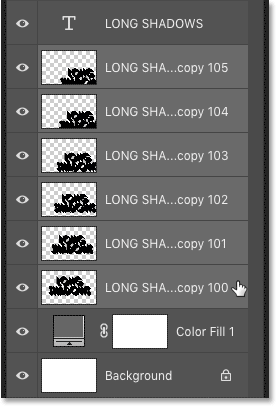
Luego, para combinarlos, haga clic en icono de menú :
![]()
Y de nuevo elige Fusionar capas :
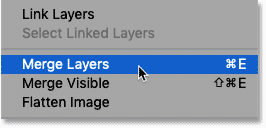
Y ahora la sombra está completamente fusionada en una capa debajo de la capa de texto:
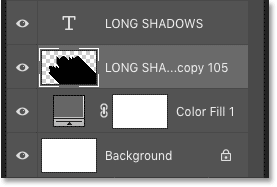
Paso 15: Baja la opacidad de la capa de sombra
Finalmente, para mezclar la sombra con el fondo, haz Disminuir el valor de Opacidad capa de sombra hay una opción Opacidad en la parte superior derecha del panel Capas. voy a bajar el mio a 70 por ciento :
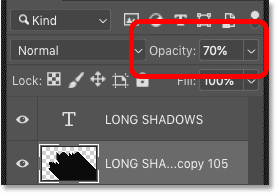
Y a medida que la opacidad disminuye, la sombra se vuelve menos intensa:
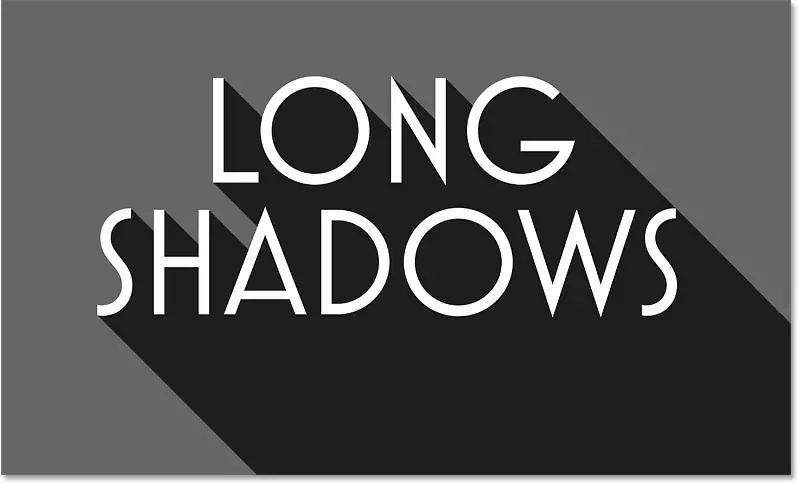
Paso 16: cambia el color de fondo
En este punto, mi sombra todavía se ve gris, pero eso es solo porque el fondo es gris. Si cambiamos el color de fondo, el color de la sombra cambiará con él.
ya he agregado Capa de relleno de color sólido encima de la capa de fondo, que es donde entra el color gris. Para cambiar su color, voy a hacer doble clic en él. muestra de color capa de embalaje:
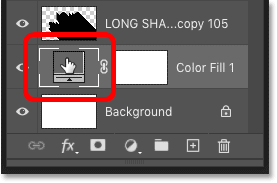
Luego, en el Selector de color, elegiré un color diferente. Probaré el tono rojo:
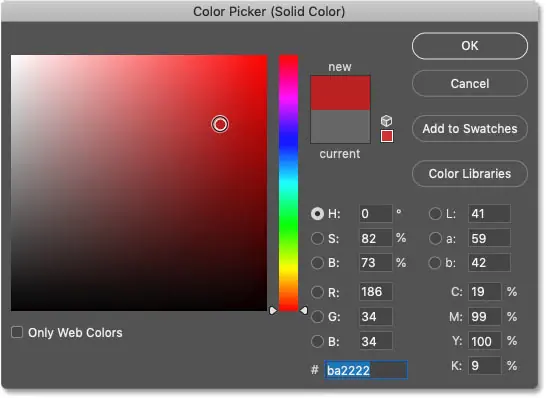
Presionaré OK para cerrar el Selector de color, y ahora aparece el tono rojo oscuro:
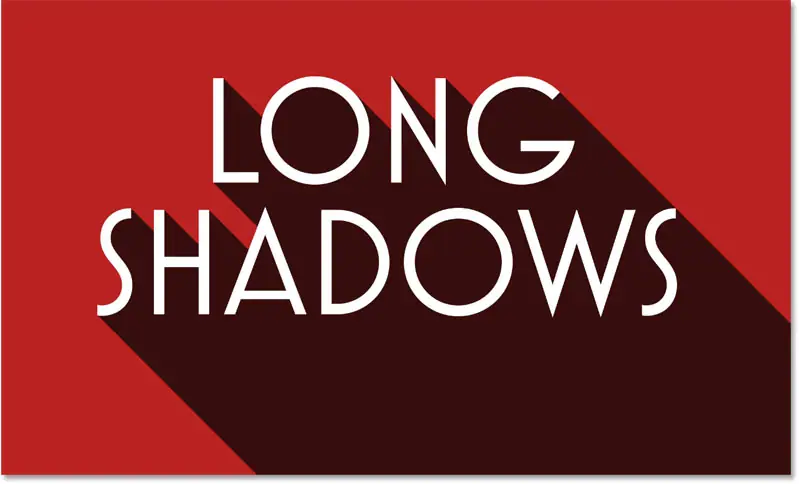
Ajustar el brillo de la sombra
Si la sombra sigue siendo demasiado oscura, puede ajustarla en el panel Capas haciendo clic en la capa de sombra para volver a seleccionarla y luego reduciendo el valor. apagón Además. lo bajaré a 50 por ciento :
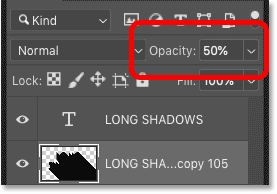
Ahora la sombra parece más clara a medida que se desvanece más en el fondo:
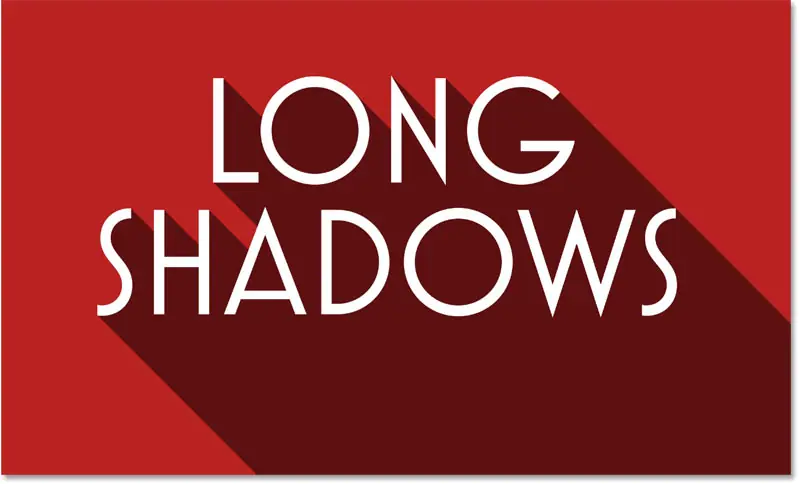
Aquí está el mismo efecto, usando el mismo valor de opacidad del 50 por ciento, pero cambiando el fondo a azul:
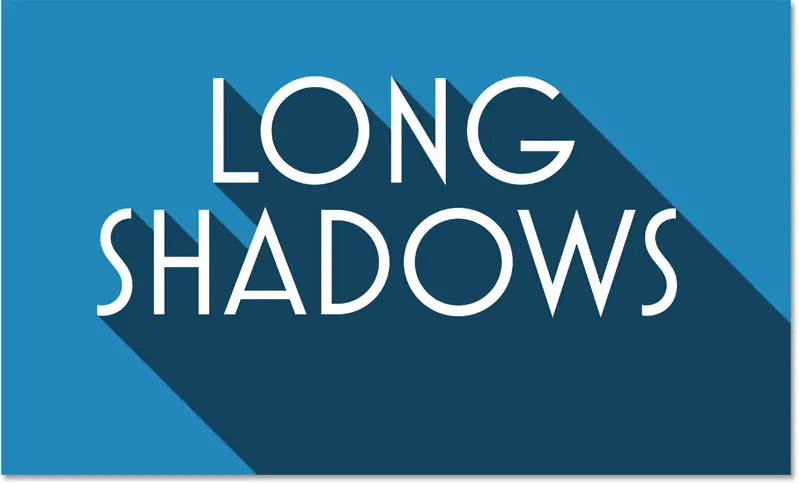
Usar degradado para el fondo
Por supuesto, no tienes que usar un color sólido para el fondo. Laboral Gradientes Además, la sombra tomará colores degradados.
En el panel Capas, agregaré una capa de relleno degradado encima de una capa de relleno de color sólido haciendo clic en el icono Nueva capa de ajuste o relleno :
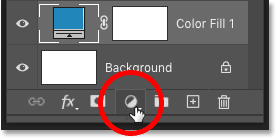
y elige Gradiente De la lista:
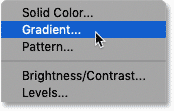
Luego, en el cuadro de diálogo Relleno de degradado, elegiré el degradado haciendo clic en Flecha Junto a la muestra de degradado:
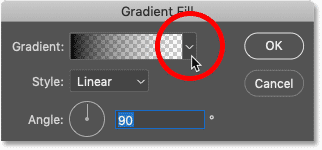
A partir de Photoshop CC 2020, los degradados se dividen en grupos y cada grupo está representado por una carpeta.
voy a abrir un grupo Morados (Nuevo en CC 2020) haciendo clic en la flecha junto a su icono de carpeta, luego elegiré uno Nuevos degradados morados Haciendo doble clic en su miniatura:
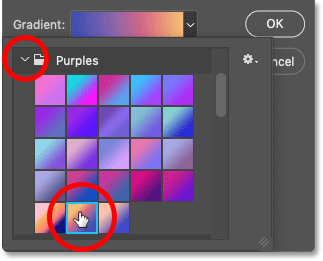
Quiero que el color más brillante del degradado aparezca en la parte superior del fondo y que el color más oscuro aparezca en la parte inferior. Así que voy a invertir el orden de los colores seleccionando la opción Marcha atrás :
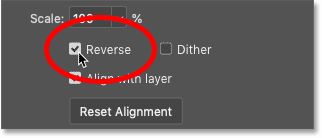
Luego presionaré Aceptar para cerrar el cuadro de diálogo Relleno degradado.
Y ahora no solo el fondo se ve más interesante, sino que la sombra también funciona y se combina con los colores degradados: