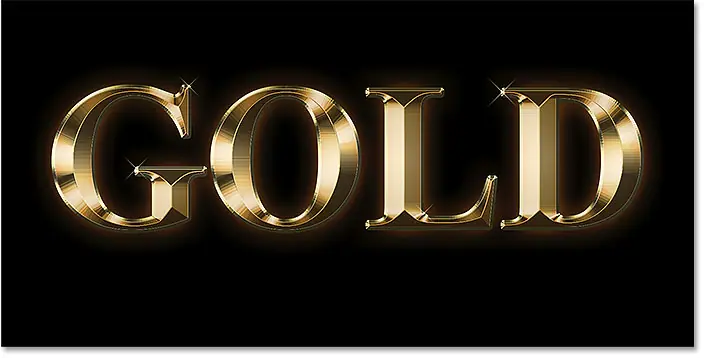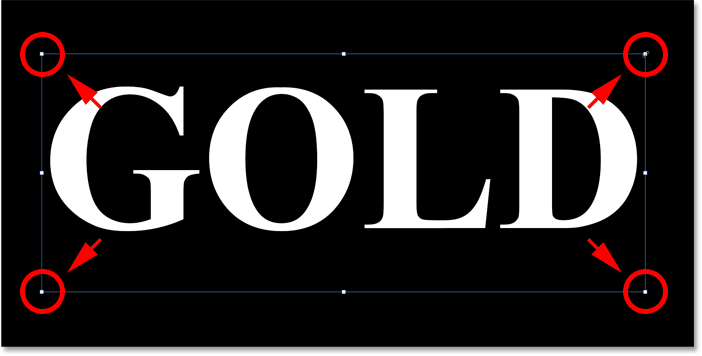Cómo crear texto dorado en Photoshop
Comenzaré con los pasos para preparar el documento y agregar el texto inicial. Pero si ya agregó el texto, puede pasar al Paso 8, donde comenzamos a convertir el texto en dorado.
Paso 1: crea un nuevo documento de Photoshop
Crear nuevo documento Ir a la lista” un archivo En la barra de menú, seleccione nuevo" :
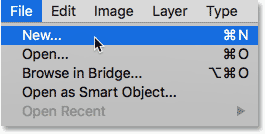
Y en el cuadro de diálogo Nuevo documento, configure عرض Residencia en 1600p , و Altura A 800p , و la decisión A 72 píxeles / pulgada .
Luego, en Photoshop CC, haga clic en el botón Crear, o en CS6, haga clic en Aceptar:
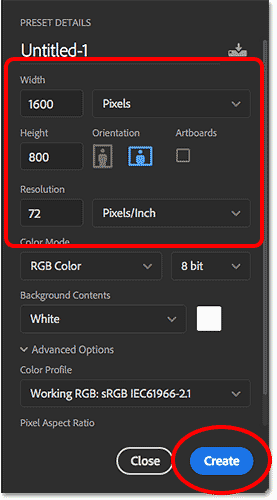
Aparece el nuevo documento:
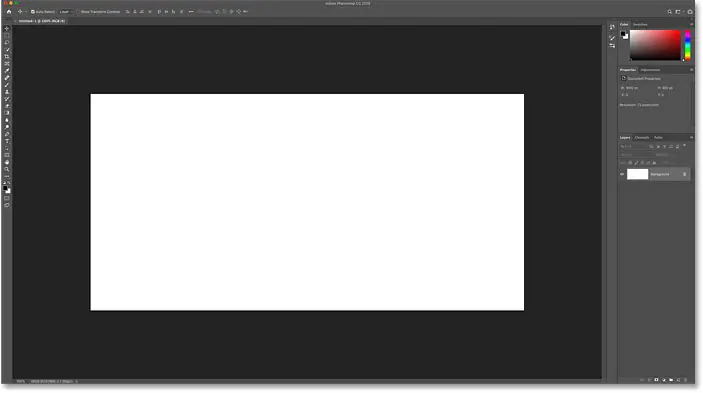
Paso 2: Rellene el documento con negro
Para ayudar a que las letras doradas se destaquen, cambie el color de fondo del documento de blanco a negro.
ir al menú” Editar en la barra de menú y seleccione llenar" :
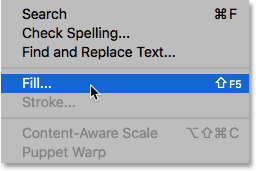
Luego, en el cuadro de diálogo Relleno, ajuste Contenido على Negro y haga clic en Aceptar:
Lea también:Cómo colocar una imagen en múltiples capas de texto en Photoshop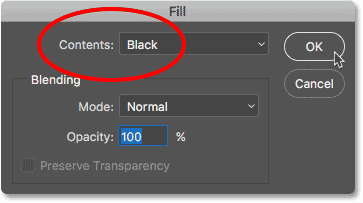
Photoshop llena el fondo con negro:
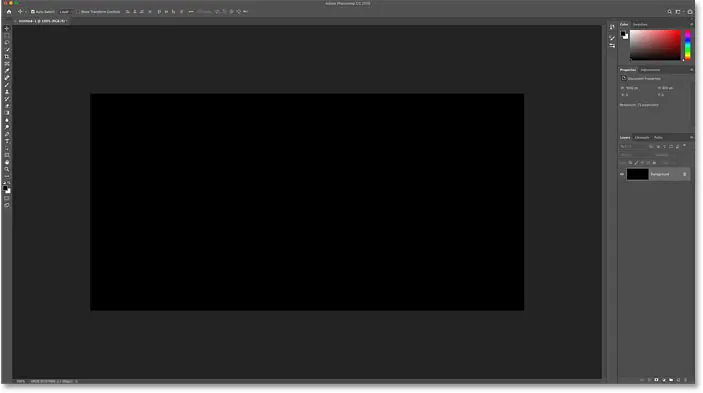
Paso 3: seleccione la herramienta Texto
Para agregar su propio texto, seleccione una herramienta escribiendo desde Barra de herramientas :
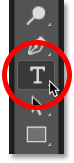
Paso 4: elige tu fuente
Luego, en la barra de opciones, elija su fuente. Para este tutorial, mantendré las cosas simples y usaré Times New Roman Negrita , pero puede usar cualquier fuente que desee.
colocar Tamaño escriba en 72 puntos . Cambiaremos el tamaño del tipo una vez que se agregue, pero esto nos dará el tamaño preestablecido más grande en este momento:

Paso 5: establece el color de escritura en blanco
Para ver el texto sobre fondo negro, establezca el color inicial de la escritura en Blanco . Agregaremos los colores dorados más tarde usando efectos de capa.
Hacer clic muestra de color En la barra de opciones:
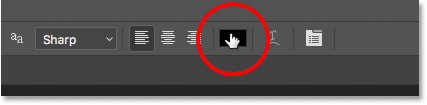
Y en el Selector de color, elija el blanco estableciendo valores R و G و B (rojo, verde, azul) en 255 . Luego cierre el Selector de color haciendo clic en Aceptar:
Lea también:Cómo hacer texto con fuego en Photoshop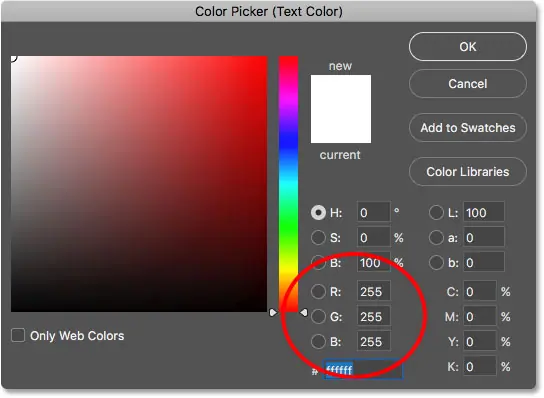
Paso 6: Agrega tu texto al documento
Haga clic dentro del documento y agregue su texto. Escribiré la palabra "oro".
No se preocupe si el texto es demasiado pequeño. Cambiaremos su tamaño en el siguiente paso:
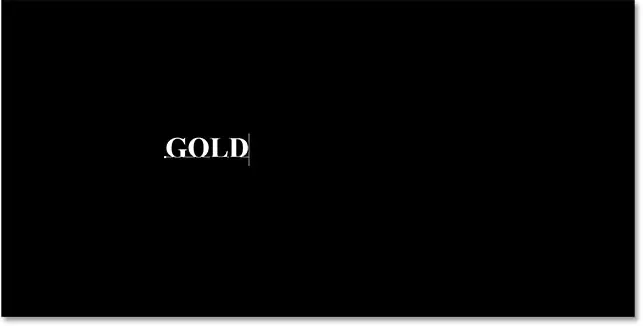
Para aceptar el texto, toque marca de verificación En la barra de opciones:
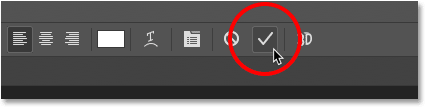
Paso 7: cambia el tamaño y la posición del texto usando Free Transform
Para cambiar el tamaño del texto y moverlo al centro del panel, vaya al "menú" Editar y seleccione conversión gratis :
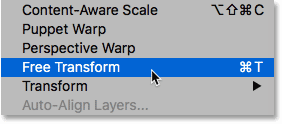
Luego cambie el tamaño del texto haciendo clic y arrastrando cualquiera de los manijas de esquina que aparecen a su alrededor.
Pero aquí es donde nos encontramos con la diferencia entre Photoshop CC y CS6.
Cómo cambiar el tamaño del texto en Photoshop CC
A partir de Photoshop CC 2019, está bloqueado Transformación libre Ahora, la relación de aspecto es automática cuando arrastra los controladores, por lo que no distorsiona las formas de las letras al cambiar el tamaño del texto. Este es el comportamiento que queremos, por lo que si está utilizando Photoshop CC, puede simplemente arrastrar los controladores sin agregar ninguna tecla modificadora.
Lea también:Cómo convertir texto a XNUMXD en PhotoshopCómo cambiar el tamaño del texto en Photoshop CS6
Pero en CS6, debe mantener presionada una tecla Shift mientras arrastra los controladores para bloquear la relación de aspecto en su lugar. Y cuando haya terminado de cambiar el tamaño del texto, asegúrese de soltar el botón del mouse قبل Edite la tecla Mayús.
Cómo mover el texto al centro de un documento
Una vez que haya cambiado el tamaño del texto, muévalo al centro del lienzo haciendo clic dentro del cuadro Transformación libre y arrastrando el texto a su posición.
Cuando haya terminado, presione Participar (Victoria) / Ida y vuelta (Mac) en el teclado para cerrar Free Transform:
Paso 8: haga una copia de la capa de texto
Ahora que hemos agregado el texto, estamos listos para comenzar a convertir los caracteres en oro.
في Panel de capas , haga una copia de la capa Texto arrastrándola hasta el icono Agregar nueva capa En el fondo:
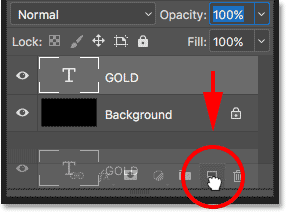
Aparece una copia de la capa Tipo sobre el original:
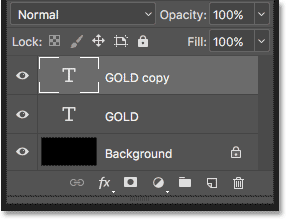
Paso 9: colorea el texto con un efecto de capa de superposición de degradado
Para convertir el texto en oro, usaremos los efectos de capa de Photoshop. Y el primer efecto que necesitamos es Gradient Overlay. Lo usaremos para agregar un poco de color dorado a las letras.
Aún en el panel Capas, asegúrese de que la capa "Copia dorada" esté seleccionada. Luego haga clic en un icono Estilos de capa (símbolo "fx") a continuación:
![]()
Y en el menú Efectos de capa, elija Gradiente de superposición :
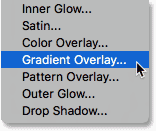
Paso 10: crea un degradado dorado personalizado
Photoshop abre el cuadro de diálogo Estilo de capa con las opciones de Superposición de degradado.
Primero, borre cualquier configuración anterior que haya utilizado haciendo clic en el botón " restablecen a los predeterminados" :
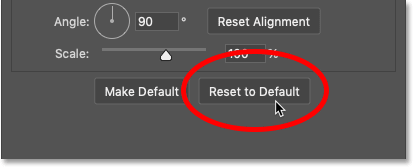
Luego edite los colores del degradado haciendo clic en embarazada gama de colores:
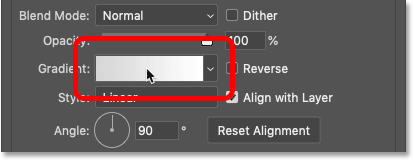
في editor de degradado , haga doble clic parada de color lado hacia abajo izquierda del gradiente Cromático :
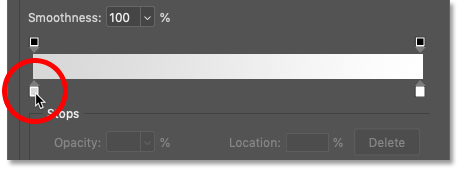
Agregar colores dorados degradados
vamos a crear degradado Texto personalizado dorado. Para ayudarnos, tomé muestras de los colores de una imagen de una moneda de oro.
En el selector de color, establezca R valor a 247 , و G valor a 238 , و B valor a 173 . Luego haga clic en Aceptar para cerrar el Selector de color:
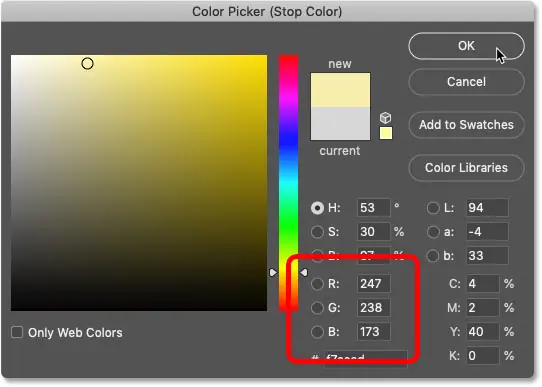
Volver al Editor de degradado cromaticidad , haga doble clic parada de color lado hacia abajo derecho del gradiente Cromático :
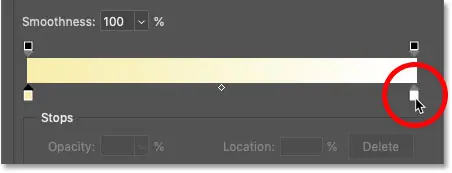
Y en el Selector de color, ajuste R على 193 , و G A 172 و B A 81 . Luego haga clic en Aceptar:
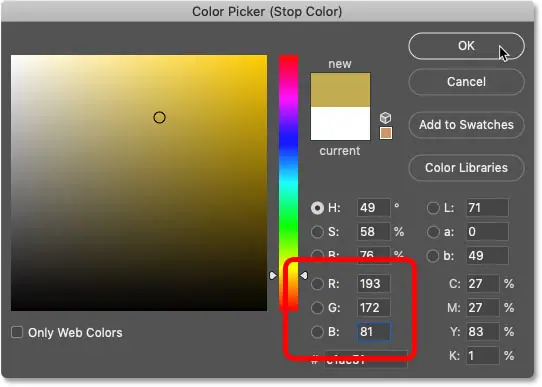
Paso 11: Guarde el degradado dorado como un ajuste preestablecido
Necesitará este degradado nuevamente, así que guárdelo como preestablecido.
En el Editor de degradado, nombre el degradado "Oro" y luego haga clic en " nuevo" para guardarlo:
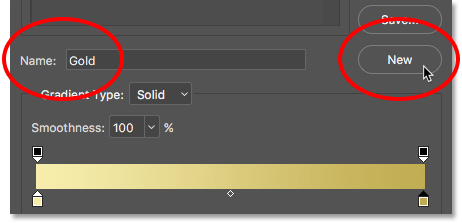
Aparece una miniatura del degradado dorado en un área Preajustes :
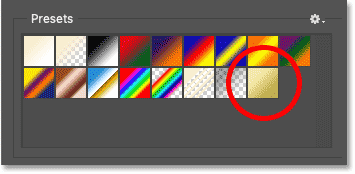
Haga clic en Aceptar para cerrar el Editor de degradado, pero deje abierto el cuadro de diálogo Estilo de capa.
Este es el texto con el degradado dorado aplicado:
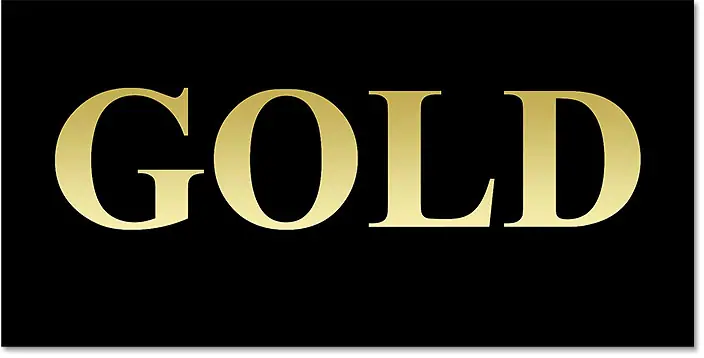
Paso 12: cambie el estilo de degradado a reflejo
De vuelta en el cuadro de diálogo Estilo de capa, cambie el patrón Faisán Cromático A Reflejado :
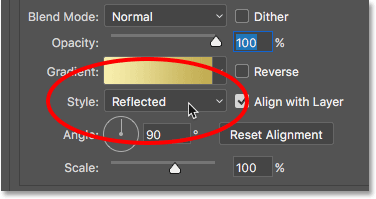
Esto mueve el color dorado más oscuro a la parte superior e inferior del texto, con el color más claro en el medio:
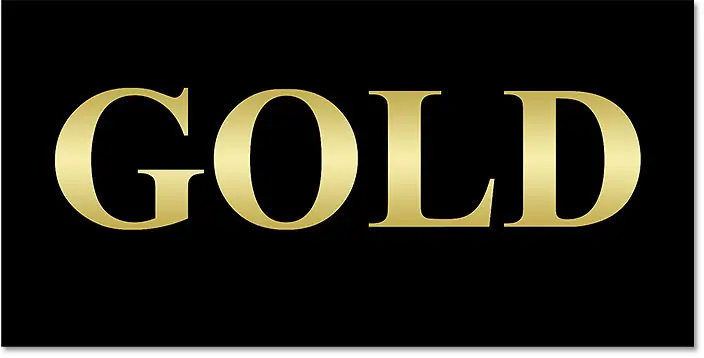
Paso 13: agregue el efecto de capa de bisel y relieve
A la izquierda del cuadro de diálogo Estilo de capa hay una lista de todos los efectos de capa que podemos elegir.
Localizar Bisel y relieve Al hacer clic directamente en el nombre del efecto:
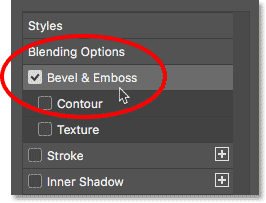
Luego, borre cualquier configuración personalizada anterior haciendo clic en el botón " restablecen a los predeterminados" :
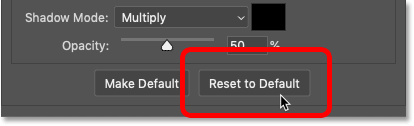
Paso 14: cambie el estilo a un cincel duro
En la sección Estructura, asegúrese de establecer el patrón على bisel interno .
entonces cambia Tecnología A Cincel duro :
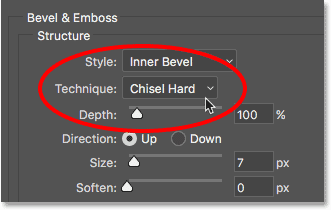
Paso 15: Cambiar el Contorno de Brillo a Anillo - Doble
En la sección Sombreado, haga clic en Flecha el pequeño a la derecha de la miniatura Brillo del océano . Asegúrate de hacer clic en la flecha y no en la miniatura.
Luego haga doble clic Anillo - Doble contorno para seleccionar (tercera miniatura de la fila izquierda y derecha):
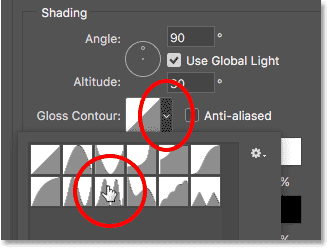
Paso 16: Cambie el ángulo y active Anti-Aliasing
Todavía en la sección de sombreado, ajuste la esquina على 120 grados .
Luego activa una opción Anti-alias Para suavizar cualquier borde áspero:
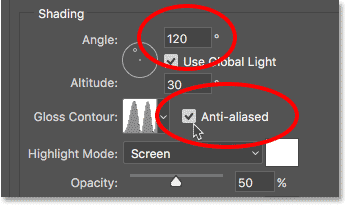
Paso 17: establezca la opacidad de las luces y las sombras en un 75 %
Para agregar más contraste al efecto, aumente ambos Resaltar Opacidad و Opacidad de la sombra A 75 ٪ :
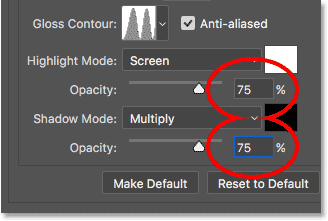
Aquí está el efecto hasta ahora:
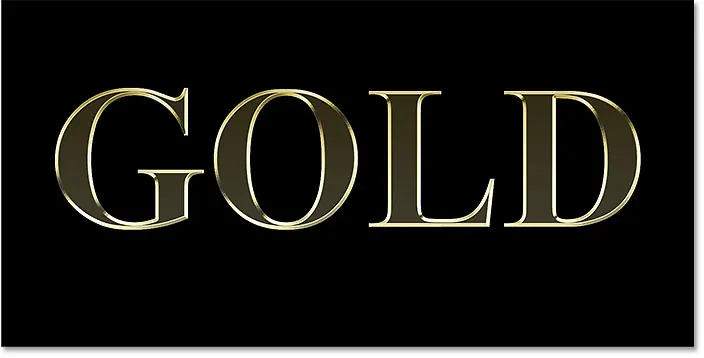
Paso 18: Aumente el valor de Tamaño para completar las letras
Para hacer que el texto se vea más como oro macizo, cierre el espacio dentro de las letras con un aumento Tamaño Efecto Bisel y Relieve.
La forma más fácil de hacer esto es hacer clic primero dentro del cuadro de valor de tamaño para activarlo. Luego usa una llave flecha arriba en el teclado para aumentar lentamente el valor. Mientras haces esto, verás que las letras se llenan desde los bordes exteriores hacia el centro.
El valor de tamaño que necesita depende del tamaño de su texto. Para mí, el plomo es valioso 41p la misión:
![]()
Y aquí está el efecto dorado con el relleno de letras:
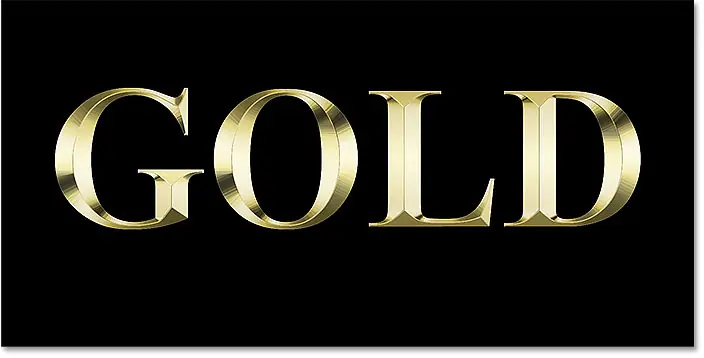
Paso 19: Aumente el valor de profundidad
Luego, aumente el valor Profundidad Arrastrando el control deslizante hacia la derecha. Esto mejorará la iluminación y agregará más contraste al reflejo en las letras. Estableceré el valor de profundidad en aprox. 170 ٪ :
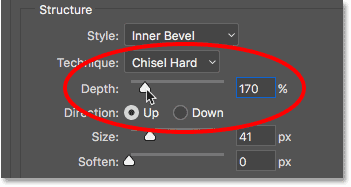
Y ahora las letras comienzan a verse como oro:
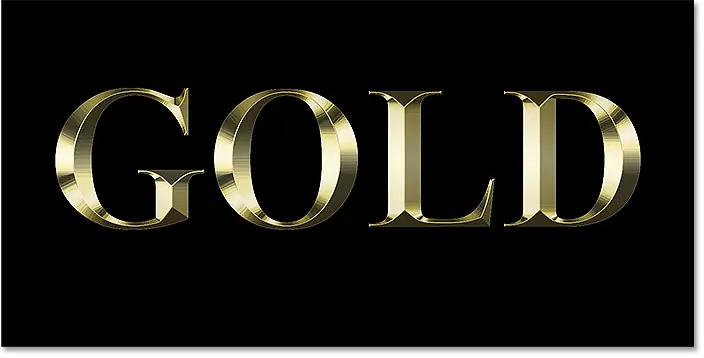
Paso 20: agregue un efecto de capa de brillo interno
Agregar un efecto de capa Brillo interior Al hacer clic en su nombre a la izquierda del cuadro de diálogo Estilo de capa:
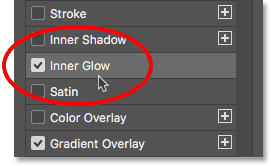
A continuación, borre cualquier configuración anterior haciendo clic en Restablecen a los predeterminados :
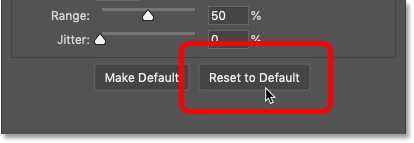
تغيير Modo de fusión para brillo interna de pantalla a golpeando .
y ajustar apagón على 50 ٪ :
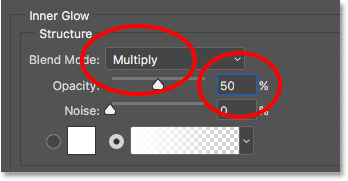
A continuación, cambie el color del resplandor haciendo clic en muestra de color :
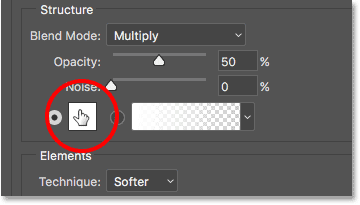
Y en el Selector de color, elija un tono de naranja estableciendo un valor R A 232 و G A 128 و B A 31 (Probé este color de una foto de un ladrillo dorado). Luego haga clic en Aceptar en el Selector de color:
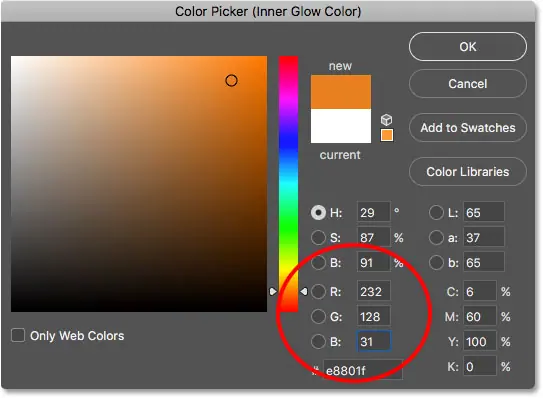
Por último, aumentar Tamaño Brilla hasta que llene completamente las letras. En mi caso, establecería el valor del tamaño en 75px:
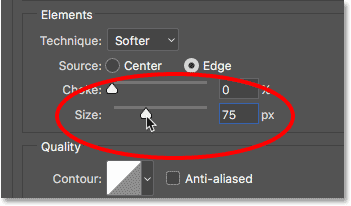
Cuando termine, haga clic en Aceptar para cerrar el cuadro de diálogo Estilo de capa.
El efecto dorado ahora debería verse así:
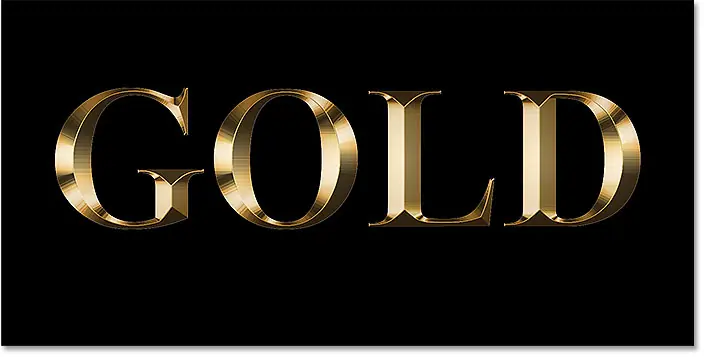
Paso 21: seleccione la capa de texto original
De vuelta en el panel Capas, haga clic en la capa Tipo original para seleccionarla:
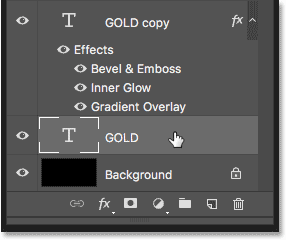
Paso 22: Agrega una línea alrededor de las letras
Luego haga clic en un icono Estilos de capa En el fondo:
![]()
Y esta vez elige Recorrido :
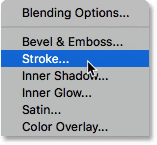
En el cuadro de diálogo Estilo de capa, haga clic en el botón Restablecen a los predeterminados Para borrar cualquier configuración de Trazo anterior:
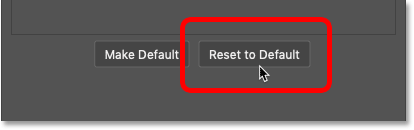
Paso 23: complete el trazo con el ajuste preestablecido Golden Gradient
cambio tipo de embalaje para reducir el color a gama de colores .
Luego haga clic en Flecha a la derecha de la muestra de degradado y seleccione el degradado "dorado" que guardamos anteriormente haciendo doble clic en su miniatura:
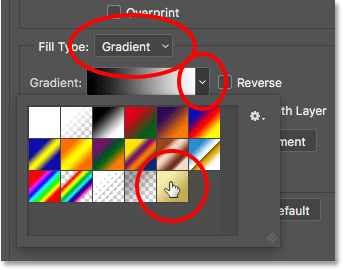
Paso 24: ajuste el estilo, la posición y el tamaño de la fuente
cambio patrón Gradiente de color de lineal a reflejo .
Entonces establece Ocupación de accidente cerebrovascular a Fuera de y más Tamaño a alrededor 8p :
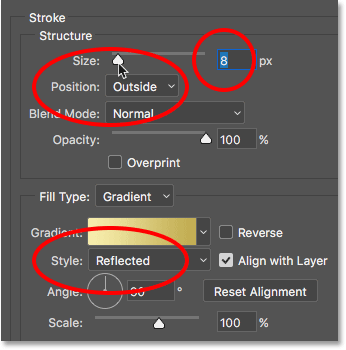
Y ahora tenemos un borde alrededor del texto con los mismos colores que el texto mismo:
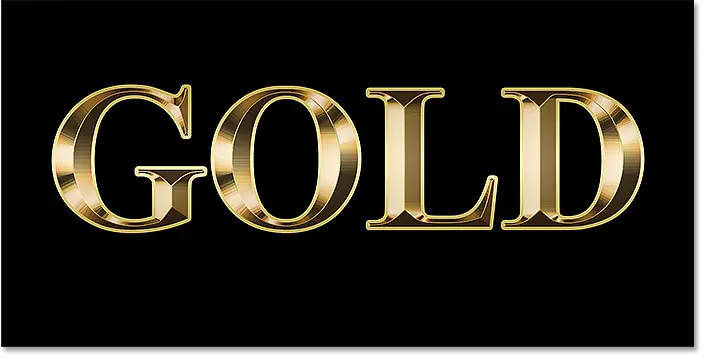
Paso 25: aplique el bisel y el relieve al trazo
Aplicaremos otro efecto de Bisel y Relieve, no a las letras sino al trazo.
Haga clic en las palabras Bisel y relieve a la izquierda del cuadro de diálogo Estilo de capa:
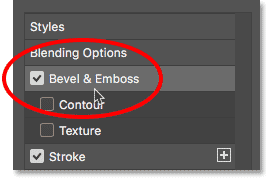
No haga clic en Restablecer a los valores predeterminados esta vez, porque usaremos la mayoría de las mismas configuraciones que antes.
En su lugar, sólo tiene que cambiar el patrón Desde el bisel interior hasta Relieve de trazo . Y el Técnica se debe establecer taladro de acero .
Establecer un valor Tamaño Del mismo tamaño que elegí para el borde, que fue en mi caso 8p :
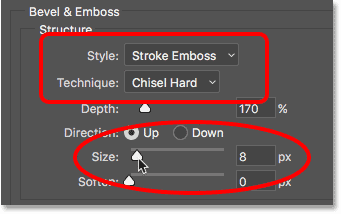
Verifique dos veces las otras configuraciones de Bisel y Relieve
Asegúrese de que todas las demás configuraciones de Bisel y Relieve sean las mismas que antes. Si por alguna razón no lo son, deberá cambiarlos:
Profundidad: 170%
Ángulo: 120 grados
Perímetro de brillo:
Bucle: suavizado doble: comprobar
Opacidad de sombra: 75%
Opacidad de sombra: 75%
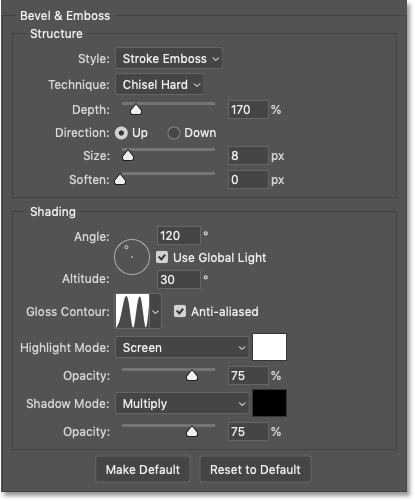
Active la opción Contorno
Debajo de Bisel y relieve, a la izquierda del cuadro de diálogo Estilo de capa, hay un efecto llamado Contorno . Haga clic dentro de la casilla de verificación para activarlo.
Esto mejorará aún más la iluminación alrededor del trazo:
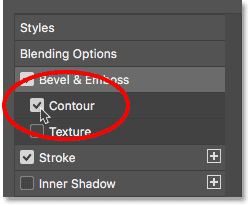
Así es como se ve el texto dorado ahora con Bevel & Emboss aplicado al borde:

Paso 26: aplica el efecto de capa de brillo exterior
Terminemos nuestros estilos de capa agregando un brillo suave alrededor del texto, como si la luz se reflejara en las letras doradas.
Haga clic directamente en las palabras Brillo externo A la izquierda del cuadro de diálogo Estilo de capa:
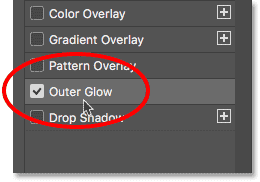
colocar opacidad brillar en 40 ٪ , luego toque muestra de color :
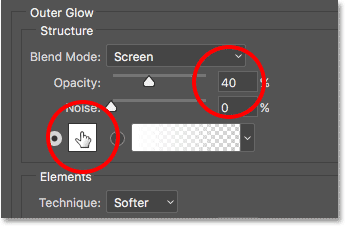
En el Selector de color, establezca un valor R على 232 , و G A 128 و B A 31 y luego haga clic en Aceptar:
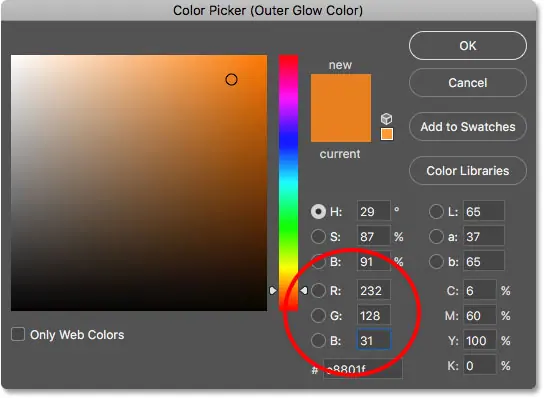
Por último, aumentar Tamaño brillo a aprox. 60p :
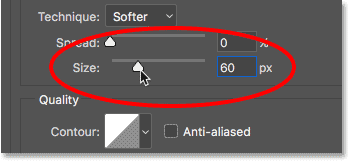
Hemos terminado con nuestros efectos de capa, así que haga clic en Aceptar para cerrar el cuadro de diálogo Estilo de capa.
Y aquí está el efecto de texto dorado con todos los efectos de capa aplicados, incluido el nuevo Resplandor exterior:
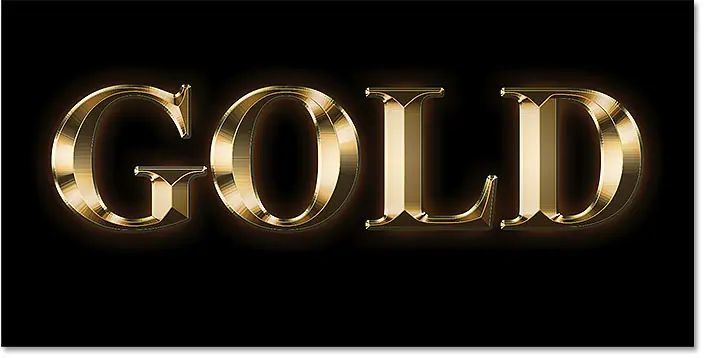
Paso 27: selecciona la capa "Gold Copy"
Terminaremos el efecto de texto dorado agregando destellos a las letras. Y para hacer eso, necesitaremos agregar los destellos en su capa separada.
En el panel Capas, haz clic en la capa "Gold Copy" (la capa superior) para seleccionarla:
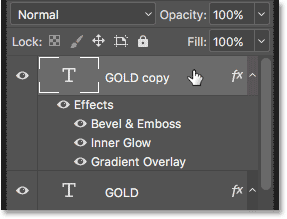
Paso 28: agregue una nueva capa sobre el texto
Luego presione y mantenga presionada una tecla otro (Victoria) / Optión (Mac) en el teclado y haga clic en el icono Agregar nueva capa :
![]()
En el cuadro de diálogo Nueva capa, nombre la capa "Destellos" y haga clic en Aceptar:
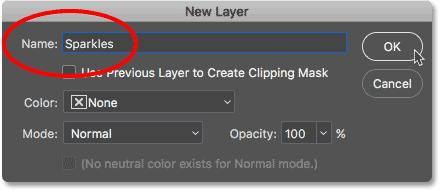
Photoshop agrega una nueva capa en blanco llamada "Destellos" sobre el texto:
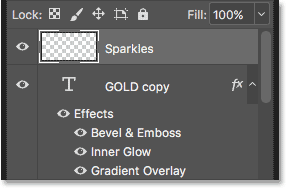
Paso 29: Seleccione la herramienta de pincel
Crearemos los destellos usando uno de los pinceles de Photoshop.
Localizar Pincel Desde la barra de herramientas:
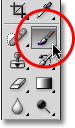
Paso 30: seleccione el pincel "Crosshatch 4" en el grupo Pinceles variados
El pincel que necesitamos para los destellos, "Crosshatch 4", se incluye con Photoshop como parte de la colección de pinceles surtidos. Pero los distintos pinceles no se cargan automáticamente, por lo que tendremos que cargar el conjunto nosotros mismos. Esto nos lleva a otra diferencia entre Photoshop CC y CS6.
En Photoshop CC 2018, Adobe ha rediseñado los paneles de pinceles. Así que siga los pasos a continuación para cargar el pincel según su versión de Photoshop.
Cómo cargar pinceles surtidos en Photoshop CC
En Photoshop CC, con la herramienta Pincel seleccionada, Botón derecho del ratón (Victoria) / Control-clic (Mac) dentro del documento para abrir Selector de pinceles preestablecidos .
Luego haga clic en icono de menú parte superior derecha:
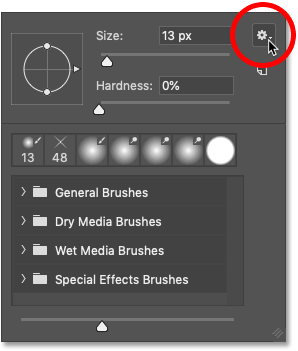
Y elige Pinceles heredados De la lista:
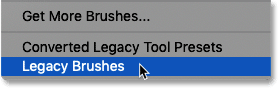
Elija "Pinceles heredados".
Haga clic en " OK" Para descargar la colección Legacy Brushes:
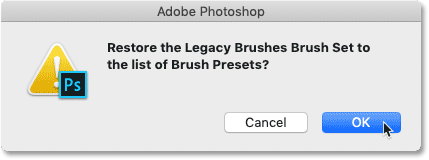
De vuelta en el Selector de pinceles preestablecidos, desplácese hacia abajo hasta la nueva carpeta Pinceles heredados y ábrala:
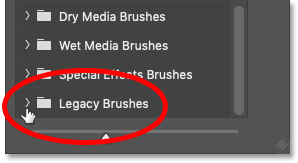
Y dentro de la carpeta, abre una carpeta. pinceles surtidos :
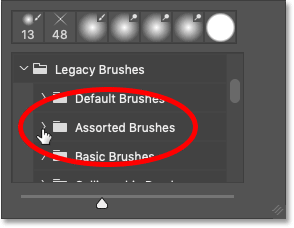
Luego desplácese hacia abajo en la lista de varios pinceles hasta que encuentre un pincel escotilla cruzada 4 .
Haga doble clic en su miniatura para seleccionar el pincel y cerrar el Selector de pinceles preestablecidos:
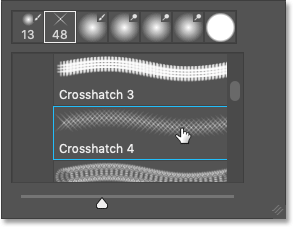
Cómo cargar pinceles surtidos en Photoshop CS6
En Photoshop CS6, con la herramienta Pincel seleccionada, Botón derecho del ratón (Victoria) / Control-clic (Mac) dentro del documento para abrir Selector de pinceles preestablecidos .
Luego haga clic en icono de menú parte superior derecha:
![]()
y elige un grupo Varios pinceles De la lista:
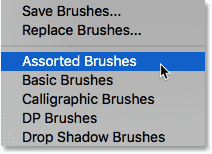
Photoshop le preguntará si desea reemplazar los pinceles existentes por los nuevos. Elegir Adjuntar Para agregarlos a pinceles existentes:
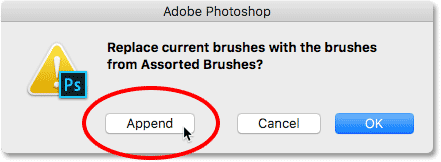
De vuelta en el Selector de pinceles preestablecidos, desplácese hacia abajo a través de los pinceles hasta que encuentre un pincel Crosshatch 4 tiene 48 píxeles . Busque el pincel que parece una "X" con el número 48 debajo (48 significa que el tamaño predeterminado del pincel es 48 píxeles).
Haga doble clic en su miniatura para seleccionar el pincel y cerrar el Selector de pinceles preestablecidos:
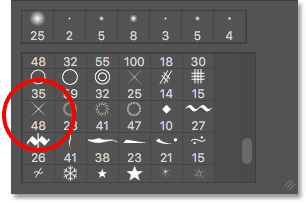
Paso 31: Prueba un tono dorado para usarlo como iluminador
Elija un color para el brillo tomando muestras de un color del texto.
Mantenga presionada la tecla. otro (Victoria) / Optión (Mac) en el teclado para cambiar temporalmente de la herramienta Pincel a la Herramienta cuentagotas , luego toque un color dorado claro para probarlo.
Elegiré un área brillante de la letra "O":

Paso 32: toca las letras para agregar brillo al azar
Suelte la tecla Alt (Win)/Opción (Mac) para volver a Pincel . Luego haga clic en algunos puntos aleatorios alrededor del texto para agregar destellos.
Para mayor variedad, cambie el tamaño del pincel antes de cada clic presionando la izquierda أو Llaves de corchete derecho en el teclado La llave del corchete izquierdo hace que el cepillo sea más pequeño y la llave del corchete derecho lo hace más grande.
No agregues demasiado brillo o te excederás. Todo lo que realmente necesitas es un par más grandes y más pequeños. Si no te gusta el último destello que agregaste, toca Ctrl + Z (Victoria) / Comando + Z (Mac) en el teclado para deshacerlo y vuelve a intentarlo.
Aquí, agregué dos brillos a la letra "G", un tercero, un brillo más pequeño debajo de la letra "L" y un cuarto en la parte superior izquierda de la letra "D":
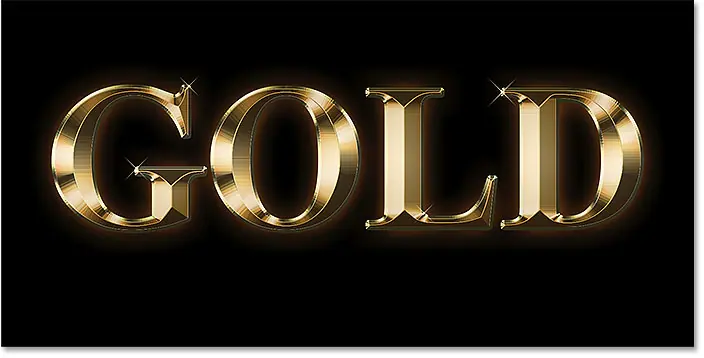
Paso 33: Reduzca la opacidad de Sparkle (Opcional)
Finalmente, si el brillo parece demasiado brillante, simplemente hazlo. al reducir la opacidad Capa "Destellos".
Encontraras una eleccion Opacidad en la parte superior derecha del panel Capas. voy a bajar el mio a 80 ٪ :
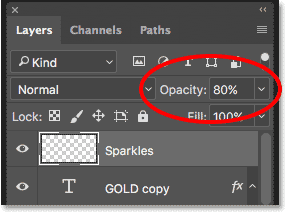
Y con eso, ¡hemos terminado! Aquí, después de bajar la opacidad de la capa "Destellos", aparece el efecto de texto dorado final: