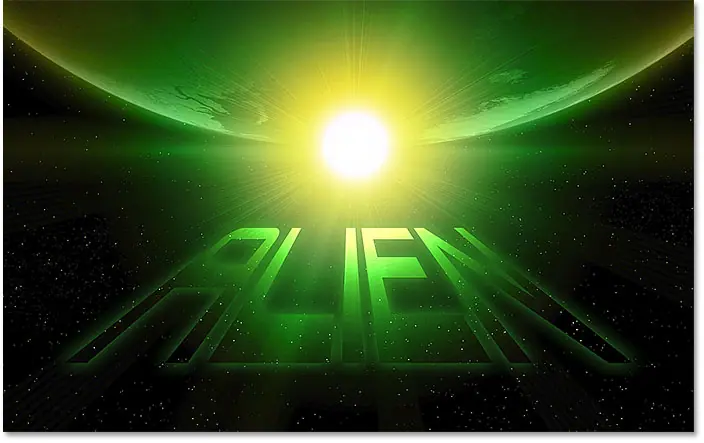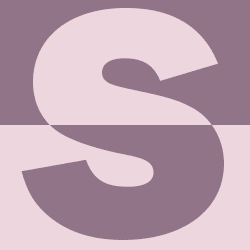Cómo convertir texto a XNUMXD en Photoshop
Añadir texto
Lo primero que tenemos que hacer es añadir algo de texto. Esta es una imagen que abrí en Photoshop para usar como fondo para mis efectos. 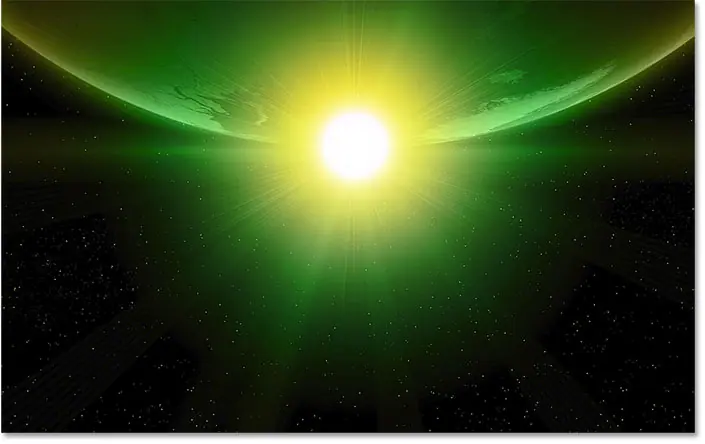
Y si miramos Panel de capas , notará que también seguí adelante y agregué algo de texto sobre la imagen. Lo encenderé haciendo clic símbolo de la visión capa de tipo:
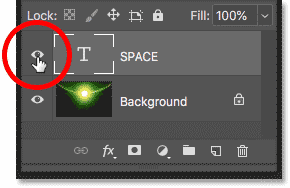
Este es mi guion:
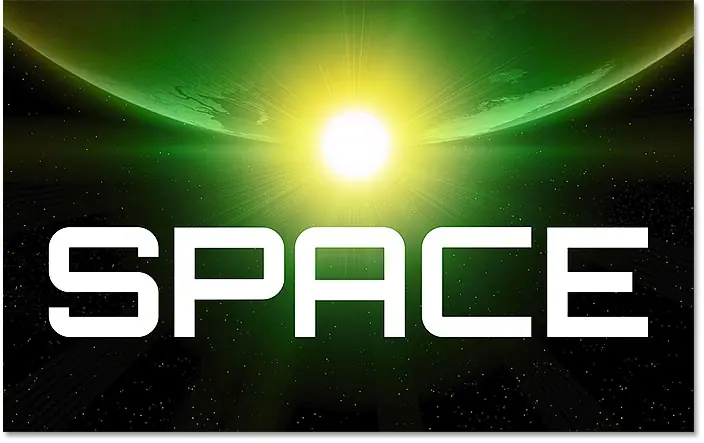
Estoy usando una fuente llamada Orbitron Bold que descargué de Adobe Typekit:

Los comandos Distorsionar y Perspectiva
Lo que me gustaría hacer es darle a mi texto un aspecto más XNUMXD, como si estuviera inclinado hacia el horizonte, lo que significa que quiero cambiar Objetivo . La forma más fácil de agregar perspectiva es con un comando perspectiva en Photoshop.
Para llegar a él, iré al menú”. enmienda En la barra de menú elegiré la transferencia . Aquí es donde encontramos todos los diferentes comandos de Transformar en Photoshop. Pero tenga en cuenta que, si bien podemos acceder a cosas como Escalar, Rotar, Sesgar e incluso Deformar, las dos opciones más interesantes son: distorsión و Punto de vista -Will Jared:
Lea también:Cómo colocar una imagen en múltiples capas de texto en Photoshop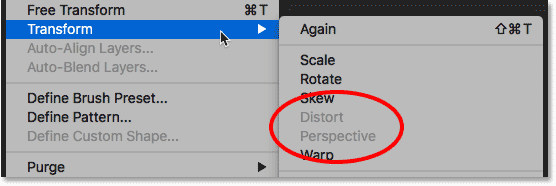
Convertir capa de texto
La razón es que Photoshop no nos permitirá usar Distorsión o Perspectiva con la capa Tipo. Entonces, antes de que pueda agregar una perspectiva XNUMXD a mi texto, primero necesito convertir la capa de texto en otra cosa.
Opción 1: Rasterizar el texto
Una cosa que puedo hacer es punteando mi texto, lo que significa convertir mi escritura en píxeles. Puedo hacer esto en el panel Capas con Botón derecho del ratón (Victoria) / Clic de control (Mac) directamente en Tipo de capa :
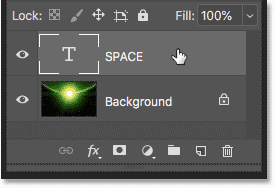
Entonces escoge Tipo rasterizar De la lista:
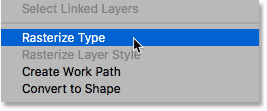
Pero aquí está el problema. Si convierto mi tipo a píxeles, pierdo la capacidad de editar mi texto. Y cuando aplicamos cualquier tipo de transformación a una imagen basada en píxeles, podemos perder calidad. Por lo tanto, escribir con puntos no es una buena opción.
Opción 2: convertir el tipo en una forma
Otra opción está en el mismo menú. Convertir a forma :
Lea también:Cómo agregar múltiples efectos alrededor del texto en Photoshop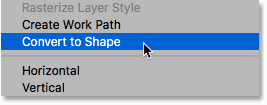
El beneficio que tiene Figura en píxeles en Que podemos convertir el formato tanto como queramos sin pérdida de calidad. Pero aún nos encontramos con un problema porque aún perdemos la capacidad de editar nuestro texto. Entonces, convertirlo en forma tampoco es la mejor opción.
Opción 3: convertir el tipo en un objeto inteligente
Pero la tercera opción es convertir nuestro texto a Objeto inteligente por elección Transformar en un objeto inteligente De la lista:
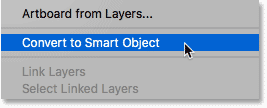
Photoshop convierte la capa de texto en Objeto inteligente Sabemos que por Icono de objeto inteligente En la parte inferior derecha de la miniatura:
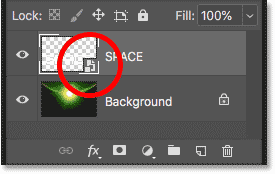
Los objetos inteligentes no son destructivos, por lo que podemos convertirlos tanto como queramos sin pérdida de calidad. Y nuestra capa de escritura ahora está incluida dentro Objeto inteligente, lo que significa que podemos abrir el Objeto inteligente y modificar nuestro texto cuando lo necesitemos. Pero antes de que aprendamos cómo hacerlo, echemos un vistazo a cómo usar los comandos Distorsionar y Perspectiva con nuestro objeto inteligente.
Volveré a la lista de nuevo Edición y elegiré la transferencia otra vez . Y esta vez, todas las opciones de transformación están disponibles, incluidas Distorsión y Perspectiva:
Lea también:Cómo dividir texto en Photoshop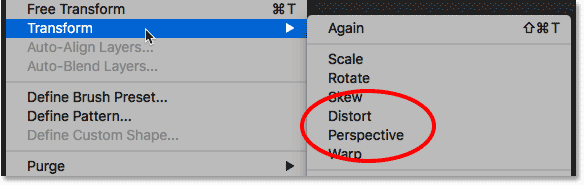
Voy a empezar con una elección Distorsionar :
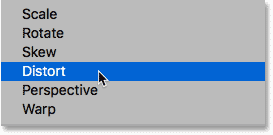
El comando Distorsionar nos permite hacer clic en cualquiera de los manijas de esquina alrededor del texto y arrastrándolos independientemente uno del otro. Podemos arrastrarlo en cualquier dirección para distorsionar el texto en diferentes formas:
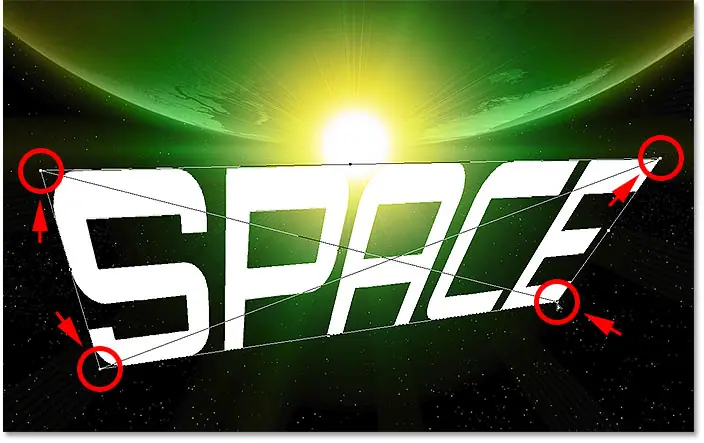
Cancelación de turno
Esto no es realmente lo que quiero hacer, así que voy a cancelar el comando Distorsionar sin hacer ningún cambio presionando una tecla. Esc en el teclado Ahora volvamos a la forma original del texto:
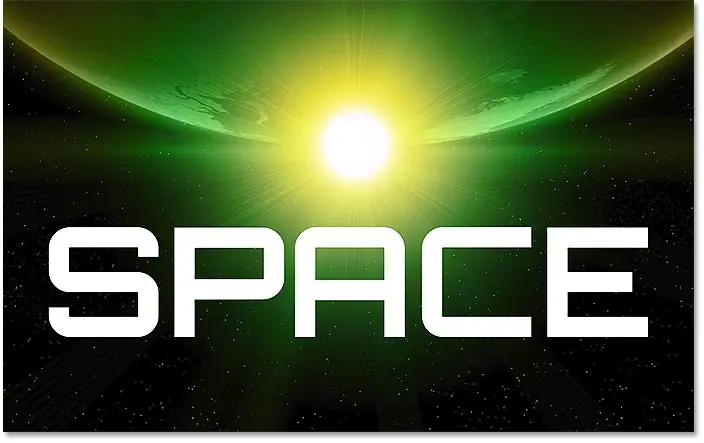
impresión
ما Quiero Hacer es hacer que el texto se vea como si estuviera inclinado hacia el horizonte, como el texto que se desplaza al principio de una película de Star Wars. I puede que Hágalo con el comando Distorsionar, pero el comando Perspectiva lo hizo más fácil.
Para seleccionarlo, volveré a Lista Edición , y yo elegiré la transferencia Entonces elegiré perspectiva :
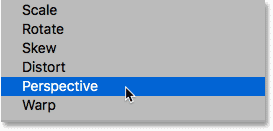
Distorsión versus perspectiva
La diferencia entre Distorsionar y Perspectiva es que en el modo Distorsionar podemos arrastrar los controles de las esquinas en cualquier dirección y podemos arrastrarlos por separado. En el modo de perspectiva, seguimos arrastrando los tiradores de las esquinas, pero podemos arrastrarlos hacia arriba y hacia abajo, o hacia la derecha y hacia la izquierda, y el tirador de la esquina correspondiente se moverá en la dirección opuesta.
Tenga en cuenta que si arrastra el controlador de la esquina superior izquierda hacia arriba, el controlador de la esquina izquierda Más bajo se mueve hacia abajo:
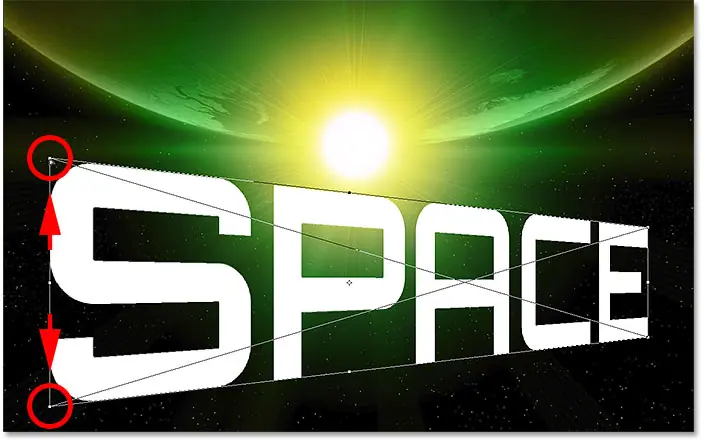
Voy a deshacer eso yendo a la lista”. Editar "elección" a retirarse" , o presionando Ctrl + Z (Victoria) / Comando + Z (Mac). Esto deshará el último paso pero aún estará en perspectiva:
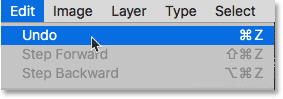
Para hacer que el texto parezca inclinado hacia atrás, voy a hacer clic en el mismo controlador en la parte superior izquierda, pero esta vez, lo arrastraré hacia adentro hacia la derecha. Y dado que estamos en modo de perspectiva, el controlador correspondiente en la parte superior derecha también se mueve hacia adentro:
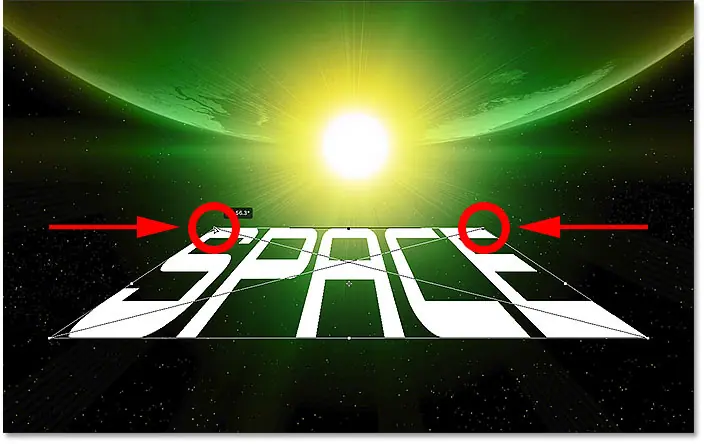
Cambiar entre órdenes de transferencia
También quiero estirar el texto verticalmente para que ocupe más espacio en la parte inferior. Para hacer esto, necesito cambiar del comando de perspectiva al comando de escala. Puede cambiar rápidamente entre órdenes de transferencia Al hacer clic con el botón derecho (Victoria) / Control-clic (Mac) en cualquier lugar dentro del documento y eligiendo una opción diferente del menú. elegiré Escala :
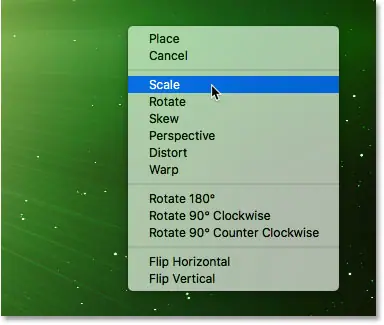
Luego haré clic en el controlador inferior y lo jalaré hacia abajo:
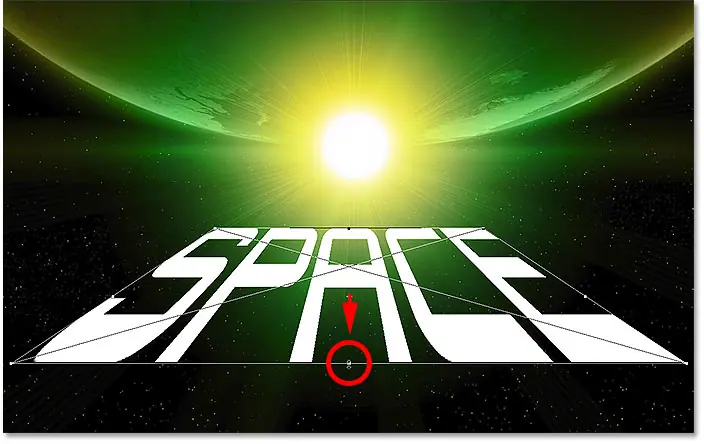
Aceptación del turno
Para aceptarlo y cerrar mi orden de transferencia, presionaré Participar (Victoria) / Ida y vuelta (Mac):
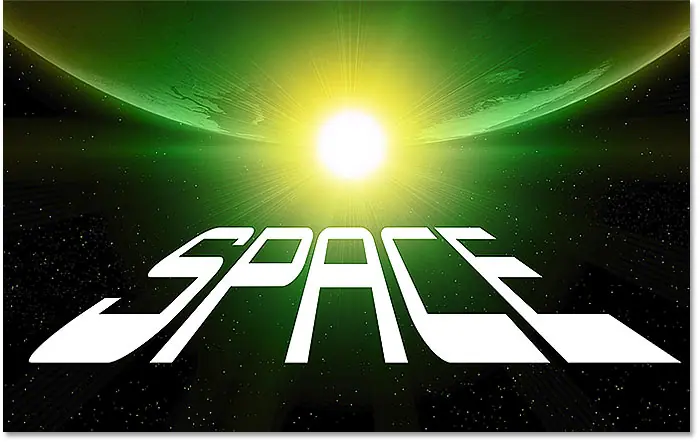
Agregar efectos al texto
Antes de ver cómo editar texto, agregaré rápidamente algunos Efectos .
Cambiar el modo de mezcla
Volveré al panel Capas Y voy a cambiar el modo de mezcla de un objeto inteligente de Normal a Superposición :
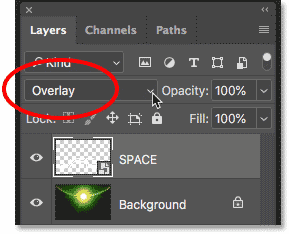
Esto combina el texto con la imagen:
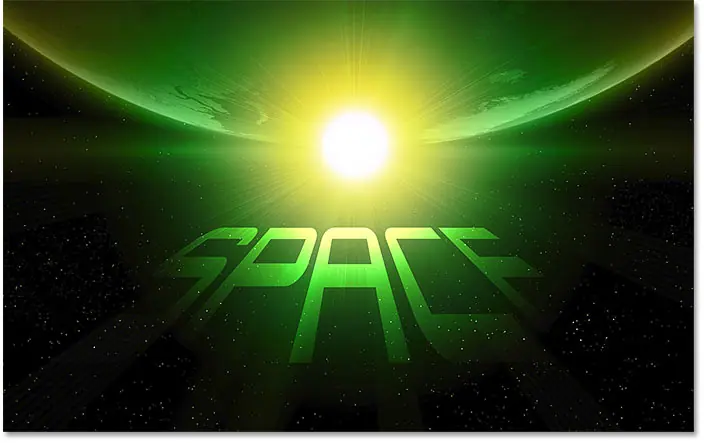
Añadir un brillo exterior
Luego agregaré un brillo al texto haciendo clic en un ícono Estilos de capa ( Código fx ):
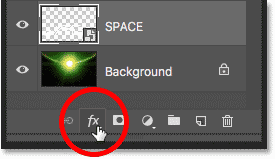
y elige Resplandor de nutria :
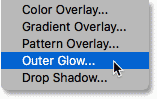
En el cuadro de diálogo Estilo de capa, presionaré على muestra de color Para cambiar el color del brillo:
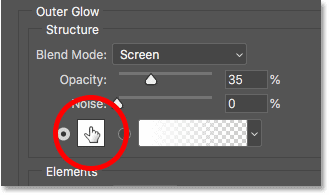
Luego voy a mover el cursor de mi mouse a la imagen y voy a hacer clic en el color verde para seleccionarlo:
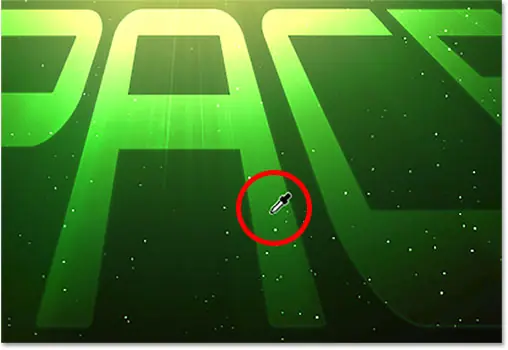
Presionaré Aceptar para cerrar el Selector de color. Luego, de vuelta en el cuadro de diálogo Estilo de capa, lo aumentaré Tamaño brillar a 60p و apagón A 50 ٪ :
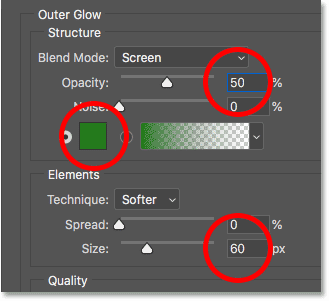
Presionaré OK para cerrar el cuadro de diálogo, y este es el resultado:
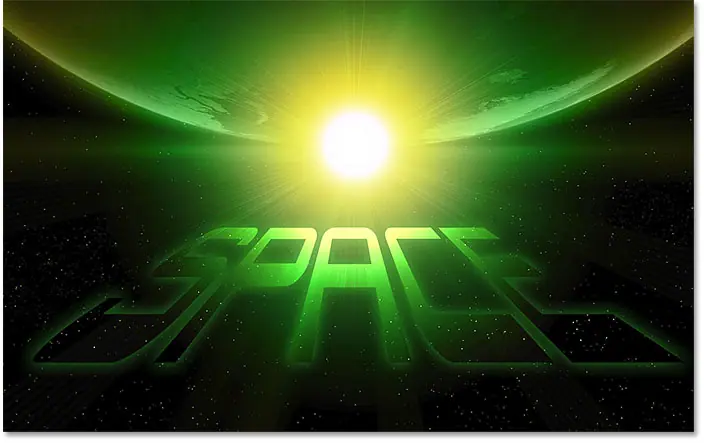
Cómo editar texto
Finalmente, para editar su texto, abra el objeto inteligente haciendo doble clic en él miniatura Para ello en el panel Capas:
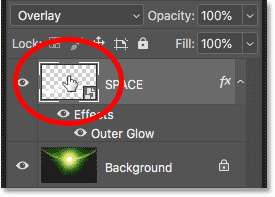
Esto abre el contenido del objeto inteligente (en este caso, nuestro texto) en un documento separado:
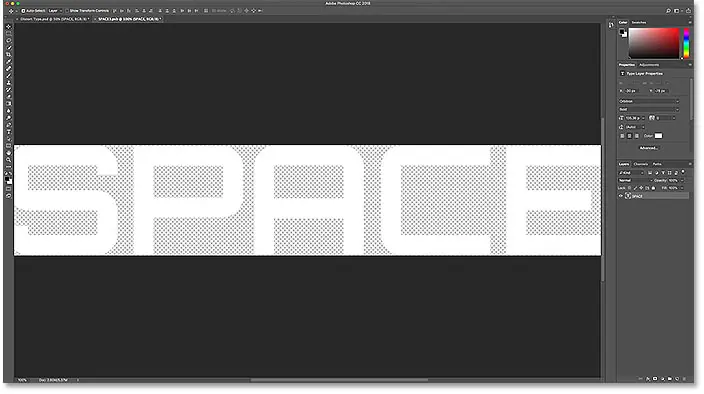
Y si miramos en el panel Capas, vemos nuestra capa Tipo:
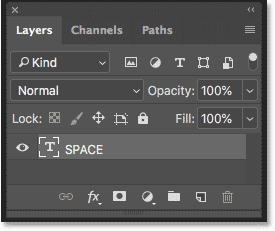
تحرير النص
Localizar herramienta de escritura Desde la barra de herramientas:
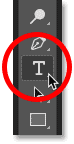
Luego haga doble clic en el texto para resaltarlo e ingrese el nuevo texto. Cambiaré el mío de "SPACE" a "ALIEN". Haga clic en Participar (Victoria) / Ida y vuelta (Mac) para aceptarlo:
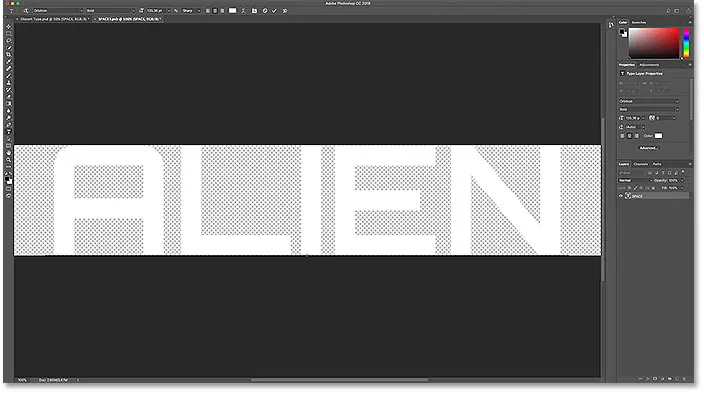
Guardar cambios
Para que el cambio aparezca en el documento principal, debemos guardar y cerrar el objeto inteligente. sube a la lista” un archivo "escoger" ahorrar" :
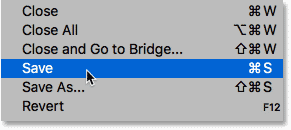
Luego vuelve a la lista un archivo "escoger" Cerca" :
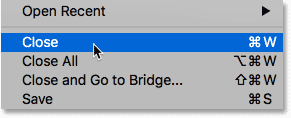
Y de vuelta en el documento principal, ahora aparece el mismo efecto con el nuevo texto: