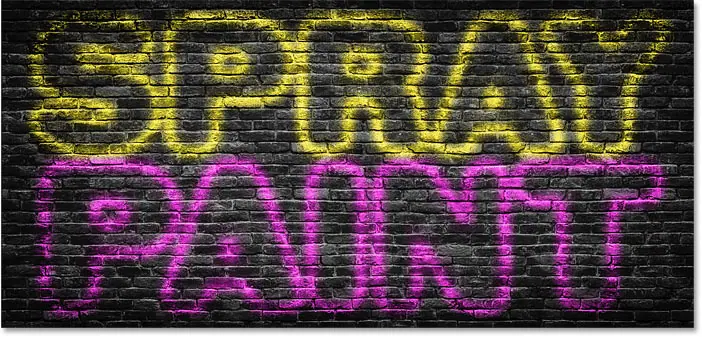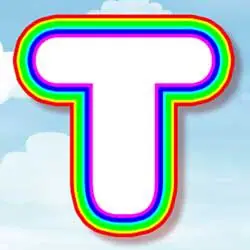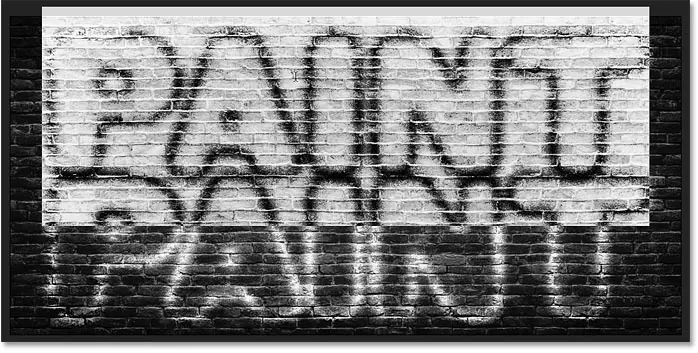Cómo crear texto pintado con spray en Photoshop
Comenzaremos aprendiendo cómo crear un efecto maestro de salpicaduras de pintura y luego le mostraré cómo combinar las letras con el fondo. También le mostraré cómo duplicar el efecto para agregar más texto a su diseño y cómo cambiar el color de la pintura.
Paso 1: Abre tu imagen de fondo
Ya que queremos salpicar el texto sobre algún tipo de fondo, comience abriendo la imagen de fondo.
وفي Panel de capas , ver foto en capa de fondo :
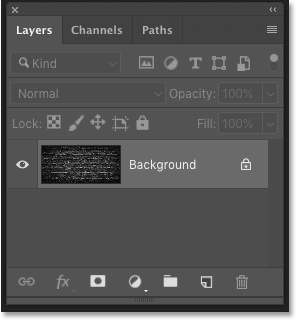
Paso 2: Agrega tu texto
Para agregar su propio texto, seleccione una herramienta escribiendo desde Barra de herramientas :
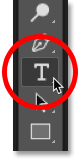
Selección de fuente
Luego, en la barra de opciones, elija su fuente. usarás " Tour Gótico HWT que descargó de Adobe Typekit. Si no tiene acceso a esta línea, está bien. Cualquier línea funcionará:
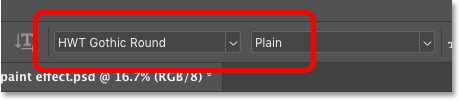
Más opciones de escritura
Todavía en la barra de opciones, configuraré Tamaño mi tipo en 72 puntos Solo para darme el tamaño preestablecido más grande en este momento. voy a establecer alineación Texto a Centro .
Para colorear , elegiré color blanco de Haciendo clic en la muestra de color y eligiendo blanco del selector de color de Photoshop. Este no es el color que vamos a usar para la pintura en aerosol. Todo lo que necesitamos ahora es algo que nos permita ver el texto a medida que se agrega:
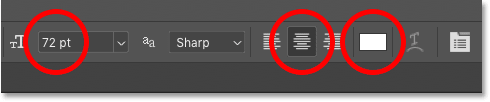
Añadir texto
Luego haga clic en el documento y agregue su texto. Escribiré la palabra “PAINT”:

aceptar texto
Para aceptarlo, haga clic en marca de verificación En la barra de opciones:
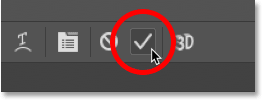
Paso 3: cambia el tamaño y la posición del texto usando Free Transform
Para cambiar el tamaño del texto y moverlo a su lugar, vaya al "menú" Editar en la barra de menú y seleccione conversión gratis :
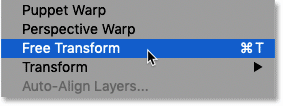
Luego, para cambiar el tamaño del texto, haga clic y arrastre cualquiera de los manijas de esquina . De Photoshop CC 2019 , la relación de aspecto del texto se bloquea automáticamente al arrastrar los controladores. En versiones anteriores de Photoshop, necesitaba mantener presionada una tecla Shift mientras arrastra para bloquear la relación de aspecto en su lugar.
Lea también:Cómo colocar una imagen en múltiples capas de texto en PhotoshopPara cambiar el tamaño del texto desde su centro, mantenga presionada una tecla otro (Victoria) / Optión (Mac) mientras arrastra. Y si necesita cambiar la posición del texto, haga clic dentro del cuadro Transformación libre y arrastre el texto a su lugar.
Para aceptarlo y salir de Transformación libre, presione Participar (Victoria) / Ida y vuelta (Mac) En el teclado:

Paso 4: Disminuya el valor de relleno de la capa de texto al 0 %
En el panel Capas, vemos nuestro texto en una nueva capa Tipo sobre la imagen:
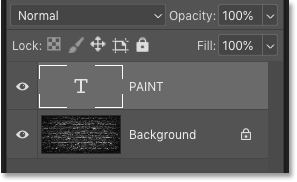
Para crear el efecto de salpicaduras de pintura, lo primero que debemos hacer es hacer que nuestro texto sea transparente. Para ello, baje el valor embalaje en la parte superior derecha del panel Capas hasta 0 ٪ . Asegúrese de reducir el valor de Relleno y no el valor de Opacidad:
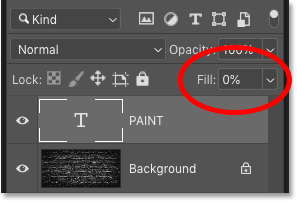
El texto desaparece por completo. Todavía está allí, es solo transparente:
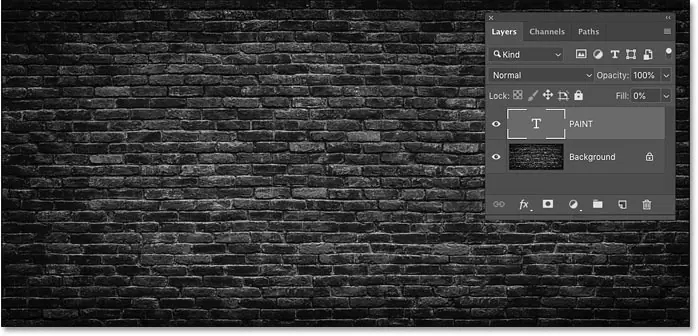
¿Cuál es la diferencia entre opacidad y relleno?
En el panel Capas, los valores afectan Opacidad y Relleno en la transparencia de la capa. La diferencia entre ellos es que la opacidad controla la transparencia de ambos Contenido de la capa y cualquiera efectos de capa Lo aplicamos. Por otra parte, el embalaje afecta Solo contenido de capa . No tiene ningún efecto sobre los efectos de capa.
Lea también:Cómo crear texto en XNUMXD con PhotoshopEsto significa que al reducir el valor de relleno podemos aplicar efectos de capa a nuestro texto y mantener los efectos visibles aunque el texto en sí esté oculto. Esto es lo que nos permitirá crear el efecto de salpicaduras de pintura.
Paso 5: agregue un efecto de capa de sombra paralela a la capa de texto
Todo el efecto de pintura en aerosol se puede crear usando un efecto de una sola capa, y el efecto que necesitamos es Sombra paralela. Con la capa de texto seleccionada, haga clic en el icono Estilo de capa (Código " fx ) en la parte inferior del panel Capas:
![]()
Entonces escoge Sombra paralela :
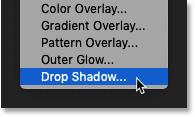
Paso 6: restablecer la configuración de Sombra paralela a los valores predeterminados
En el cuadro de diálogo Estilo de capa, haga clic en el botón Restablecen a los predeterminados Para restaurar la configuración predeterminada de Drop Shadow, vemos lo mismo:
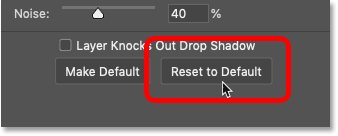
Paso 7: cambia el color de la sombra paralela a blanco
Luego cambie el color de la sombra haciendo clic en muestra de color :
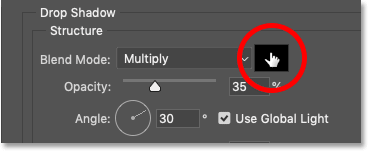
Y en el Selector de color, elija Blanco Ahora, luego haga clic en Aceptar. Elegiremos diferentes colores para el efecto en breve:
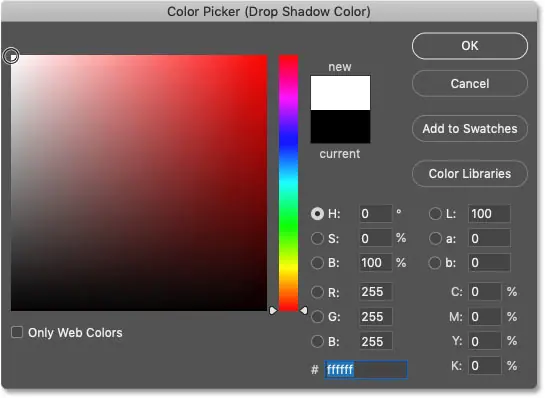
Paso 8: Cambia el modo de fusión de la sombra a Pantalla
Para ver blanco, cambia modo de mezcla para la sombra proyectada de Multiplicar (modo de fusión predeterminado) a Pantalla :
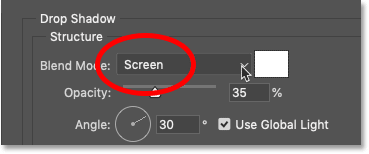
Y de inmediato, comenzamos a ver aparecer blanco detrás de las letras:

Paso 9: aumenta la opacidad de la sombra al 100%
Para que el efecto sea más brillante, aumente opacidad dejar sombra a 100 ٪ :
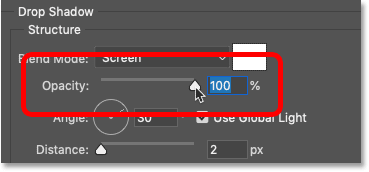
Ahora el efecto es más fácil de ver. Al cambiar el color de la sombra paralela de negro a blanco y al cambiar el modo de fusión de Multiplicar a Trama, esencialmente hemos convertido nuestra sombra en un resplandor:
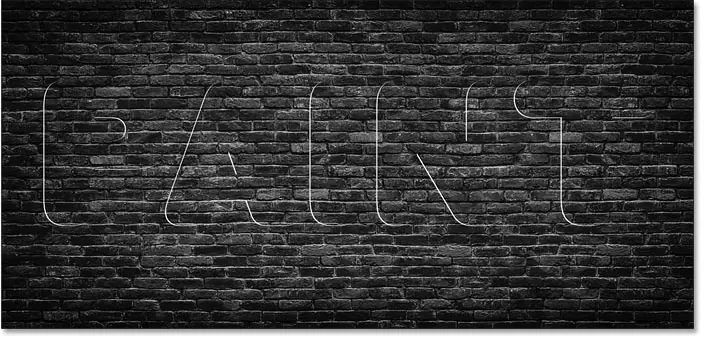
Paso 10: establezca la distancia y la dispersión en 0 %
Ignore el ángulo y use las opciones de luz global, ya que aquí no importará. pero más bajo distancia Hacia 0 Pixeles Y asegúrate de que Propagar هو 0 ٪ :
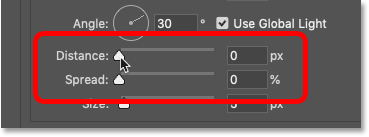
Al establecer la distancia en 0 píxeles, centramos la sombra paralela detrás del texto, creando un contorno o un trazo tenue alrededor de los caracteres:

Paso 11: aumenta el tamaño de la sombra paralela
Para difundir la sombra (o brillo, en este caso) lejos de los bordes, aumente el valor Tamaño :
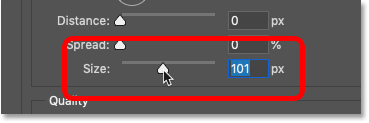
Cuanto más alto vayas, más amplio aparecerá el resplandor:
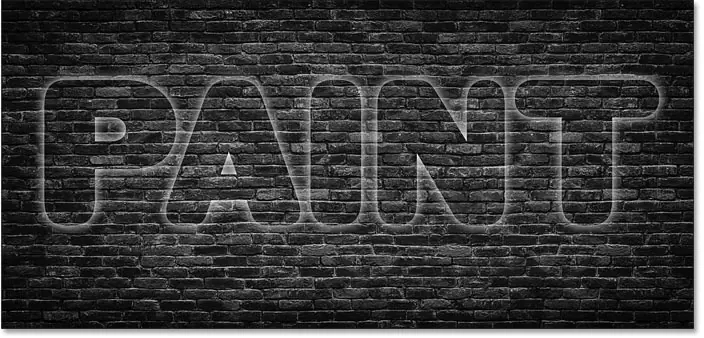
Paso 12: Cambia el contorno a un cono
En este punto, el efecto aún no se parece a la pintura en aerosol. Nuestro brillo debe verse como un contorno alrededor de las formas de las letras.
Para solucionar esto, aún en el cuadro de diálogo Estilo de capa, vaya a la sección Capas la calidad y haga clic en la flecha pequeña junto a la miniatura para obtener una vista previa Contorno :
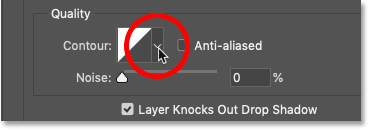
Luego elige Circunferencia cono Haciendo doble clic en la miniatura. Es el de la fila superior, el segundo por la izquierda:
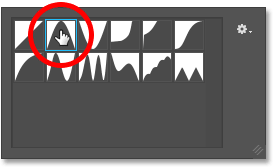
Los contornos afectan la transparencia de la sombra paralela, cambiando cómo y dónde pasa de áreas opacas a transparentes. Y de inmediato, vemos un contorno mucho más fuerte alrededor de los bordes de las letras:
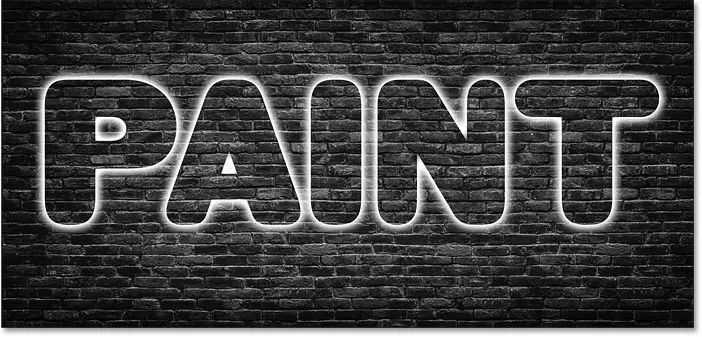
Paso 13: Anule la selección de "La capa elimina la sombra paralela"
Pero observe que aunque nuestro texto es transparente, el brillo solo aparece alrededor de la parte exterior de él. Necesitamos ver el resplandor dentro cartas también.
Para arreglar esto, desmarque la opción que dice La capa elimina la sombra paralela :
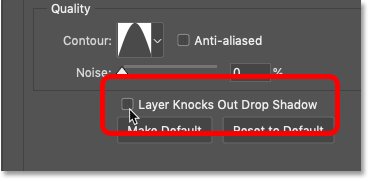
Y ahora el gráfico muestra ambos و Dentro del texto:
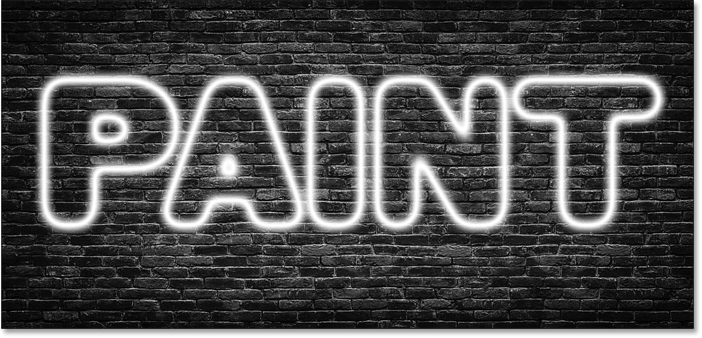
Paso 14: restablezca el valor del volumen si es necesario
En este punto, es posible que deba volver atrás y restablecer un valor Tamaño Para cambiar el grosor del contorno. No subas demasiado o extenderás demasiado el brillo. El tamaño exacto que necesita depende del tamaño de su texto.
En mi caso, elegiría un valor de tamaño de aproximadamente 120 px, pero es posible que necesite un valor diferente:
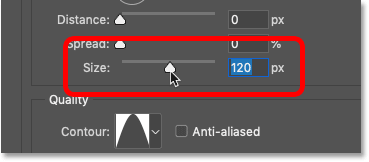
Aquí está el resultado:
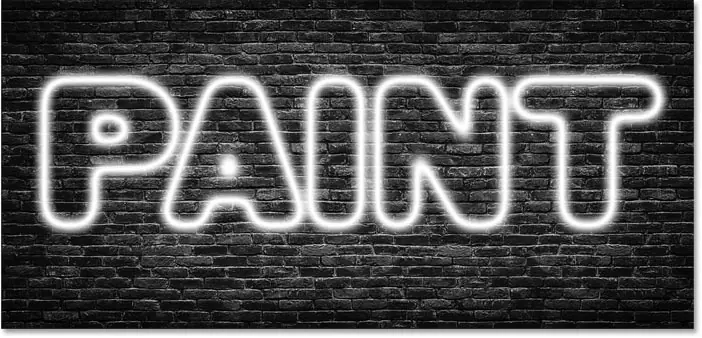
Paso 15: Agrega el Ruido
Finalmente, agregue algo de ruido al contorno aumentando el valor El ruido . Limitaré el mío a alrededor del 25-30%:
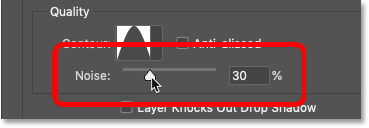
Y ahora, si hace zoom, vemos pequeños puntos en el contorno, lo que hace que se vea más como pintura en aerosol.
Según el tamaño de fuente que utilice, es posible que observe algunos bordes ásperos y descoloridos a lo largo de las áreas donde se unen el efecto y el fondo. En esta captura de pantalla, puedes verlo dentro de las letras "P" y "A". Estos bordes desaparecerán una vez que el texto se fusione con el fondo, lo que haremos a continuación:
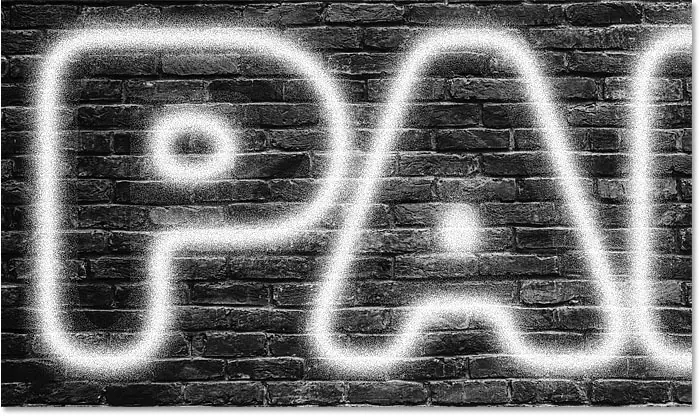
Cómo mezclar el texto pintado con spray con el fondo
En este punto, hemos terminado con el efecto de capa Sombra paralela. Entonces, aprendamos cómo combinar el efecto con el fondo, para que parezca que el texto está realmente dibujado en el fondo y no solo sentado frente a él. Cuando hayamos terminado, le mostraré cómo copiar el efecto para agregar más texto manteniendo intactos los efectos de capa y las opciones de fusión.
Paso 16: abre las opciones de fusión de Photoshop
Todavía en el cuadro de diálogo Estilo de capa, seleccione una clase Opciones de fusión a la izquierda:
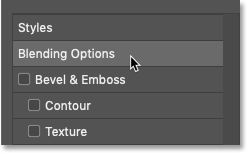
Paso 17: arrastre el control deslizante negro "Capa inferior" hacia la derecha
En la parte inferior de las opciones de fusión hay dos conjuntos de controles deslizantes. El de arriba dice "esta capa" y el de abajo dice "la capa base". Podemos usar estos controles deslizantes para combinar el texto con la imagen de fondo. Y el grupo que necesitamos es el grupo inferior ( clase subíndices):
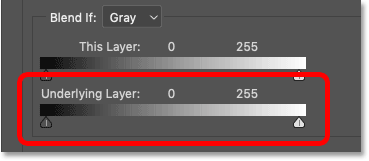
Observe las dos barras de desplazamiento debajo de la barra de escala. Hay un control deslizante negro a la izquierda y un control deslizante blanco a la derecha. Combinaremos nuestro texto con las partes más oscuras de nuestra imagen de fondo. Y para eso, tenemos que Control deslizante negro .
Haga clic en la barra de desplazamiento negra y comience a arrastrarla hacia la derecha:
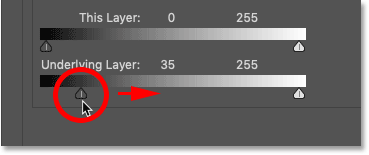
Mientras arrastra, observe el texto y verá que las áreas más oscuras de la imagen de fondo comienzan a mostrarse. Y cuanto más arrastre, más y más fondo aparecerá:

Paso 18: divide el control deslizante negro por la mitad
El problema es que las transiciones entre el texto y el fondo son muy bruscas. Para crear transiciones más suaves, mantenga presionada una tecla otro (Victoria) / Optión (Mac) en el teclado. Haga clic en el lado derecho del control deslizante negro y arrástrelo fuera del lado izquierdo. Esto divide el control deslizante en dos mitades:
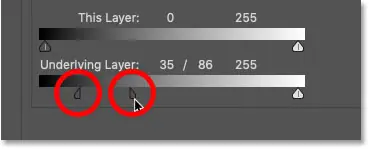
Paso 19: Ajuste los controles deslizantes para crear una transición suave
La mitad izquierda del control deslizante ahora controla el nivel de brillo a medida que el texto comienza a aparecer frente al fondo. La mitad derecha ajusta el nivel de brillo para que el texto se vuelva completamente visible y el fondo no se vea a través. El área entre los dos controles deslizantes se convierte en el área de transición donde el texto y el fondo se fusionan. Cuanto más separados están, más gradual parece la transición.
Ajuste cada mitad del control deslizante hasta que esté satisfecho con el efecto. No hay valores específicos para usar aquí, ya que dependerá de su imagen de fondo.
En mi caso, establecería la mitad izquierda en un nivel de brillo de 10 y la mitad derecha en un nivel de brillo de 60. En otras palabras, cualquier área de mi imagen de fondo con un nivel de brillo de 10 o más oscuro sería completamente visible a través de el texto. El texto ocultará las áreas con un nivel de brillo de 60 o completamente más claro. Y los niveles de brillo entre (11 a 59) son donde ocurre la transición:
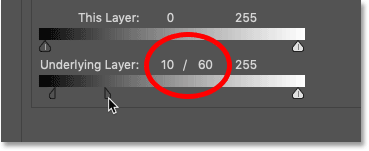
Y con el texto ahora fusionado con la imagen, obtenemos un efecto de salpicadura de aspecto más realista:
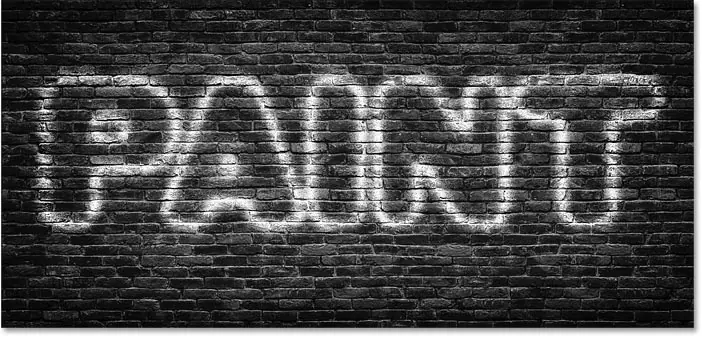
Paso 20: cierre el cuadro de diálogo Estilo de capa
Hemos terminado con el efecto principal, así que continúe y cierre el cuadro de diálogo Estilo de capa haciendo clic en Aceptar:
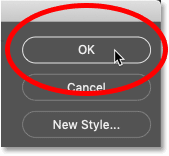
Y en el panel Capas, ahora vemos Sombra paralela como un efecto debajo de la capa Texto. También vemos un ícono de Opciones de fusión al lado del ícono "fx", que nos dice que también tenemos algunas opciones de fusión avanzadas aplicadas a la capa:
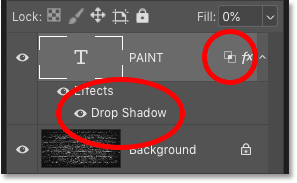
Cómo duplicar el efecto de texto pintado con spray
En este punto, es fácil agregar más texto pintado con aerosol.
Paso 21: haga una copia de la capa de texto
Todo lo que tenemos que hacer es duplicar nuestra capa de texto. Simplemente arrástrelo hacia abajo hasta un ícono Agregar nueva capa Debajo del panel Capas:
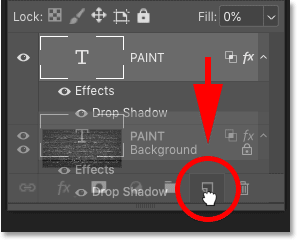
Aparece una copia de la capa de graffiti sobre el original, completa con un efecto de sombra paralela y nuestras opciones de fusión:
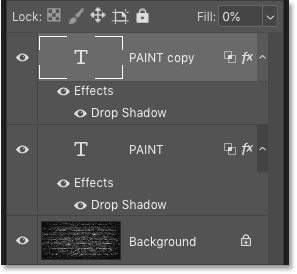
Paso 22: seleccione la herramienta Mover
Para cambiar la posición del texto, seleccione Herramienta de movimiento Desde la barra de herramientas:
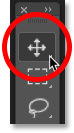
Paso 23: Mueve el texto a su lugar
Luego haga clic en el texto y muévalo a su lugar. Arrastraré la copia de texto hacia arriba:
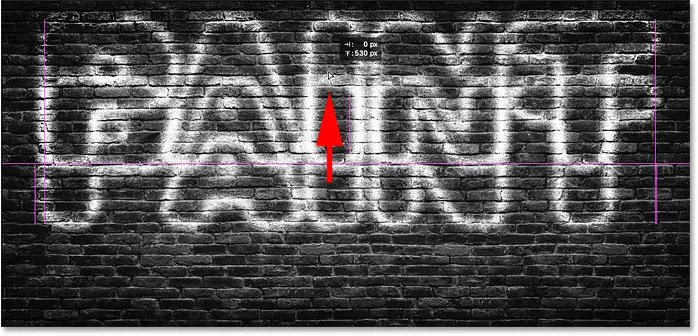
Luego, en el panel Capas, haré clic en la capa Tipo original para seleccionarla:
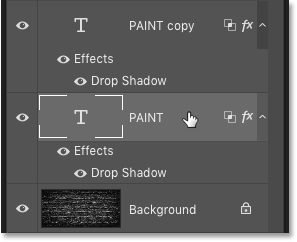
Y bajaré el texto original:
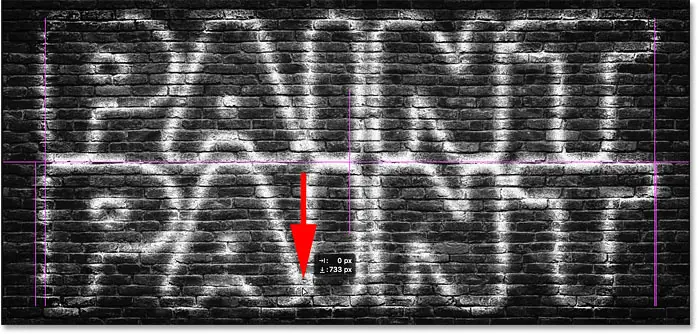
Cómo editar texto pintado con spray
Dado que nuestro texto sigue siendo un tipo editable, podemos editarlo fácilmente y mantener intacto el efecto de pintura salpicada.
Paso 24: seleccione la herramienta Texto
No quiero que ambas palabras sean iguales, así que para editar el texto superior, elegiré la herramienta Tipo de la barra de herramientas:
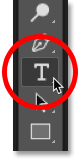
Paso 25: Selecciona y edita el texto
A continuación, haga doble clic dentro de la palabra para resaltarla:
Y cambiaré la palabra de "PAINT" a "SPRAY":
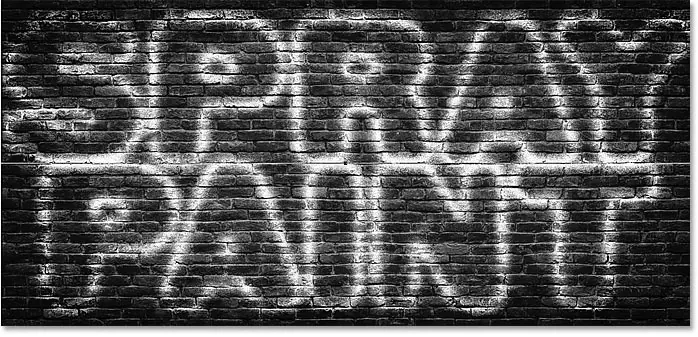
para aceptarlo, presionaré على marca de verificación En la barra de opciones:
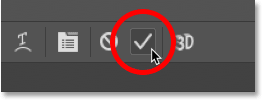
Paso 26: Cambia el tamaño del texto editado con Free Transform
Cambiaré el tamaño del texto superior yendo al menú Editar y elige conversión gratis :
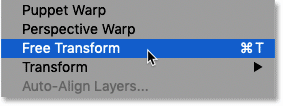
Y luego voy a arrastrar las manijas de las esquinas superiores para cambiar el tamaño de la palabra para que tenga el mismo ancho que la palabra inferior. Para aceptarlo, presionaré Participar (Victoria) / Ida y vuelta (Mac) En mi teclado:
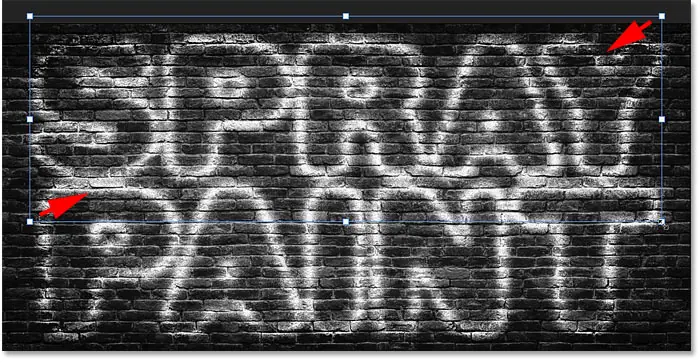
Cómo cambiar el color de la pintura en aerosol
Y finalmente, veamos cómo cambiar el color del efecto.
Paso 27: Haz doble clic en el efecto de capa de sombra
Para cambiar el color de la salpicadura de pintura, haga doble clic en las palabras "Sombra paralela" debajo de la capa de texto. Si tiene más de una capa de tipo como yo, asegúrese de hacer doble clic en la capa que desea editar.
En mi caso, comenzaré con la palabra "SPRAY" en la parte superior:
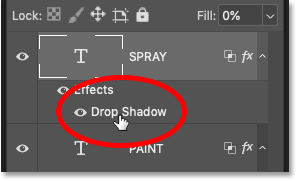
Paso 28: Haga clic en la muestra de color
Esto vuelve a abrir el cuadro de diálogo Estilo de capa. Hacer clic muestra de color :
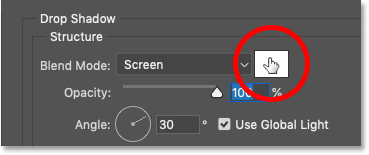
Paso 29: Elija un nuevo color del Selector de color
Luego, en el Selector de color, elija un nuevo color. Elegiría algo brillante, como amarillo:
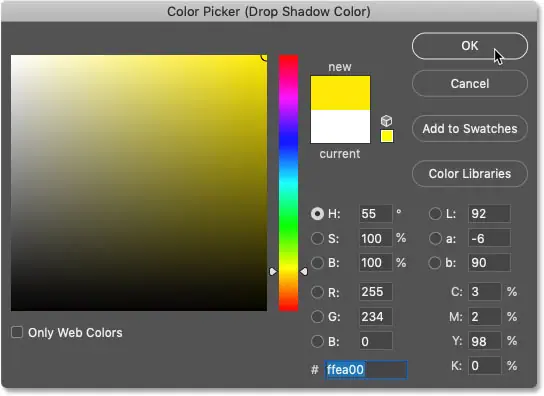
Haga clic en Aceptar para cerrar el Selector de color y luego haga clic en Aceptar para cerrar el cuadro de diálogo Estilo de capa. Y ahora el texto superior es de color amarillo:

Cambiar el color del texto inferior
Haré lo mismo con el texto de abajo. Haré doble clic en las palabras "Sombra paralela" para volver a abrir el cuadro de diálogo Estilo de capa:
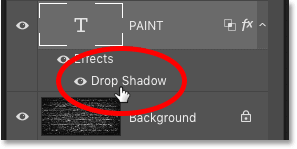
Y luego haré clic en la muestra de color:
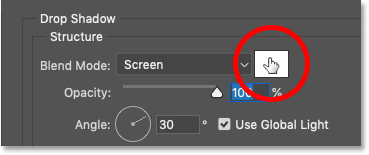
Y elegiré un nuevo color del Selector de color. Para el texto inferior, volveré a elegir algo brillante, como un rosa rojizo:
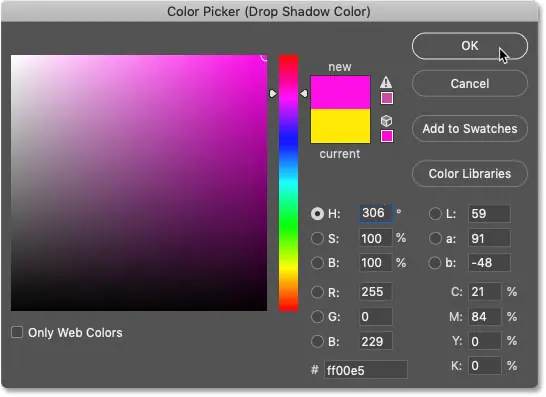
Presionaré OK nuevamente para cerrar el Selector de color, luego OK para cerrar el cuadro de diálogo Estilo de capa.
Y aquí, después de agregar color a dos palabras, está el resultado final: