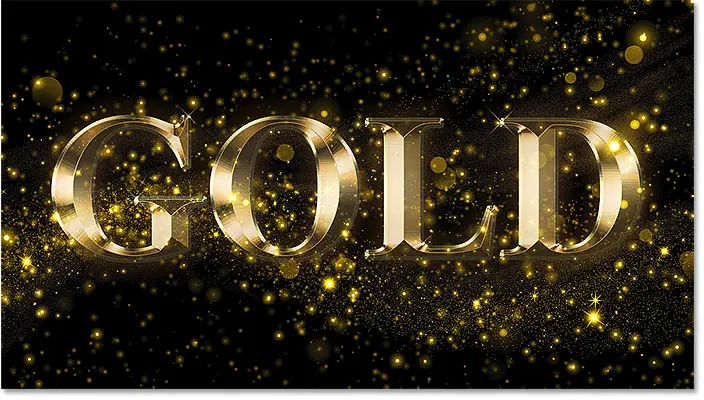Cambiar fondos de efectos de texto en Photoshop
efecto de texto
Este es el efecto de texto que usaré. Fíjate que el efecto está sobre un fondo negro:
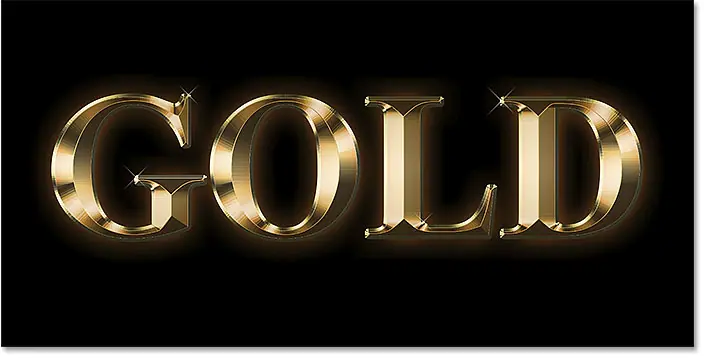
nuevo fondo
Este es el nuevo fondo en el que quiero colocar el texto.
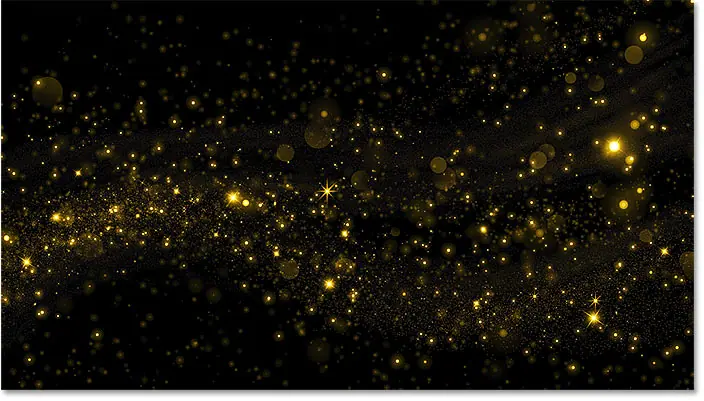
Cómo hacer que el fondo sea transparente
Volveré a mi efecto de texto. Y si miramos Panel de capas , vemos las tres capas que componen el efecto. Tenemos una capa "Destellos" en la parte superior y dos capas Tipo debajo. También tenemos capa de fondo En la parte inferior llena de negro:
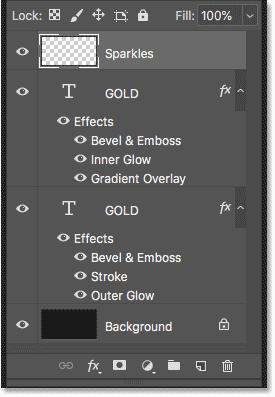
Desactivar la capa de fondo
Lo primero que debemos hacer es eliminar el fondo original y reemplazarlo por el transparente. Para ocultar el fondo, simplemente desactive la capa de fondo haciendo clic en símbolo de la visión propio:
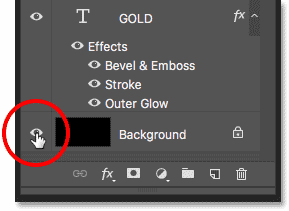
Esto deja nuestro texto frente a un fondo transparente. Photoshop representa la transparencia en un patrón de tablero de ajedrez:
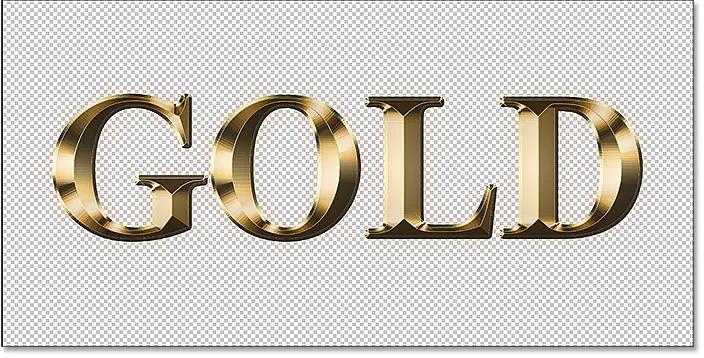
Cómo transferir el efecto de texto a un nuevo fondo
Ahora que hemos hecho el fondo transparente, ¿cómo transferimos el efecto a su nuevo fondo? Hay varias formas de hacer esto.
Lea también:Cómo crear texto en color en PhotoshopMétodo XNUMX: use el formato de archivo PNG
Una forma es guardar el efecto en un formato de archivo que admita transparencia. JPEG no admite transparencia, por lo que no funcionará. pero formato PNG Funciona, y este es el formato que necesitamos.
Cómo guardar el efecto como un archivo PNG
Para guardar el efecto de texto como un archivo PNG, vaya al "menú" un archivo en la barra de menú y seleccione Guardar como" :
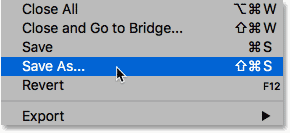
En el cuadro de diálogo, asigne un nombre a su archivo (lo nombraré mi texto dorado), luego configure coordinación على PNG . Elija dónde desea guardarlo, luego haga clic en Guardar :
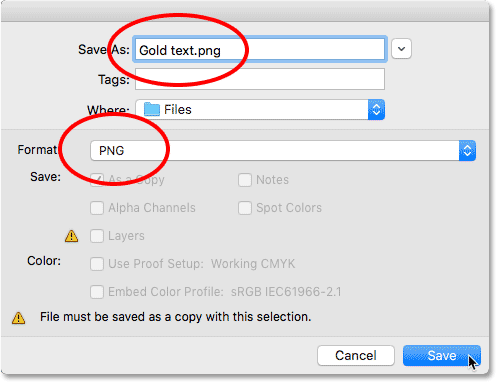
Establecer opciones de formato PNG
Photoshop le pedirá que elija una configuración de compresión para el archivo PNG. Esto se verá diferente según la versión de Photoshop que esté usando, pero siempre elijo la opción para el tamaño de archivo más pequeño. Haga clic en Aceptar para cerrar el cuadro de diálogo:
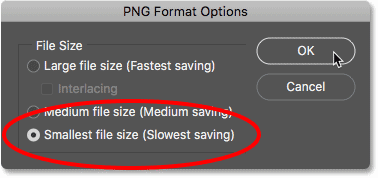
Abre tu nuevo fondo
Después de guardar el archivo, abra su nuevo fondo:
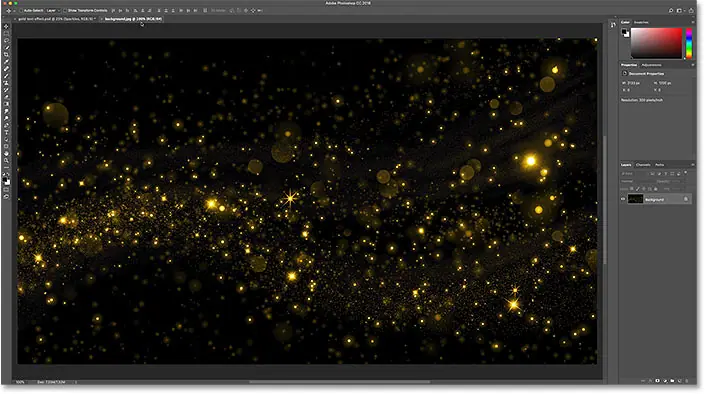
Coloque un archivo PNG en su documento
ir a la lista Archive y en Photoshop CC, elija Lugar incrustado . En Photoshop CS6 o anterior, elija Colocar :
Lea también:Cómo convertir texto a XNUMXD en Photoshop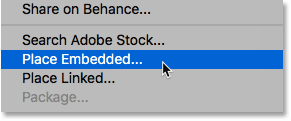
Elija el archivo PNG que acaba de guardar, luego haga clic en situación :
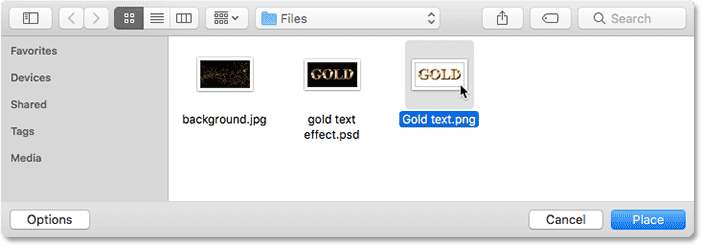
Photoshop coloca el archivo delante del fondo:
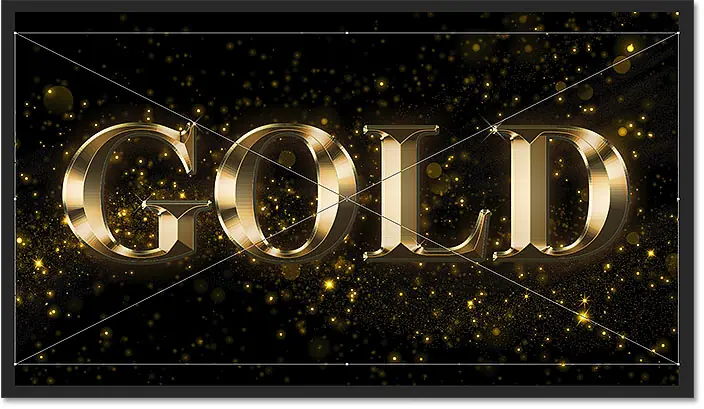
Puedes usar manijas conversión gratis Cambie el tamaño del texto si es necesario. Pero en mi caso, simplemente lo acepto haciendo clic en Participar (Victoria) / Ida y vuelta (Mac) en el teclado. De esta forma, el efecto del texto se ha trasladado a su nuevo fondo:
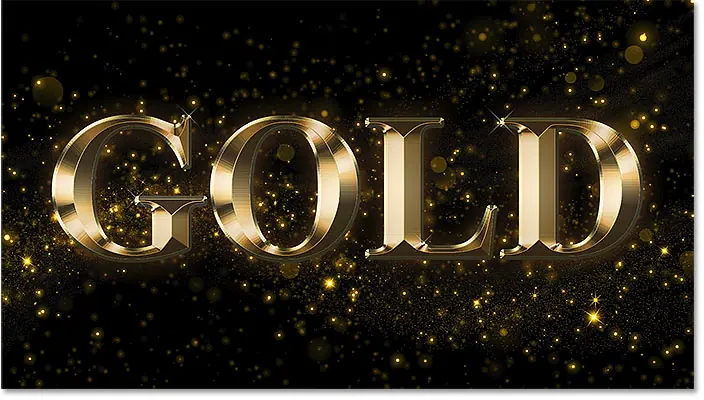
Si miramos en el panel Capas, vemos que nuestro efecto de texto ha sido agregado como un ser inteligente encima de la imagen. Sabemos que es un objeto inteligente por el ícono en la parte inferior derecha de la miniatura. Una de las mejores cosas de los objetos inteligentes es que podemos cambiar su tamaño sin pérdida de calidad. Puedes aprender más sobre Cambiar el tamaño de objetos inteligentes En un tutorial separado:
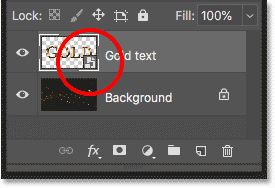
Método 2: copiar y pegar
Esta es una forma de transferir el efecto de texto a un nuevo fondo. Veamos un segundo método, uno en el que no necesita guardar el documento como un archivo separado. Borraré mi efecto arrastrándolo hacia abajo hasta basura Debajo del panel Capas:
Lea también:Cómo dividir texto en Photoshop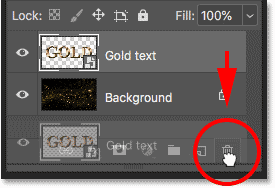
Esto me deja solo con mi imagen de fondo:
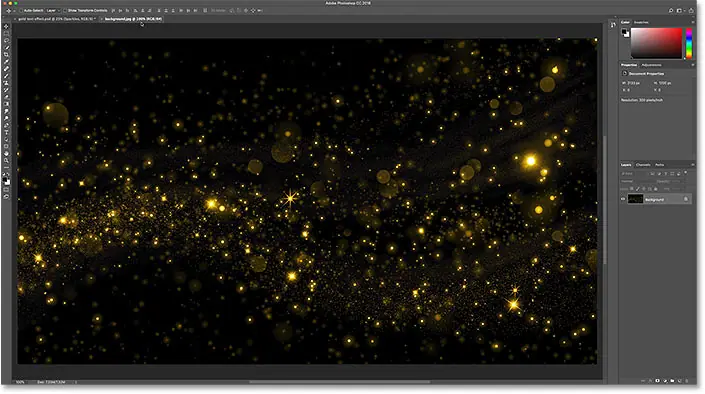
Cambiaré a mi documento de efecto de texto y, dado que la capa de fondo aún está deshabilitada, aún podemos ver el fondo transparente detrás del texto:
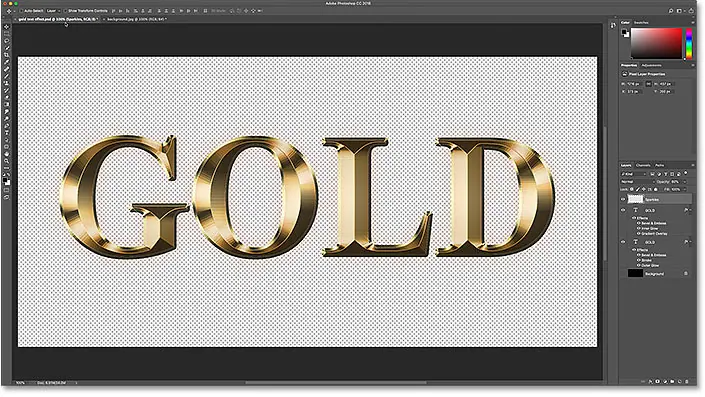
Combinar el efecto de texto en una nueva capa
Otra forma de transferir su efecto a un nuevo fondo es copiarlo y pegarlo en el otro documento. Para hacerlo más fácil, fusionaremos las capas que componen nuestro efecto de texto en una nueva capa.
Primero, asegúrese de que la capa de fondo esté desactivada para que pueda ver un fondo transparente detrás del texto. Luego haga clic capa superior Para seleccionarlo:
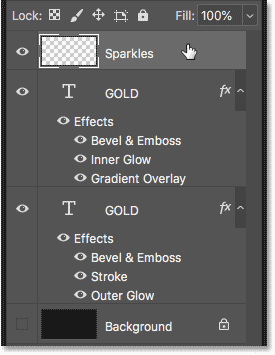
Para fusionar el efecto de texto en una nueva capa, en una PC con Windows, presione Mayús + Ctrl + Alt + E en el teclado En una Mac, presione Mayús + Comando + Opción + E . Esto fusiona todas las capas visibles en una nueva capa encima. Esta nueva capa contiene el efecto de texto y nada más:
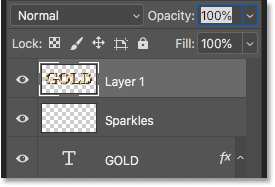
Asegúrese de que la capa fusionada esté seleccionada, luego vaya a Lista Edición Y elige copias :
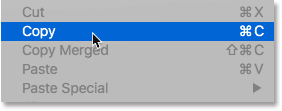
Abra la nueva imagen de fondo:
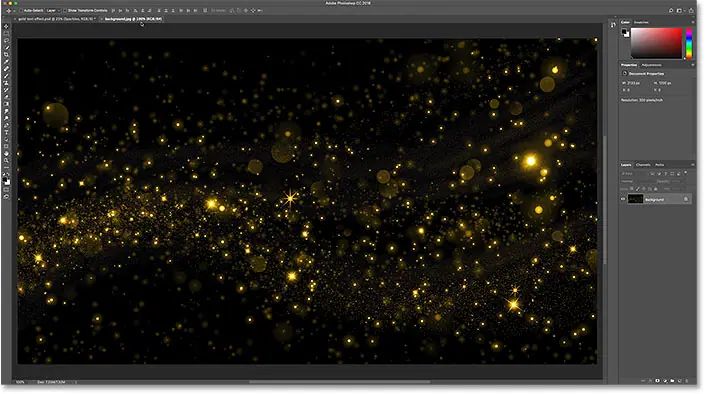
Luego de vuelta a la lista. Editar "escoger" pegajoso" :
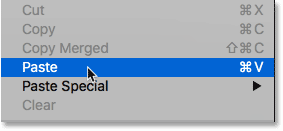
Photoshop pega el efecto de texto en el nuevo fondo:
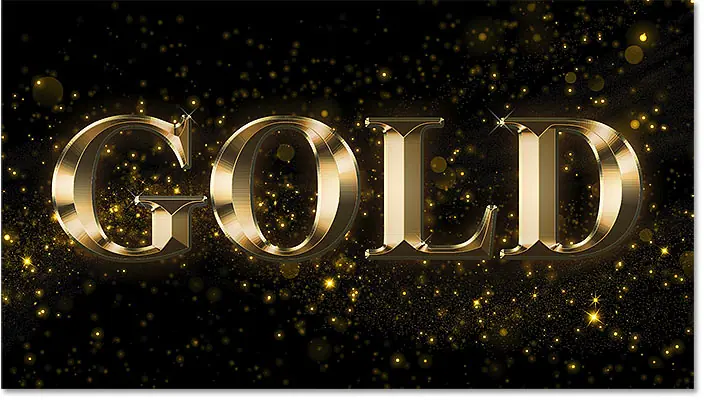
En el panel Capas, vemos una capa de efecto de texto encima de la imagen. Esta vez, es solo una capa normal, no un objeto inteligente:
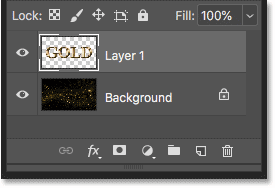
Método XNUMX: coloque el documento de efecto de texto como un objeto inteligente
Estas son dos formas de transferir el efecto de texto a un nuevo fondo. Veamos otro método, que también es mi favorito. Nuevamente, eliminaré mi efecto arrastrándolo a la papelera:
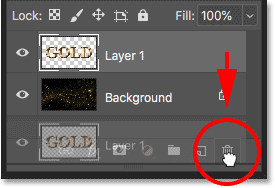
Y luego volveré a mi documento de efecto de texto:
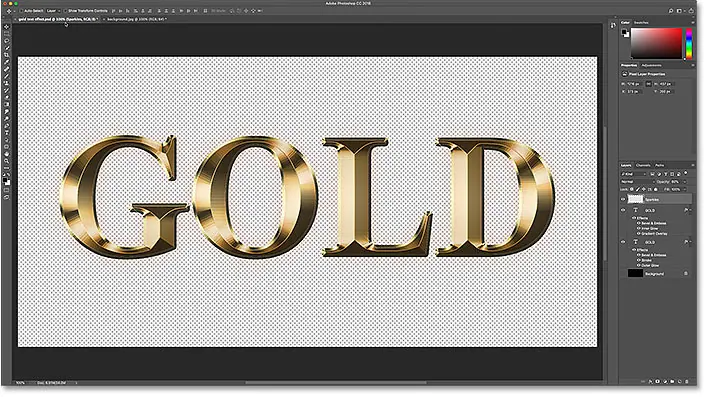
Reiniciar la capa de fondo
Antes de continuar, voy a hacer un reinicio capa fondo haciendo clic icono de visión En el panel Capas:
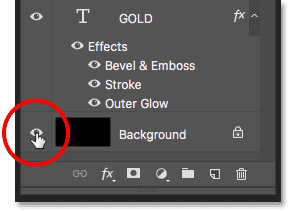
Esto restaura el fondo negro original detrás del texto:
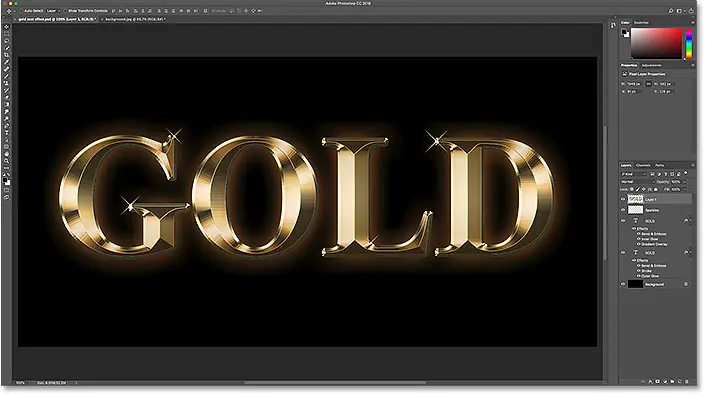
Eliminar la capa de efecto de texto combinado
También eliminaré la capa de efecto de texto fusionado seleccionándola y presionando Retroceso (Victoria) / Borrar (Mac) En el teclado:
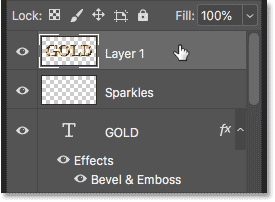
Guarde y cierre el documento
Ahora que recuperé el documento como estaba originalmente, lo guardaré navegando a un menú un archivo y elige Guardar :
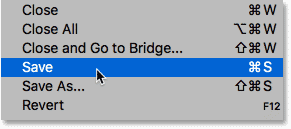
Y luego cerraré mi efecto de texto volviendo a una lista”. un archivo "elección" Cerca" :
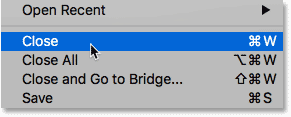
Esto me deja solo con la nueva imagen de fondo:
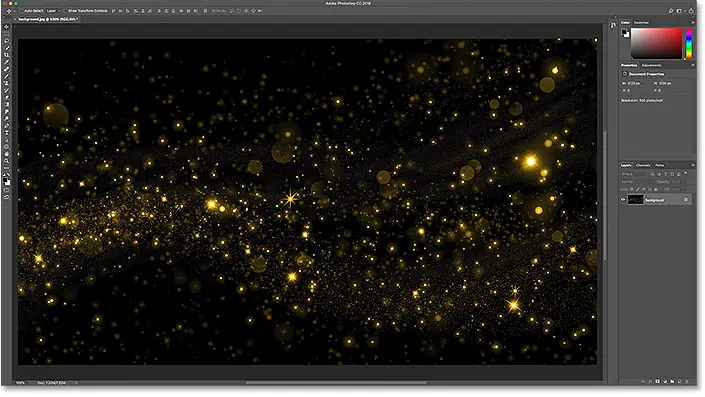
Establecer el efecto de texto como un objeto inteligente
Anteriormente, sabíamos que podíamos mover nuestro efecto de texto a un nuevo fondo desactivando la capa de fondo, guardando el efecto como un archivo PNG y luego colocando el archivo PNG en el otro documento como un objeto inteligente. ¡Pero en realidad podemos colocar todo nuestro documento de efecto de texto como un objeto inteligente! La ventaja es que el documento seguirá siendo editable.
Para colocar un documento de efecto de texto en un documento de imagen de fondo, iré al menú " un archivo "Yo elegiré". modo integrado . En Photoshop CS6 o anterior, elegiría Colocar :
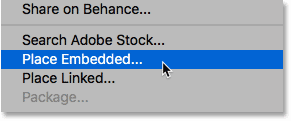
Esta vez, en lugar de elegir el archivo PNG que guardé anteriormente, elegiré el documento real de Photoshop para el efecto de texto (archivo .psd). Voy a hacer clic en él para seleccionarlo, luego haga clic en situación :
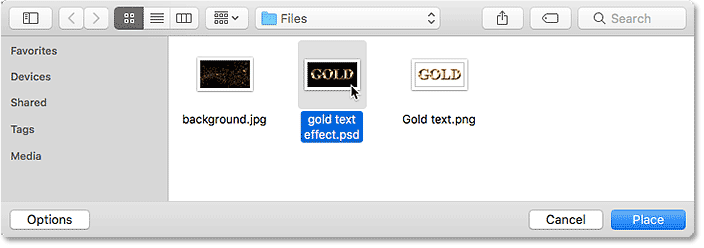
Photoshop coloca el efecto de texto delante del fondo, tal como lo hacía antes:
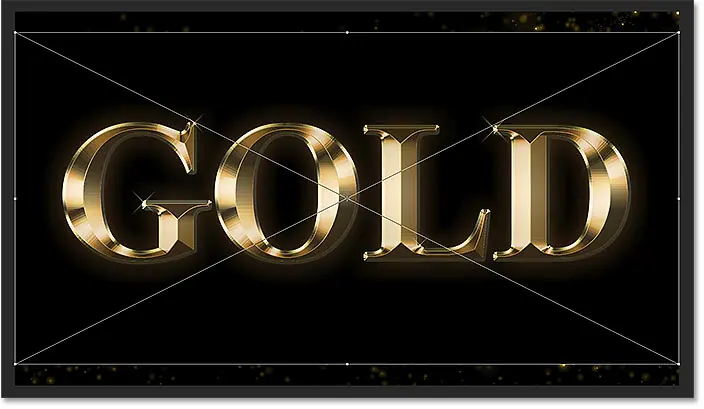
Nuevamente, podemos cambiar su tamaño con los controles de Transformación libre, pero lo aceptaré presionando Participar (Victoria) / Ida y vuelta (Mac). Tenga en cuenta, sin embargo, que el fondo negro original todavía aparece detrás del texto, bloqueando la vista del nuevo fondo. Esto se debe a que la capa de fondo aún se estaba ejecutando. Pero esto no es un problema porque es fácil de arreglar:
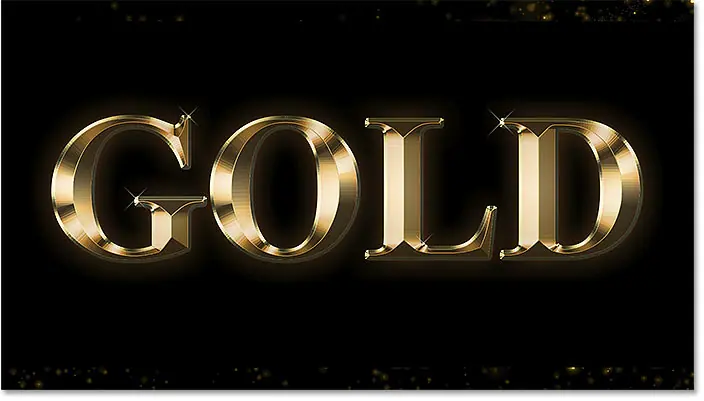
Edite el contenido del objeto inteligente
Si miramos en el panel Capas, nuevamente vemos el efecto de texto agregado como un Objeto Inteligente sobre la imagen:
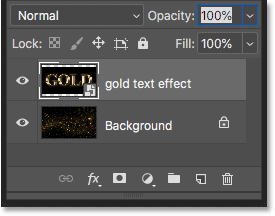
Pero esta vez, en lugar de conservar el archivo PNG, el objeto inteligente conserva una copia de todo el documento de efectos de texto. Para abrir el objeto inteligente y ver su contenido, haga doble clic en su miniatura:
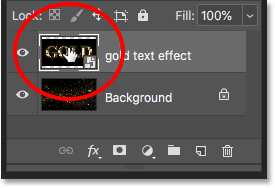
Se abre el efecto de texto:
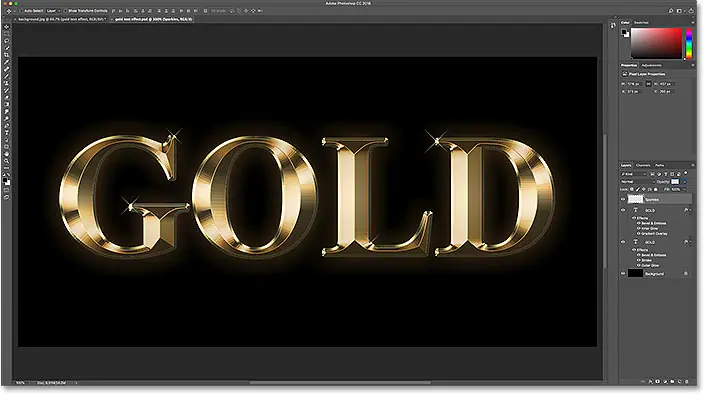
Y si miramos en el panel Capas, podemos ver que todas nuestras capas siguen intactas:
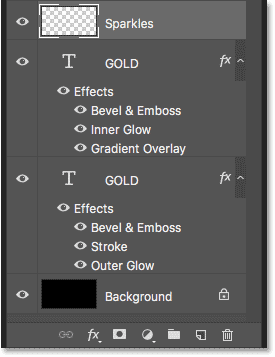
Desactivar la capa de fondo
Para ocultar el fondo original, desactivaré la capa de fondo haciendo clic en icono de visión :
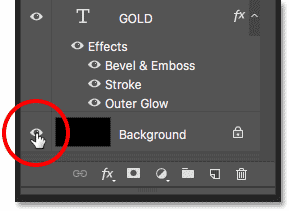
Esto nuevamente nos deja con un fondo transparente:
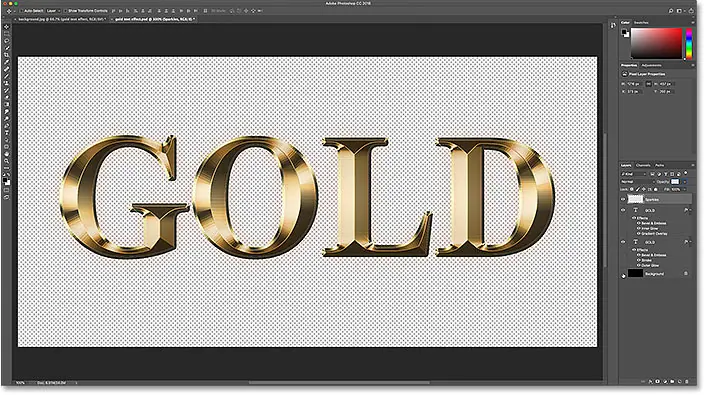
Guardar y cerrar el objeto inteligente
Para que nuestro cambio aparezca en el documento principal, debemos guardar y cerrar el objeto inteligente. Para guardarlo, ve al "menú" un archivo "escoger" ahorrar" :
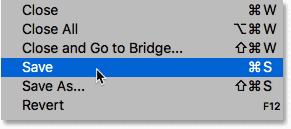
Luego para cerrarlo, vuelve al “menú” un archivo "escoger" Cerca" :
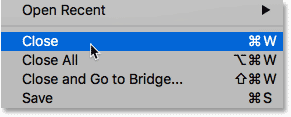
Volviendo al documento principal, el fondo original ya no está y vemos el nuevo fondo en su lugar:
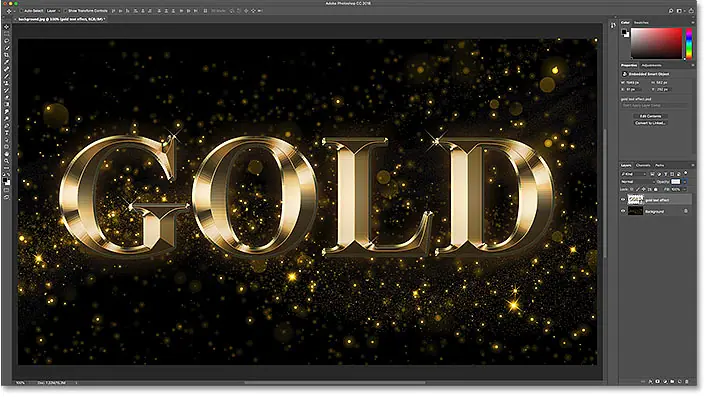
Bonus: efecto potenciador
Para terminar, usaré mi imagen de fondo para mejorar rápidamente el efecto de brillo alrededor del texto. En el panel Capas, seleccionaré la capa de fondo:
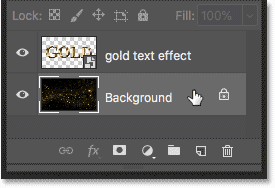
Luego haré una copia de la imagen haciendo clic en Ctrl + J (Victoria) / Comando + J (Mac). La copia aparece encima del original:
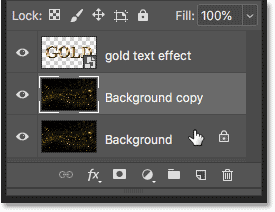
Voy a hacer clic en la copia y la arrastraré hacia arriba sobre el efecto de texto:
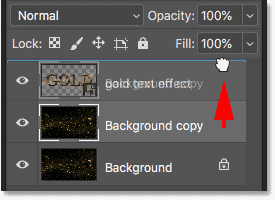
Esto bloquea temporalmente la visualización de texto:
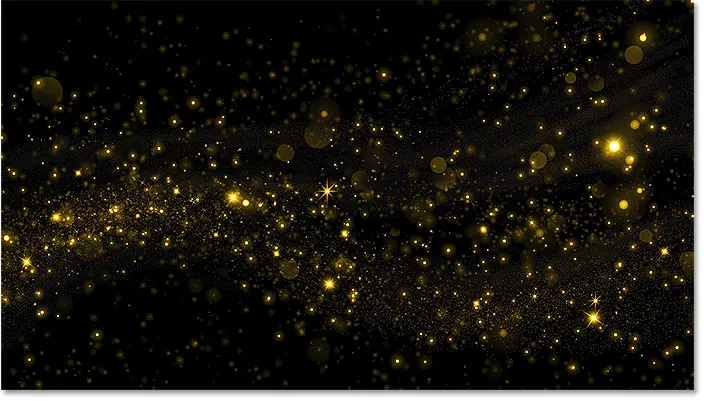
Finalmente, para ocultar las áreas negras y mezclar el brillo dorado con el texto, Cambiaré el modo de fusión. para la imagen de normal a Monitor :
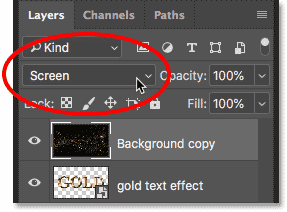
Aquí está mi resultado final: