Cómo invertir imágenes en Photoshop
Este es un ejemplo de cómo se verá el efecto final de la imagen reflejada cuando haya terminado:
También te puede interesar
efecto de imagen de espejo.
Paso 1: Abre tu foto
Comience abriendo su imagen en Photoshop. voy a usar esta imagen
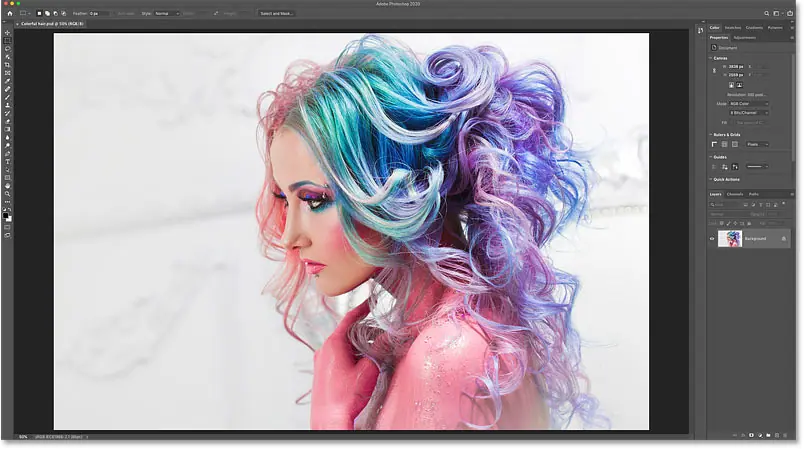
La imagen original. a
Paso 2: Duplicar el documento
Antes de reflejar la imagen, hagamos una copia de nuestro documento de Photoshop. De esta forma, no guardaremos accidentalmente la copia espejo sobre el original.
subir a una lista Imágenes en la barra de menú en la parte superior de la pantalla y seleccione repetición :
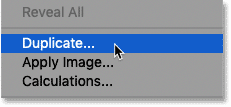
Ve a Imagen > Duplicar.
Luego en el cuadro de diálogo Imagen duplicada Nombra la copia. Mirror y haga clic en Aceptar:
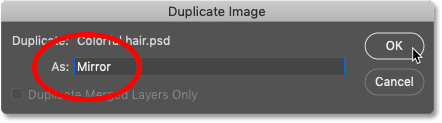
Etiquete la versión del documento.
Y si miramos las pestañas del documento justo debajo de la barra de opciones, vemos que ahora estamos trabajando en una copia de la imagen llamada Mirror:

Fichas de documentos.
Puede cerrar el documento original haciendo clic en el botón “ x pequeño en su propia ficha. En una PC con Windows, la "x" está en el lado derecho de la pestaña, y en una Mac, la encontrarás a la izquierda:
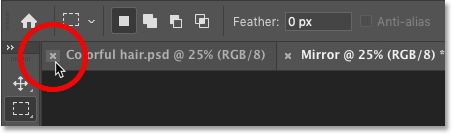
Cierra el documento original.
Paso 3: seleccione la herramienta Recortar
A continuación, seleccione Herramienta Recortar Desde la barra de herramientas:
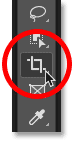
Elija la herramienta Recortar.
Paso 4: Establezca la relación de aspecto en Proporción
Y en la barra de opciones, asegúrese de configurar Relación de aspecto A Altura para la herramienta Recortar El radio . Esto nos permitirá modificar libremente los lados del borde de recorte:
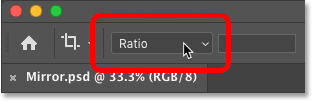
Ajuste la relación de aspecto a la relación.
Paso 5: arrastre un lado del borde de recorte hasta el punto de inversión
Según la dirección en la que se deba voltear la foto, haga clic en el lado izquierdo o derecho de la imagen límites de recorte Y arrástrelo al lugar donde se reflejará la imagen.
En mi caso, quiero voltear la imagen de izquierda a derecha usando el cabello de la mujer como punto de espejo. Así que voy a arrastrar el lado derecho del borde de recorte a esta ubicación:
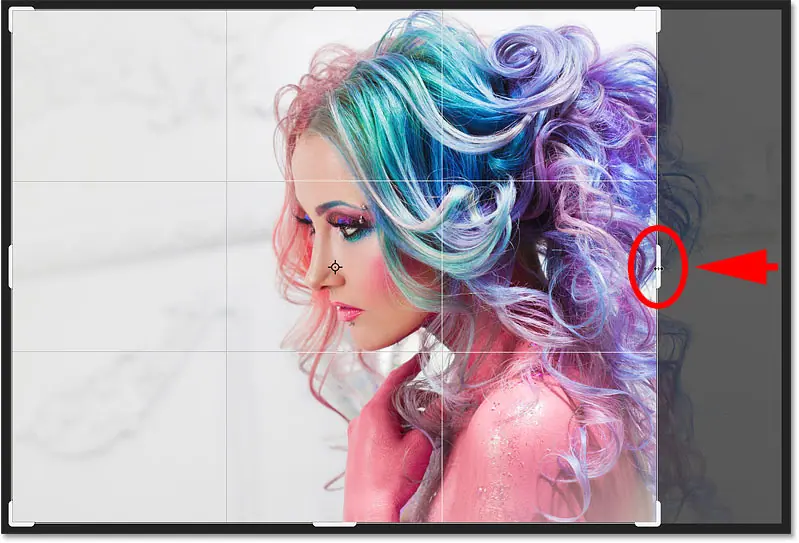
Arrastre el lado derecho del borde de recorte hasta el punto de giro de la imagen.
Paso 6: arrastre el otro lado para recortar el área no deseada
Tampoco necesita todo ese espacio vacío a la izquierda de la imagen. Entonces, para recortar algo, voy a revisar El lado izquierdo Desde el borde del recorte hacia el interior:
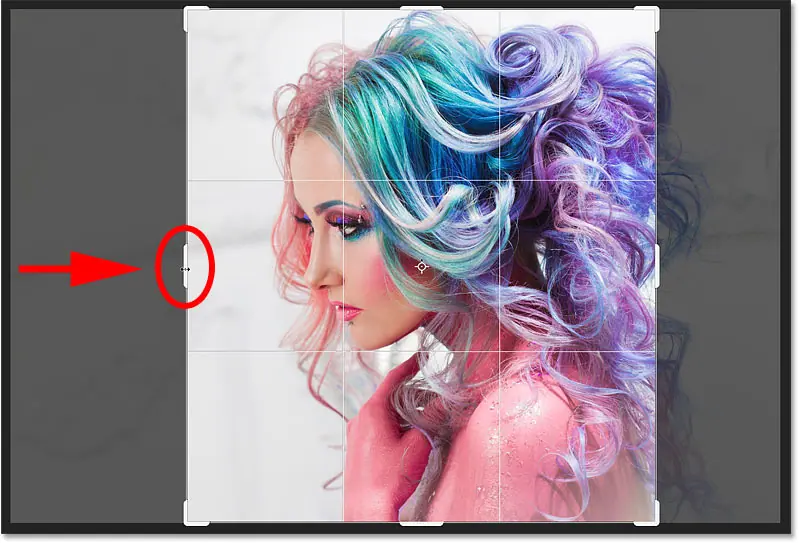
Arrastre el lado izquierdo del borde de recorte para recortar el área no deseada.
Paso 7: Active "Eliminar píxeles recortados"
Antes de recortar la imagen, vaya a la barra de opciones y asegúrese de que esté seleccionada una opción Eliminar píxeles recortados :
![]()
Opción Eliminar píxeles recortados.
Paso 8: recortar la imagen
Luego, aún en la barra de opciones, recorte la imagen haciendo clic en marca de verificación :
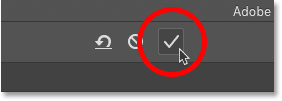
Haciendo clic en la marca de verificación.
Aquí está mi resultado después de recortar la imagen:
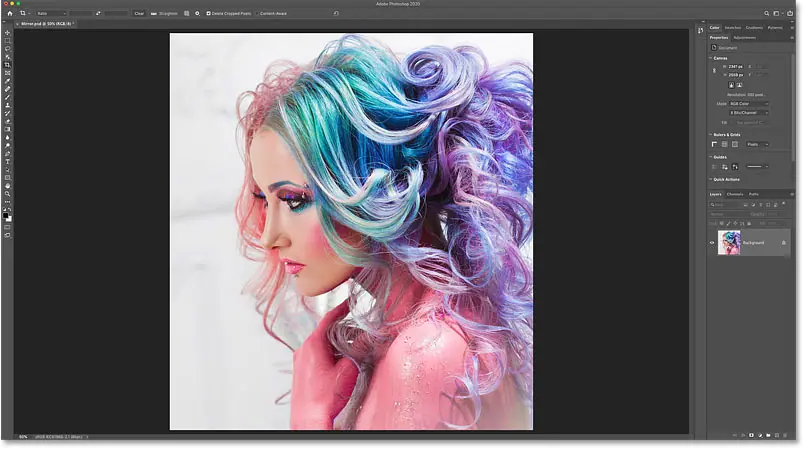
La versión recortada de la imagen.
Paso 9: duplica la capa de fondo
En el panel Capas, la imagen se coloca en capa de fondo .
Haga una copia de la capa de fondo arrastrándola hacia abajo sobre el icono Agregar una nueva capa :
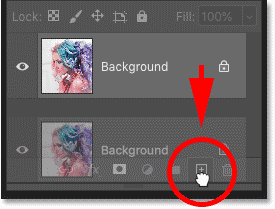
Duplica la capa de fondo.
La copia aparece encima del original:
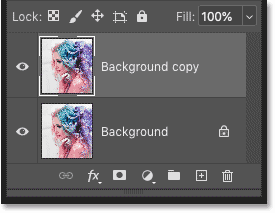
Capa de copia de fondo.
Paso 10: seleccione la orden de transferencia gratuita
Con la capa "Copia de fondo" seleccionada, ve al menú "Copiar". Editar en la barra de menú y seleccione conversión gratis . o haga clic en Ctrl + T (Victoria) / Comando + T (Mac) En el teclado:
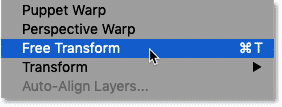
Vaya a Edición > Transformación libre.
Paso 11: arrastre el punto de referencia en el controlador lateral
Aparece un cuadro de transformación libre de Photoshop y tiradores alrededor de la imagen.
En el centro del cuadro de conversión hay un icono de objetivo conocido como en el punto de referencia . Este punto representa el centro de transformación:
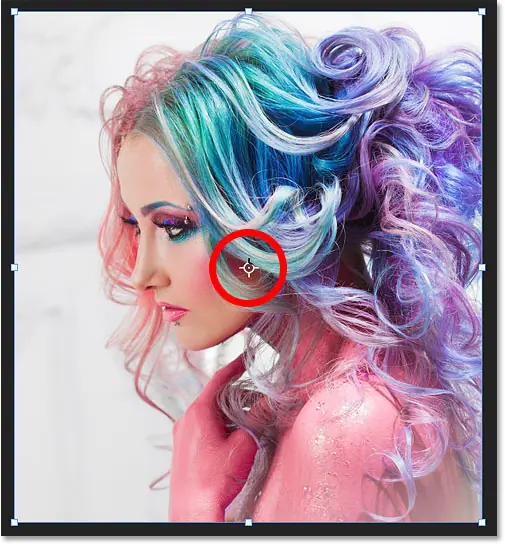
El punto de referencia está en el centro del cuadro Transformación libre.
¿Cómo aparece el punto de referencia?
Si está utilizando una versión más reciente de Photoshop y falta el punto de referencia, vaya a barra de opciones Haga clic dentro de la casilla de verificación Alternar punto de referencia :
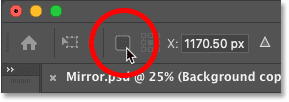
Activar la casilla de verificación del punto de referencia.
Luego haga clic y arrastre el punto de referencia al controlador en el lado donde va a voltear la imagen.
Dado que mi imagen se moverá de izquierda a derecha, arrastraré el punto de referencia al controlador derecho:
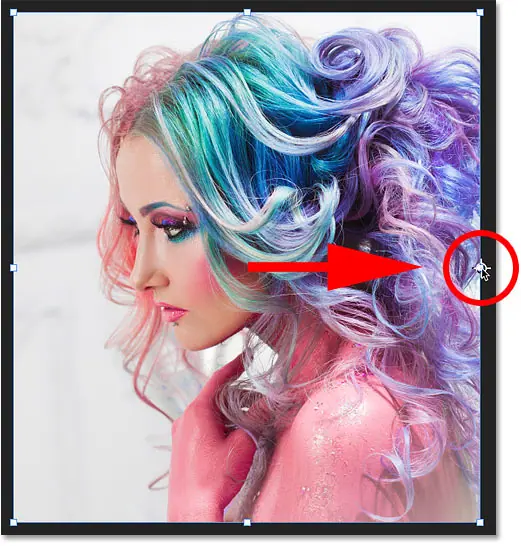
Tire del punto de referencia en el mango lateral.
Paso 12: elija el comando Voltear horizontalmente
Luego, con el comando Transformación libre aún activo, Botón derecho del ratón (Victoria) / Control-clic en en cualquier lugar dentro de la imagen y seleccione voltear horizontal De la lista:
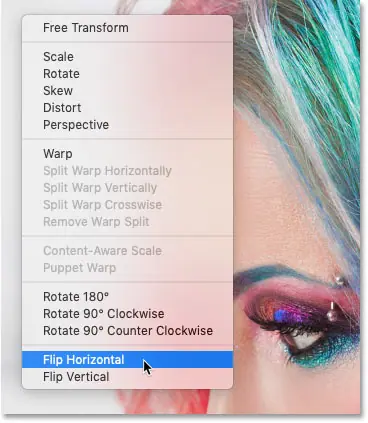
Elija el comando Voltear horizontalmente.
La imagen no parecerá estar volteada. En su lugar, el cuadro Transformación libre se moverá al área vacía al lado de la imagen:
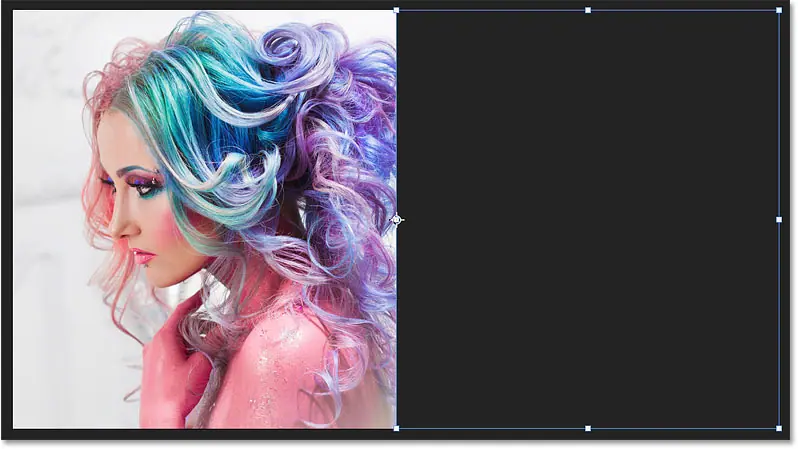
El resultado después de voltear la imagen horizontalmente.
Paso 13: Aceptar y cerrar la transferencia gratuita
Realice la conversión y cierre la Transformación libre haciendo clic en marca de verificación En la barra de opciones:
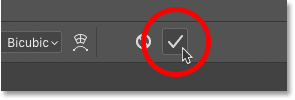
Haciendo clic en la marca de verificación.
Paso 14: seleccione el comando Revelar todo
Si el borde de recorte todavía está visible alrededor de su imagen, es porque la herramienta Recortar todavía está activa. Haga clic en la letra M en el teclado para cambiar rápidamente a la herramienta Marco rectangular para eliminar los trazos.
En este punto, hemos creado una copia reflejada de la imagen, pero no podemos verla porque la mitad reflejada está a un lado. Así que aquí está la parte divertida. Para ver el efecto completo, vaya a Lista Picture en la barra de menú y seleccione revelar todo :
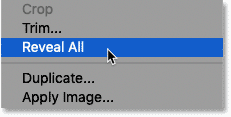
Vaya a Imagen > Revelar todo.
El comando Revelar todo revela instantáneamente todo el lienzo de Photoshop, incluidas las áreas ocultas, dándonos el resultado final.
Para ajustar todo el efecto a la pantalla, elija el comando Ajustar en pantalla presionando Ctrl + 0 (Victoria) / Comando + 0 (Mac) En el teclado:
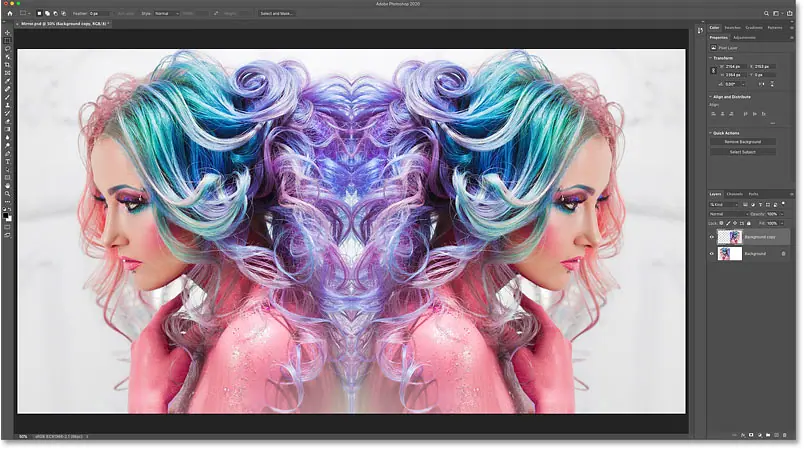
El último efecto de imagen de espejo.





