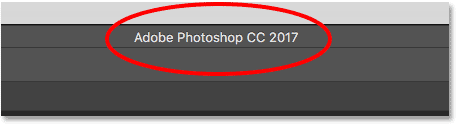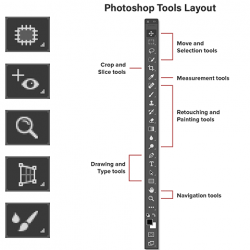Here we see that Adobe Bridge is already open on my screen and I've browsed to the folder containing my images. Image thumbnails appear in a panel Content in the center:
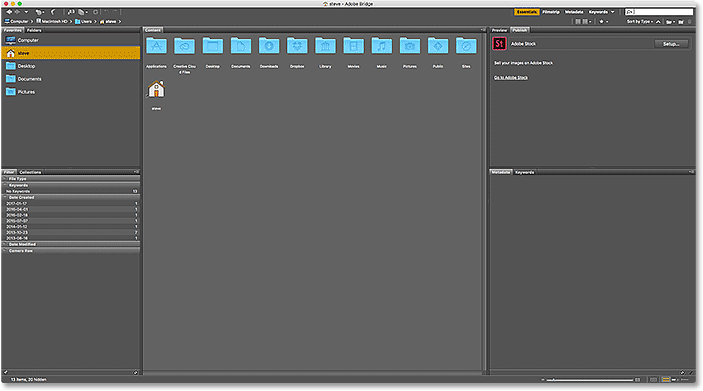
If we look at file extension At the end of each image name, we see that I have several different file types. There are a couple of JPEG images (with .webp extension), a TIFF file (.tif), a PNG file (.png), and a PSD file (.psd), which is Photoshop's native file format. Photoshop supports all of these file types and can open them in Photoshop from Bridge:
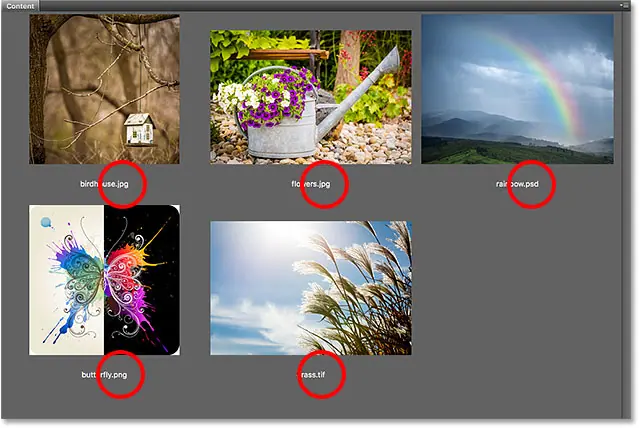
When things are going well
For example, I'll open the first image at the top left, “birdhouse.webp,” which is a JPEG file. To open it, double-click its thumbnail:
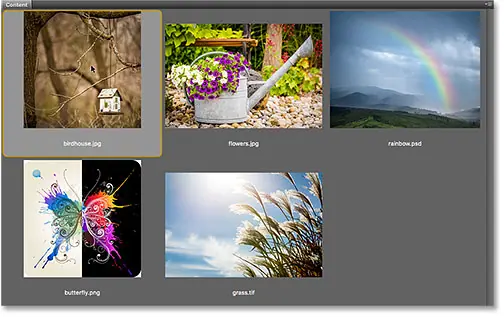
Bridge sends the image to Photoshop, ready for editing:
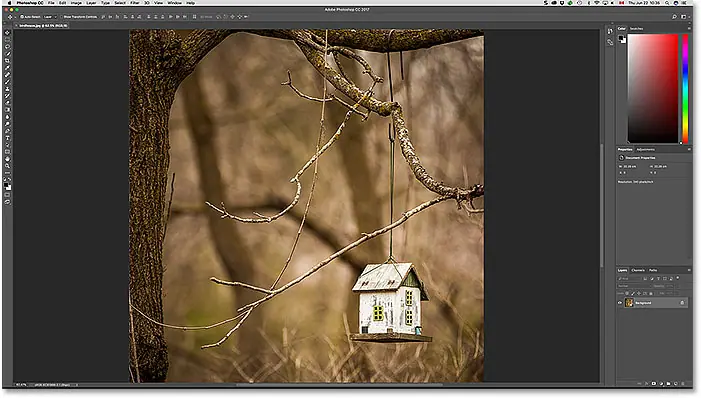
It opened not only in Photoshop, but also in Latest version From Photoshop (which at the time of writing this is Photoshop CC 2017). I know I'm looking at the latest version because I can see the name in the middle of the top of the Photoshop interface:
Read also:How to reset tools and toolbar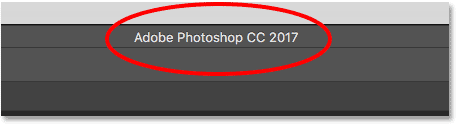
To close the image and go back to Bridge, I'll go to Menu Fillet in the menu bar at the top of the screen and select Close and go to Bridge :
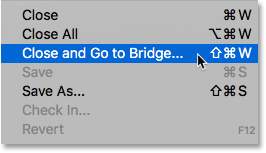
This closes the image and takes me back to the Bridge interface:
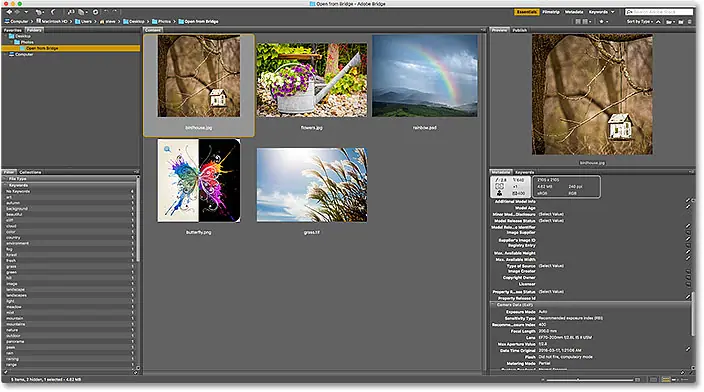
when things go wrong
So far, we've seen Adobe Bridge send my JPEG files to the latest version of Photoshop without any issues. I also knew that my TIFF and PSD file would open as expected, so I wouldn't bother opening them.
However, let's see what happens when I try to open my PNG file from Bridge into Photoshop. Now before we go any further, I should point out that PNG files will not necessarily give you any problems. I'm just using the PNG file as an example of what's wrong maybe It happens in any file type so we can then figure out how to fix it. So, just to be clear, I'm not choosing PNG on purpose.
To open my "butterfly.png" file, I'll double-click its thumbnail, just as I did for the JPEG image:
Read also:How to transfer JPEG images from Lightroom to Photoshop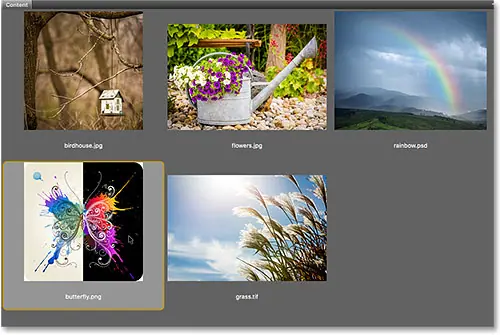
But instead of opening in the latest version of Photoshop as it did in a JPEG file, something unexpected happened. PNG file opens in Photoshop, but in wrong version .
I like to keep older versions of Photoshop installed on my computer along with the latest version, but this really caused a problem. Bridge knew enough to open a PNG file in Photoshop, but instead of choosing Photoshop CC 2017 (the latest version), it chose the older Photoshop CS6 (butterfly vector art from Adobe Stock):
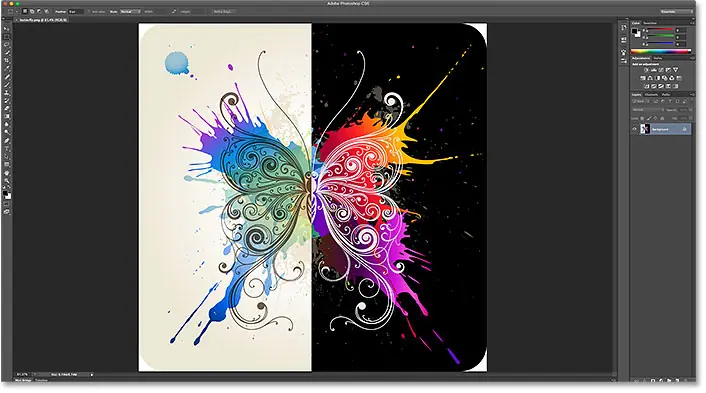
Again, I know I'm looking at Photoshop CS6, not CC 2017, from the version name in the upper middle part of the Photoshop interface:
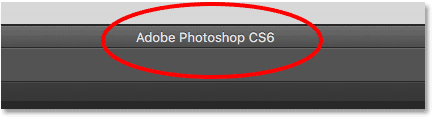
To close not only the image but to exit Photoshop CS6 completely, on a Windows PC, I'll go through a menu Fillet in the menu bar and select Exit . Since I'm currently on a Mac, I'm going to scroll down to a list Photoshop And choose Quiet Photoshop :
Read also:Work with tabbed documents and floating windows in Photoshop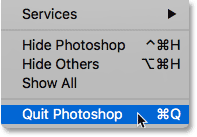
Change file type associations in Bridge
So, what went wrong? Why was Bridge able to open my JPEG file in the latest version of Photoshop, yet open a PNG file in an older version? To answer that, we need to take a look at File type associations Bridge which we will find in the Bridge preferences.
Step 1: Open Bridge preferences
To open Preferences, on a Windows PC, go to Menu Editing (in Bridge) and choose Preferences . On a Mac, go to List Adobe Bridge And choose Preferences :
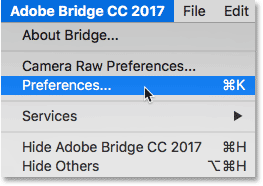
Step 2: Choose "File Type Associations"
In the Preferences dialog box, choose File Type associations From the list of categories on the left:
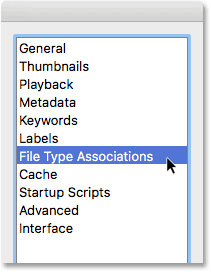
Step 3: Scroll to the file type that you want to change
This displays a very long list of all file types that Bridge can open. To the right of each file type, you'll find the name of the program that Bridge is currently using to open that particular file type.
For example, if you scroll down to JPEG In the list, we'll notice that Bridge is currently set to open all JPEG files in Adobe Photoshop CC 2017 . That's why Bridge opened my JPEG file with the correct version:
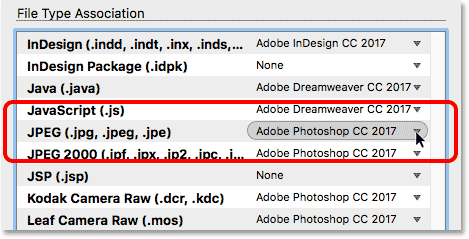
However, if you scroll down to PNG ( Portable Network Graphics ), then we will see that there is a problem. Bridge is set to open PNG files in the wrong program. Instead of CC 2017, Bridge sends PNG files to Photoshop CS6 the oldest :
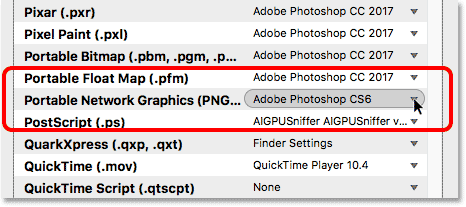
Step 4: Choose the new program to associate with the file type
To fix the problem, all I have to do is click on “Adobe Photoshop CS6” and then choose the correct version, Adobe Photoshop CC 2017 , from the list.
In my case, it actually says “Finder Settings: Adobe Photoshop CC 2017” because I use a Mac and set Mac OS
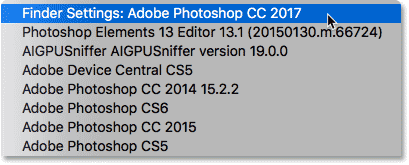
And here we see that after making the change, any PNG file I open from Adobe Bridge will now open in the correct version of Photoshop. I'll click OK at the bottom of the Preferences dialog to close it and accept the change:
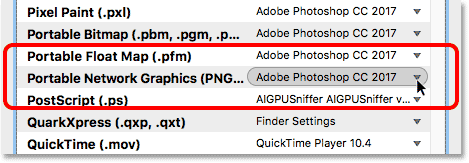
tested
Now that you've told Bridge to open all of your PNG files in Photoshop CC 2017, let's test things out. I'll double-click the "butterfly.png" image to open it, just like I did before:
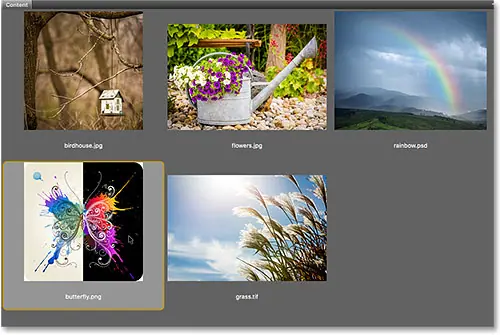
And sure enough, this time the PNG file opens in Photoshop CC 2017:
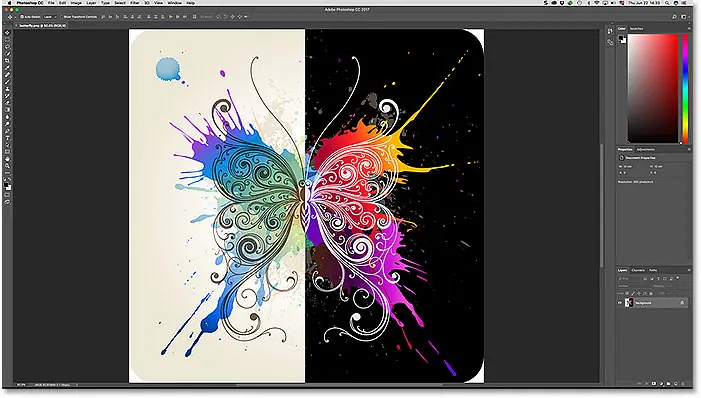
Again, we know this because we can see "Adobe Photoshop CC 2017" at the top of the screen: