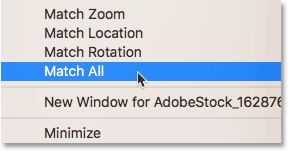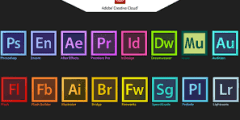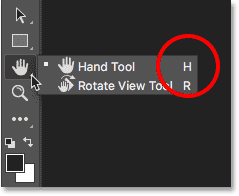Zoom and move all photos at once
View images as tabbed documents
I went ahead and opened two images in Photoshop. By default, each image is opened in Tabbed document its own, and Photoshop only allows us to see one of the images at a time. Here is my first image (selfie from Adobe Stock):
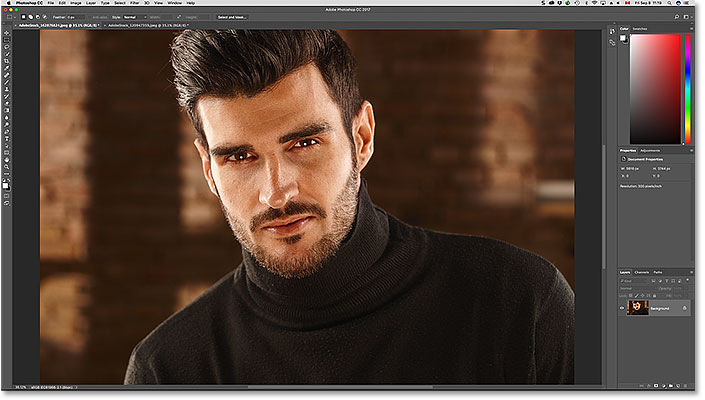
To switch between open images, tap Document tabs . I'll click on the tab to view my second image:

This hides the first image and reveals the second image ( Photograph From Adobe Stock):
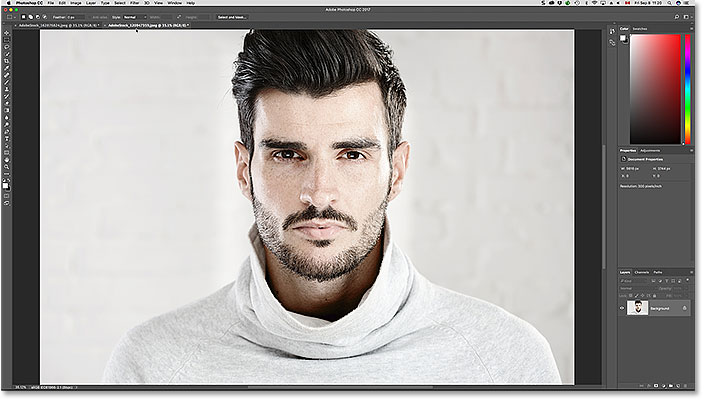
View all open photos at once
To display two (or more) images at once, we can use Layouts Photoshop multiple documents . You will find them by going to List the window in the menu bar and choose Arranging . Select a layout based on the number of photos you have open. Since I have two images open, I'm going to choose the format Vertical 2-up :
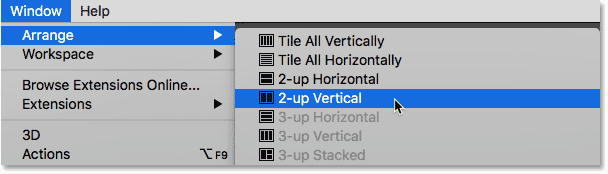
And now the documents appear side by side, allowing me to view both open images at the same time:
Read also:How to create a new photoshop document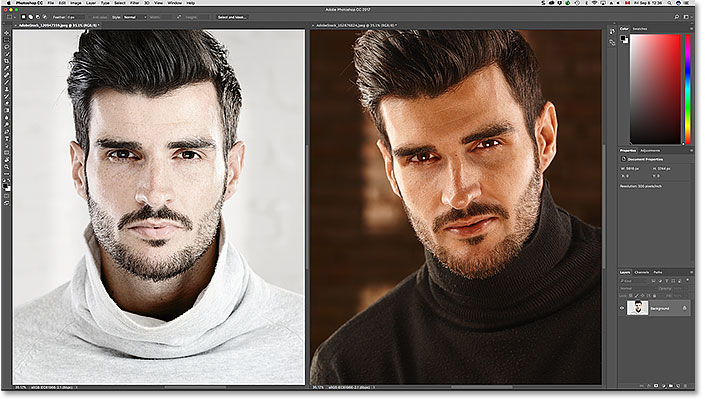
Enlarge photos in Photoshop
To enlarge images in Photoshop, we use Zoom tool . Select the Zoom tool Toolbar . You can also select the zoom tool by clicking on the letter Z On the keyboard:
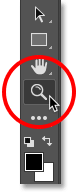
Zoom in one image at a time
To enlarge just one of your photos, first select the document containing the image by clicking its own tab . Next, place your mouse cursor (the magnifying glass) over where you want to zoom in, and click. Click repeatedly to zoom in closer. To zoom out, press and hold the key Alt (Win) / Option (Mac) and click. Here, I'm zooming in on the image on the left. Note that it has no effect on the image on the right, which is still displayed at its original zoom level:
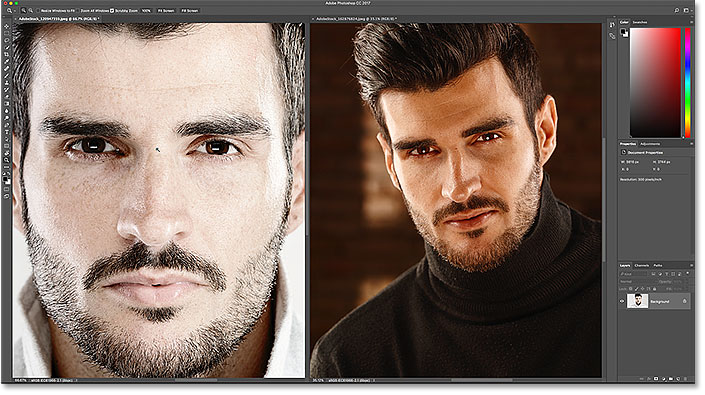
Zoom all images at once
To enlarge all open images at the same time in Photoshop, with the zoom tool selected, press and hold the key Shift Click on any open image. To minimize all open photos at once, press and hold shift+alt (Win) / Shift+Option (Mac) and click. Here, I hold down the Shift key while clicking on the image on the left. This time, Photoshop zooms in on both images at once:
Read also:How to update the Creative Cloud app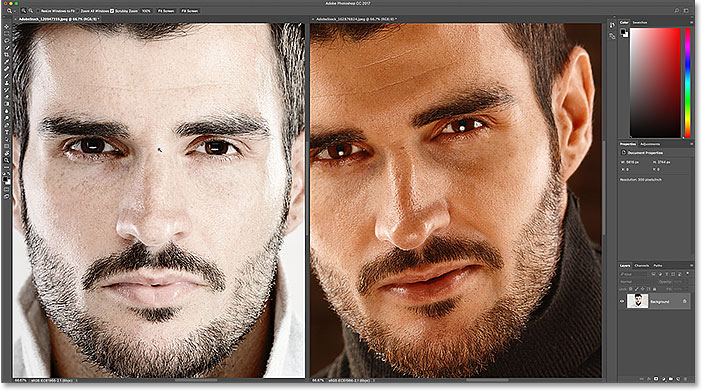
Enlarge one image of the keyboard
As we learned in Previous We can temporarily switch to the Zoom tool anytime we need with a handy keyboard shortcut. To zoom in on a single photo, press and hold Ctrl+spacebar (Win) / Command+spacebar (Mac) and click. To zoom out from a single photo, press and hold Ctrl + Alt + Spacebar (Win) / Option + spacebar (Mac) and click. Release the keys when done to return to the previously active tool.
Enlarge all pictures of keyboard
To maximize all open images at once from the keyboard, just add the Shift key to the original shortcut. To zoom in on all open images, tap on any image while pressing and holding Shift + Ctrl + Spacebar (Win) / Shift + Command + spacebar (Mac). To zoom out, click on any image while holding Shift + Ctrl + Alt + spacebar (Win) / Shift + Option + Spacebar (Sword).
Option to “Maximize all windows”
To make zooming all open images at once the default behavior of the Zoom Tool, select an option Zoom All Windows in the options bar. Note that you will need to select the zoom tool from the toolbar itself to see the option. To revert to the original behavior, "one image at a time", uncheck this option:
Read also:Opening images in Photoshop from Bridge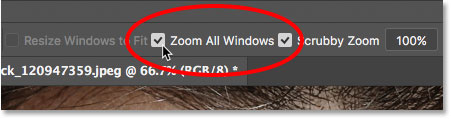
'Match Zoom' option
Finally, if you change the zoom level of a single image, Photoshop lets you quickly move between other open images to the same zoom level. First, select the document that is set at the zoom level you want to match by clicking on its tab. Next, go to List Window in the menu bar, and select Arrange , then choose Match Zoom :
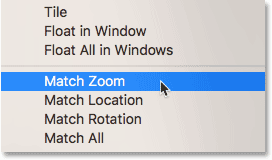
Animate and scroll images in Photoshop
To move or scroll images in Photoshop, we use hand tool . Select the hand tool from the toolbar. You can also select the hand tool by clicking on the letter H On the keyboard:
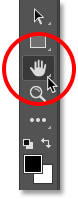
Animate one image at a time
To move a single image, with the Hand tool selected, simply click and hold the image and drag it within the document window. Release the mouse button when done. Here, I drag the image to the right. The image on the left is still in its original location:
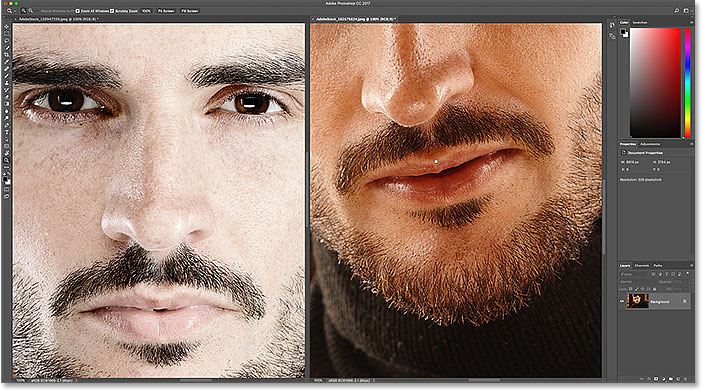
Move all images at once
To move or scroll all open images at once, with the Hand tool selected, press and hold a key Shift , then click and drag any open image. Other images will move with it:
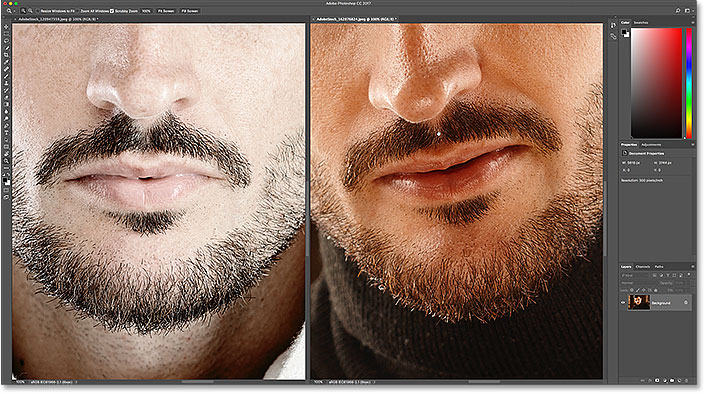
Move one image from the keyboard
To temporarily switch to the Hand Tool when any other tool is active in Photoshop, press and hold spacebar . Then, to move a single image, while holding the spacebar, simply click and drag the image to move it. Release the spacebar when you're done to return to the previously active tool.
Animate all pictures from the keyboard
To move all open images at once from the keyboard, press and hold a key Shift and key distance . While holding the keys, click and drag any open photo to move all of your photos at the same time.
Scroll all windows option
To make moving or scrolling all images at once the default behavior for the Hand tool, select an option Scroll All Windows in the options bar. The option will only be visible if you select the Hand Tool from the toolbar itself (and not by pressing the spacebar). To return the default behavior to only one image at a time, uncheck this option:
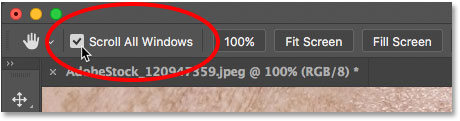
Match Location and Match All options
Earlier, we knew that we can instantly move all open images to the same zoom level using the Match Zoom option. Photoshop gives us a similar option to match the location or placement of images. First, choose the document containing the image along with the location you want your other images to match. Click tab document to select it. Then, to move all the other images to the same location within their document window, go to List the window , and select Arranging , then choose Location matching :
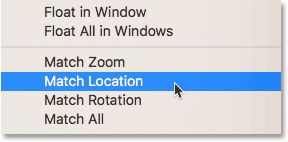
to match both zoom level و Locate all open images, and again select the document you want the others to match. Next, go to List Window , and select Arrange , then choose MatchAll :