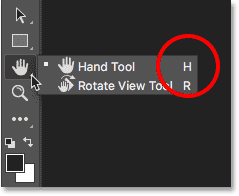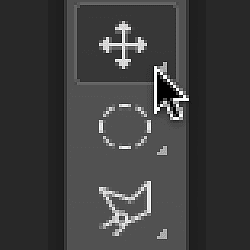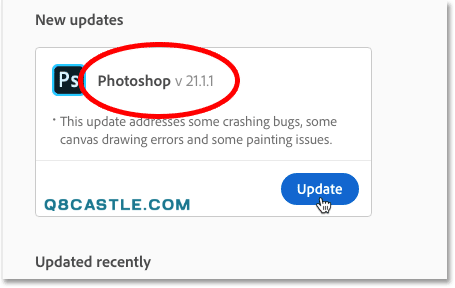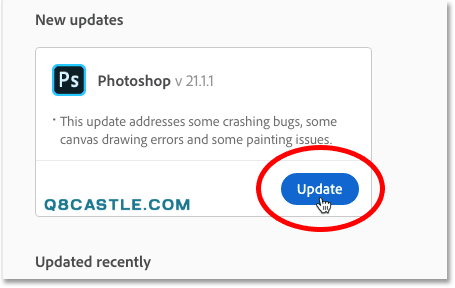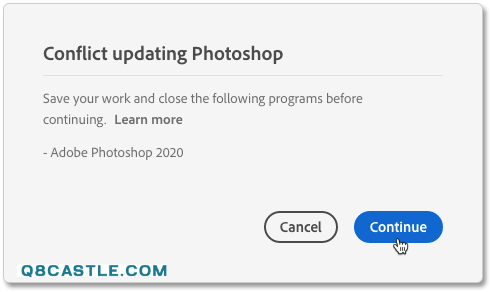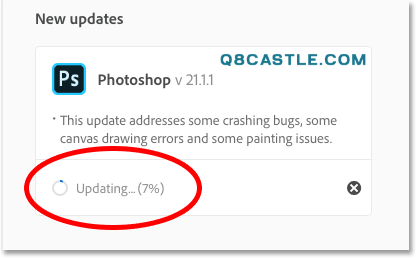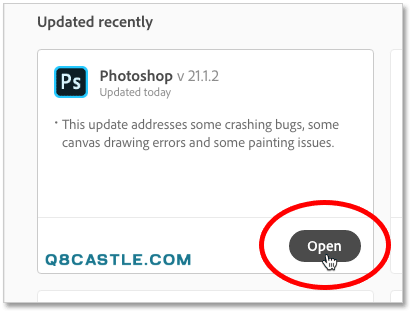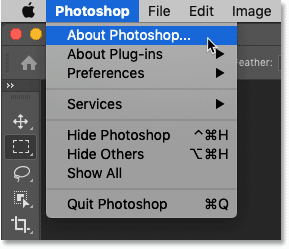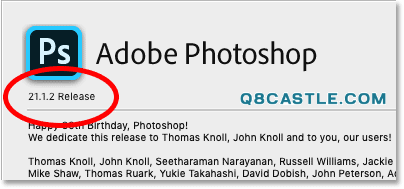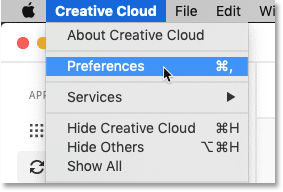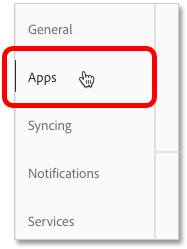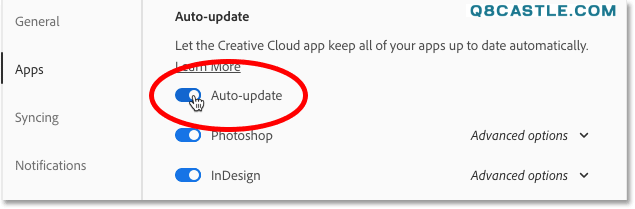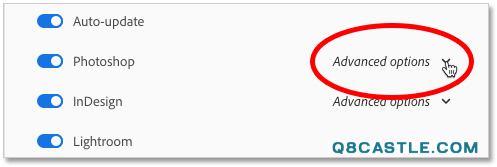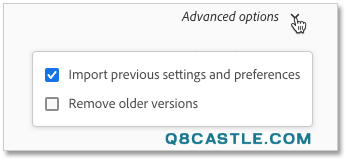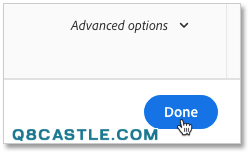So aktualisieren Sie die Creative Cloud-App
Schritt 1: Öffnen Sie die Creative Cloud-Desktop-App
wenn du Laden Sie Photoshop herunter Wenn Sie es installiert und installiert haben, besteht eine gute Chance, dass die Creative Cloud-Desktop-App bereits im Hintergrund auf Ihrem Computer ausgeführt wird. Wenn ja, können Sie die Creative Cloud-App öffnen, indem Sie einfach auf das entsprechende Symbol klicken.
Auf einem Windows-PC erscheint das Symbol in der Taskleiste unten rechts auf dem Bildschirm:
![]()
Auf einem Mac befindet sich das Symbol in der oberen rechten Ecke Ihres Bildschirms (in der Menüleiste):
![]()
Wenn die Creative Cloud-App nicht im Hintergrund ausgeführt wird, können Sie sie in Photoshop öffnen. Zur Liste gehen Anweisungen in der Menüleiste am oberen Bildschirmrand (in Photoshop) und wählen Sie aus Aktualisierung :
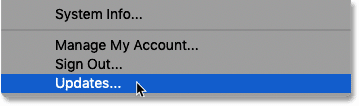
Schritt 2: Wählen Sie die Kategorie der Updates
Die Creative Cloud-App wird geöffnet und zeigt die derzeit auf Ihrem Computer installierten Adobe-Apps an.
Um nur Apps anzuzeigen, für die Updates verfügbar sind, wählen Sie "Aktualisierung" In der Spalte auf der rechten Seite:
Lesen Sie auch:So erzeugen Sie einen selektiven Farbeffekt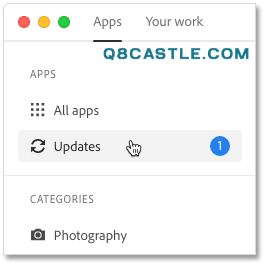
Schritt 3: Klicken Sie auf die Schaltfläche „Aktualisieren“.
Wenn für Photoshop ein Update verfügbar ist, wird Photoshop mit einer großen blauen Update-Schaltfläche angezeigt.
Beachten Sie die Versionsnummer, die neben dem Photoshop-Namen aufgeführt ist. Sobald das Update abgeschlossen ist, zeige ich Ihnen, wie Sie sicherstellen, dass Sie tatsächlich die neueste Version verwenden:
Um Photoshop auf die neueste Version zu aktualisieren, klicken Sie auf die Schaltfläche Aktualisierung :
Beachten Sie, dass bei geöffnetem Photoshop eine Warnmeldung angezeigt wird, die besagt, dass Photoshop geschlossen werden muss, bevor das Update fortgesetzt werden kann.
Schließen Sie also Photoshop, kehren Sie dann zur Creative Cloud-App zurück und klicken Sie auf Fortsetzen :
Die Anwendung zeigt den Fortschritt des Updates an. Diese Aktualisierungen können einige Minuten dauern:
Schritt 4: Öffnen Sie Photoshop
Sobald das Update abgeschlossen ist, ändert sich die Aktualisierungsschaltfläche in eine Schaltfläche öffnen .
Lesen Sie auch:So ändern Sie die Größe von Bildern zum Drucken mit PhotoshopKlicken Sie auf die Schaltfläche, um Photoshop zu öffnen:
So stellen Sie sicher, dass Photoshop auf dem neuesten Stand ist
Um zu bestätigen, dass Sie die neueste Version von Photoshop ausführen, können Sie die Versionsnummer von Photoshop überprüfen.
Gehen Sie auf einem Windows-PC zu Menü Anweisungen in der Menüleiste. Oder gehen Sie auf einem Mac zu „Liste“. Photoshop . Wählen Sie dort aus Über Photoshop :
Die aktuelle Photoshop-Versionsnummer wird oben links im Feld „Über Photoshop“ angezeigt. Diese Nummer muss mit der zuvor in der Creative Cloud-App angezeigten Nummer übereinstimmen:
So aktualisieren Sie Photoshop automatisch
So aktualisieren Sie Photoshop manuell. Jetzt erfahren Sie, wie Sie die Creative Cloud-App so einrichten, dass Photoshop immer automatisch aktualisiert wird. Außerdem zeige ich Ihnen zwei wichtige Optionen, um sicherzustellen, dass Sie Ihre aktuellen Einstellungen nicht verlieren.
Schritt 1: Öffnen Sie die Einstellungen der Creative Cloud-App
Gehen Sie zurück in der Creative Cloud-App zu „Liste“. Reichen Sie das Auf einem Windows-PC oder einer Liste Kreative Wolke auf einem Mac und wählen Sie Einstellungen :
Lesen Sie auch:So drehen und begradigen Sie BilderSchritt 2: Wählen Sie die Kategorie „Apps“ aus
Wählen Sie im Dialogfeld „Einstellungen“ eine Kategorie aus Apps auf der Linken:
Schritt 3: Aktivieren Sie die automatische Aktualisierung
Aktivieren Sie dann eine Option Aktualisieren Automatisch:
Schritt 4: Öffnen Sie die erweiterten Optionen
Öffnen Sie bei aktivierter automatischer Aktualisierung Erweiterte Optionen für Photoshop. Sie können diesen Schritt auch für andere Apps wiederholen:
Schritt 5: Wählen Sie Ihre Einstellungen
Um zu verhindern, dass ein Update Ihre aktuellen Photoshop-Einstellungen entfernt, stellen Sie sicher, dass Sie „Einstellungen“ auswählen Vorherige Einstellungen und Präferenzen importieren .
Es ist auch eine gute Idee, Ihre vorherige Version von Photoshop zu behalten, bis Sie mit der neuen Version vertraut sind. Also gehe ich immer Entfernen Sie alte Versionen ohne einstellen:
Schritt 6: Schließen Sie das Dialogfeld „Einstellungen“.
Klicken Erledigt So schließen Sie das Dialogfeld „Einstellungen“, damit das Update bei der nächsten Veröffentlichung einer neuen Version von Photoshop automatisch angewendet wird: