Comment inverser des images dans Photoshop
Voici un exemple de ce à quoi ressemblera l’effet miroir final une fois terminé :
Vous pourriez l'aimer aussi
Effet miroir.
Étape 1 : Ouvrez votre photo
Commencez par ouvrir votre image dans Photoshop. j'utiliserai cette image
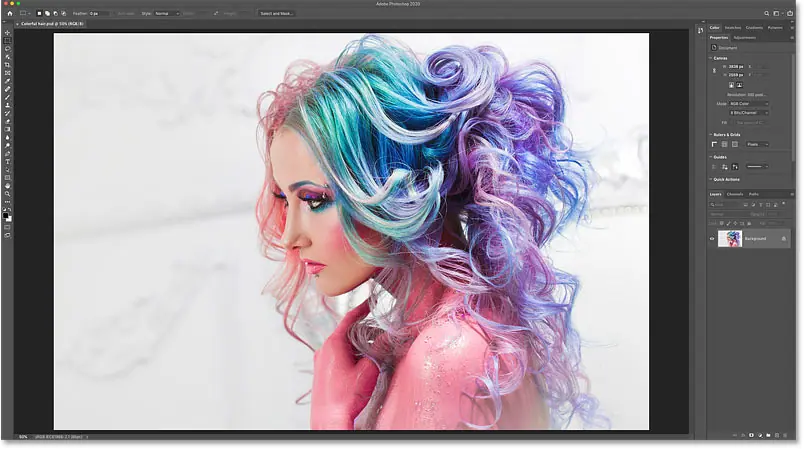
L'image originale. une
Étape 2 : dupliquer le document
Avant de refléter l'image, faisons une copie de notre document Photoshop. De cette façon, nous n'enregistrerons pas accidentellement le miroir sur l'original.
Monter à un menu الصور Dans la barre de menu en haut de l'écran et choisissez Répéter :
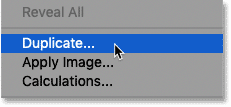
Accédez à Image > Dupliquer.
Puis dans la boîte de dialogue Image en double , nommez la copie " Miroir " et cliquez sur OK :
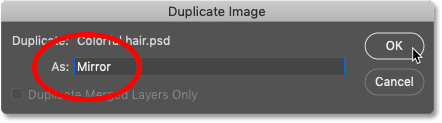
Étiquetez la version du document.
Et si l’on regarde les onglets Document juste en dessous de la barre d’options, on voit que l’on travaille désormais sur une copie de l’image appelée « Miroir » :

Onglets de documents.
Vous pouvez fermer le document original en cliquant sur le bouton « x » dans son propre onglet. Sur un PC Windows, le « x » se trouve sur le côté droit de l’onglet, et sur un Mac, vous le trouverez à gauche :
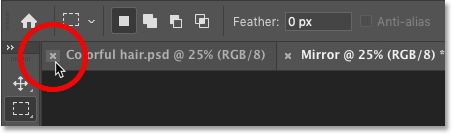
Fermez le document original.
Étape 3 : Sélectionnez l'outil Recadrer
Ensuite, sélectionnez Outil de recadrage Depuis la barre d'outils :
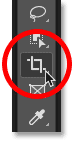
Choisissez l'outil Recadrer.
Étape 4 : définissez le rapport hauteur/largeur sur Ratio
Et dans la barre d'options, assurez-vous de définir Ratio d'aspect إلى Hauteur Pour l'outil Recadrer sur Ratio . Cela nous permettra de modifier librement les côtés des bordures de recadrage :
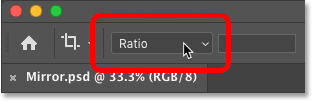
Définissez le rapport hauteur/largeur sur Ratio.
Étape 5 : faites glisser un côté de la bordure de recadrage vers le point de réflexion
Selon la direction dans laquelle votre image doit être retournée, cliquez sur le côté gauche ou droit de Limites de recadrage Et faites-le glisser vers l'emplacement où l'image sera reflétée.
Dans mon cas, je souhaite retourner l'image de gauche à droite en utilisant les cheveux de la femme comme point miroir. Je vais donc faire glisser le côté droit de la bordure de recadrage vers cet emplacement :
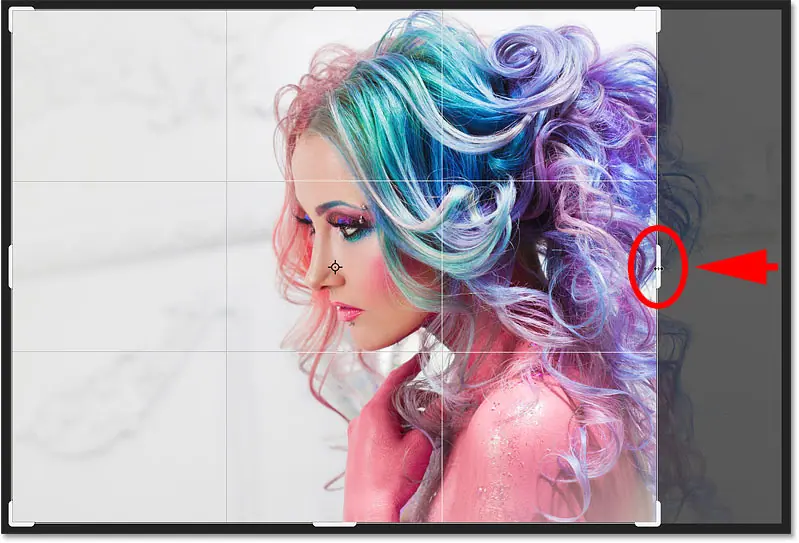
Faites glisser le côté droit de la bordure de recadrage vers le point de réflexion de l'image.
Étape 6 : Tirez sur l'autre côté pour découper l'espace indésirable
Vous n'avez pas non plus besoin de tout cet espace vide à gauche de l'image. Donc pour en recadrer, je vais faire glisser Le côté gauche De la bordure de recadrage vers l'intérieur :
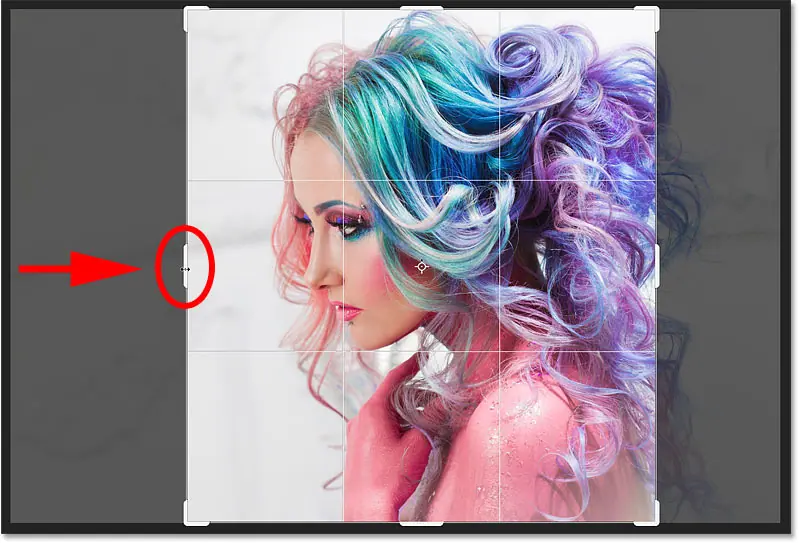
Faites glisser le côté gauche de la bordure de recadrage pour recadrer la zone indésirable.
Étape 7 : Activez « Supprimer les pixels recadrés »
Avant de recadrer l'image, accédez à la barre d'options et assurez-vous qu'une option est sélectionnée Supprimer les pixels recadrés :
![]()
Option Supprimer les pixels recadrés.
Étape 8 : Recadrer l'image
Puis toujours dans la barre d'options, recadrez l'image en cliquant sur Coche :
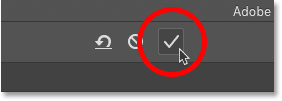
Cliquez sur la coche.
Voici mon résultat après recadrage de l'image :
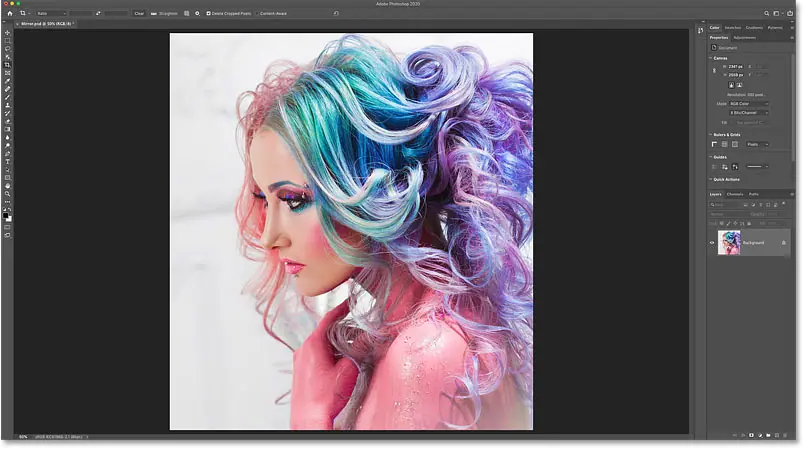
La version recadrée de l'image.
Étape 9 : dupliquer le calque d'arrière-plan
Dans le panneau Calques, l'image est placée sur Couche d'arrière-plan .
Faites une copie du calque d'arrière-plan en le faisant glisser vers le bas sur l'icône Ajouter un nouveau calque :
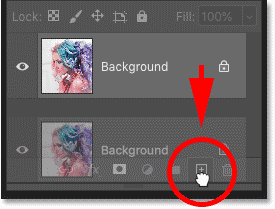
Dupliquez le calque d'arrière-plan.
La copie apparaît au-dessus de l'original :
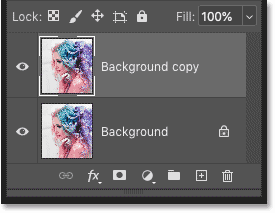
Calque « Copie d’arrière-plan ».
Étape 10 : Sélectionnez la commande Transformation libre
Avec le calque Copie d’arrière-plan sélectionné, accédez au menu « Copie d’arrière-plan ». Modifier " dans la barre de menu et sélectionnez conversion gratuite . Ou appuyez sur Ctrl + T (Gagner) / Commande + T (Mac) Sur le clavier :
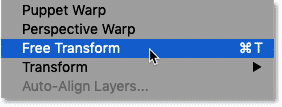
Accédez à Édition > Transformation gratuite.
Étape 11 : faites glisser le point de référence sur la poignée latérale
Une boîte de transformation gratuite Photoshop et des poignées apparaissent autour de l'image.
Au centre de la zone de conversion se trouve une icône cible appelée Par point de référence . Ce point représente le centre de transformation :
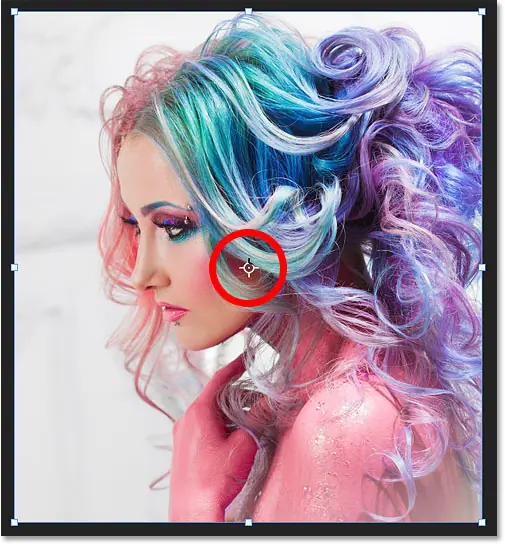
Le point de référence est au centre de la zone de transformation libre.
Comment apparaît le point de référence ?
Si vous utilisez une version plus récente de Photoshop et que le point de référence est manquant, accédez à Barre d'options Cliquez à l'intérieur de la case à cocher Basculer le point de référence :
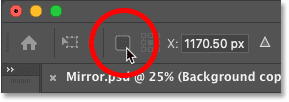
Activer/désactiver la case à cocher du point de référence.
Cliquez ensuite et faites glisser le point de référence vers la poignée du côté où vous retournerez l'image.
Puisque mon image va basculer de gauche à droite, je vais faire glisser le point de référence vers la poignée droite :
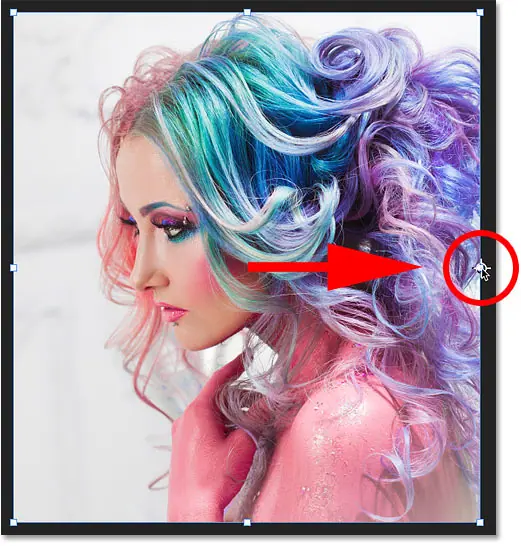
Faites glisser le point de référence sur la poignée latérale.
Étape 12 : Choisissez la commande Retourner horizontalement
Puis avec l'ordre de transfert gratuit toujours actif, Clic droit (Gagner) / Contrôle-clic N’importe quel emplacement dans l’image et choisissez Retournement horizontal De la liste:
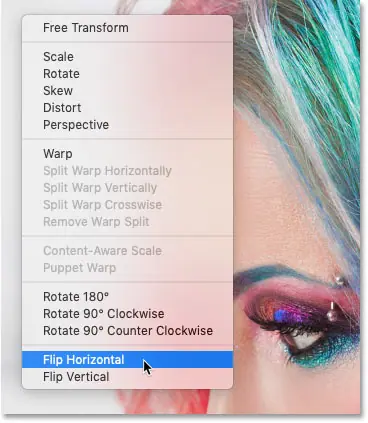
Choisissez la commande Retourner horizontalement.
L'image ne semblera pas inversée. Au lieu de cela, la zone de transformation gratuite se déplacera vers la zone vide à côté de l'image :
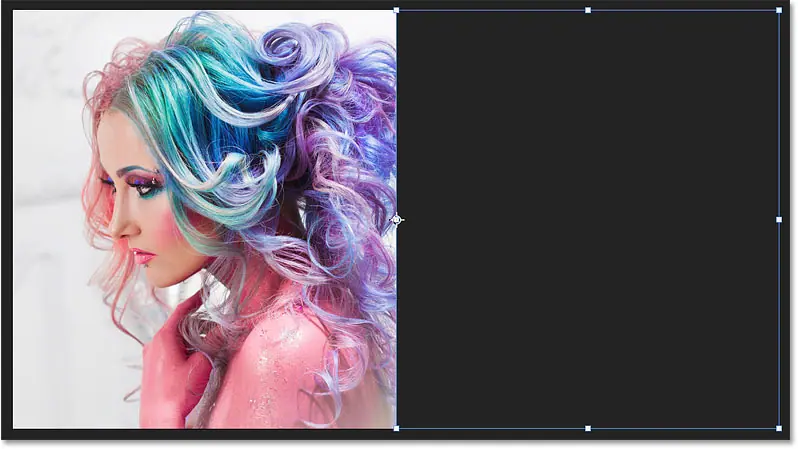
Le résultat après avoir retourné l'image horizontalement.
Étape 13 : Acceptez et clôturez le transfert gratuit
Effectuez la conversion et fermez Free Transform en cliquant sur Coche Dans la barre d'options :
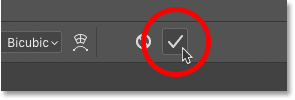
Cliquez sur la coche.
Étape 14 : Sélectionnez la commande Révéler tout
Si la bordure de recadrage est toujours visible autour de votre image, c'est que l'outil Recadrage est toujours actif. Cliquez sur la lettre M Sur le clavier, passez rapidement à l'outil de sélection rectangulaire pour supprimer les bordures.
À ce stade, nous avons créé une copie miroir de l'image, mais nous ne pouvons pas la voir car la moitié miroir est placée sur le côté. C'est donc la partie amusante. Pour voir l'effet complet, accédez à une liste الصورة dans la barre de menu et sélectionnez Révèle tout :
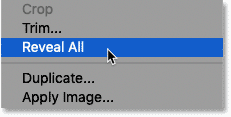
Accédez à Image > Révéler tout.
La commande Révéler tout révèle instantanément toute la palette Photoshop, y compris les zones cachées, nous donnant le résultat final.
Pour adapter l'effet entier à l'écran, choisissez la commande Ajuster à l'écran en appuyant sur Ctrl + 0 (Gagner) / Commande + 0 (Mac) Sur le clavier :
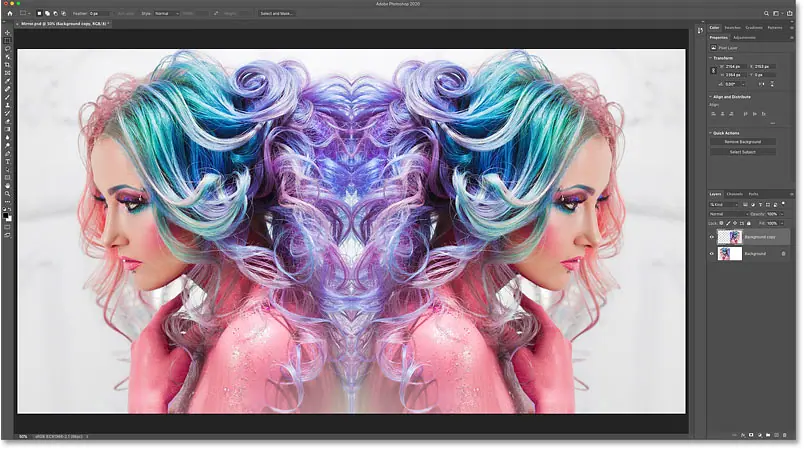
L’effet miroir ultime.





