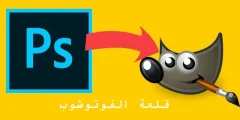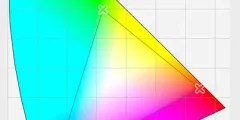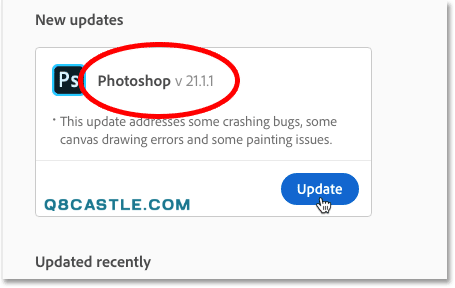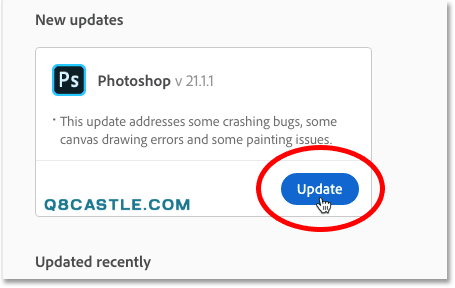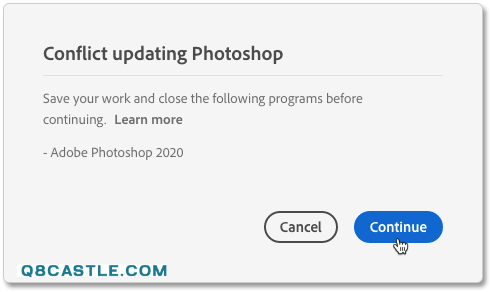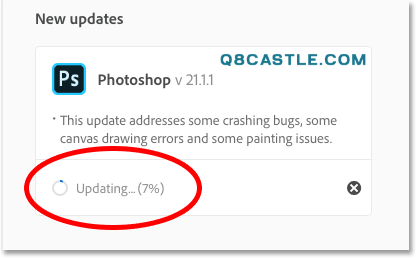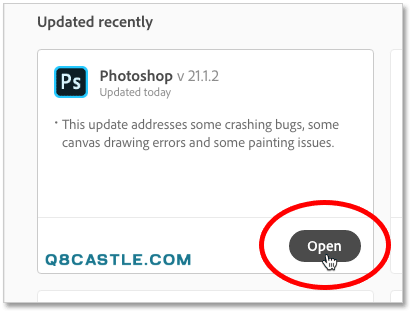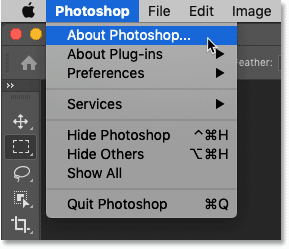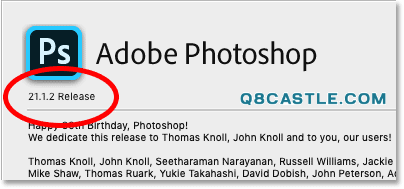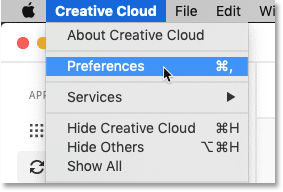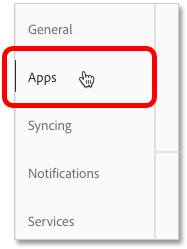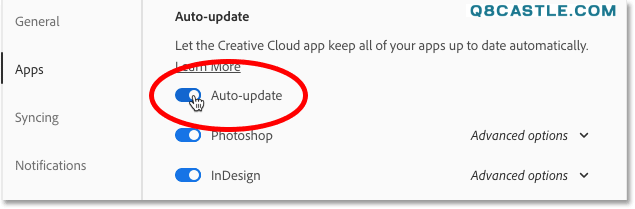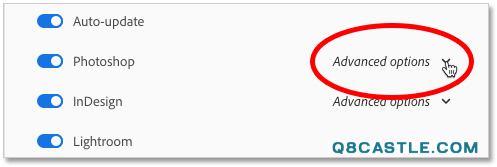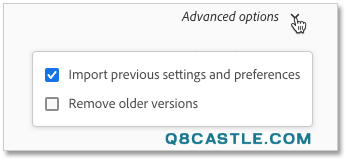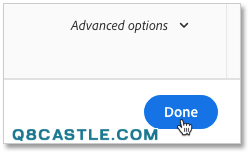Comment mettre à jour l'application Creative Cloud
Étape 1 : Ouvrez l’application de bureau Creative Cloud
Si vous Télécharger Photoshop Et installez-le, il y a de fortes chances que l'application de bureau Creative Cloud s'exécute déjà en arrière-plan sur votre ordinateur. Si tel est le cas, vous pouvez ouvrir l'application Creative Cloud en cliquant simplement sur son icône.
Sur un ordinateur Windows, l'icône apparaîtra dans la barre d'état système en bas à droite de votre écran :
![]()
Sur un Mac, l'icône sera dans le coin supérieur droit de votre écran (dans la barre de menu) :
![]()
Si l'application Creative Cloud ne s'exécute pas en arrière-plan, vous pouvez l'ouvrir depuis Photoshop. Aller à la liste Aide Dans la barre de menu en haut de l'écran (dans Photoshop) et choisissez Mises à jour :
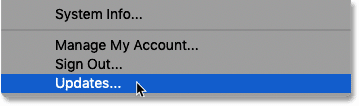
Étape 2 : Choisissez la catégorie des mises à jour
L'application Creative Cloud s'ouvrira pour afficher les applications Adobe actuellement installées sur votre ordinateur.
Pour afficher uniquement les applications pour lesquelles des mises à jour sont disponibles, choisissez "Mises à jour" Dans la colonne de droite :
Lire plus:Comment réinitialiser les outils et la barre d'outils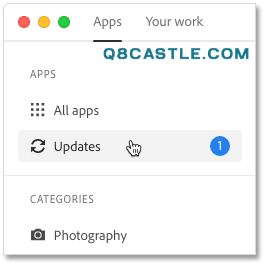
Étape 3 : Cliquez sur le bouton Mettre à jour
Si une mise à jour est disponible pour Photoshop, Photoshop apparaîtra avec un gros bouton bleu Mettre à jour.
Notez le numéro de version indiqué à côté du nom de Photoshop. Une fois la mise à jour terminée, je vais vous montrer comment vous assurer que vous utilisez réellement la dernière version :
Pour mettre à jour Photoshop vers la dernière version, cliquez sur le bouton Mises à jour :
Notez que si Photoshop est ouvert, un message d'avertissement apparaîtra indiquant que Photoshop doit être fermé avant que la mise à jour puisse continuer.
Alors allez-y, fermez Photoshop, puis revenez à l'application Creative Cloud et cliquez sur "Continuer" :
L'application affichera la progression de la mise à jour. Ces mises à jour peuvent prendre quelques minutes :
Étape 4 : ouvrez Photoshop
Une fois la mise à jour terminée, le bouton Mettre à jour se transformera en bouton فتح .
Lire plus:Travailler avec des documents à onglets et des fenêtres flottantes dans PhotoshopCliquez sur le bouton pour ouvrir Photoshop :
Comment s'assurer que Photoshop est mis à jour
Pour confirmer que vous utilisez la dernière version de Photoshop, vous pouvez vérifier le numéro de version de Photoshop.
Sur un ordinateur Windows, accédez au Menu Aide dans la barre de menu. Ou sur un Mac, allez dans Menu Photoshop . A partir de là, choisissez À propos de Photoshop :
Le numéro de version actuelle de Photoshop apparaît en haut à droite de la zone À propos de Photoshop. Ce numéro doit correspondre au numéro précédemment affiché dans l’application Creative Cloud :
Comment mettre à jour Photoshop automatiquement
Voici comment mettre à jour Photoshop manuellement. Apprenons maintenant comment configurer l'application Creative Cloud pour qu'elle mette toujours à jour Photoshop automatiquement. Je vais également vous montrer deux options importantes pour vous assurer de ne pas perdre vos paramètres actuels.
Étape 1 : ouvrez les préférences de l’application Creative Cloud
De retour dans l'application Creative Cloud, accédez à Menu Déposez votre dernière attestation Sur un ordinateur Windows ou un menu Nuage créatif Sur votre Mac, choisissez Préférences :
Lire plus:Explication des calques dans PhotoshopÉtape 2 : Sélectionnez la catégorie Applications
Dans la boîte de dialogue Préférences, sélectionnez une catégorie Applications à gauche:
Étape 3 : Activez la mise à jour automatique
Activez ensuite l'option Mettre Automatique:
Étape 4 : Ouvrir les options avancées
Avec la mise à jour automatique activée, ouvrez Options avancées pour Photoshop. Vous pouvez également répéter cette étape pour d’autres applications :
Étape 5 : Choisissez vos paramètres
Pour empêcher une mise à jour de supprimer vos paramètres Photoshop actuels, assurez-vous de sélectionner Importez vos paramètres et préférences précédents .
C'est également une bonne idée de conserver votre version précédente de Photoshop jusqu'à ce que vous vous sentiez à l'aise avec la nouvelle version. Alors je pars toujours Supprimez les anciennes versions sans mettre en place:
Étape 6 : Fermez la boîte de dialogue des préférences
Cliquez OK Pour fermer la boîte de dialogue Préférences, et lors de la prochaine sortie d'une nouvelle version de Photoshop, la mise à jour sera appliquée automatiquement :