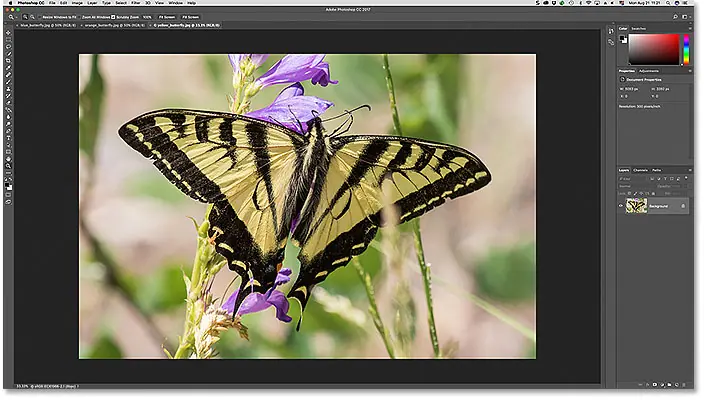So zeigen Sie mehrere Bilder gleichzeitig in Photoshop an
Öffnen Sie die Bilder in Photoshop
Ich beginne damit, zwei Bilder in Photoshop zu öffnen. Da dieses Tutorial eine Fortsetzung des vorherigen Tutorials ist, werde ich wieder dieselben Bilder verwenden. Hier habe ich Adobe Bridge verwendet, um zu einem Ordner mit meinen drei Fotos zu navigieren. Anstatt alle drei gleichzeitig in Photoshop zu öffnen, beginne ich mit nur zwei geöffneten davon. Um die Bilder auszuwählen, klicke ich auf die Miniaturansicht des ersten Bildes links. Um dann auch das mittlere Bild auszuwählen, drücke und halte ich eine Taste Shift und ich drücke auf dem mittleren Miniaturbild. Nachdem ich die ersten beiden Bilder ausgewählt habe, öffne ich sie in Photoshop, indem ich auf eines der Miniaturbilder doppelklicke:
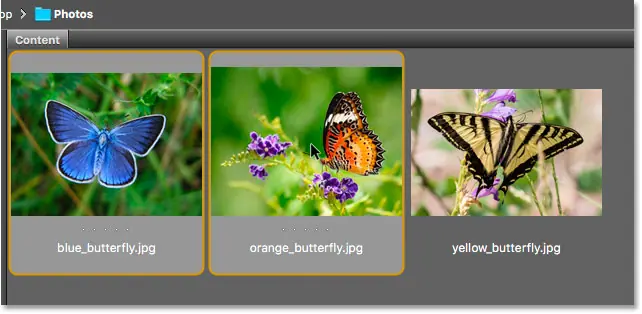
Geheime Dokumente
So zeigen Sie mehrere Bilder gleichzeitig in Photoshop an
Beide Bilder werden in Photoshop als Dokumente mit Registerkarten geöffnet. Wir können jedoch nicht mehr als ein Dokument gleichzeitig sehen. Das andere Dokument ist hinter dem sichtbaren Dokument verborgen (Bild „Schmetterling auf Blume“ von Adobe Stock):
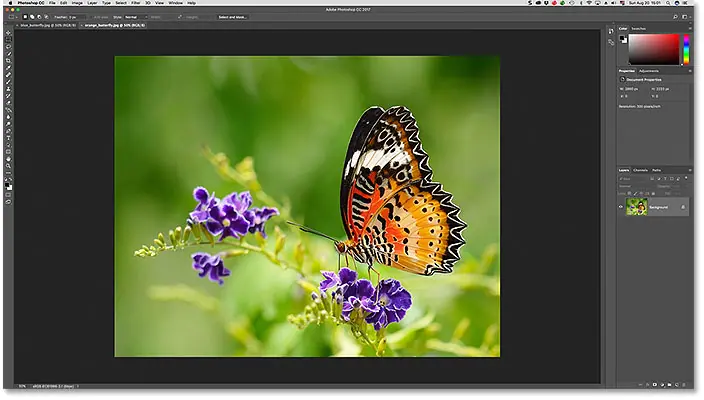
Wechseln Sie zwischen Dokumenten mit Registerkarten
So zeigen Sie mehrere Bilder gleichzeitig in Photoshop an
Lesen Sie auch:Erhöhen Sie die LeinwandgrößeDurch Klicken können wir zwischen Dokumenten mit Registerkarten wechseln vorhandene Registerkarten Top Bilder. Im Moment ist mein zweites Bild („orange_butterfly.webp“) ausgewählt. Ich navigiere zum ersten Bild („blue_butterfly.webp“), indem ich auf dessen Registerkarte klicke:
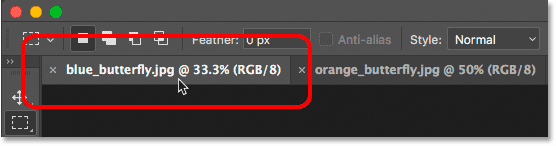
Dadurch wird das Originalbild ausgeblendet und mir das andere Bild angezeigt, das ich geöffnet hatte (das blaue Schmetterlingsbild von Adobe Stock):
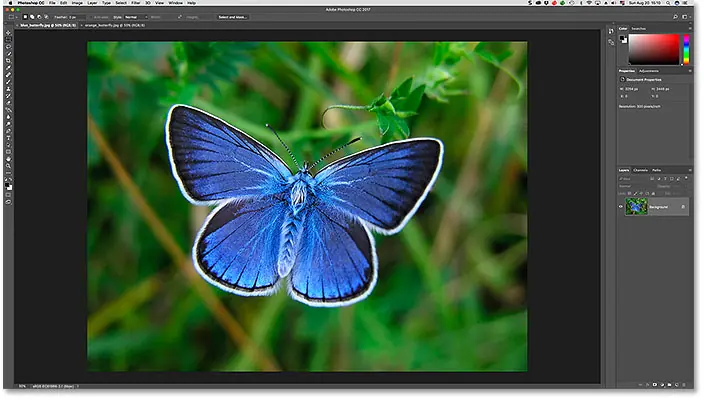
Mehrere Dokumentlayouts in Photoshop
So zeigen Sie mehrere Bilder gleichzeitig in Photoshop an
Um beide geöffneten Bilder gleichzeitig anzuzeigen, können wir verwenden Layouts Photoshop mehrere Dokumente . Um sie zu finden, gehen Sie zu Liste Window in der Menüleiste oben auf dem Bildschirm. Dann wähle Rangfolge . Die verschiedenen Diagramme werden oben in der Liste gruppiert. Je nachdem, wie viele Fotos Sie geöffnet haben, werden einige Layouts möglicherweise ausgegraut und sind nicht verfügbar. Da ich in meinem Fall nur zwei Bilder geöffnet habe, sind die Layouts zum Anzeigen von drei oder mehr Dokumenten ausgegraut:
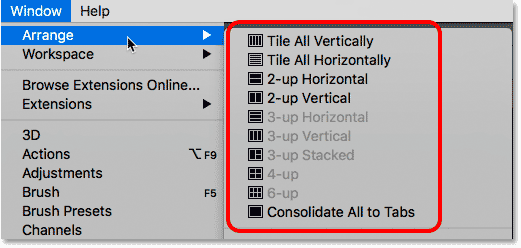
Ich werde auswählen Vertikal 2 nach oben Planung:
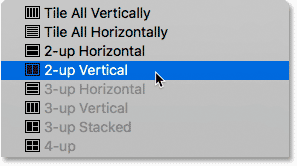
Dadurch werden beide geöffneten Dokumente nebeneinander angezeigt, sodass ich beide Bilder gleichzeitig anzeigen kann:
Lesen Sie auch:So stellen Sie Photoshop-Farbeinstellungen ein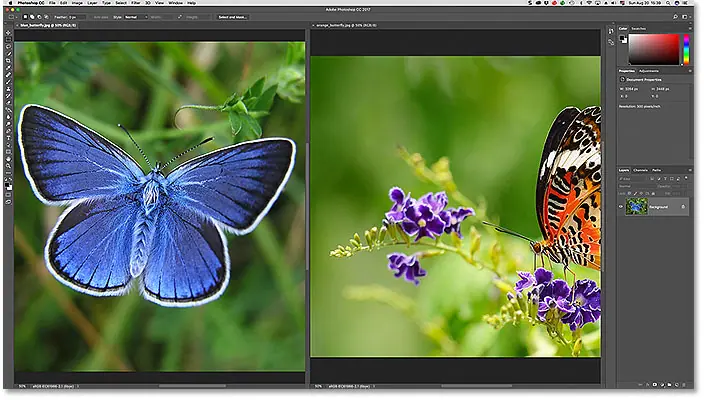
aktives Dokument
Multi-Dokument-Layouts erleichtern die gleichzeitige Anzeige mehrerer Bilder. Es ist jedoch wichtig, sich daran zu erinnern, dass Photoshop nur uns zulässt Bearbeiten Ein Bild nach dem anderen. Das Bild, das wir bearbeiten, erscheint in aktives Dokumentfenster . Wir können erkennen, welches Dokumentfenster aktiv ist, weil seine Registerkarte hervorgehoben erscheint. Hier können wir sehen, dass mein Dokument „blue_butterfly.webp“ das aktuell aktive Dokument ist, da seine Registerkarte hervorgehoben ist. Um ein anderes Dokumentfenster zu aktivieren, klicken Sie entweder auf dessen Registerkarte oder auf eine beliebige Stelle im Dokumentfenster:

Dokumentfenster gruppieren
Bisher haben wir gesehen, dass wir in Photoshop mit dem Layout „2-up Vertical“ problemlos zwei Bilder gleichzeitig rendern können. Mal sehen, was passiert, wenn Sie ein Foto öffnen Dritter Ich verwende zwar immer noch das gleiche Zwei-Dokument-Layout. Ich werde wieder auf Adobe Bridge umsteigen. Als nächstes öffne ich mein drittes Bild („yellow_butterfly.webp“) in Photoshop, indem ich auf das Miniaturbild doppelklicke (Schwalbenschwanz-Schmetterlingsbild aus Adobe Stock):
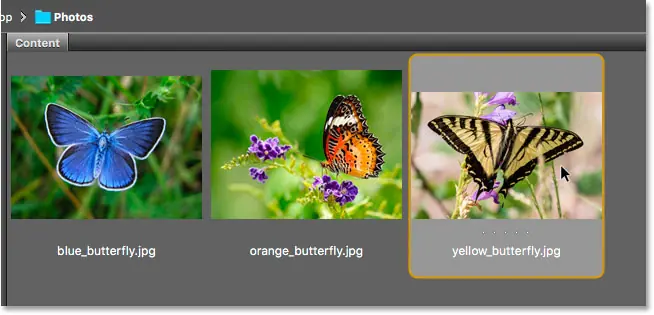
Dies öffnet mein drittes Bild in Photoshop. Aber da ich ein drittes Bild im Layout geöffnet habe, soll es angezeigt werden zwei Fotos Nur hat Photoshop mein drittes Bild nicht in einem eigenen separaten Dokumentfenster geöffnet. Stattdessen habe ich das Zwei-Dokument-Layout beibehalten, indem ich mein drittes Bild mit dem zuvor aktiven Dokument gruppiert oder angedockt habe. Ich habe immer noch zwei Hauptdokumentfenster. Aber das Fenster auf der linken Seite (das das aktive Fenster war, als ich das dritte Bild öffnete) enthält jetzt Zwei Dokumente mit Registerkarten . Das Fenster rechts trägt nur eines:
Lesen Sie auch:Erläuterung des rechteckigen Auswahlwerkzeugs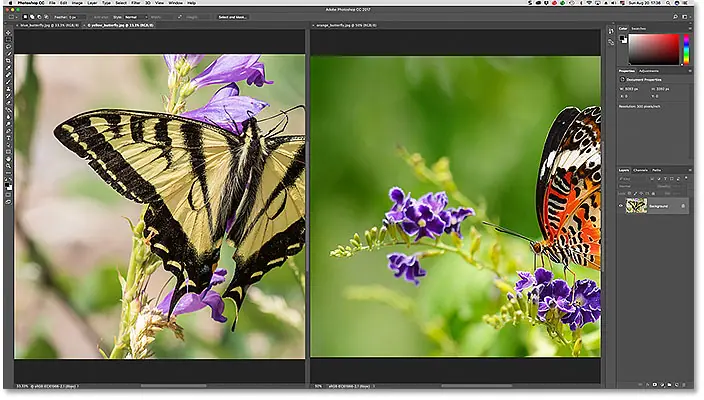
Wechseln Sie zwischen Stapeldokumenten
Genau wie bei normalen Dokumenten mit Registerkarten zeigt Photoshop jeweils nur ein Bild innerhalb einer Gruppe an. Klicken Sie auf die Registerkarten, um zwischen den Fotos in der Sammlung zu wechseln. Derzeit erscheint links das Dokument „yellow_butterfly.webp“. Ich werde zur Anzeige des Bildes „blue_butterfly.webp“ zurückkehren, indem ich auf die Registerkarte klicke:
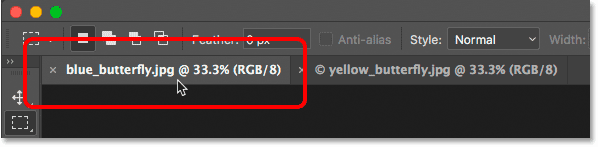
Nun erscheint wieder das Bild „blue_butterfly.webp“ im linken Fenster:
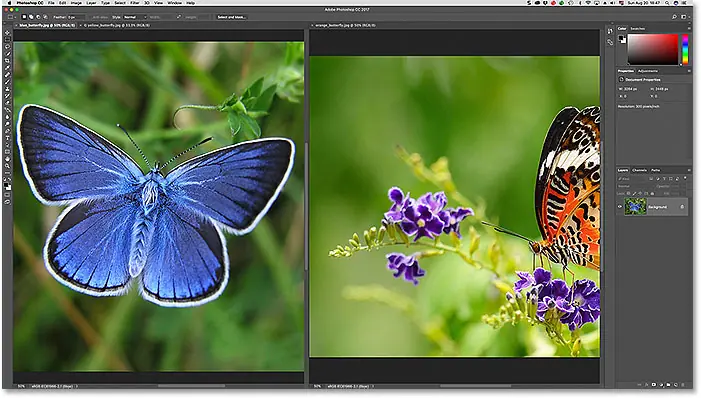
Ändern Sie die Reihenfolge von Dokumenten mit Registerkarten in einer Gruppe
Ebenso wie bei normalen Dokumenten mit Registerkarten können wir die Reihenfolge der Registerkarten innerhalb der Gruppe ändern. Klicken Sie auf die Registerkarte des Dokuments, das Sie verschieben möchten. Ziehen Sie dann bei weiterhin gedrückter Maustaste die Registerkarte nach links oder rechts neben die andere(n) Registerkarte(n) innerhalb derselben Gruppe. Lassen Sie die Maustaste los, um die Registerkarte an der richtigen Stelle abzulegen:

Übertragen Sie Dokumente mit Registerkarten zwischen Windows
Was passiert, wenn ich möchte, dass mein blauer Schmetterling mit dem orangefarbenen Schmetterling im rechten Fenster gruppiert wird? Um ein Dokument mit Registerkarten von einem Fenster in ein anderes zu verschieben, tippen und halten Sie die Registerkarte des Dokuments, das Sie im ersten Fenster verschieben möchten. Ziehen Sie dann die Registerkarte nach links oder rechts Registerkartenbereich am oberen Rand des anderen Dokumentfensters. wenn es erscheint Blaues Markierungsfeld Lassen Sie im Fensterbereich die Maustaste los, um das Dokument im neuen Fenster abzulegen:
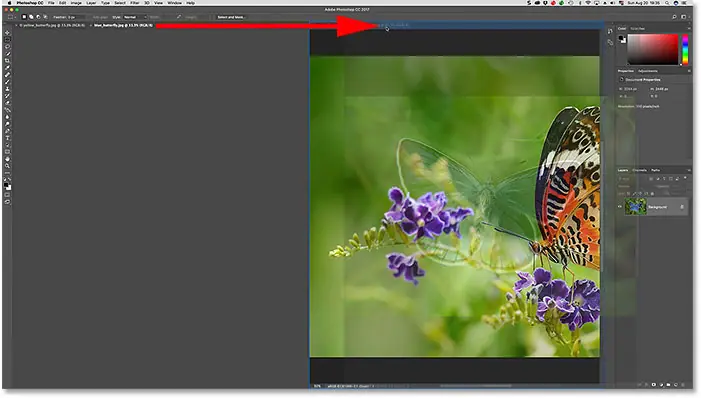
Nach dem Ziehen und Ablegen der Registerkarte wird nun das blaue Schmetterlingsdokument zusammen mit dem orangefarbenen Schmetterling im rechten Fenster gruppiert. Der gelbe Schmetterling sitzt jetzt allein im Fenster links:
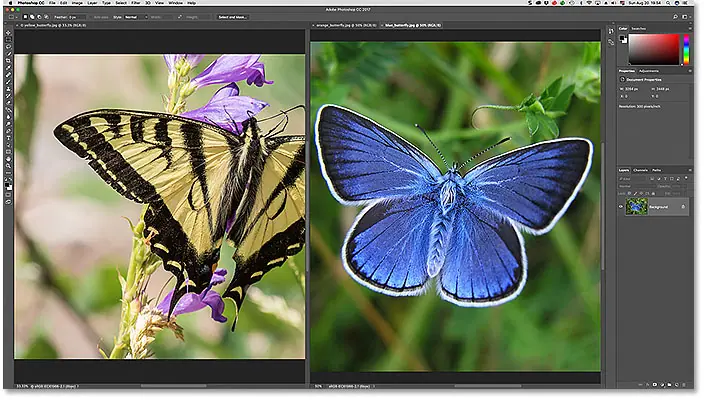
Ändern Sie das Layout
Um alle drei Bilder gleichzeitig in Photoshop anzuzeigen, muss ich lediglich vom Layout „2-fach vertikal“ zum Layout mit drei Dokumenten wechseln. Um das Layout zu wechseln, gehe ich zurück zur Liste das Fenster Und wähle Rangfolge . Dieses Mal werde ich wählen 3-fach vertikal :
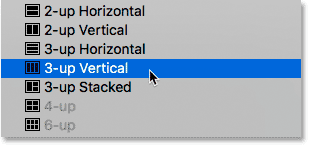
Und jetzt erscheinen alle drei Bilder in ihren separaten Dokumentfenstern, sodass ich alle drei zusammen sehen kann:
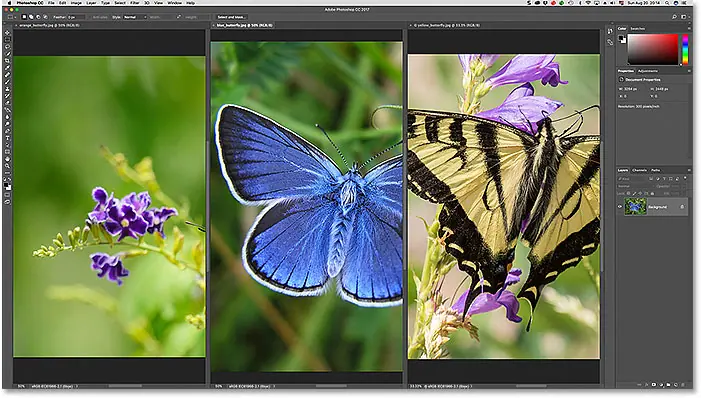
Zoomen und schwenken Sie Bilder in mehreren Dokumentlayouts
Erfahren Sie, wie Sie Bilder in einem Layout mit mehreren Dokumenten zoomen und verschieben. Wir beginnen mit dem Waschen.
Animieren Sie ein Bild
Um ein einzelnes Bild innerhalb eines Layouts mit mehreren Dokumenten zu verschieben oder zu scrollen, klicken Sie zunächst irgendwo im Bild, um das Dokumentfenster zu aktivieren. Dann gedrückt halten Leertaste auf der Tastatur. Dadurch wechseln Sie vorübergehend zu Handwerkzeug in Photoshop. Sie werden feststellen, dass sich der Mauszeiger in ein Handsymbol geändert hat. Halten Sie weiterhin die Leertaste gedrückt, klicken Sie auf das Bild und ziehen Sie es an die gewünschte Position.
In meinem Fall sitzt der Schmetterling auf dem Foto links von meinem Layout seitlich und außer Sichtweite. Um den Schmetterling neu zu positionieren, klicke ich auf das Bild, um das Dokumentfenster zu aktivieren. Ich drücke und halte die Leertaste, klicke dann auf das Bild und ziehe den Schmetterling in die Mitte des Dokumentfensters:
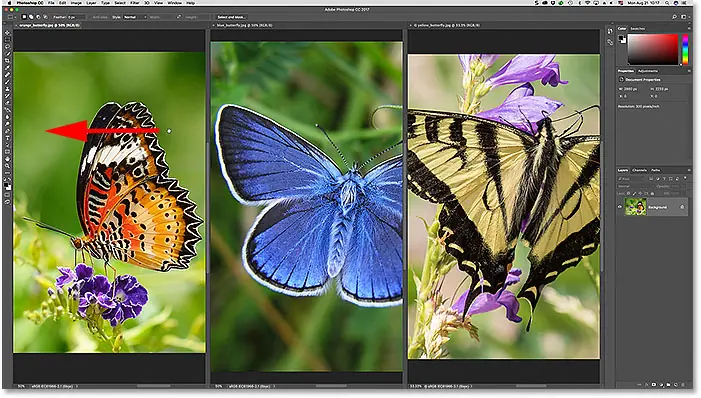
Alle Bilder auf einmal verschieben
Um alle geöffneten Bilder gleichzeitig zu verschieben, halten Sie eine Taste gedrückt Shift und Schlüssel Distanz . Klicken Sie auf ein beliebiges Bild im Layout und ziehen Sie es, um seine Position zu ändern. Andere Bilder werden mit verschoben.
Vergrößern und verkleinern Sie ein Bild
Um ein einzelnes Bild in einem Layout mit mehreren Dokumenten zu vergrößern, klicken Sie zunächst auf das Bild, um dessen Dokumentfenster zu aktivieren. Halten Sie dann gedrückt Strg + Leertaste (Gewinnen) / Befehl + Leertaste (Mac). Dadurch werden Sie vorübergehend auf umgeschaltet Zoom-Werkzeug in Photoshop. Der Cursor verwandelt sich in eine Lupe mit einem Pluszeichen (+) in der Mitte. Klicken Sie auf das Bild, um es an dieser Stelle zu vergrößern. Klicken Sie wiederholt, um die Ansicht zu vergrößern.
Hier habe ich den blauen Schmetterling im mittleren Dokument vergrößert:
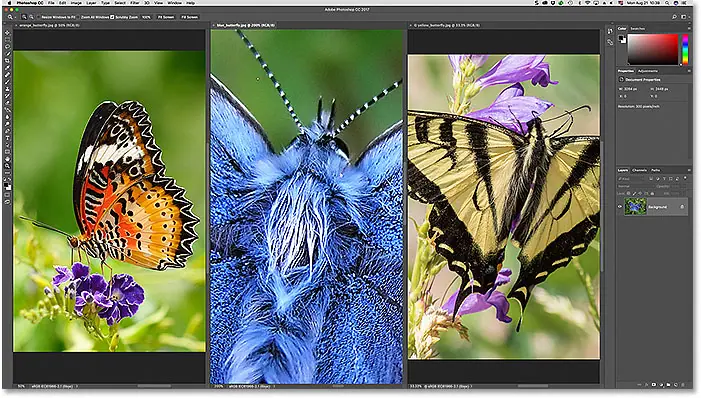
Um herauszuzoomen, halten Sie gedrückt Strg + Alt + Leertaste (Gewinnen) / Befehl + Wahltaste + Leertaste (Mac). Sie sehen das gleiche Lupenzeigersymbol, jedoch mit einem Minuszeichen (-) in der Mitte. Klicken Sie auf das Bild, um von dieser Stelle aus herauszuzoomen. Klicken Sie wiederholt, um größer herauszuzoomen.
Alle Fotos gleichzeitig vergrößern oder verkleinern
Um jedes geöffnete Foto gleichzeitig zu vergrößern, tippen Sie auf Umschalt + Strg + Leertaste (Gewinnen) / Umschalt + Befehl + Leertaste (Mac) und klicken Sie auf ein beliebiges Bild im Layout. Alle Bilder werden gleichzeitig vergrößert. Um jedes Foto gleichzeitig zu minimieren, tippen Sie auf Umschalt + Strg + Alt + Leertaste (Gewinnen) / Umschalt + Befehl + Wahl + Leertaste (Mac) und klicken Sie auf ein beliebiges Bild.
Passen Sie die Zoomstufe und Position aller Bilder an
Mit Photoshop können wir alle Bilder in einem Layout mit mehreren Dokumenten schnell auf genau dieselbe Zoomstufe oder Position verschieben. Klicken Sie zunächst auf das Bild in der Zoomstufe oder Position, mit der die anderen Bilder übereinstimmen sollen. Gehen Sie zu einer Liste Window , und wählen Sie Arrangieren , und wählen Sie dann die gewünschte Match-Option aus. Um alle Bilder mit der Zoomstufe des ausgewählten Bildes abzugleichen, wählen Sie Match-Zoom . Um ihre Position anzupassen, wählen Sie Mittenanpassung . Es gibt auch eine Option Spielrotation um den Drehwinkel aller geöffneten Bilder anzupassen. Wir werden uns das Drehen von Bildern in einem anderen Tutorial ansehen. Um die Zoomstufe und Position (sowie den Drehwinkel) aller Bilder an das ausgewählte Bild anzupassen, wählen Sie Passen Sie alle zusammen :
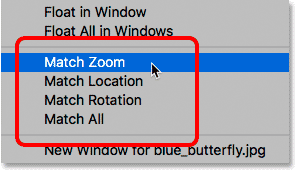
Kehren Sie zum Standardlayout mit Registerkarten zurück
Um schließlich das Layout wieder auf den Standardwert zurückzusetzen, sodass immer nur ein Bild gleichzeitig sichtbar ist, gehen Sie zu „Liste“. Window , und wählen Sie Arrangieren , dann wähle Alles in Tabs konsolidieren :
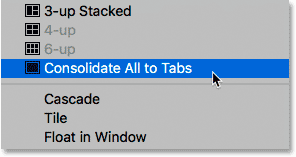
Und jetzt haben meine Bilder wieder das standardmäßige Dokumentlayout mit Registerkarten: