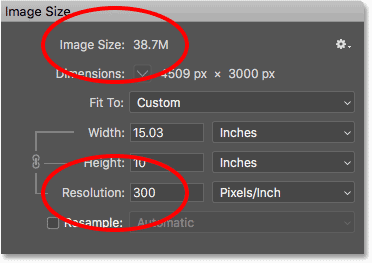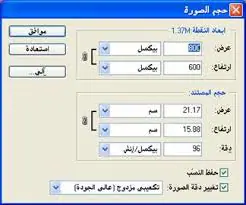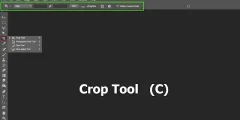¿Qué son los píxeles?
término pixel Abreviatura de "elemento de imagen", los píxeles son los pequeños bloques de construcción que componen todas las imágenes digitales. Al igual que una pintura se hace a partir de pinceladas individuales, una imagen digital se compone de píxeles individuales.
En Photoshop, cuando se ve una imagen con un nivel de zoom normal (100 % o menos), los píxeles suelen ser demasiado pequeños para notarlo. En cambio, vemos lo que parece una imagen continua, con luces, sombras, colores y texturas que se combinan para crear una escena muy parecida a la del mundo real ( صورة De AdobeStock):
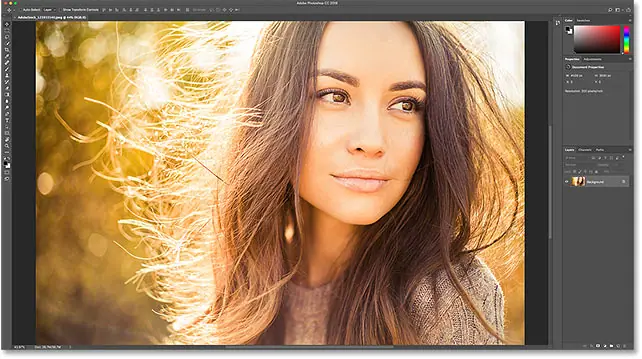
Una mirada más cercana a los píxeles
Pero como todo buen truco de magia, lo que vemos es en realidad una ilusión. Y para romper la ilusión, solo tenemos que mirar más de cerca. Para ver píxeles individuales en una imagen, todo lo que tenemos que hacer es acercar. elegiré herramienta Zoom Desde la barra de herramientas:
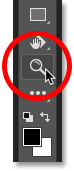
A continuación, haré tapping varias veces en uno de los ojos de la mujer para agrandarlo. Cada vez que hago clic se amplía. Y si te acercas lo suficiente, empezamos a ver que lo que parece una imagen continua es en realidad un montón de pequeños cuadrados. Estos cuadrados son los píxeles:
Lea también:Cómo hacer un grupo de capas en Photoshop![]()
Y si se acerca aún más, vemos que cada píxel muestra un color. La imagen completa es realmente solo una cuadrícula de cuadrados de colores sólidos. Cuando se ve desde la distancia suficiente, nuestros ojos combinan los colores para crear una imagen con muchos detalles. Pero de cerca, son los píxeles los que componen nuestro mundo digital:
![]()
cuadrícula de píxeles
Tenga en cuenta que una vez que amplía lo suficiente (normalmente por encima del 500 %), empieza a ver un contorno gris claro alrededor de cada píxel. eso es todo Cuadrícula de píxeles En Photoshop, solo están ahí para hacer que los píxeles individuales sean más fáciles de ver. Si Pixel Grid te distrae, puedes desactivarlo yendo a Menú Monitor En la barra de menú, seleccione show , entonces escoge cuadrícula de píxeles . Para volver a encenderlo, simplemente selecciónalo de nuevo:
![]()
Alejar para ver la imagen
Para alejar los píxeles y ver la imagen completa, vaya a Lista Monitor Y elige Ajustar en pantalla :
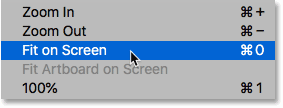
Ahora que la imagen se ha reducido, los píxeles individuales son nuevamente demasiado pequeños para notarlo, y volvemos a ver la ilusión de una imagen detallada:
Lea también:Haz de Photoshop tu editor de imágenes predeterminado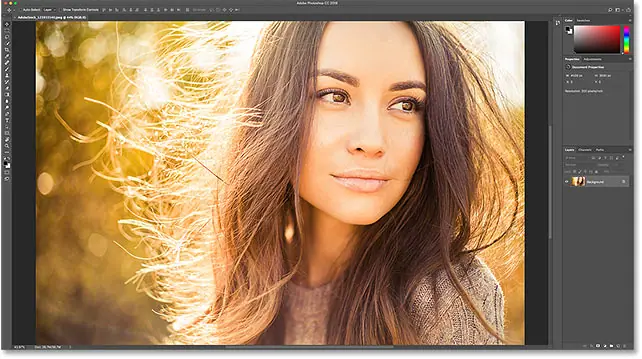
¿Cuál es el tamaño de la imagen?
Entonces, ahora que sabemos que los píxeles son los pequeños cuadrados de color que forman una imagen digital, veamos un tema relacionado, Tamaño de la imagen . Indica Tamaño de la imagen Devuelve el ancho y el alto de la imagen en píxeles. También indica el número total de píxeles en la imagen, pero en realidad es el ancho y el alto lo que debemos tener en cuenta.
Cuadro de diálogo Tamaño de imagen
El mejor lugar para encontrar información sobre el tamaño de la imagen es el cuadro de diálogo Tamaño de imagen de Photoshop. Para abrirlo, sube a صورة menú y selección Tamaño de la imagen :

في Photoshop CC La pantalla Tamaño de la imagen muestra un área de vista previa a la izquierda y detalles sobre el tamaño de la imagen a la derecha. Cubriré el cuadro de diálogo de tamaño de imagen por ahora, solo veremos la información que necesitamos:
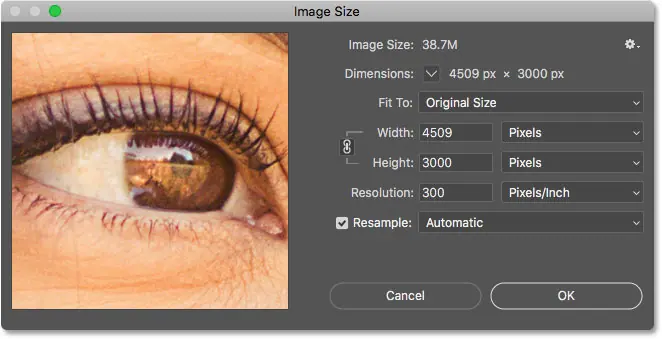
dimensiones de píxeles
El ancho y el alto de una imagen, en píxeles, se conoce como con sus dimensiones en píxeles , y en Photoshop CC, podemos mostrarlo junto a la palabra Dimensiones cerca de la parte superior del cuadro de diálogo. Aquí vemos que mi imagen tiene un ancho de 4509 píxeles (px) y una altura de 3000 píxeles:
Lea también:Zoom y mover todas las fotos a la vez![]()
Si las dimensiones se muestran en un tipo de medida que no sea píxeles, como pulgadas o porcentaje, haga clic en la flecha pequeña junto a la palabra Dimensiones y elija Unidades pixel De la lista:
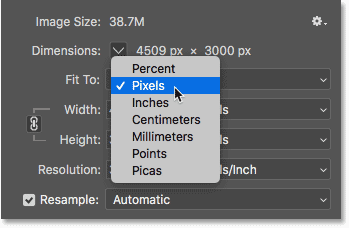
Esto nos dice que mi imagen tiene 4509 píxeles de izquierda a derecha y 3000 píxeles de arriba a abajo:
![]()
Encuentre el número total de píxeles
Para saber el número total de píxeles de la imagen, solo necesitamos multiplicar los valores de ancho y alto. Entonces, en este caso, 4509 x 3000 = 13527000, o aproximadamente 13.5 millones de píxeles. Realmente no necesitas saber el número total de píxeles. Pero a medida que adquieras más experiencia cambiando el tamaño de las imágenes, descubrirás que conocer el número total de píxeles de antemano te dará una buena idea del tamaño de una imagen que puedes imprimir, como veremos a continuación cuando miremos la imagen. resolución.
¿Cuál es la resolución de la imagen?
Entonces, si píxeles Son los pequeños cuadrados de color que forman todas las imágenes digitales, y fue Tamaño de la imagen Es la cantidad de píxeles en la imagen de izquierda a derecha (ancho) y de arriba a abajo (alto), entonces, ¿cuáles son? Resolución de imagen ؟ Resolución de imagen Controla qué tan grande o pequeña será la imagen huellas dactilares Basado en el tamaño de la imagen actual.
Es importante entender de antemano que la resolución de la imagen afecta solo el tamaño de la copia impreso De la imagen. No tiene ningún efecto cuando la imagen se muestra en la pantalla. Cubro este tema con más detalle en mi tutorial sobre 72 ppp para resolución web, y lo veremos nuevamente al final de este tutorial.
Ancho, alto y resolución de contacto
En el cuadro de diálogo Tamaño de imagen, si observa la palabra "Dimensiones", encontrará Monitor ، Altura و resolución dominios Aquí es donde no solo podemos ver la configuración actual, sino también cambiarla:
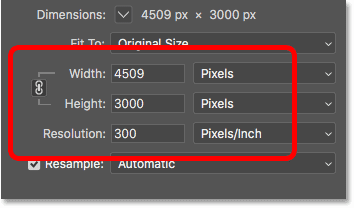
Opción de remuestreo
Antes de continuar, si mira debajo del valor de Resolución, encontrará otra opción importante llamada Volver a muestrear . Y por defecto, Resample está activado. Aprenderemos todo sobre la opción Remuestrear cuando veamos cómo cambiar el tamaño de las imágenes. Pero en definitiva, Resample nos permite cambiar el número de píxeles de la imagen:
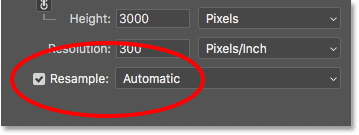
¿Por qué querrías cambiar el número de píxeles? Si el tamaño de su imagen actual es demasiado pequeño para imprimir su imagen en el tamaño que desea, puede usar Remuestrear para agregar más píxeles, conocido como taquigrafía . O bien, si desea enviar su imagen por correo electrónico a amigos o subirla a la web, y el tamaño actual es demasiado grande, Remuestrear le permitirá reducir la cantidad de píxeles, también conocido como taquigrafía .
Nuevamente, aprenderemos todo sobre la reducción de resolución y la reducción de resolución cuando veamos cómo cambiar el tamaño de las imágenes. Por ahora, para ver cómo la resolución afecta el tamaño de impresión de la imagen, desmarque Volver a muestrear para desactivarlo:
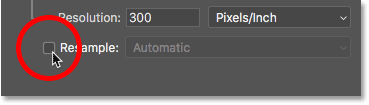
Cambia el tamaño de impresión, no el tamaño de la imagen
Una vez que Resample está desactivado, notará que el tipo de escala para los valores de Ancho y Alto cambia. En lugar de mostrar el ancho y el alto en píxeles como hace un momento, los estoy viendo ahora en pulgadas . Y en lugar de que me digan que mi imagen tiene 4509 píxeles de ancho por 3000 píxeles de alto, ahora me dicen que mide 15.03 pulgadas de ancho por 10 pulgadas de alto:
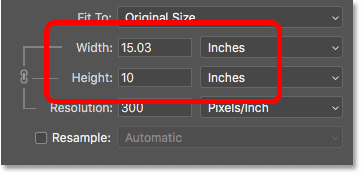
De hecho, si hace clic en el cuadro de tipo de medida para Ancho o Alto, notará que el píxel ahora está atenuado y no disponible. Esto se debe a que, con Resample desactivado, no podemos cambiar el número real de píxeles de la imagen. Todo lo que podemos hacer es cambiar el tamaño de la imagen que imprimir El tamaño de impresión generalmente se mide en pulgadas (o centímetros, según el lugar del mundo en el que se encuentre):
![]()
¿Cómo funciona la resolución de imagen?
La resolución controla el tamaño de impresión de una imagen al establecer la cantidad de píxeles que se exprimirán en cada pulgada de papel, tanto vertical como horizontalmente. Esta es la razón por la que se mide el valor de precisión. en píxeles por pulgada o ppp .” Dado que una imagen tiene un número finito de píxeles, cuantos más píxeles haya juntos en el papel, más pequeña se imprimirá la imagen.
Por ejemplo, el valor de resolución actualmente está establecido en 300 píxeles/pulgada. Esto significa que cuando vaya a imprimir la imagen, 300 píxeles de ancho, 300 píxeles de alto, se comprimirá en cada centímetro cuadrado de papel. Ahora 300px puede no parecer mucho. Pero recuerda, es el 300% de cada suministro. و Altura. En otras palabras, son 300 Una vez 300, para un total de 90.000 píxeles por pulgada cuadrada:
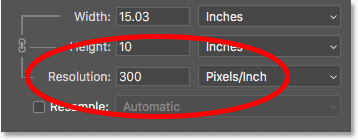
Cómo determinar el tamaño de impresión
Para saber qué tamaño se imprimirá una imagen, todo lo que tenemos que hacer es dividir su ancho y alto actual, en píxeles, por el valor de resolución. Si volvemos a mirar la sección Dimensiones en la parte superior, notaremos que mi imagen todavía tiene 4509 píxeles de ancho:
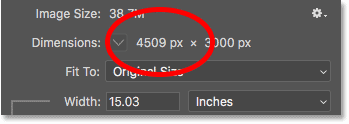
Si dividimos 4509 por el valor de precisión actual de 300, obtenemos 15.03. En otras palabras, el ancho de mi imagen cuando se imprima será de 15.03 pulgadas, que es el valor exacto que se muestra en el campo Ancho:
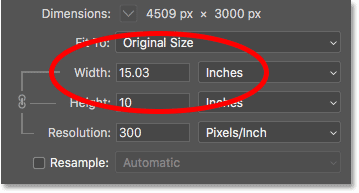
Volviendo a la sección Dimensiones, vemos que la altura de mi imagen sigue siendo de 3000 px:
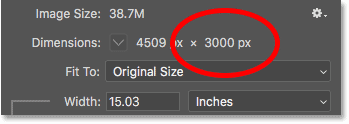
Si dividimos 3000 por la resolución actual de 300, obtenemos 10. Lo que significa que la altura de la imagen, cuando se imprima, será de 10 pulgadas, tal como aparece en el campo de altura:
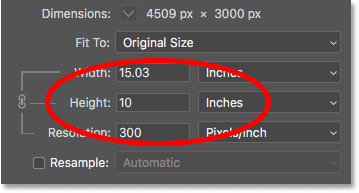
Cambiar la resolución cambia el tamaño de impresión
Si cambiamos el valor de la resolución, no cambia el número de píxeles de la imagen, pero sí el tamaño de impresión. Tenga en cuenta que si reduce la resolución de 300 píxeles/pulgada a 150 píxeles/pulgada, las dimensiones en píxeles siguen siendo las mismas en 4509 píxeles por 3000 píxeles. Pero tanto el ancho como la altura aumentan. Como solo voy a exprimir la mitad de la cantidad de píxeles por pulgada en el papel, tanto horizontal como verticalmente, duplico el ancho y la altura:
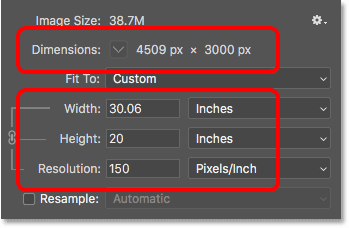
Cambiar el tamaño de impresión cambia la resolución
Dado que todo lo que cambiamos es el tamaño de impresión, cambiar el ancho o la altura cambiará la resolución. De hecho, cuando la opción Remuestrear que vimos anteriormente está desactivada, los tres valores (ancho, alto y resolución) se asignan juntos. Cambiar uno de ellos cambiará automáticamente los demás.
Si reduce el valor de Anchura a 10 pulgadas, para mantener la misma relación de aspecto de la imagen, Photoshop cambia automáticamente el valor de Altura a 6.653 pulgadas. Y para encajar la imagen completa en el nuevo tamaño de impresión más pequeño, los píxeles tenían que ser más estrechos, por lo que el valor de resolución se incrementó a 450.9 píxeles/pulgada:
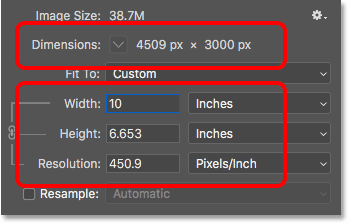
¿La resolución de la imagen afecta el tamaño del archivo?
Un concepto erróneo común acerca de la resolución de la imagen es que de alguna manera afecta el tamaño del archivo de la imagen. Mucha gente piensa que antes de enviar una imagen por correo electrónico o subirla a la web, debe reducir su resolución para hacer el archivo más pequeño. Esto simplemente no es cierto. Dado que cambiar la resolución no cambia la cantidad de píxeles de la imagen, no tendrá ningún efecto en el tamaño del archivo.
Si observa junto a las palabras Tamaño de la imagen en la parte superior del cuadro de diálogo, verá un número, que generalmente se muestra en megabytes (M). En mi caso, son 38.7 millones. Este número representa el tamaño de la imagen en la memoria de su computadora. Cuando abre una imagen en Photoshop, la imagen se copia de su disco duro, se descomprime del formato de archivo en el que se guardó y luego se coloca en la memoria (RAM) para que pueda trabajar en ella más rápido. El número que se muestra en el cuadro de diálogo Tamaño de la imagen es el tamaño real sin comprimir de la imagen:
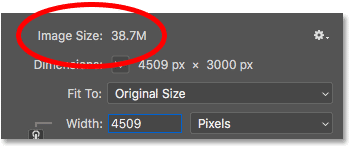
Resolución más baja frente al tamaño del archivo
Es fácil establecer que la resolución de la imagen no afecta el tamaño del archivo. Solo vigile el tamaño mientras cambia la resolución. Siempre que la opción Volver a muestrear esté desactivada para que no cambie la cantidad de píxeles en la imagen, independientemente de lo que elija para el valor de resolución, el tamaño del archivo en la parte superior siempre será el mismo.
Aquí, he bajado la resolución de 300 píxeles/pulgada hasta 30 píxeles/pulgada. Con tan pocos píxeles en una pulgada de papel, el tamaño de impresión aumentó a 150.3 pulgadas por 100 pulgadas. Pero incluso con esta resolución mucho más baja, el tamaño de la imagen en la memoria permanece sin cambios en 38.7 M:
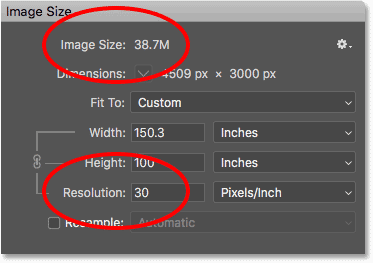
Mayor resolución frente a tamaño de archivo
Y aquí, aumenté la resolución hasta 3000 píxeles/pulgada. Esto reduce el tamaño de impresión a solo 1.503" x 1", pero nuevamente no tiene efecto en el tamaño del archivo, que sigue siendo 38.7M. La única forma de reducir el tamaño de archivo de una imagen es reducir el número de píxeles de la imagen (usando la opción Remuestrear), guardar el archivo en un formato compatible con la compresión (como JPEG) o ambos. El simple hecho de cambiar la resolución de impresión no cambiará el tamaño del archivo: