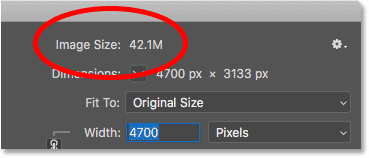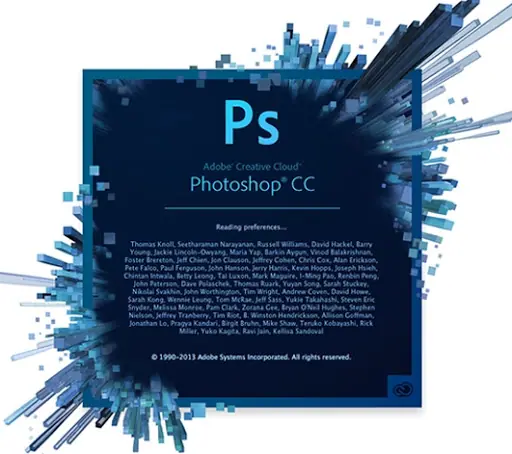Dónde encontrar el tamaño de imagen actual
Para ver el tamaño actual de su imagen, vaya a Lista Picture en la barra de menú y seleccione Tamaño de la imagen :

Esto abre Cuadro de diálogo Tamaño de imagen En Photoshop, con una ventana de vista previa a la izquierda y opciones de tamaño de imagen a la derecha. Ventana de vista previa añadida Photoshop CC :
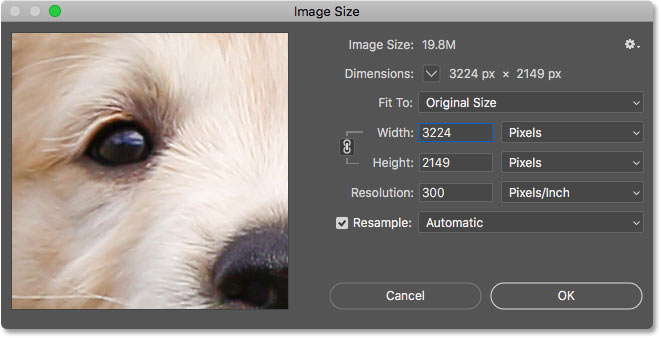
El tamaño actual, en píxeles (px) y megabytes (M), se encuentra en la parte superior. Muestra el número al lado de las palabras. Tamaño de la imagen La cantidad de espacio que ocupa la imagen en la memoria de la computadora. Y debajo de eso, al lado de la palabra Dimensiones Está el ancho y el alto de la imagen en píxeles.
En mi caso, mi imagen ocupa 42.1M de memoria. Tiene un ancho de 4700 píxeles y una altura de 3133 píxeles. En un momento, explicaré exactamente cómo se relacionan el tamaño de la imagen y las dimensiones de los píxeles:
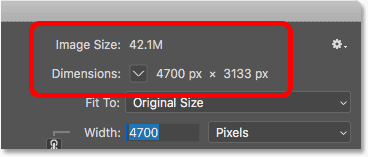
Cómo afectan los píxeles y el color al tamaño de la imagen
Para comprender cómo la cantidad de píxeles en una imagen afecta el tamaño del archivo, también necesitamos saber cómo Photoshop representa los colores en su imagen. Eso es porque los píxeles por sí solos no crean el tamaño del archivo. Gran parte del tamaño proviene de la forma en que Photoshop lo representa color cada píxel.
Lea también:Cómo utilizar los espacios de trabajo en Photoshop CCLa mayoría de las imágenes a todo color utilizan el llamado en colores RGB . RGB significa "Rojo, Verde y Azul", que son los tres colores primarios de la luz. Cada color que ves en tu imagen está hecho mezclando una mezcla de rojo, verde y azul.
Canales de color en Photoshop
Photoshop combina rojo, verde y azul usando canales de color . Para ver cómo funciona esto, bloquearé el cuadro de diálogo Tamaño de imagen por un momento haciendo clic en el botón Cancelar:
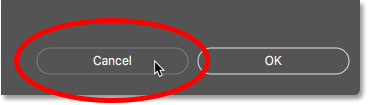
Luego pasaré a Panel de canales , que encontrarás junto al panel Capas. aquí vemos Rojo ، Verde و Azul Canales que usan Photoshop. El canal RGB en la parte superior no es realmente un canal. Representa la imagen a todo color que vemos en pantalla:
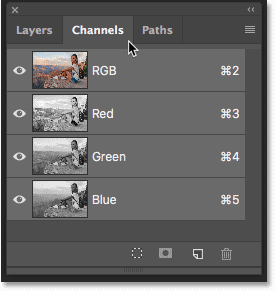
¿Cómo afectan los canales de color al tamaño de la imagen?
Cada uno de los tres canales de color (rojo, verde y azul) un byte exactamente en la memoria por píxel en la imagen. Por ejemplo, si su imagen tiene 10 píxeles, cada píxel necesita 1 byte para rojo, 1 byte para verde y 1 byte para azul, para un total 3 bytes .
Por supuesto, la mayoría de las imágenes contienen Millones de píxeles, no solo 10, sino que la cantidad de memoria que necesita cada píxel no cambia. ella siempre 3 bytes por píxel ; Uno para rojo, uno para verde y otro para azul.
Lea también:Cómo restablecer las herramientas y la barra de herramientas¿Cómo se calcula el tamaño del archivo?
Entonces, para averiguar el tamaño de archivo de una imagen, todo lo que tenemos que hacer es tomar el número total de píxeles, multiplicarlo por 3, ¡y tenemos nuestra respuesta! Aquí está cómo hacerlo.
Paso 1: encuentre el número total de píxeles en la imagen
Primero, necesitamos el número total de píxeles, y lo encontramos en el cuadro de diálogo Tamaño de imagen. Lo volví a abrir al mediodía para golpear صورة menú y selección Tamaño de la imagen :

Y de nuevo, ver en la sección Dimensiones Que muestran mis informes de imágenes 4700p y su altura 3133p :
![]()
Para encontrar el número total de píxeles, multiplique el ancho y el alto juntos. En este caso, 4700px x 3133px = 14.725.100p . Son muchos píxeles. Pero como hemos aprendido, el recuento de píxeles por sí solo no es toda la historia.
Paso 2: multiplica el número total de píxeles por 3
Recuerda que cada píxel de la imagen necesita 3 bytes de memoria; Uno para el canal rojo, uno para el canal verde y otro para el canal azul. Entonces, para encontrar el tamaño total del archivo, en bytes, multiplique el número total de píxeles por 3. En mi caso, 14 píxeles x 725 bytes por píxel = 44 bytes .
Lea también:Cómo agrandar pixel art en PhotoshopPaso 3: Convierta el tamaño de la imagen de bytes a kilobytes
Tenemos el tamaño total del archivo en bytes. Pero un byte es una unidad de medida muy pequeña, por lo que no es práctico indicar el tamaño de una imagen en bytes. En cambio, generalmente hablamos sobre el tamaño de la imagen kilobytes O, lo que es más común, en MEGABYTE .
Un kilobyte equivale a 1024 bytes. Entonces, para convertir bytes a kilobytes, divida el número total de bytes por 1024. Usando mi imagen, 44.175.300 bytes ÷ 1024 = 43139.94 KB (o kilobytes).
Paso 4: Convierta el tamaño de la imagen de kilobytes a megabytes
Incluso los kilobytes son un tipo de escala demasiado pequeño para ser muy prácticos para la mayoría de las imágenes. Entonces, en su lugar, generalmente indicamos el tamaño del archivo en megabytes. Un megabyte equivale a 1024 kilobytes. Entonces, para encontrar el tamaño total de la imagen en megabytes, divida la cantidad de kilobytes (43139.94) entre 1024, lo que nos da 42.1 MB (O MB, aunque por alguna razón el cuadro de diálogo Tamaño de imagen reduce "MB" a solo "M").
Y si volvemos a mirar el cuadro de diálogo Tamaño de la imagen, Ya veremos Efectivamente, Photoshop me muestra el tamaño de mi imagen. 42.1 m :