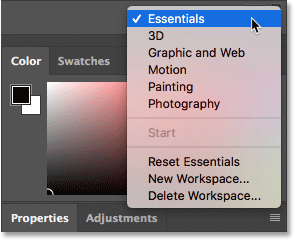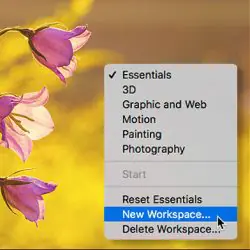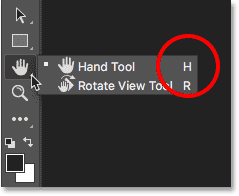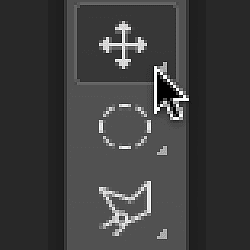Cómo utilizar los espacios de trabajo en Photoshop CC
El espacio de trabajo predeterminado de Photoshop
De forma predeterminada, Photoshop utiliza un espacio de trabajo conocido como Esenciales . Si no ha elegido un espacio de trabajo diferente antes, está utilizando el espacio de trabajo de Essentials. También es el espacio de trabajo que usamos en nuestros tutoriales. Essentials es un espacio de trabajo de propósito general adecuado para muchas tareas diferentes. Incluye algunos de los paneles de Photoshop más utilizados, como capas و Ajustes و Propiedades , junto con pinturas Color و Muestras (Imagen de flores de Adobe Stock):
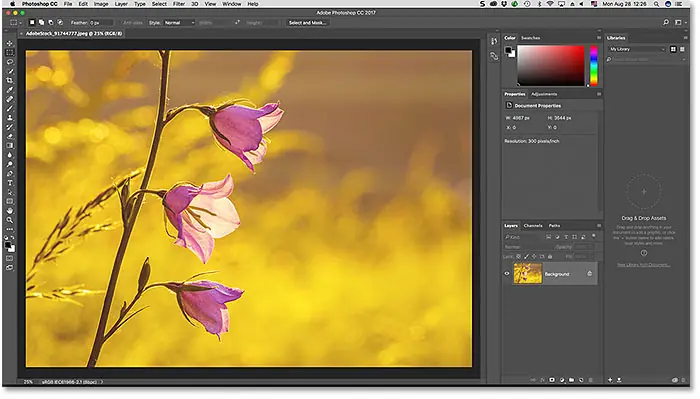
Tableros virtuales
Echemos un vistazo más de cerca a los paneles virtuales. Como aprendimos en el tutorial Administrar paneles, los paneles de Photoshop están ubicados en columnas a la derecha de la pantalla. en Bibliotecas El panel, nuevo en Photoshop CC, tiene su propia columna más a la derecha. Las tablas que más usamos ( capas ، Propiedades ، Colorear , etc.) en la columna principal en el medio. A la izquierda hay una columna estrecha que contiene paneles Historia y Vista previa del dispositivo . De forma predeterminada, los paneles de la columna de la izquierda se contraen en iconos (lo que Adobe llama El espectáculo icónico ). Puede expandir un panel a una vista de icono haciendo clic en su icono. Vuelva a hacer clic en el icono para colapsar el panel:
Lea también:Gestión de paneles Photoshop CC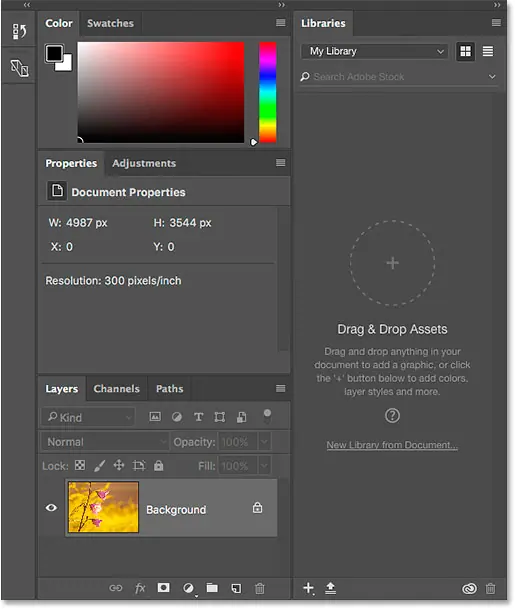
Otros espacios de trabajo de Photoshop
Puede que sea el espacio predeterminado, pero Essentials no es el único espacio de trabajo integrado en Photoshop. También hay otros espacios de trabajo para elegir. Un lugar para encontrar estos otros espacios de trabajo es en la barra de menú en la parte superior de la pantalla. ir a la lista Ventana en la barra de menú y seleccione espacio de trabajo . Todos los espacios de trabajo incluidos en Photoshop ( Los basicos ، y dimensiones Triple ، gráficos y la web ، y movimiento ، y dibujo ، fotografía) Al inicio de la lista. Si ha guardado espacios de trabajo personalizados (aprenderemos cómo hacerlo más adelante), también aparecerán. Una marca de verificación junto a los elementos esenciales significa que actualmente está activo. Para elegir un espacio de trabajo diferente, simplemente haga clic en su nombre para seleccionarlo:
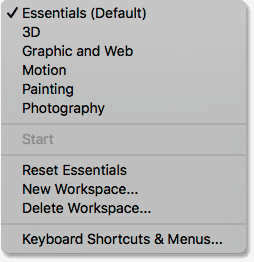
Otra forma de acceder a los espacios de trabajo de Photoshop es hacer clic en Icono de espacio de trabajo En la parte superior derecha de la interfaz (justo encima de las columnas del panel):
![]()
Aquí encontrará la misma lista de espacios de trabajo. La marca de verificación indica el espacio de trabajo actualmente activo. Puede elegir un espacio de trabajo diferente seleccionándolo de la lista:
Lea también:Explicación de Adobe Bridge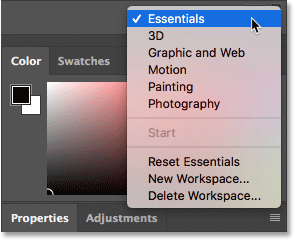
Elegir un espacio de trabajo diferente - Fotografía
Con el menú abierto, probemos con un espacio de trabajo diferente. Elegiré un espacio de trabajo. Fotografía . Como su nombre indica, Photography Workspace es una buena opción para editar y retocar fotos:
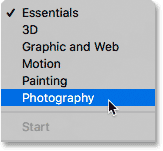
Cambiar entre espacios de trabajo cambia los paneles que se muestran en su pantalla. Veamos las diferencias entre el espacio de trabajo predeterminado de Essentials en Photoshop y el espacio de trabajo de Fotografía. Observe, por ejemplo, que la placa Bibliotecas , que solía estar en su propia columna a la derecha en el espacio de trabajo de Essentials, ahora está agrupado en un panel Ajustes en la columna del medio. Esto proporciona más espacio para mostrar la imagen en la ventana del documento.
En el espacio de trabajo de Essentials, mi tablero está agrupado Color و Muestras juntos en la parte superior de la columna central. Sin embargo, se ha reemplazado en el espacio de trabajo Fotografía. En mi tablero de Histograma و Navigator , que son dos paneles más útiles para trabajos de edición y retoque. Además, la columna estrecha de la izquierda contenía solo dos paneles en el espacio de trabajo de Essentials ( Historia y Vista previa del dispositivo ). Mientras que el espacio de trabajo Fotografía conserva el panel Historial, el panel Vista previa del dispositivo desaparece. En su lugar hay tres nuevos paneles ( تطبيقات ، معلومات , و Clon fuente ) junto con ئصائصpanel, previamente situado en la columna central. De hecho, lo único que realmente no ha cambiado entre los espacios de trabajo es que capas ، Canales و pistas Los paneles todavía están agrupados en la parte inferior de la columna principal:
Lea también:Modos de pantalla de Photoshop y trucos de interfaz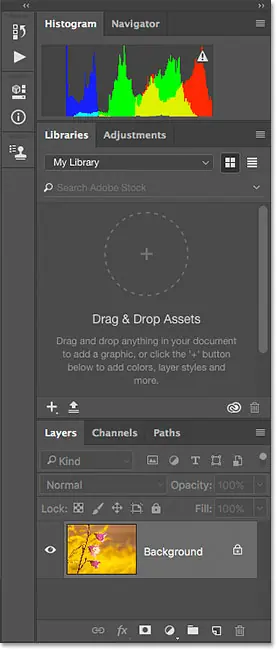
Espacio de trabajo de dibujo
No entraré en todos los espacios de trabajo aquí, ya que puede hacerlo fácilmente por su cuenta. Pero probemos con otro. Para elegir un espacio de trabajo diferente, volveré a hacer clic en Icono de espacio de trabajo arriba a la derecha de la interfaz. después , elegiré espacio de trabajo Dibujando De la lista:
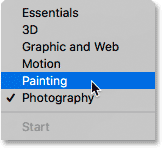
Al igual que el espacio de trabajo de fotografía, adecuado para la edición de imágenes, el espacio de trabajo de dibujo también está optimizado para una tarea específica. En este caso, es una pintura digital. en La gráfica El panel, que anteriormente se encontraba en la parte superior de la columna principal del espacio de trabajo Fotografía, se reemplazó por Mujeres embarazadas cuadro. Debajo, los paneles han sido intercambiados. Bibliotecas و Ajustes para el tablero Preajustes de pincel . La estrecha columna de la izquierda todavía lleva un panel Historia y placa Fuente de clonación . Pero تطبيقات ، ئصائص و معلوماتLos paneles del espacio de trabajo Fotografía han sido reemplazados por mi panel BROCHAS و Preajustes de herramientas . en Bibliotecas El panel, anteriormente en la columna central, no ha desaparecido por completo. En su lugar, se ha movido de la columna del medio a la columna de la izquierda, donde ahora ocupa menos espacio:
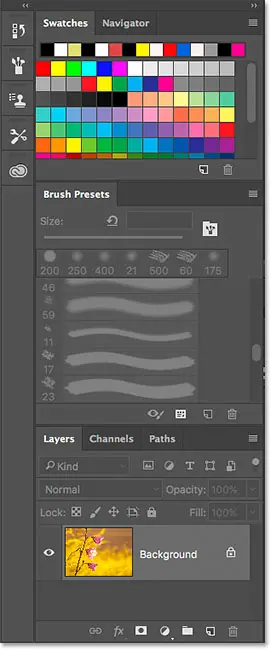
Restaurar el espacio de trabajo predeterminado
Para volver al espacio de trabajo predeterminado en Photoshop, vaya al menú Ventana y seleccione Espacio de trabajo , entonces escoge Esenciales . o haga clic en Icono de espacio de trabajo Solapas superiores y seleccionar Los basicos De la lista:
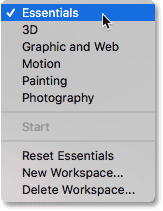
Ahora volvamos al diseño del panel predeterminado:
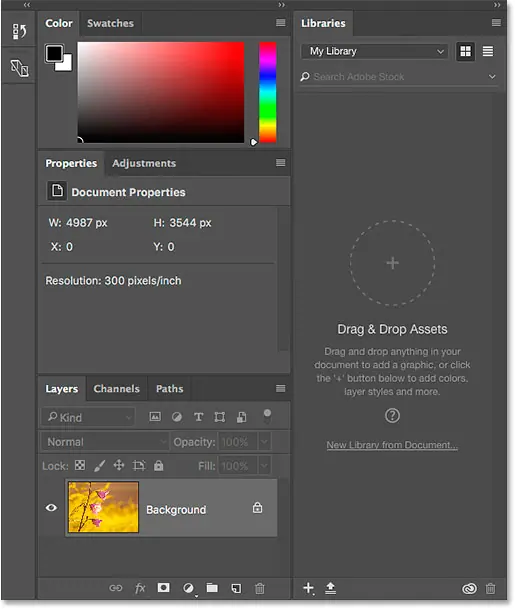
Personaliza el diseño del tablero
Hagamos algunos cambios rápidos en el diseño de lienzo predeterminado en Photoshop. Cuando terminemos, aprenderemos cómo guardar el nuevo diseño como un espacio de trabajo personalizado. Cubrí el movimiento y la disposición de los paneles en el tutorial Administrar paneles, así que repasaré esto rápidamente.
placa móvil
Primero, repasemos uno de los paneles existentes. Agruparé el panel Bibliotecas en los paneles Capas, Canales y Rutas. Para ello, haré clic en Pestaña Las bibliotecas están en la parte superior de la columna de la derecha. Luego, con el botón del mouse aún presionado, arrastraré la pestaña Bibliotecas al grupo de paneles Capas, canales y rutas en la parte inferior de la columna central. cuando aparece cuadro resaltado azul Acerca de la colección, soltaré el botón del mouse para colocar el panel Bibliotecas en su lugar:
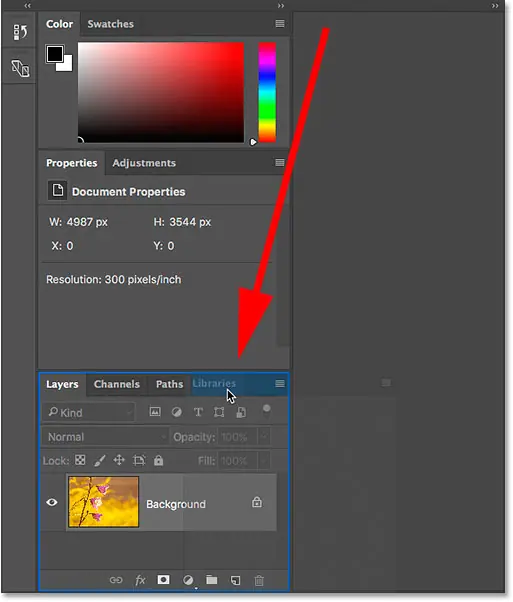
Abrir un nuevo panel
A continuación, agreguemos un panel que aún no esté abierto en la pantalla. Abriré el panel Estilos yendo a Lista la ventana en la barra de menú y seleccione estilos :
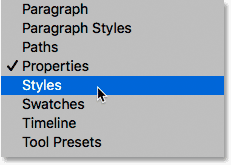
De forma predeterminada, Photoshop agrupa el panel Estilos en los paneles Propiedades y Ajustes en la columna central:
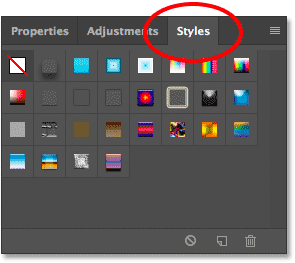
Prefiero agrupar el panel Estilos con los paneles Color y Muestras. Para eso, voy a mover el panel Estilos haciendo clic y arrastrando su pestaña hacia arriba en el grupo Color y Muestras que se encuentra arriba. Cuando aparezca el cuadro resaltado azul alrededor del grupo, soltaré el botón del mouse para colocar el panel Estilos en su nuevo hogar:
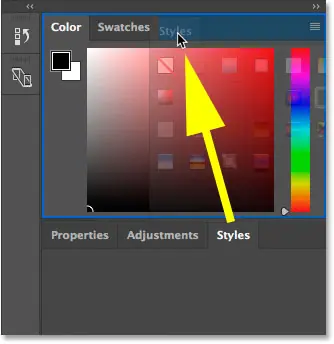
cerrar panel
Finalmente, cerremos uno de los paneles. a Vista previa de hardware Y el equipo se derrumbó en la columna de la izquierda a su icono. Pero aunque no ocupa mucho espacio, realmente no lo necesito en mi pantalla. Para cerrar el panel, deberá Botón derecho del ratón (Victoria) / Control-clic (Mac) directamente en el icono del panel. Entonces, elegiré إغلاق De la lista:
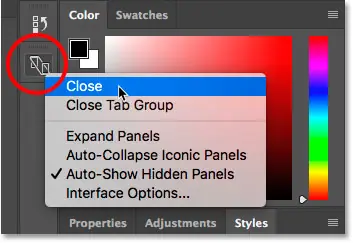
Después de hacer los cambios, me queda un diseño de tablero personalizado. Antes de continuar, tenga en cuenta que hemos realizado estos cambios en el espacio de trabajo predeterminado de Essentials en Photoshop. Por qué es importante recordar esto quedará claro en unos momentos:
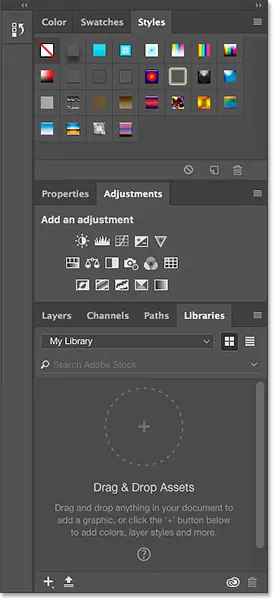
Guardar un nuevo espacio de trabajo
Para guardar su diseño personalizado como un nuevo espacio de trabajo, vaya a Lista Ventana y seleccione Espacio de trabajo , entonces escoge Nuevo espacio de trabajo . o haga clic en Icono de espacio de trabajo Y elige Nuevo espacio de trabajo :
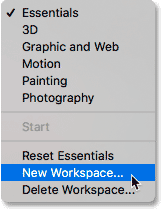
En el cuadro de diálogo Nuevo espacio de trabajo, asigne un nombre a su espacio de trabajo personalizado. Lo llamaré el espacio de trabajo de Steve. A menos que su nombre sea Steve, es posible que desee elegir algo diferente. En la parte inferior del cuadro de diálogo hay opciones para incluir atajos de teclado y menús personalizados, así como un diseño de barra de herramientas personalizado. No creamos ninguno de esos, así que déjelos sin marcar. Finalmente, para guardar el nuevo espacio de trabajo, haga clic en Guardar :
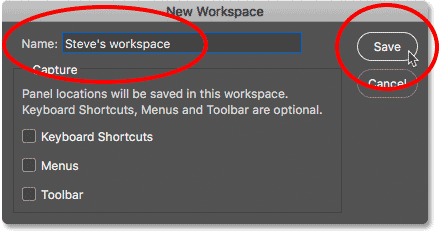
Con el espacio de trabajo guardado, volveré a hacer clic en el icono del espacio de trabajo para que aparezca mi lista de espacios de trabajo. Y aquí, vemos mi nuevo espacio de trabajo en la parte superior de la lista, listo para ser seleccionado en cualquier momento que lo necesite:
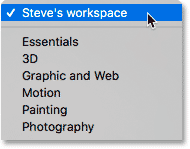
Actualizar un espacio de trabajo personalizado
Si realiza más cambios en el diseño del lienzo, puede guardar los cambios actualizando el espacio de trabajo. No encontrará la opción "Actualizar espacio de trabajo" en ninguna parte. En su lugar, los pasos para actualizar el espacio de trabajo son los mismos que para guardar el espacio de trabajo. Simplemente lo guardamos con el mismo nombre que antes. ir a la lista Ventana y seleccione Espacio de trabajo , entonces escoge Nuevo espacio de trabajo . o haga clic en Icono de espacio de trabajo Y elige Nuevo espacio de trabajo . En el cuadro de diálogo Nuevo espacio de trabajo, introduzca exactamente el mismo nombre Como el espacio de trabajo actual. En mi caso, sería "Steve's Workspace". Luego haga clic ahorrar" . Photoshop volverá a guardar el espacio de trabajo con sus cambios.
Restablecer el espacio de trabajo predeterminado
Anteriormente, sabíamos que para volver al espacio de trabajo predeterminado de Photoshop, simplemente seleccionamos Esenciales De la lista:
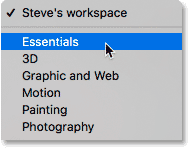
Pero tenga en cuenta que incluso después de seleccionar el espacio de trabajo de Essentials, el diseño de mi panel no cambió. En lugar de ver el diseño predeterminado, sigo viendo mi diseño personalizado:
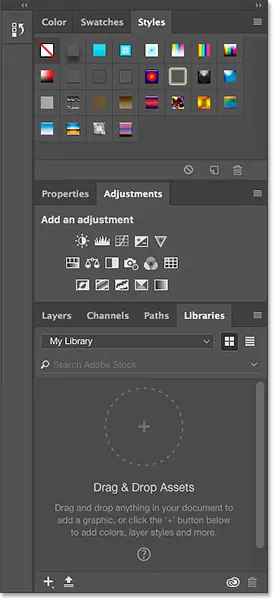
¿Por qué todavía vemos un diseño personalizado? Bueno, si recuerdo cuando creamos nuestro diseño personalizado, dije que tenga en cuenta que lo creamos haciendo cambios en el espacio de trabajo de Essentials. El problema aquí es que los diseños del tablero son 'pegajosos'. Esto significa que Photoshop recuerda los cambios que hicimos en el diseño. También mantiene estos cambios activos hasta que le pidamos específicamente que vuelva al diseño predeterminado. Entonces, dado que hicimos cambios en el espacio de trabajo de Essentials, no es suficiente que lo seleccionemos nuevamente. Para volver al diseño del panel predeterminado, debemos restablecer el espacio de trabajo.
Para restablecer el espacio de trabajo de Essentials, primero asegúrese de que esté seleccionado como el espacio de trabajo activo (que ya hemos hecho). A continuación, vaya a Lista Ventana Y elige Espacio de trabajo , o haga clic Icono de espacio de trabajo Solapas superiores y elige Restablecer elementos esenciales De la lista:
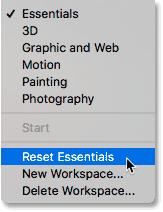
Ahora que hemos restablecido el espacio de trabajo de Essentials, volvemos a nuestro diseño de lienzo predeterminado original en Photoshop:
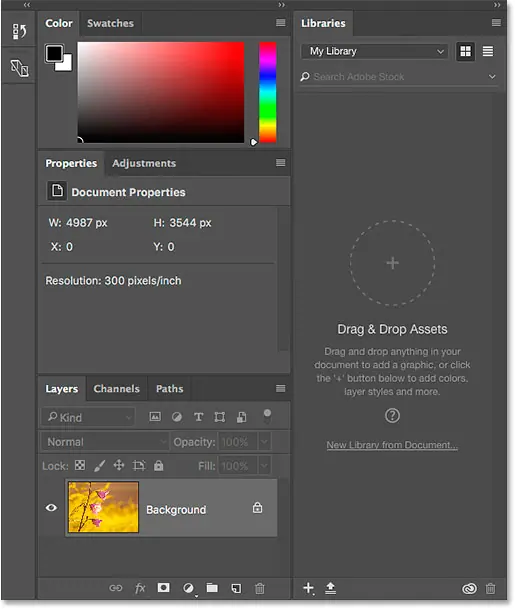
Eliminar un espacio de trabajo personalizado
Finalmente, aprendamos cómo eliminar un espacio de trabajo personalizado. Eliminaré el "área de trabajo de Steve". Pero antes de hacerlo, es importante saber que Photoshop no le permitirá eliminar el espacio de trabajo actualmente activo. Entonces, primero, deberá elegir cualquier otro espacio de trabajo de la lista para activarlo. En este caso, ya estamos de regreso en el espacio de trabajo de Essentials, así que estamos listos para continuar. Para eliminar su espacio de trabajo personalizado, regrese al menú Espacio de trabajo, ya sea yendo a Ventana > Espacio de trabajo o haciendo clic Icono de espacio de trabajo , escoger Eliminar espacio de trabajo :
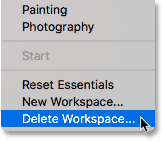
En el cuadro de diálogo Eliminar espacio de trabajo, elija el espacio de trabajo que desea eliminar. Seleccionaré "Espacio de trabajo de Steve". Luego haga clic Eliminar :
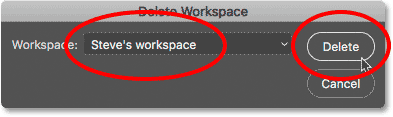
Photoshop le preguntará si está seguro de que desea eliminar el espacio de trabajo. Hacer clic نعم :
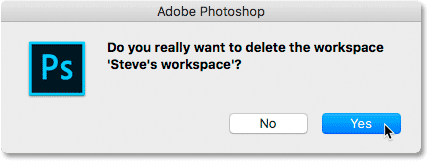
Ahora que eliminé mi espacio de trabajo personalizado, si volvemos a mirar mi lista de espacios de trabajo, vemos que el "espacio de trabajo de Steve" ya no está en la lista: