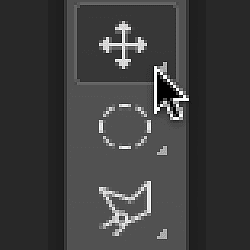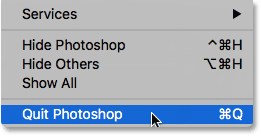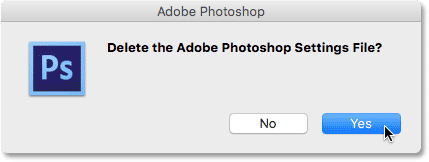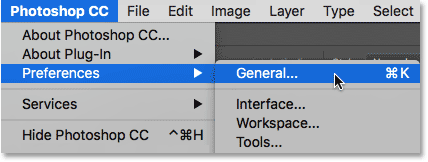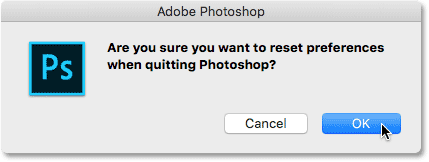Step 2: Restart Photoshop while holding the keyboard shortcut
With Photoshop closed, press and hold Shift + Ctrl + Alt (Win) / Shift + Command + Option (Mac) on the keyboard and restart Photoshop as usual.
Step 3: Delete the Photoshop preferences file
Right before opening Photoshop, a message will appear asking if you want to delete the Adobe Photoshop settings file. This is your preferences file. Choose نعم . Photoshop will then open with all of your preferences restored to their original default settings:
Reset Photoshop preferences in Photoshop CC
Next, let's learn how to reset Photoshop preferences using a new method in Photoshop CC. You'll need to use Photoshop CC and want to make sure your copy updated .
Read also:Increase the canvas size
Step 1: Open the Preferences dialog
In Photoshop CC, Adobe has added a new option to reset preferences. The option is found in the Preferences dialog box. To open the dialog, on a Windows PC, go to Menu Editing at the top of the screen, and select Preferences , then choose General . On a Mac, go to List Photoshop CC , and select Preferences , then choose General :
Step 2: Choose 'Reset preferences on exit'
This opens the Preferences dialog set to General options. Here, you will find an option Reset preferences the new upon termination . Click on it to select it:
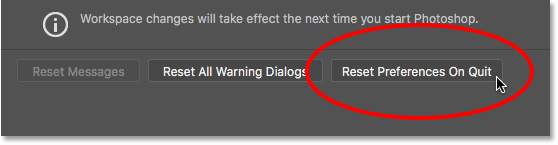
Step 3: Choose Yes to delete the preferences upon exit
You will be asked if you are sure you want to reset the preferences when you quit Photoshop. Click OK :
Step 4: Close and restart Photoshop
Quit Photoshop by going to Fillet > Exit (Win) / Photoshop > Quiet Photoshop CC (Mac). The next time you open Photoshop CC, it will launch with your preferences restored to their default settings.
Read also:Ways to move an image or layer between Photoshop documents