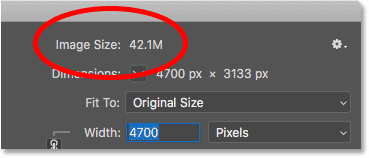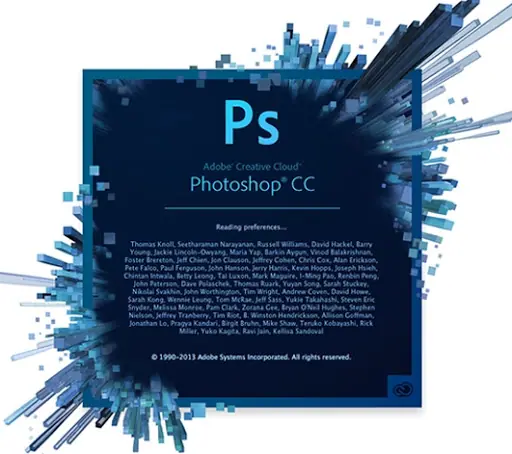Where to find the current image size
To view the current size of your image, go to List Image in the menu bar and select Image size :

This opens Image Size dialog box In Photoshop, with a preview window on the left and image size options along the right. Preview window added Photoshop CC :
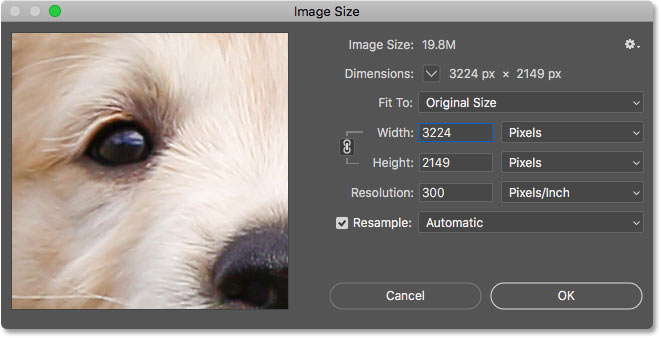
The current size, in pixels (px) and megabytes (M), is at the top. It shows the number next to the words Image Size The amount of space the image occupies in the computer's memory. And below that, next to the word الأبعاد There is the width and height of the image in pixels.
In my case, my image is taking up 42.1M of memory. It has a width of 4700 pixels and a height of 3133 pixels. In a bit, I'll explain exactly how image size and pixel dimensions relate:
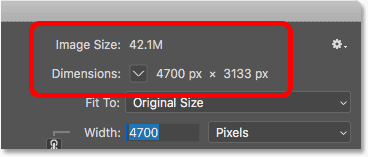
How pixels and color affect image size
To understand how the number of pixels in an image affects its file size, we also need to know how Photoshop renders the colors in your image. That's because pixels alone don't create the file size. A lot of the size comes from the way Photoshop renders it color every pixel.
Read also:Explanation of tools in PhotoshopMost full color images use the so-called in RGB colours . RGB stands for “Red, Green, and Blue,” which are the three primary colors of light. Every color you see in your image is made by mixing together a mixture of red, green and blue.
Color channels in Photoshop
Photoshop blends red, green, and blue using color channels . To see how this works, I'll lock out the Image Size dialog for a moment by clicking the Cancel button:
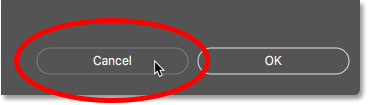
Then I will move on to Channels panel , which you'll find next to the Layers panel. Here we see الأحمر ، the green و الأزرق Channels that use Photoshop. The RGB channel at the top isn't really a channel. It represents the full color image that we see on the screen:
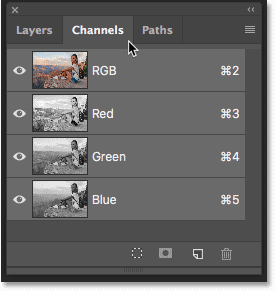
How do color channels affect image size?
Each of the three color channels (red, green, and blue) one byte Exactly in memory per pixel in the picture. For example, if your image has 10 pixels, each pixel needs 1 byte for red, 1 byte for green and 1 byte for blue, for a total 3 bytes .
Of course, most of the pictures contain Millions of pixels, not just 10, but the amount of memory each pixel needs does not change. she always 3 bytes per pixel ; One for red, one for green, and one for blue.
Read also:View custom Photoshop color settingsHow do you calculate file size
So to find out the file size of an image, all we need to do is take the total number of pixels, multiply it by 3, and we have our answer! Heres how to do it.
Step 1: Find the total number of pixels in the image
First, we need the total number of pixels, and we find that in the Image Size dialog. I reopened it by noon to hit picture menu and selection Image size :

And again, see in section الأبعاد That display my picture reports 4700 pixels and its height 3133 pixels :
![]()
To find the total number of pixels, multiply the width and height together. In this case, 4700px x 3133px = 14.725.100 pixels . That's a lot of pixels. But as we've learned, pixel count alone isn't the whole story.
Step 2: Multiply the total number of pixels by 3
Remember that each pixel in the image needs 3 bytes in memory; One for the red channel, one for the green channel, and one for the blue channel. So to find the total file size, in bytes, multiply the total number of pixels by 3. In my case, 14 pixels x 725 bytes per pixel = 44 bytes .
Read also:How to create a new photoshop documentStep 3: Convert the image size from bytes to kilobytes
We have the total size of the file in bytes. But a byte is a very small unit of measurement, so it is not practical to indicate the size of an image in bytes. Instead, we usually talk about image size either kilobytes Or, which is more common, in MB .
One kilobyte equals 1024 bytes. So to convert bytes to kilobytes, divide the total number of bytes by 1024. Using my picture, 44.175.300 bytes ÷ 1024 = 43139.94 KB (or kilobytes).
Step 4: Convert the image size from kilobytes to megabytes
Even kilobytes are too small of a scaling type to be very practical for most images. So instead, we usually indicate the file size in megabytes. One megabyte equals 1024 kilobytes. So to find the total size of the image in megabytes, divide the number of kilobytes (43139.94) by 1024, which gives us 42.1 MB (Or MB, though for whatever reason the Image Size dialog shortens "MB" to just "M").
And if we look again at the Image Size dialog box, We'll see It sure enough that Photoshop shows me what size my image is 42.1M :