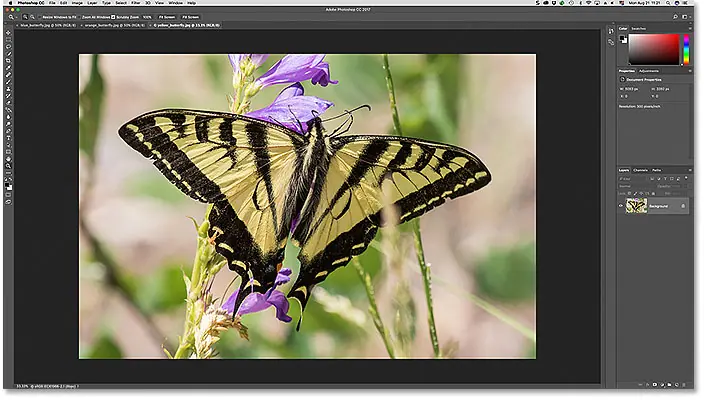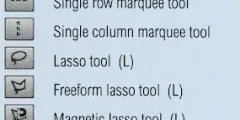How to view multiple images at once in Photoshop
Open the images in Photoshop
I'll start by opening two images in Photoshop. Since this tutorial is a continuation from the previous tutorial, I will be using the same images again. Here, I used Adobe Bridge to navigate to a folder containing my three photos. Instead of opening all three together in Photoshop, I'll start with just two of them open. To select the images, I'll click on the thumbnail of the first image on the left. Then, to also select the middle image, I'll press and hold a key Shift and I'll press on the middle thumbnail. With the first two images now selected, I'll open them in Photoshop by double-clicking any of the thumbnails:
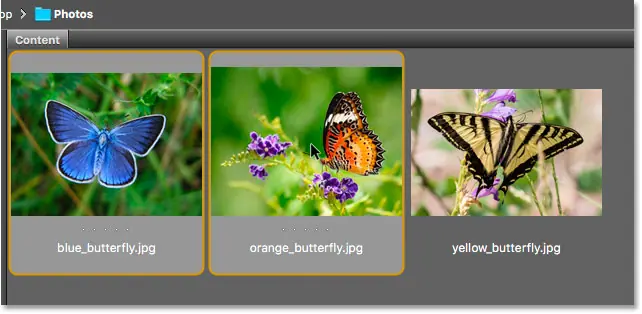
Classified documents
How to view multiple images at once in Photoshop
Both images open in Photoshop as tabbed documents. But we can't see more than one document at a time. The other document is hidden behind the visible document (butterfly on flower image from Adobe Stock):
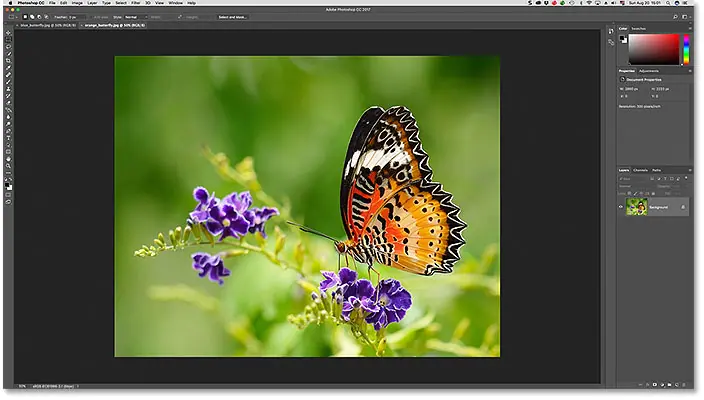
Switch between tabbed documents
How to view multiple images at once in Photoshop
Read also:Navigate through images quickly using Birds Eye View in PhotoshopWe can switch between tabbed documents by clicking existing tabs Top pictures. Right now, my second image (“orange_butterfly.webp”) is selected. I'll navigate to the first image ("blue_butterfly.webp") by clicking on its tab:
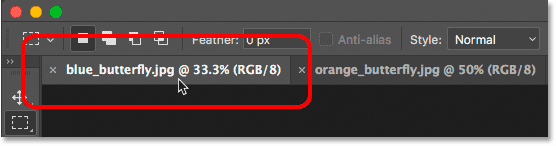
This hides the original image and shows me the other image I had open (the blue butterfly image from Adobe Stock):
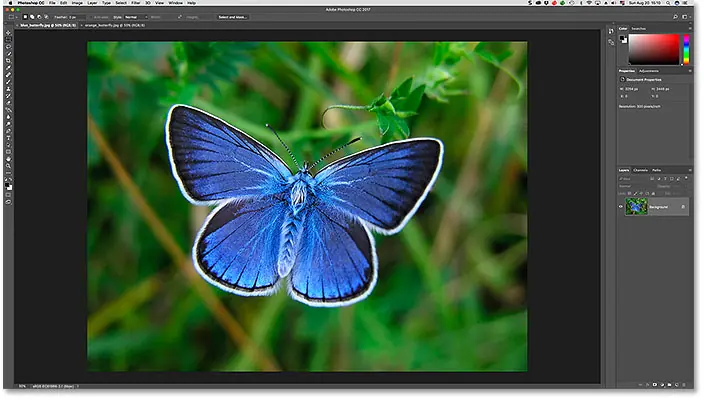
Multiple document layouts in Photoshop
How to view multiple images at once in Photoshop
To display both open images simultaneously, we can use Layouts Photoshop multiple documents . To find them, go to List Window in the menu bar along the top of the screen. Then choose Arranging . The different charts are grouped together at the top of the list. Depending on how many photos you have open, some layouts may become greyed out and unavailable. In my case, since I only opened two images, the layouts for viewing three or more documents are greyed out:
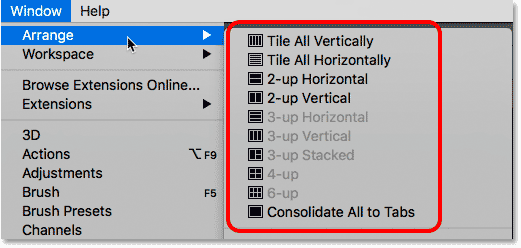
I will select Vertical 2 up Planning:
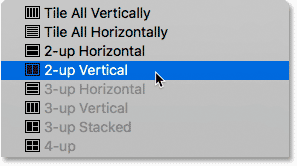
This displays both open documents side by side, allowing me to view both images at once:
Read also:How to resize and share images on Photoshop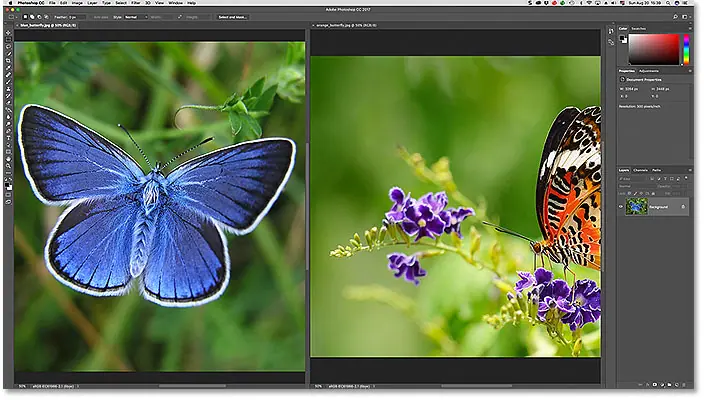
active document
Multi-document layouts make it easy to display more than one image at a time. But it's important to remember that Photoshop only lets us Release One image at a time. The image we are editing appears in active document window . We can tell which document window is active because its tab appears highlighted. Here we can see that my “blue_butterfly.webp” document is the currently active document because its tab is highlighted. To activate a different document window, click either its tab or anywhere within the document window:

Group document windows
So far, we've seen that we can easily render two images at once in Photoshop using the "2-up Vertical" layout. Let's see what happens if you open a photo third While I still use the same two-document layout. I'll switch back to Adobe Bridge. Next, I'll open my third image ("yellow_butterfly.webp") in Photoshop by double-clicking on the thumbnail (Swallowtail butterfly image from Adobe Stock):
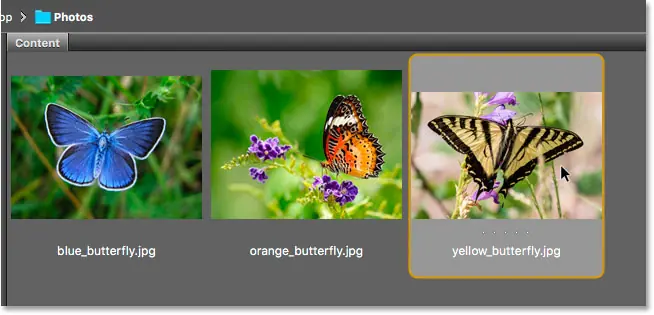
This opens my third image in Photoshop. But since I opened a third picture in the layout designed to display two photos Only, Photoshop didn't open my third image in its own separate document window. Instead, I kept the two-document layout by grouping or docking my third image with the previously active document. I still have two primary documents windows. But the window on the left (which was the active window when I opened the third image) now contains Two tabbed documents . The window on the right carries only one:
Read also:Explanation of the Lasso and Marquee selection tools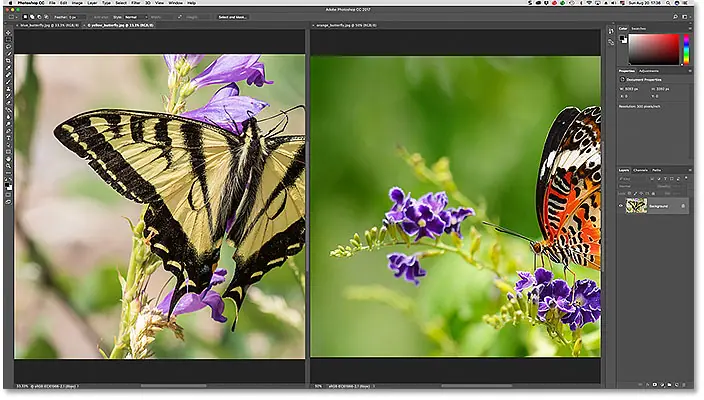
Switch between batch documents
Just as with regular tabbed documents, Photoshop displays only one image within a group at a time. Click the tabs to switch between photos in the collection. Currently, the “yellow_butterfly.webp” document appears on the left. I will return to displaying the “blue_butterfly.webp” image by clicking on its tab:
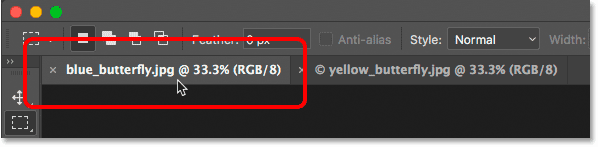
Now the image “blue_butterfly.webp” appears again in the left window:
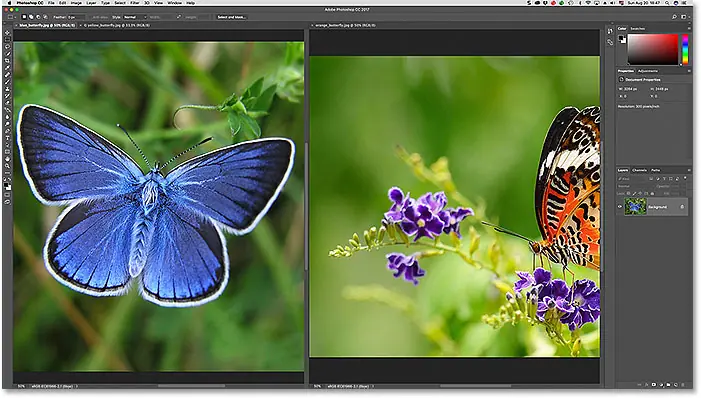
Change the order of tabbed documents in a group
Also like regular tabbed documents, we could change the order of the tabs within the group. Click the tab of the document you want to move. Then, with the mouse button still held down, drag the tab to the left or right of the other tab(s) within the same group. Release the mouse button to drop the tab into place:

Transfer tabbed documents between Windows
What if I want my blue butterfly to be grouped with the orange butterfly in the window on the right? To move a tabbed document from one window to another, tap and hold the tab of the document you want to move in the first window. Then drag the tab to the left or right tab area along the top of the other document window. when it appears Blue highlight box Around window, release the mouse button to drop the document into the new window:
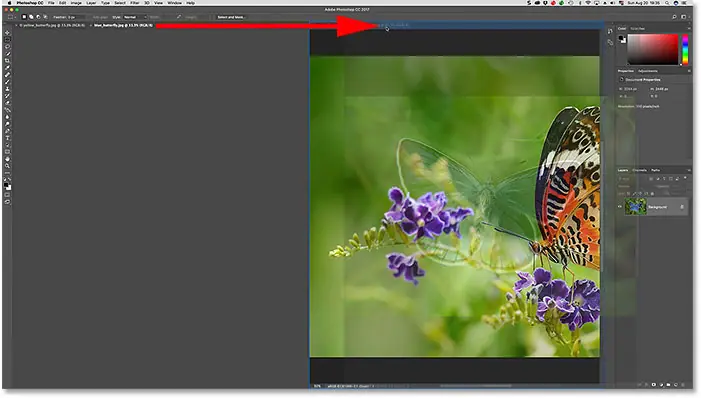
After dragging and dropping the tab, the blue butterfly document is now grouped together with the orange butterfly in the window on the right. The yellow butterfly is now sitting alone in the window on the left:
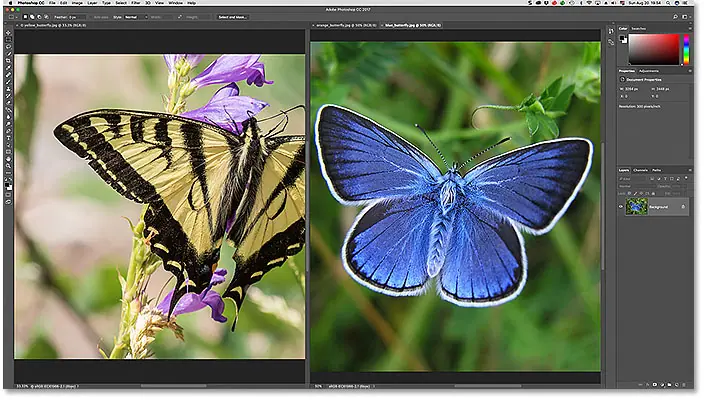
change layout
To view all three images at once in Photoshop, all I have to do is switch from the "2-up Vertical" layout to the three-document layout. To switch layouts, I'm going back to List the window And choose Arranging . This time, I will choose 3-up Vertical :
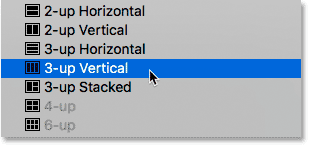
And now all three images appear in their separate document windows, allowing me to see all three together:
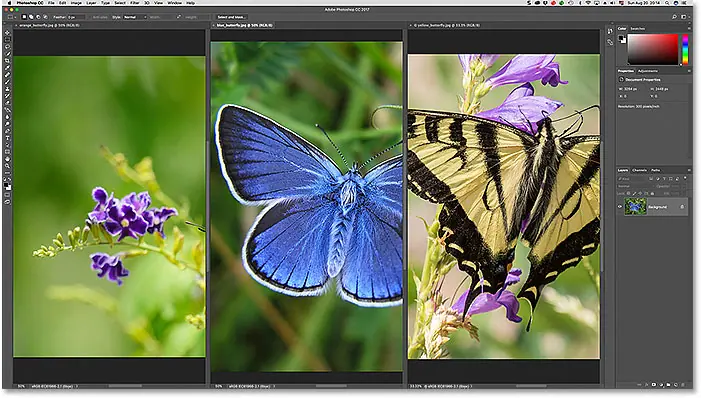
Zoom and pan images in multiple document layouts
Let's learn how to zoom and move images within a multi-document layout. We'll start with washing.
Animate an image
To move or scroll a single image within a multi-document layout, first click anywhere within the image to activate its document window. Then press and hold spacebar on the keyboard. This temporarily switches you to hand tool in Photoshop. You will notice that the mouse pointer has changed to a hand symbol. While still holding the space bar, click on the image and drag it to position.
In my case, the butterfly in the photo to the left of my layout is sitting to the side and out of sight. To reposition the butterfly, I'll click on the image to activate its document window. I'll press and hold the spacebar, then click on the image and drag the butterfly to the center of the document window:
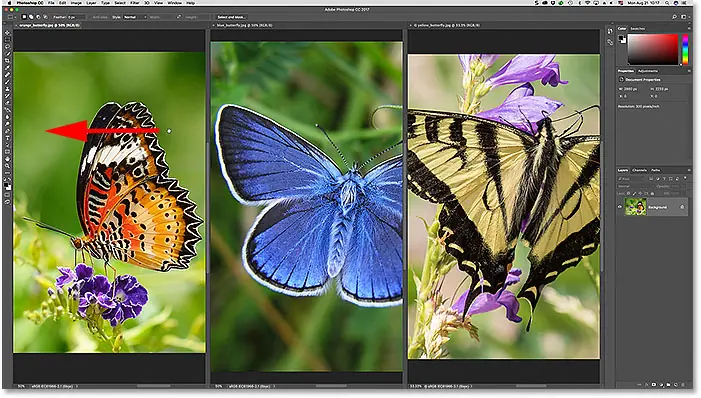
Move all images at once
To move all open images at once, press and hold a key Shift and key distance . Click and drag any picture within the layout to change its position. Other images will move with it.
Zoom in and out of an image
To enlarge a single image in a multi-document layout, first click on the image to activate its document window. Then, press and hold Ctrl+spacebar (Win) / Command+spacebar (Mac). This will temporarily switch you to Zoom tool in Photoshop. The cursor will change to a magnifying glass with a plus sign (+) in the middle. Click on the image to enlarge on that spot. Click repeatedly to zoom in larger.
Here, I've zoomed in on the blue butterfly in the middle document:
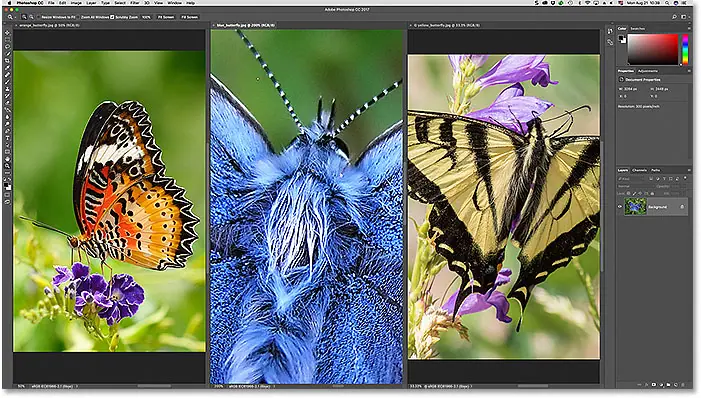
To zoom out, press and hold Ctrl + Alt + Spacebar (Win) / Command + Option + Spacebar (Mac). You'll see the same magnifying glass pointer icon but with a minus sign (-) in the middle. Click on the image to zoom out from that spot. Click repeatedly to zoom out larger.
Zoom in or out all photos at once
To enlarge each open photo at once, tap Shift + Ctrl + Spacebar (Win) / Shift + Command + spacebar (Mac) and click any picture within the layout. All images will be enlarged at the same time. To minimize each photo at once, tap Shift + Ctrl + Alt + Spacebar (Win) / Shift + Command + Option + Spacebar (Mac) and click any picture.
Match the zoom level and position of all images
Photoshop allows us to quickly move all of the images within a multi-document layout to the exact same zoom level or position. First, click the image at the zoom level or position you want the other images to match. Go up to a list Window , and select Arrange , then choose the Match option you want. To match all images at the zoom level of the selected image, choose Match Zoom . To match their position, choose Center matching . There is also an option Match Rotation to match the rotation angle of all open images. We'll look at rotating images in another tutorial. To match the zoom level and position (as well as the angle of rotation) of all images with the selected image, choose Match all :
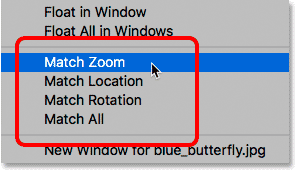
Return to the default tabbed layout
Finally, to bring the layout back to default, with only one image visible at a time, go to List Window , and select Arrange , then choose Consolidate All to Tabs :
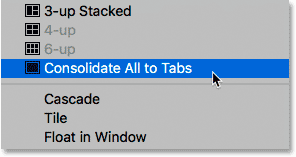
And now my images are back in the standard tabbed document layout: