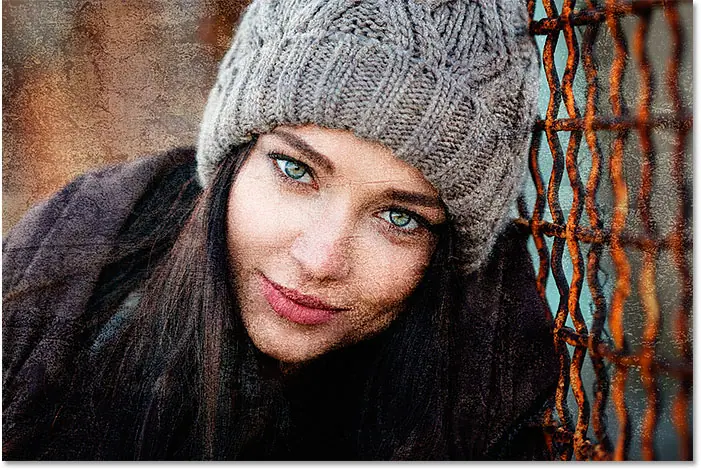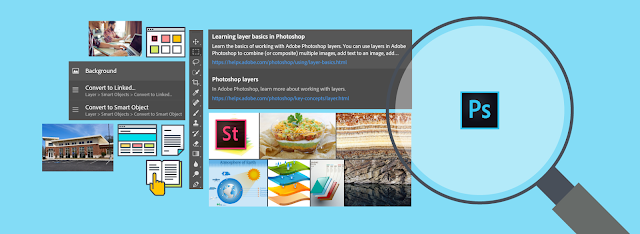Formas de mover una imagen o capa entre documentos de Photoshop
Abre las imágenes en Photoshop
Para continuar, necesitarás dos fotos. Aquí, usé Adobe Bridge para navegar a la carpeta que contiene las imágenes que voy a usar. Para abrirlo en Photoshop, haré clic en la primera imagen de la izquierda para seleccionarla. Luego, para seleccionar también la segunda foto, mantendré presionada una tecla Shift Y haz clic en la segunda imagen. Con ambas imágenes seleccionadas, haré doble clic en cualquier imagen para abrirla en Photoshop:
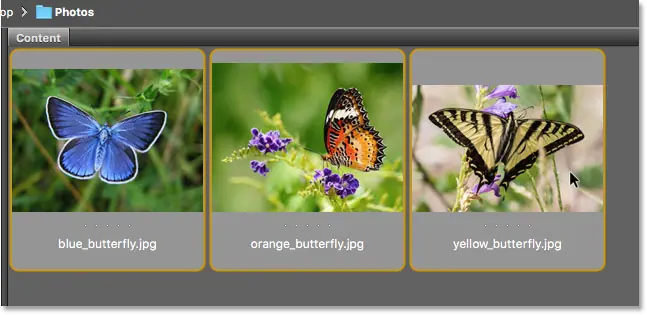
De forma predeterminada, Photoshop abre las imágenes como documentos con pestañas, con solo un documento visible a la vez. Aquí está mi primera imagen (selfie de Adobe Stock):
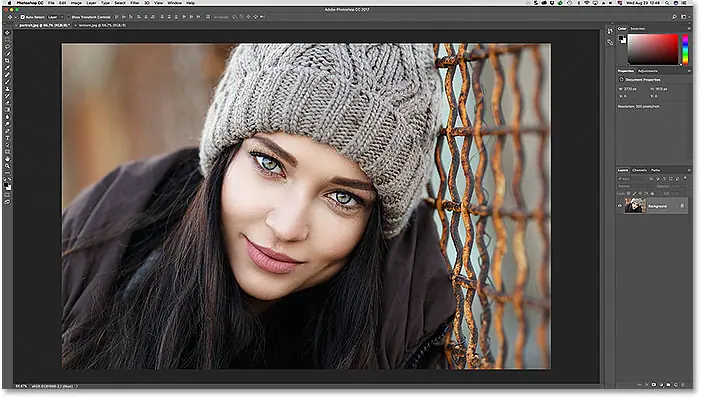
Para cambiar entre imágenes abiertas, presionamos على pestañas existentes en la parte superior de las ventanas de Documentos. Iré a mi segunda imagen haciendo clic en su pestaña:
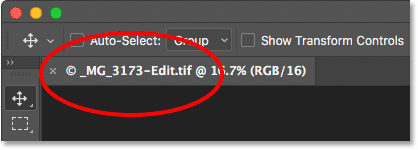
Y ahora vemos mi segunda foto. Usaré esta imagen como una textura para combinar con la imagen original. Aprenderemos a mezclar imágenes rápidamente al final de este tutorial (imagen de textura de Adobe Stock):
Lea también:Cómo transferir imágenes JPEG de Lightroom a Photoshop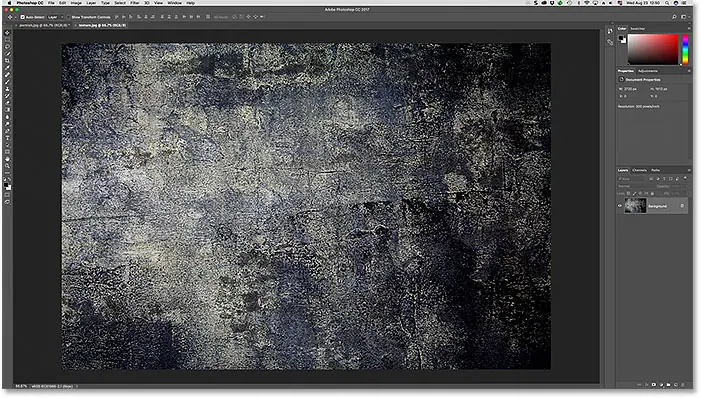
Cómo mover una imagen entre documentos
Primer método: copiar y pegar
El primer método que aprenderemos para mover imágenes entre documentos es cómo copiar y pegar una imagen de un documento a otro. Para copiar y pegar una imagen, primero seleccione el documento que contiene la imagen que desea transferir. Mientras el documento está activo, seleccione la imagen dentro del documento yendo al menú selección en la barra de menú y seleccione Todos . Para copiar la imagen, vaya al "menú" Editar "escoger" copias" . Cambie al documento donde desea pegar la imagen. Luego ve a la lista Editar "escoger" pegajoso" . La imagen pegada aparecerá en su propia capa separada encima de la imagen original en el panel Capas.
Paso 1: Seleccione el primer documento
Repasemos los pasos para copiar y pegar una imagen entre documentos usando Mis imágenes como ejemplo. Quiero mover mi imagen de textura al mismo documento que mi imagen personal. Entonces, lo primero que haré será seleccionar mi documento “text.jpg” haciendo clic en Pestaña propio:
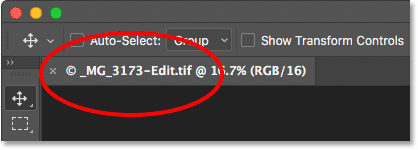
Paso 2: selecciona la foto
Para seleccionar la imagen en sí, iré a una lista selección en la barra de menú en la parte superior de la pantalla. Entonces, elegiré Todos . Esto coloca un contorno de selección alrededor de mi imagen, haciéndome saber que la imagen está seleccionada:
Lea también:Cómo instalar Adobe Bridge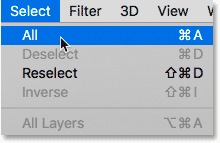
Paso 3: Copia la imagen
Con la imagen seleccionada, la copiaré al portapapeles yendo al “menú” Editar en la barra de menú y seleccione copias :
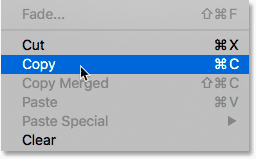
Paso 4: Cambiar al segundo documento
A continuación, navegaré a mi documento "Portrait.jpg" haciendo clic en Pestaña propio:
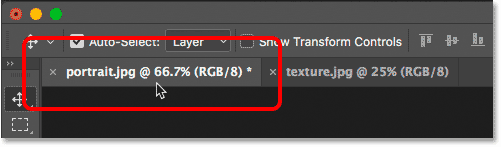
Antes de pegar la imagen en el documento, primero veamos mi panel Capas. El panel Capas es donde podemos ver todas las capas de nuestro documento. Aprenderemos todo sobre las capas en otras lecciones. Por ahora, observe que la imagen se coloca en la capa Fondo. La capa de fondo es actualmente la única capa en el documento:
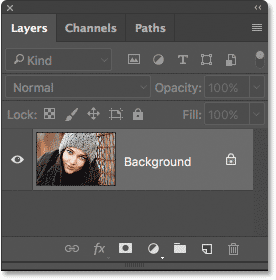
Paso 5: Pega la imagen
Para pegar mi imagen de textura, voy a ir a un menú Edición en la barra de menú. Entonces, elegiré Pegar :
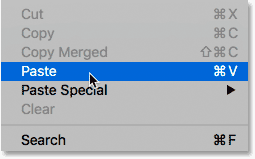
Photoshop pega la imagen de la textura en el documento. Parece que mi imagen de textura ahora es la imagen El único en el documento Eso es porque la imagen de la textura se coloca delante de la foto de perfil. Dado que ambas imágenes tienen el mismo tamaño, la imagen de textura evita que se muestre la imagen de perfil:
Lea también:Explicación de capas en Photoshop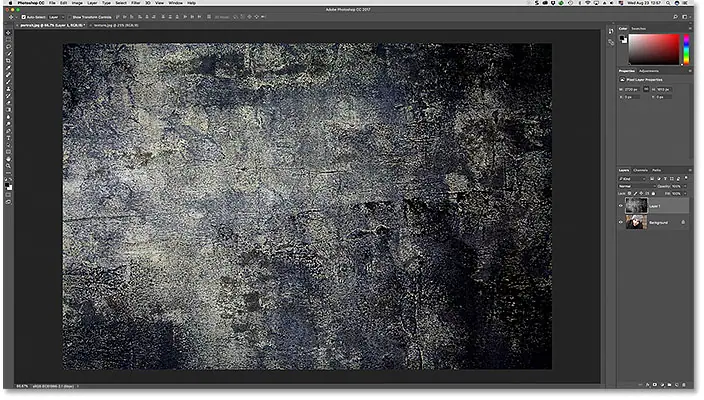
Para confirmar que el documento contiene ambas imágenes, miremos de nuevo en el panel Capas. Esta vez, vemos que ahora tenemos pero nadie Dos de Capas. La imagen de perfil original todavía está en la capa de fondo. Y Photoshop colocó la imagen de textura en una nueva capa, llamada "Capa 1", encima de ella. Efectivamente, ambas imágenes están ahora en el mismo documento:
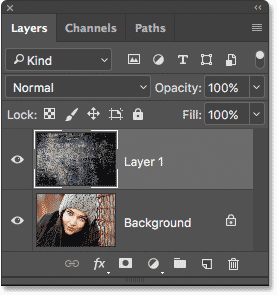
Restablecer documentos
Esta es la primera forma de mover imágenes entre documentos. Si desea seguir los siguientes métodos, primero deberá restablecer los dos documentos a sus estados originales. Primero, restableceremos el documento donde pegó la imagen. Asegúrese de que el documento aún esté activo. Después de eso, ve al menú” Editar en la barra de menú y seleccione deshacer pegar” . Esto elimina la imagen pegada del documento, dejándote solo con la imagen original:
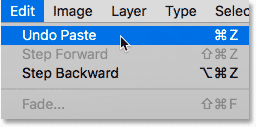
A continuación, cambie al documento que contiene la imagen que copió. Para eliminar la selección de contorno de alrededor de la imagen, suba a تحديد menú y selección Deseleccionar . Con eso, estás listo para pasar al siguiente método:
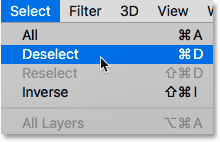
Método 2: duplicar la capa
A continuación, aprenderemos cómo transferir una imagen de un documento de Photoshop a otro duplicando la capa. Primero, asegúrese de seleccionar el documento que contiene la imagen a transferir. subir a una lista clase en la barra de menú y seleccione duplicar capa . En el cuadro de diálogo Duplicar capa, asigne un nombre a la capa (opcional). En la sección Destino En el cuadro de diálogo, elija el otro documento como destino. Luego haga clic en Aceptar. La imagen aparecerá en una nueva capa en el otro documento.
Paso 1: seleccione el documento que contiene la imagen que desea transferir
Repasemos los pasos con más detalle. Primero, como quiero mover mi imagen de textura a mi documento vertical, seleccionaré mi documento "text.webp" haciendo clic en su pestaña:
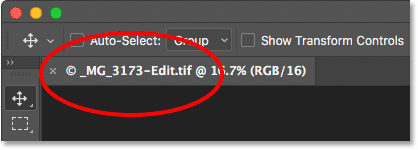
Si miramos en el panel Capas, vemos mi imagen de textura colocada en la capa de fondo. Esta es la capa que duplicaremos:
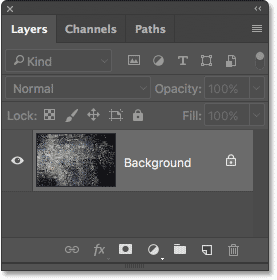
Paso 2: seleccione "Duplicar capa" en el menú Capa
Para duplicar la capa, iré a Lista clase en la barra de menú. Entonces, elegiré duplicar capa :
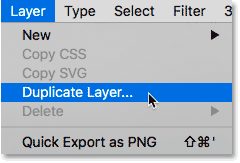
Paso 3: establecer el otro documento como destino
Esto abre el cuadro de diálogo Duplicar capa de Photoshop. En la parte superior del cuadro de diálogo se muestra el nombre de la capa que va a duplicar. En mi caso, es la capa de fondo. De forma predeterminada, Photoshop agrega la palabra "Copiar" al final del nombre de la capa original. Este se convertirá en el nombre de la capa ("copia de fondo") cuando la mueva al otro documento. Pero puede darle a la capa duplicada un nombre más descriptivo. Dado que esta capa contiene mi imagen de textura, cambiaré el nombre de la capa a "Textura".
En la sección El destino , elija el documento al que desea transferir la imagen como destino. Seleccionaré mi documento “Portrait.webp”. Cuando esté listo, haga clic en Aceptar. Photoshop duplica la capa y la envía al otro documento:
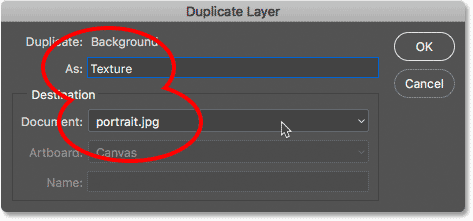
Paso 4: Cambiar al otro documento
Navegaré a mi documento "Portrait.webp" haciendo clic en su pestaña:
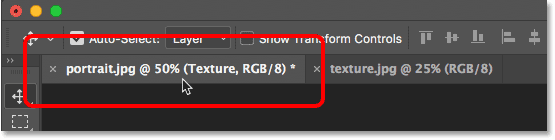
Y si miramos en el panel Capas, vemos mi capa "Textura", que contiene mi imagen de textura, que ahora se encuentra sobre la imagen de perfil en la capa Fondo. Ambas imágenes están ahora en el mismo documento:
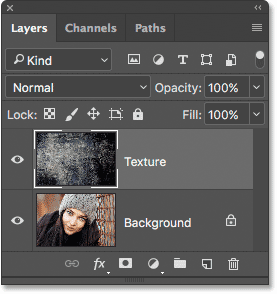
Restablecimiento de documentos
Nuevamente, si sigue cada método, deberá restablecer sus documentos antes de continuar. Esta vez, el único documento que necesitamos restablecer es aquel al que movimos la imagen (en mi caso, el documento “Portrait.webp”). Para eliminar la capa duplicada del documento, vaya a " Editar en la barra de menú y seleccione Deshacer capa duplicada” :
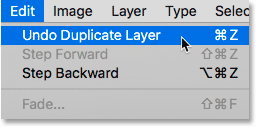
Método XNUMX: arrastrar y soltar entre documentos con pestañas
Las siguientes formas en que veremos mover imágenes entre documentos implican arrastrar y soltar la imagen. Comenzaremos aprendiendo cómo arrastrar y soltar una imagen entre documentos con pestañas. Primero, seleccione el documento que contiene la imagen que desea transferir. Localizar Herramienta de movimiento من Barra de herramientas . Haga clic en la imagen y arrástrela hacia arriba y hacia abajo pestaña el otro documento. Espere a que Photoshop cambie los documentos. A continuación, arrastre la imagen desde la pestaña hasta la ventana del documento. Mantenga presionada una tecla Shift Suelte el botón del ratón para soltar la imagen y centrarla en el documento.
Paso 1: Seleccione el documento con la imagen que desea transferir
Nuevamente, comenzaré seleccionando el documento que contiene mi imagen de textura. Lo haré haciendo clic en la pestaña del documento:
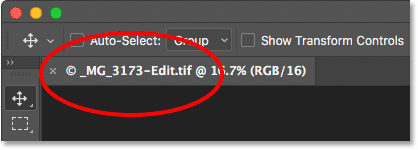
Paso 2: seleccione la herramienta Mover
Para arrastrar y soltar la imagen, necesitaremos Herramienta de movimiento en Photoshop. Seleccionaré la herramienta Mover de la barra de herramientas a la izquierda de la pantalla:

Paso 3: Arrastra la imagen a la pestaña del otro documento
Con la herramienta Mover en la mano, voy a hacer clic en mi imagen de textura. Luego, voy a arrastrarlo hacia arriba y hacia abajo. Pestaña Para mi documento “Portrait.webp”:
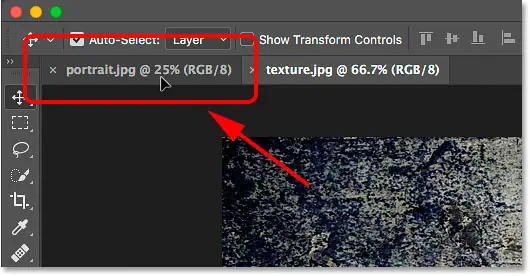
Paso 4: arrastre desde la pestaña al documento
Mantenga presionado el botón del mouse y el puntero del mouse directamente sobre la pestaña hasta que vea que Photoshop cambia de documento. En mi caso esperaría a que pasara de la imagen de textura a mi foto de perfil. A continuación, arrastraré la imagen de la textura desde la pestaña hasta la ventana del documento vertical:
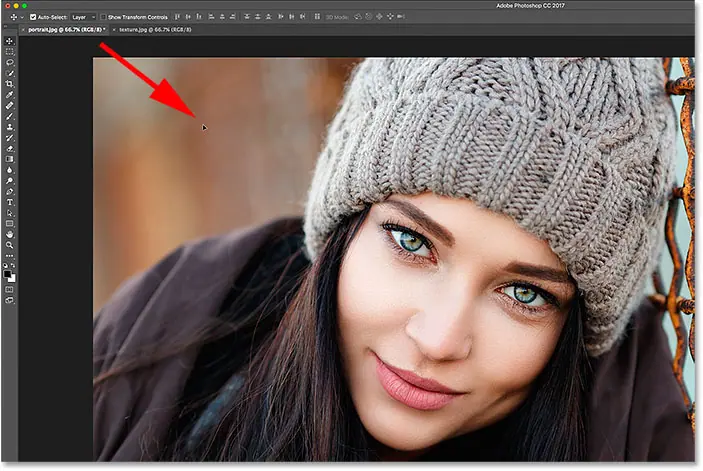
Paso 5: Suelte el botón del mouse
Para colocar la imagen en el documento, mantendré presionada una tecla Shift . A continuación, soltaré el botón del ratón. La tecla Shift le dice a Photoshop que centre la imagen dentro del documento. Si no necesita centrar la imagen, suelte el botón del mouse sin mantener presionada la tecla Shift. Si miras en tu panel Capas, verás que ambas imágenes están ahora en el mismo documento:
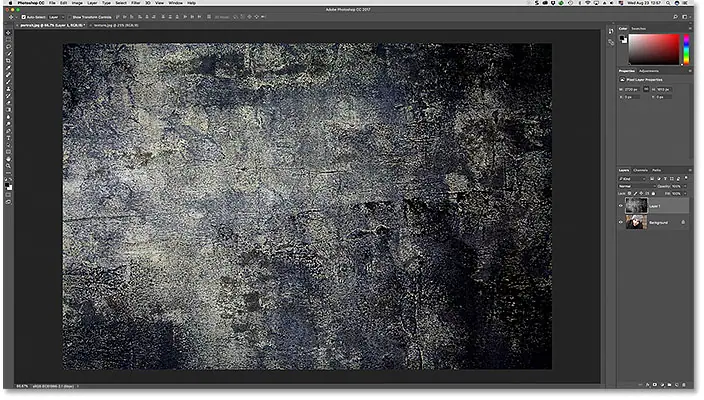
Restablecimiento de documentos
Restablezcamos el documento para poder pasar al cuarto método. Para eliminar la imagen que arrastraste al documento, ve al "menú" Editar "escoger" Retroceda la capa de nubes. :
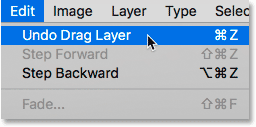
Método XNUMX: Arrastrar y soltar con un diseño de varios documentos
Hemos visto cómo arrastrar y soltar entre dos documentos con pestañas. Ahora, aprendamos cómo arrastrar y soltar una imagen entre documentos utilizando uno de los diseños de múltiples documentos de Photoshop. Aprendimos todo sobre múltiples diseños de documentos en el tutorial anterior.
subir a una lista la ventana en la barra de menú y seleccione clasificación , luego elija Diseño 2 en XNUMX verticales . Esto coloca los dos documentos uno al lado del otro en la pantalla. Localizar Herramienta de movimiento de la barra de herramientas. Haga clic y arrastre la imagen que desea mover a la otra ventana del documento. presione y mantenga Tecla Shift Suelte el botón del ratón para soltar la imagen y centrarla en el documento. ir a la lista Ventana y seleccione Arregle , entonces escoge Consolidar todo en pestañas para volver a la vista de documento con fichas predeterminada.
Paso 1: Seleccione el diseño "2-up Vertical"
Empezaré yendo a la lista. la ventana en la barra de menú y seleccione clasificación . desde allí, elegiré coordinación 2 en XNUMX verticales :
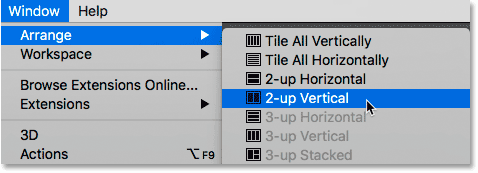
Esto pone ambos documentos uno al lado del otro, permitiéndome ver las dos imágenes simultáneamente:

Paso 2: seleccione la herramienta Mover
Luego , Elegiré la herramienta de movimiento. Desde la barra de herramientas:

Paso 3: haz clic y arrastra la imagen al otro documento
Con la herramienta de movimiento seleccionada, haré clic en mi imagen de textura y, con el botón del mouse presionado, la arrastraré a la ventana del documento de imagen de perfil:
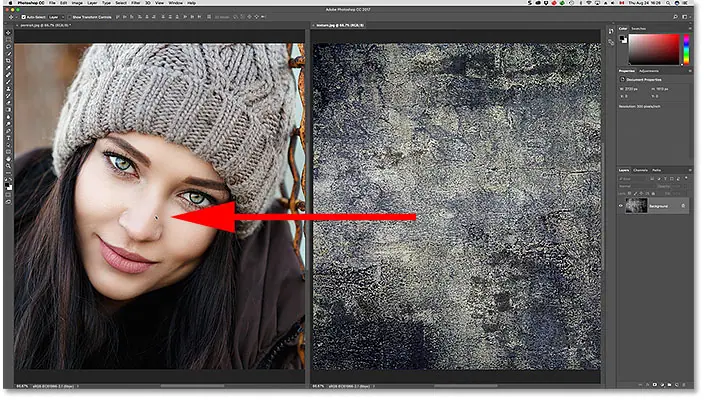
Paso 4: Suelte el botón del mouse
Para colocar y centrar la imagen de la textura, mantendré presionado Tecla Shift , luego soltaré el botón del ratón. Photoshop copia la imagen de textura de su documento original en un documento de retrato:
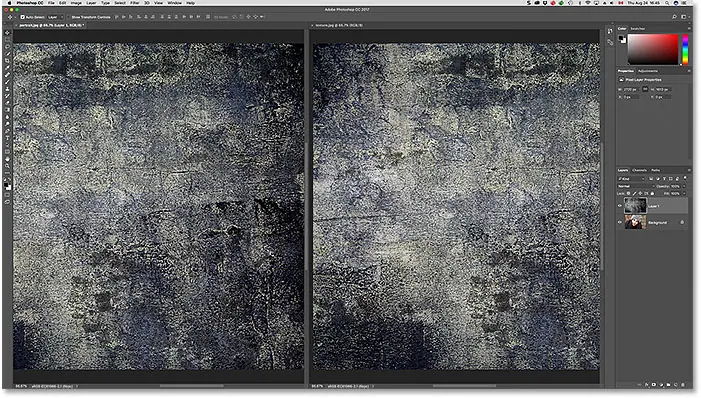
Paso 5: Elija 'Combinar todo en pestañas'
Para cambiar su vista del diseño "2 en XNUMX vertical" a la vista de documento con pestañas predeterminada, vaya a Lista Ventana y seleccione Arregle , entonces escoge Consolidar todo en pestañas :
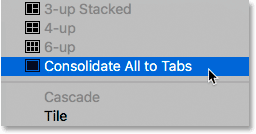
Y ahora volvemos a la vista predeterminada, con ambas imágenes en el mismo documento:
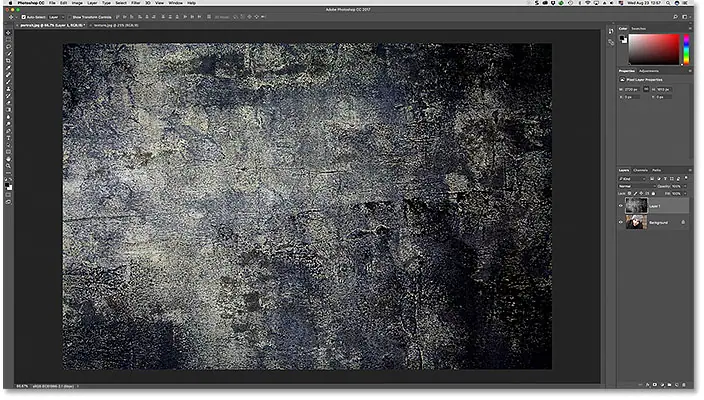
Restablecimiento de documentos
Nuevamente, para restablecer el documento a su estado original para que podamos ver la forma final de mover imágenes entre documentos, vaya al "menú" Editar "escoger" Retroceda la capa de nubes. :
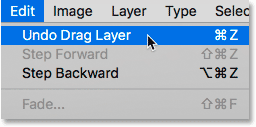
Método XNUMX: arrastrar y soltar entre ventanas flotantes
Finalmente, aprendamos cómo mover una imagen de un documento a otro en Photoshop arrastrándola entre dos ventanas flotantes. ir a la lista Ventana Y elige Arregle Entonces escoge Flotar todo en Windows . Ambas imágenes serán visibles dentro de su documento flotante. Localizar Herramienta de movimiento . Haga clic dentro de la ventana de la imagen que desea mover y arrástrela a la otra ventana. presione y mantenga Tecla Shift Suelte el botón del mouse para soltar la imagen y centrarla dentro del documento. Para volver a la vista con pestañas del documento, vaya a Lista Ventana Y elige Arregle , entonces escoge Consolidar todo en pestañas .
Paso 1: flotar todo en Windows
Para cambiar mi vista de documentos con pestañas a ventanas flotantes, cambiaré a una lista la ventana Y elige clasificación . Entonces, elegiré Flotar todo en Windows :
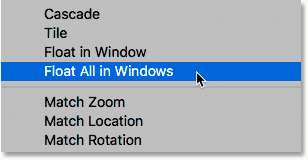
Esto coloca cada imagen dentro de una ventana de documento flotante. Haga clic en el área de la pestaña gris en la parte superior de las ventanas para arrastrarla y cambiar su posición en la pantalla para que sea más fácil arrastrar una imagen de una ventana a otra:
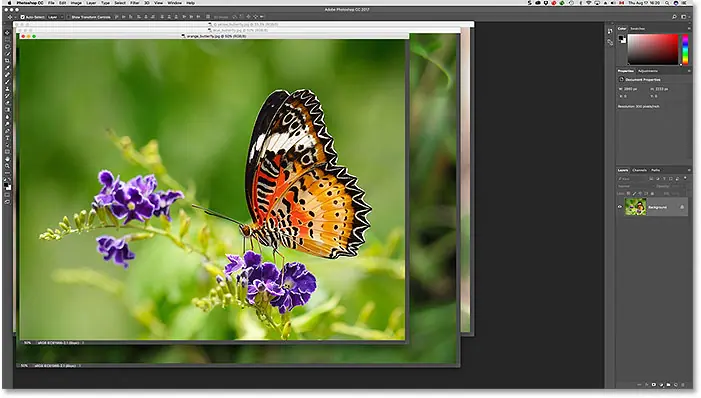
Paso 2: seleccione la herramienta Mover
Luego , Elegiré la herramienta de movimiento. Desde la barra de herramientas:

Paso 3: Arrastra la imagen a la otra ventana flotante
Con la herramienta Mover seleccionada, haré clic y arrastraré mi imagen de textura a la ventana que contiene mi foto de perfil:
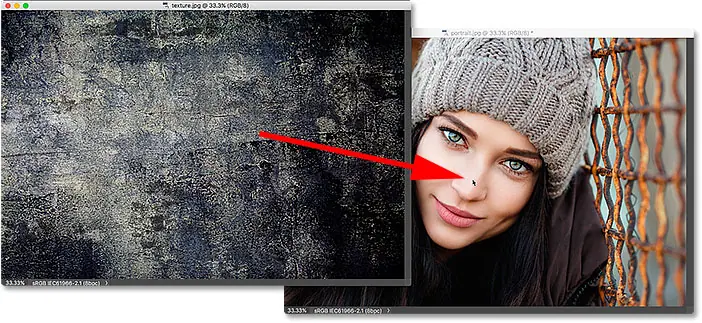
Paso 4: Suelte el botón del mouse
Para colocar la imagen y centrarla dentro del documento vertical, mantendré presionada una tecla Shift , luego soltaré el botón del mouse:
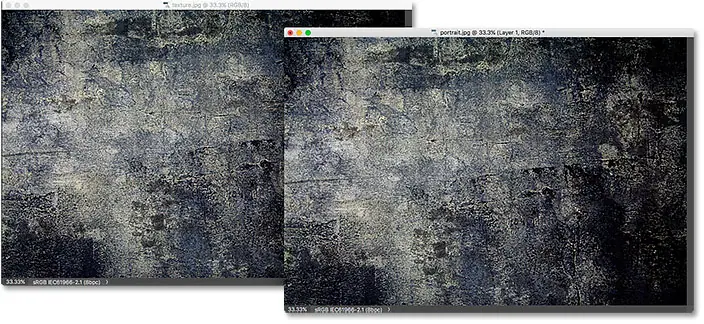
Paso 5: Volver a la vista de documentos con pestañas
Con ambas imágenes ahora en el mismo documento, cambiaré de ventanas flotantes a documentos con pestañas yendo a un menú la ventana y elige clasificación Entonces escoge Combinar todo en pestañas :
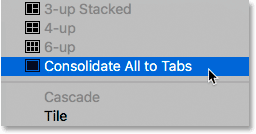
Ambas imágenes están ahora en el mismo documento con pestañas:
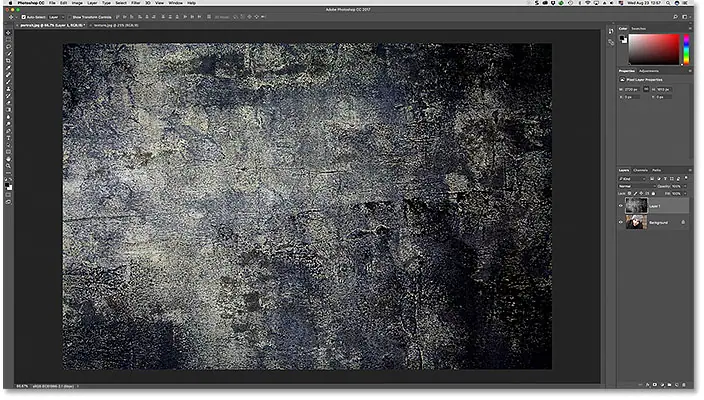
Mezcla imágenes
Ahora que sabemos cómo mover las imágenes al mismo documento de Photoshop, ¿cómo las fusionamos? En este momento, mi imagen de textura está bloqueando completamente la visualización de mi imagen. Para combinar las dos imágenes, podemos usar uno de los modos de fusión de capas de Photoshop. Revisaré esto rápidamente aquí, pero puede obtener más información sobre la combinación de imágenes en nuestro tutorial sobre Cómo combinar texturas con imágenes.
Si miramos mi panel de Capas, vemos mi imagen de textura (en la "Capa 1") sobre mi imagen personal (en la capa de Fondo). La razón por la que la textura impide que se muestre la imagen es que modo de mezcla La capa de textura está configurada actualmente en Normal . La opción Modo de fusión está en la esquina superior izquierda del panel Capas:
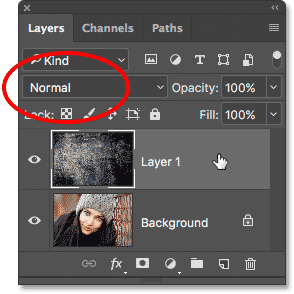
El modo de fusión normal es el modo de fusión predeterminado en Photoshop. "Normal" significa que la capa no se mezcla en absoluto con la capa debajo de ella. Para mezclar mi textura con el retrato, todo lo que tengo que hacer es cambiar el modo de fusión a algo diferente. Haré clic en la palabra "Normal" para abrir una lista de otros modos de fusión. Puede experimentar con diferentes modos de fusión con sus fotos para ver cuál funciona mejor. iré con Luz tenue :
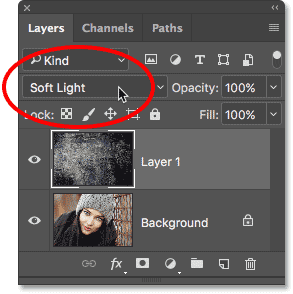
Y aquí vemos que una vez que cambio el modo de fusión de Normal a Luz suave, mi textura ahora se combina muy bien con la imagen, creando un efecto interesante. Puede aprender más sobre los modos de fusión, incluidos consejos para cambiar entre ellos fácilmente, en nuestro tutorial de Diseños y Patrones Voltear, Reflejar y Rotar: