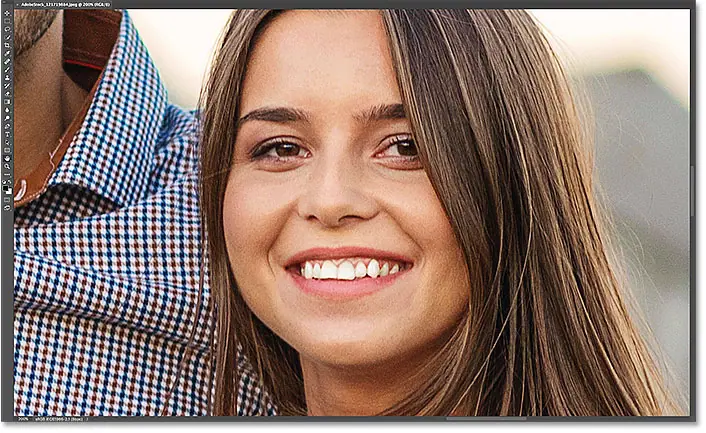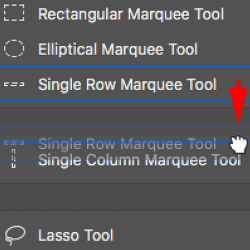Navegue por las imágenes rápidamente con Birds Eye View en Photoshop
Esta es la imagen que abrí en Photoshop.
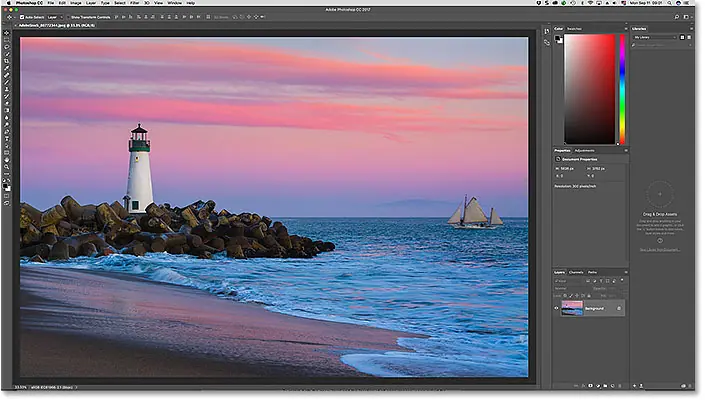
Acercar para ver más de cerca
Para usar Birds Eye View, primero debemos acercar la imagen. Para acercar, usamos la herramienta de zoom. Elegiré la herramienta de zoom de la barra de herramientas:

Luego, para acercar, haga clic en un lugar dentro de la imagen para ver más de cerca. Cada vez que haga clic con la herramienta de zoom, se acercará más. Voy a ampliar la cara del tipo de la izquierda, y aquí vemos que su cara ahora está al frente y en el centro de la ventana del documento:
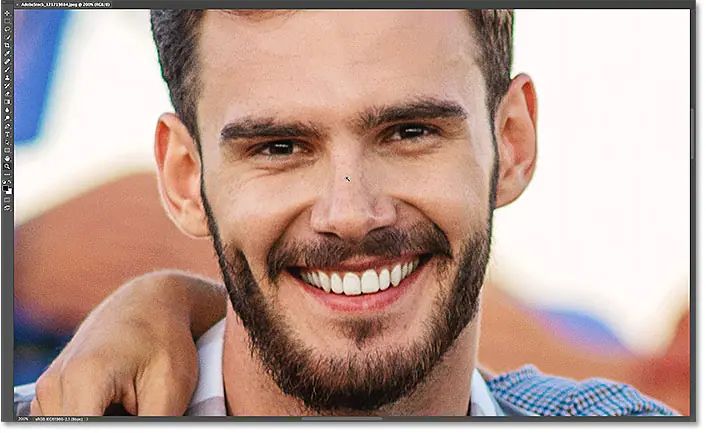
Cómo usar la vista de pájaro
¿Qué pasa si quiero mantener mi nivel de zoom actual, pero cambiar a una persona diferente en la foto? La mayoría de las personas desplazan o mueven la imagen usando la herramienta de mano en Photoshop, y eso no tiene nada de malo. Pero hay una forma mejor y más rápida de hacerlo, y es usando una vista de pájaro.
Lea también:Explicación de las herramientas en Photoshop
Aunque no necesita seleccionar la herramienta de mano para usar la vista de pájaro, sí لا necesitas saber en atajo de teclado . Para encontrar el método abreviado de teclado, toque y mantenga presionado el ícono de la herramienta de mano en la barra de herramientas. La herramienta Mano se encuentra justo encima de la herramienta Zoom. Al tocar y mantener presionado el widget, se abrirá un menú emergente. Tenga en cuenta que la herramienta Mano tiene un atajo de teclado H :
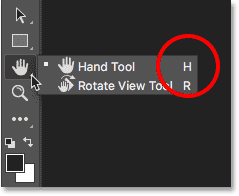
Puede usar Birds Eye View independientemente del dispositivo que esté activo actualmente. Para usar Birds Eye View, mantenga presionado el acceso directo de la herramienta Mano ( H ) en el teclado. Incluso si ya ha seleccionado la herramienta de mano, aún Debes mantener presionada la "H". Luego, mientras mantiene presionada la tecla 'H', toque y mantenga presionada su foto. Photoshop reduce instantáneamente la imagen para que se ajuste a toda la pantalla, brindándole una vista panorámica de dónde se encuentra. Puede soltar la tecla "H" simplemente manteniendo presionado el botón del mouse:
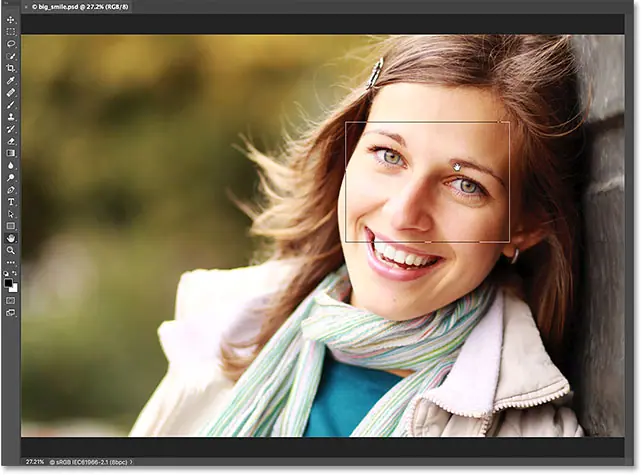
Rectángulo a vista de pájaro
darse cuenta Gráfico rectangular que aparece alrededor del puntero de la herramienta de mano durante una vista de pájaro. El rectángulo representa la ventana del documento. Rodea la sección de la imagen que cabe en la ventana del documento con el nivel de zoom actual (es decir, el nivel de zoom en el que estaba antes de cambiar a la vista de pájaro). En mi foto, el rectángulo aparece alrededor de la cara del hombre. Esta es el área que fue ampliada hace un momento:
Lea también:Cómo usar el Panel Navegador en Photoshop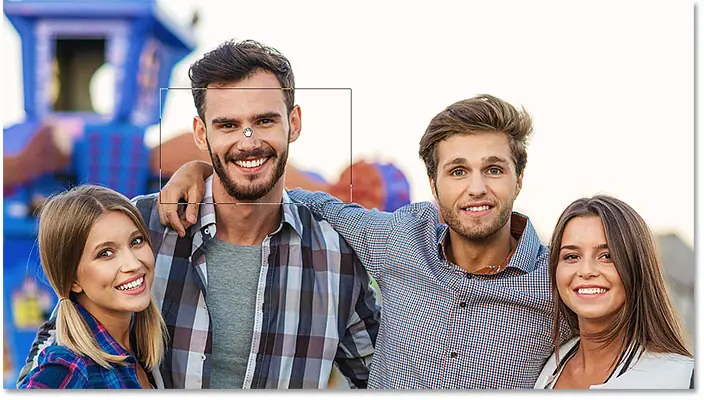
Elija un área diferente para acercar
Para acercar una parte diferente de su imagen, mantenga presionado el botón del mouse y arrastre el rectángulo a la nueva área que desea acercar. En mi caso, voy a arrastrar el rectángulo sobre la cara de la mujer en el extremo derecho:
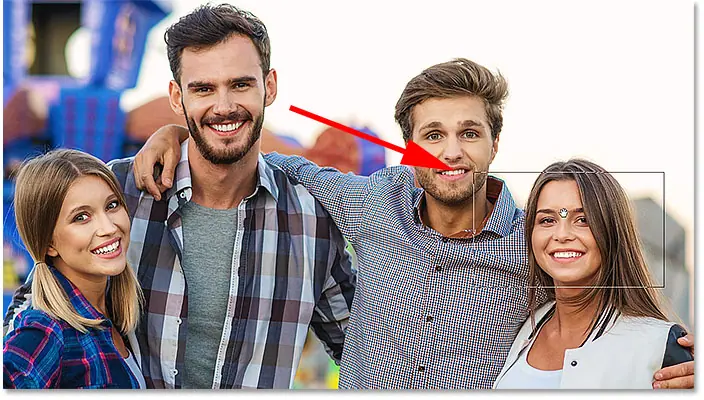
Zoom en la nueva área
Para acercar la nueva área de Birds Eye View, simplemente suelte el botón del mouse. Cuando hace esto, Photoshop inmediatamente revierte la imagen al mismo nivel de zoom que estaba usando antes de cambiar a Vista de pájaro. La nueva área que ha rodeado por el rectángulo aparece ampliada y centrada en su pantalla. En mi caso, vemos que ahora Photoshop ha ampliado el rostro de la mujer. Para ir a un área diferente, vuelva a presionar y mantener presionada la "H" en su teclado, luego presione y mantenga presionado el botón del mouse para cambiar a Birds Eye View. Arrastre el rectángulo a una nueva ubicación, luego suelte el botón del mouse:
Lea también:Explicación de la interfaz de Photoshop