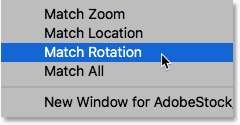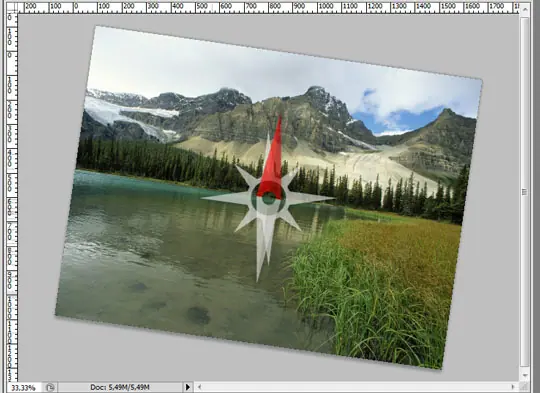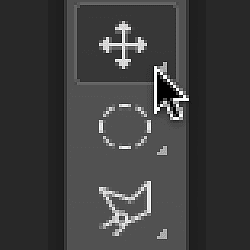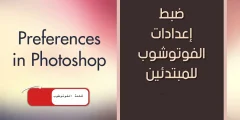Seleccione la herramienta Girar vista
La herramienta Girar vista en Photoshop está en el mismo lugar Herramienta de mano en la barra de herramientas. De forma predeterminada, la herramienta Mano es la herramienta visible y la herramienta Girar vista se oculta detrás de ella. Para seleccionar la herramienta Girar vista, toque y mantenga presionado el icono de la herramienta Mano hasta que aparezca un menú emergente. Entonces escoge Herramienta de rotación de pantalla de la lista. Observe que la visualización de la herramienta de rotación tiene un atajo de teclado de R . Esto se volverá importante en unos momentos:
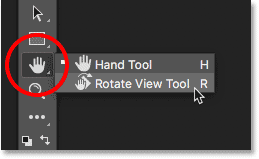
Cómo rotar tu vista
Con la herramienta Rotar vista seleccionada, la forma más fácil de rotar la vista de una imagen es simplemente hacer clic y arrastrar dentro de la ventana del documento. Haga clic en la imagen con la herramienta Rotar vista y mantenga presionado el botón del mouse. A Brújula Se muestra en el centro. indicar Señal de dirección roja existente La parte superior de la brújula siempre está en la parte superior real de la imagen, por lo que incluso cuando gira el ángulo, siempre sabrá en qué dirección se encuentra la parte superior:
Para rotar la vista, mantenga presionado el botón del mouse y arrastre la imagen. Puede arrastrar en sentido horario o antihorario según sea necesario. Tenga en cuenta que la brújula sigue apuntando a la parte superior real de la imagen a medida que gira la vista. De forma predeterminada, Photoshop le permite rotar libremente la esquina. Pero si mantienes presionada una tecla Shift Mientras arrastra, rotará la vista en pasos de 15 grados:
Lea también:Cómo cortar una imagen en un círculo usando Photoshop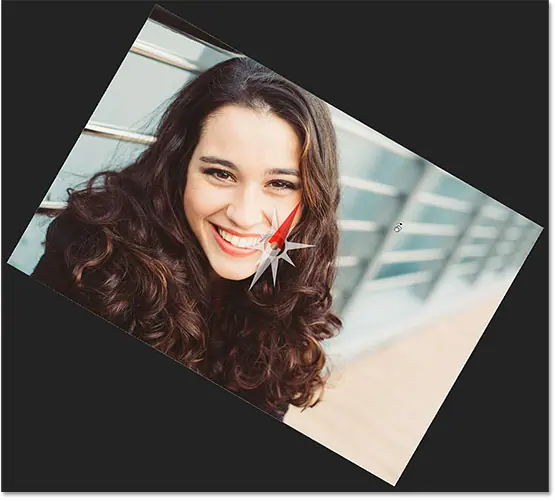
Introduzca un ángulo de rotación específico
Si sabe el ángulo exacto que desea, puede ingresarlo directamente en un cuadrado Ángulo de rotación en la barra de opciones. Haga clic dentro del cuadro para resaltar el ángulo actual, luego escriba el nuevo valor. No te preocupes por el símbolo de grados (°) porque Photoshop lo incluirá automáticamente. Haga clic en Participar (Victoria) / Ida y vuelta (Mac) en el teclado cuando haya terminado para aceptarlo. o haga clic en Mayús + Entrar (Victoria) / Shift + Retorno (Mac) para mantener el nuevo valor distinto. Esto le permite escribir rápidamente en diferentes ángulos sin tener que hacer clic dentro del cuadro cada vez:
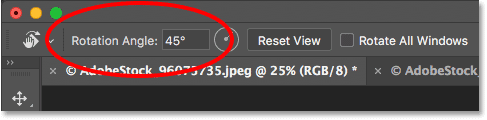
Cambie el ángulo de rotación usando el control deslizante
Otra forma de rotar la vista de la imagen es usar Deslizador de maleza en Photoshop. Mueva el puntero del mouse directamente sobre las palabras "Ángulo de rotación" en la barra de opciones. El puntero cambiará a un símbolo de mano con flechas direccionales apuntando hacia la izquierda y hacia la derecha. Este es el indicador Scrubby Slider. Haga clic y arrastre hacia la derecha para aumentar el ángulo de rotación o hacia la izquierda para disminuirlo. De forma predeterminada, el ángulo aumentará o disminuirá en incrementos de XNUMX grado. Mantenga presionada una tecla Shift Mientras arrastra con el Scrubby Slider para cambiar el ángulo en pasos de 10 grados:
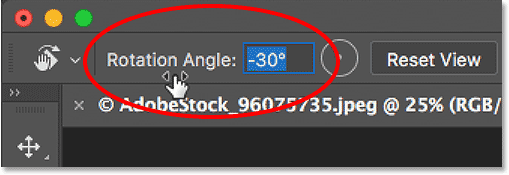
Restablecer pantalla
Para restablecer la vista y restaurar la imagen a su posición vertical, haga clic en el botón " reinicio de pantalla” en la barra de opciones. o presione una tecla Esc en el teclado También puede restablecer la vista haciendo doble clic en la herramienta Girar vista en la barra de herramientas:
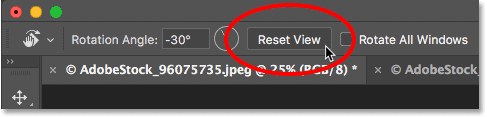
Uso de la herramienta de rotación de vista "cargada por resorte"
Photoshop tiene una gran característica conocida como herramientas cargadas por resorte . Si conoce el método abreviado de teclado para una herramienta en particular, al mantener presionada esa tecla en su teclado, cambiará temporalmente a esa herramienta mientras mantenga presionada la tecla. Cuando suelte la tecla, volverá a la herramienta activa anteriormente. Usar la versión "cargada por resorte" de la herramienta Rotar vista es la forma más rápida de hacerlo.
Anteriormente, cuando aprendimos cómo elegir la visualización de la herramienta de rotación desde la barra de herramientas, vimos que la herramienta tiene un atajo de teclado desde R . Cuando cualquier otra herramienta esté activa, mantenga presionada la tecla "R" en su teclado para cambiar temporalmente a la herramienta Rotar vista. Haga clic y arrastre la imagen para rotar la vista, luego suelte la tecla "R" para volver a la herramienta anterior. En el modo Spring Loaded, no podrá acceder a ninguna de las opciones de la herramienta de rotación de pantalla en la barra de opciones. Entonces, para restablecer la pantalla cuando haya terminado, presione una tecla Esc Con el teclado:
Lea también:Formas de mover una imagen o capa entre documentos de Photoshop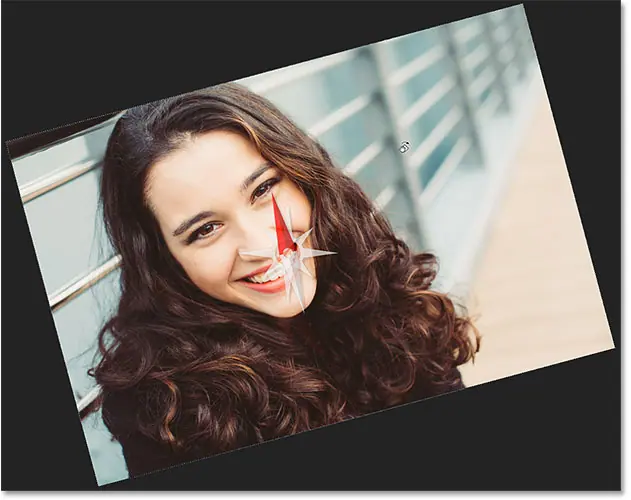
Girar la vista de todas las imágenes abiertas a la vez
Hasta ahora, hemos aprendido cómo rotar la vista de una sola imagen. Pero Photoshop facilita la rotación de la vista de varias imágenes al mismo tiempo. Esta es una segunda imagen de la misma serie que abriste. Photoshop abre cada imagen en su propio documento separado. Cambié a esta segunda imagen haciendo clic en su pestaña en la parte superior de la ventana del documento (una imagen personal de Adobe Stock):
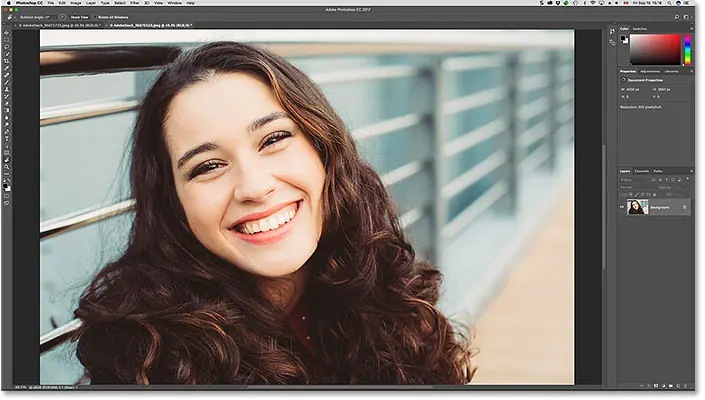
Mostrar múltiples imágenes en la pantalla
Por defecto, solo podemos ver un documento a la vez. Pero es fácil mostrar dos o más documentos a la vez con los diseños de varios documentos de Photoshop. Los encontrará yendo a Lista la ventana en la barra de menú y seleccione clasificación . A partir de ahí, elige un diseño basado en la cantidad de fotos que tienes abiertas. Abrí dos fotos, así que voy a especificar coordinación 2 en XNUMX verticales :
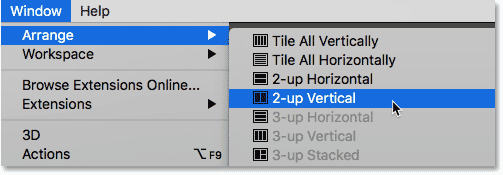
Con el diseño "2 en XNUMX vertical" seleccionado, mis fotos ahora aparecen una al lado de la otra en la pantalla. Para volver al diseño predeterminado de Photoshop cuando haya terminado, vuelva al menú Ventana y seleccione Arregle , entonces escoge Consolidar todo en pestañas :

Opción "Girar todas las ventanas"
Para rotar todas las imágenes abiertas a la vez, asegúrese de seleccionar la herramienta Rotar vista de la barra de herramientas, ya que el método "cargado por resorte" no le dará acceso a las opciones de la herramienta. A continuación, seleccione una opción Rotar todas las ventanas En la barra de opciones:

Toque y mantenga presionada cualquier foto y luego arrastre para rotar su vista. Al principio, parecerá que solo se gira una imagen. Aquí, estoy rotando la imagen de la izquierda. La imagen de la derecha aún no se ha movido:
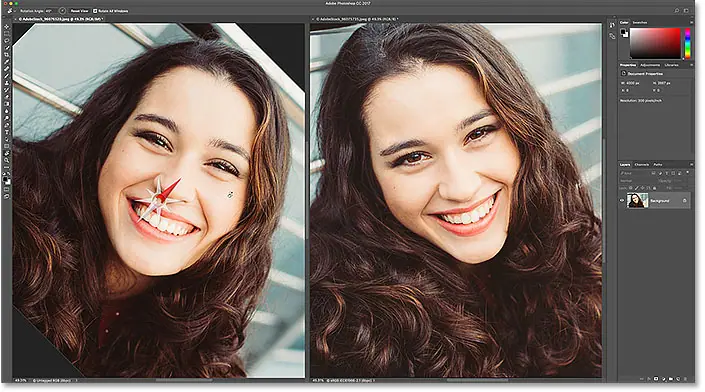
Tan pronto como suelte el botón del mouse, la vista de las otras imágenes se rotará inmediatamente al mismo ángulo:
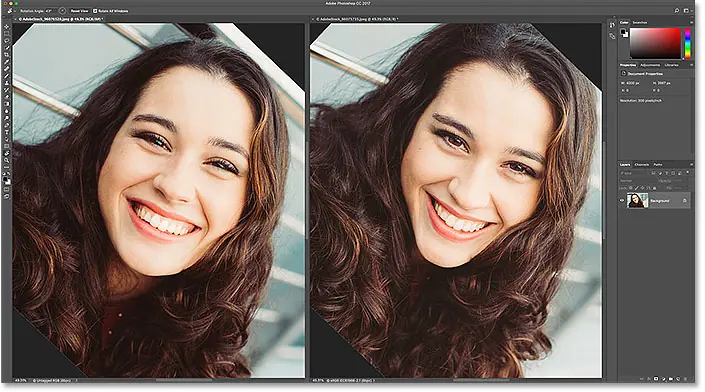
Restablecer visualización para todas las imágenes abiertas
Para restablecer la visualización de todas las imágenes abiertas, asegúrese de que todavía tiene una opción seleccionada Rotar todas las ventanas en la barra de opciones. Después de eso, haga clic en el botón reinicio de pantalla” :
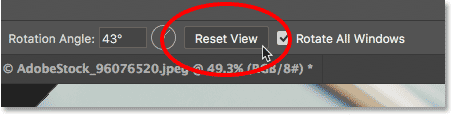
Opción de rotación de partidos
Finalmente, si está viendo varias fotos abiertas en diferentes ángulos, puede unirlas todas al instante lo mismo la esquina. Primero, seleccione el documento con el ángulo de rotación que desea que coincidan los demás. A continuación, vaya a Lista Ventana y seleccione Arregle , entonces escoge Rotación de partidos . Todos los documentos se moverán al mismo ángulo de visualización que el documento que seleccionó: